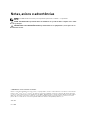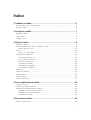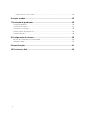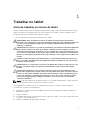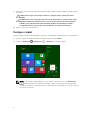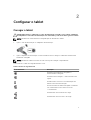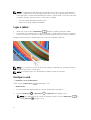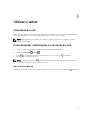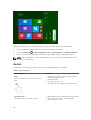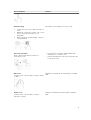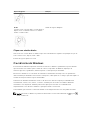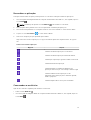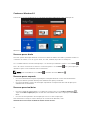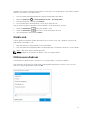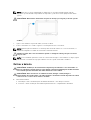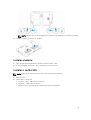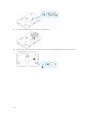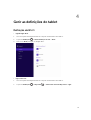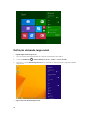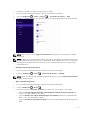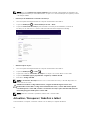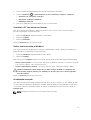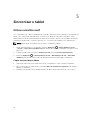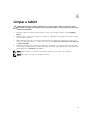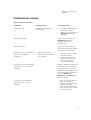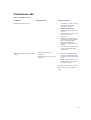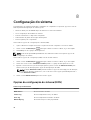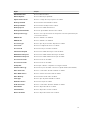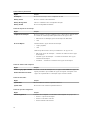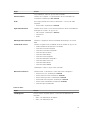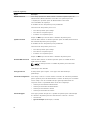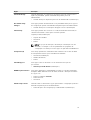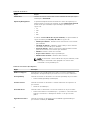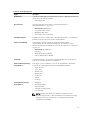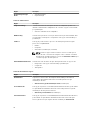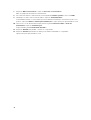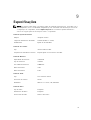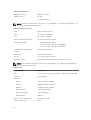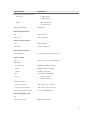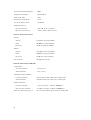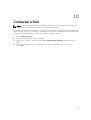Dell Latitude 7202 Rugged Guia de usuario
- Categoria
- Celulares
- Tipo
- Guia de usuario

Tablet Dell Latitude 12 Rugged – 7202
Guia do utilizador
Modelo regulamentar: T03H
Tipo regulamentar: T03H001

Notas, avisos e advertências
NOTA: Uma NOTA indica informações importantes para melhor utilizar o computador.
AVISO: Um AVISO indica potenciais danos do hardware ou a perda de dados e explica como evitar
o problema.
ADVERTÊNCIA: Uma ADVERTÊNCIA indica potenciais danos no equipamento, lesões pessoais ou
mesmo morte.
© 2015 Dell Inc. Todos os direitos reservados.
Marcas comerciais utilizadas neste texto: Dell
™
, o logótipo DELL, Venue
™
e Wi-Fi Catcher
™
são marcas comerciais da
Dell Inc. Intel
®
, Xeon
®
, Core
™
e Atom
™
são marcas comerciais registadas ou marcas comerciais da Intel Corporation
nos EUA e outros países. Microsoft
®
, Windows
®
, MS-DOS
®
, Windows Vista
®
o botão Iniciar do Windows Vista e Office
Outlook
®
são marcas comerciais ou marcas comerciais registadas da Microsoft Corporation nos EUA e/ou noutros
países. Wi-Fi
®
é uma marca comercial registada da Wireless Ethernet Compatibility Alliance, Inc.
2015 -08
Rev. A00

Índice
1 Trabalhar no tablet............................................................................................... 5
Antes de trabalhar no interior do tablet................................................................................................5
Desligar o tablet.....................................................................................................................................6
2 Configurar o tablet............................................................................................... 7
Carregar o tablet....................................................................................................................................7
Ligar o tablet..........................................................................................................................................8
Desligar o ecrã.......................................................................................................................................8
3 Utilizar o tablet......................................................................................................9
Orientação do ecrã............................................................................................................................... 9
Como bloquear / desbloquear a orientação do ecrã..........................................................................9
Ajustar o brilho do ecrã...................................................................................................................9
Gestos..................................................................................................................................................10
Clique com o botão direito...........................................................................................................12
O ecrã Iniciar do Windows..................................................................................................................12
Personalizar as aplicações.............................................................................................................13
Como aceder ao ecrã Iniciar.........................................................................................................13
Conhecer o Windows 8.1..............................................................................................................14
Percorrer para a direita..................................................................................................................14
Percorrer para a esquerda.............................................................................................................14
Percorrer para cima/baixo.............................................................................................................14
Dividir ecrã........................................................................................................................................... 15
Utilizar auscultadores.......................................................................................................................... 15
Retirar a bateria....................................................................................................................................16
Instalar a bateria...................................................................................................................................17
Instalar o cartão SIM............................................................................................................................ 17
4 Gerir as definições do tablet.............................................................................19
Definição de Wi-Fi...............................................................................................................................19
Definição de banda larga móvel.........................................................................................................20
Actualizar / Recuperar / Redefinir o tablet.........................................................................................22
Actualizar o PC sem afectar os ficheiros......................................................................................23
Retirar tudo e reinstalar o Windows............................................................................................. 23
Inicialização avançada...................................................................................................................23
5 Sincronizar o tablet............................................................................................24
Utilizar conta Microsoft...................................................................................................................... 24
3

Copiar músicas, fotos e vídeos.....................................................................................................24
6 Limpar o tablet....................................................................................................25
7 Resolução de problemas...................................................................................26
Problemas da bateria.......................................................................................................................... 26
Problemas do sistema.........................................................................................................................27
Problemas no ecrã táctil.....................................................................................................................28
Verificar a placa de rede sem fios.......................................................................................................28
Problema de rede................................................................................................................................29
8 Configuração do sistema..................................................................................30
Opções da configuração do sistema (BIOS)......................................................................................30
Actualizar o BIOS ................................................................................................................................39
9 Especificações.....................................................................................................41
10 Contactar a Dell................................................................................................45
4

1
Trabalhar no tablet
Antes de trabalhar no interior do tablet
Utilize as seguintes directrizes de segurança para ajudar a proteger o tablet de potenciais danos, e para
ajudar a assegurar a sua segurança pessoal. Salvo indicação em contrário, cada procedimento neste
documento pressupõe a existência da seguinte condição:
• Leu as informações de segurança fornecidas com o tablet.
ADVERTÊNCIA: Antes de trabalhar no interior do tablet, leia as informações de segurança
fornecidas com o equipamento. Para obter informações adicionais sobre as melhores práticas de
segurança, consulte a página principal de Conformidade regulamentar em www.dell.com/
regulatory_compliance .
AVISO: Muitas das reparações só podem ser efectuadas por um técnico de assistência qualificado.
Apenas deverá efectuar a resolução de problemas e algumas reparações simples, conforme
autorizado na documentação do produto ou como orientado pelo serviço de assistência on-line
ou por telefone e pela equipa de suporte. Os danos causados por assistência não autorizada pela
Dell não são abrangidos pela garantia. Leia e siga as instruções sobre segurança fornecidas com o
produto.
AVISO: Para evitar descargas electrostáticas, ligue-se à terra utilizando uma faixa de terra para
pulso ou tocando periodicamente numa superfície metálica não pintada, tal como um conector
na parte posterior do tablet.
AVISO: Manuseie os componentes e as placas com cuidado. Não toque nos componentes ou nos
contactos das placas. Segure nas placas pelas extremidades ou pelo suporte de montagem
metálica.
AVISO: Quando desligar um cabo, puxe pelo respectivo conector ou pela patilha e não pelo
próprio cabo. Alguns cabos possuem conectores com patilhas de bloqueio. Se estiver a desligar
este tipo de cabo, prima as patilhas de bloqueio antes de desligar o cabo. À medida que puxa os
conectores, mantenha-os alinhados para evitar que os pinos do conector dobrem. Do mesmo
modo, antes de ligar um cabo, certifique-se de ambos os conectores estão correctamente
orientados e alinhados.
NOTA: Pode haver diferenças de aparência entre a cor do tablet e determinados componentes em
relação aos apresentados nas ilustrações deste documento.
Para evitar danificar o tablet, execute os seguintes passos antes de começar a efectuar qualquer
procedimento no interior do equipamento.
1. Certifique-se de que a superfície de trabalho é plana e que está limpa para evitar que a tampa do
tablet fique riscada.
2. Desligue o tablet.
3. Se o tablet estiver ligado a um dispositivo de ancoragem (ancorado), como a ancoragem de teclado
ou estação opcional, desancore-o.
4. Desligue o adaptador de alimentação do tablet.
5

5. Prima sem soltar o botão de alimentação durante alguns segundos, para desligar a energia da placa
de sistema.
AVISO: Para proteger contra choques eléctricos, desligue sempre o tablet da tomada
eléctrica.
AVISO: Antes de tocar em qualquer parte interior do tablet, ligue-se à terra tocando numa
superfície metálica não pintada, tal como o metal na parte posterior do tablet. Enquanto
trabalha, toque periodicamente numa superfície metálica não pintada para dissipar a
electricidade estática, uma vez que esta pode danificar os componentes internos.
6. Retire o cartão micro SD do tablet.
Desligar o tablet
Desligar o tablet encerra completamente o dispositivo. Pode desligar o tablet utilizando o menu Atalhos:
1. Percorra a partir da margem direita do ecrã para aceder ao menu Atalhos.
2. Toque em Definições > Alimentação —> Encerrar para desligar o tablet.
NOTA: Pode desligar o tablet utilizando o menu Atalhos. Pressione sem soltar Alimentação
durante mais de 10 segundos para desligar o tablet. Pode efectuar este desligamento
forçado se o tablet não responder/tiver um comportamento inesperado ou se a acção de tocar
não estiver a funcionar.
6

2
Configurar o tablet
Carregar o tablet
AVISO: Utilize apenas o adaptador e o cabo de alimentação fornecidos com o tablet. A utilização
de adaptadores ou de cabos de alimentação não autorizados pode causar danos graves no tablet.
NOTA: A bateria não está totalmente carregada quando desembala o tablet.
1. Ligue o cabo de alimentação ao adaptador de alimentação.
2. Ligue o adaptador de alimentação a uma tomada eléctrica e carregue o tablet até a bateria estar
totalmente carregada.
NOTA: A bateria do tablet necessita cerca de 2 horas para carregar completamente.
Pode verificar o estado de carga da bateria no ecrã.
Tabela 1. Estado de carga da bateria
Ícone de bateria Descrição
A bateria está totalmente carregada e o
transformador está ligado.
A bateria está a carregar e o transformador está
ligado.
O tablet está a funcionar com alimentação da
bateria e ela está a descarregar.
O transformador do tablet está ligado e a bateria
não é detectada ou não está a funcionar
correctamente.
A bateria tem um nível baixo de carga.
A bateria tem um nível crítico de carga.
7

NOTA: O compartimento da bateria tem um indicador que mostra o nível de carga da bateria,
portanto, o tablet não precisa estar ligado para mostrar o nível de carga da bateria. Pressione o
botão para saber o estado actual da bateria. No entanto, se quiser saber o nível exacto da carga,
poderá ter que ligar o tablet e verificar o nível e fazer o seguinte:
• Percorrer a partir da margem direita do ecrã.
• Aceder ao modo de ambiente de trabalho.
Ligar o tablet
1. Prima sem soltar o botão de Alimentação durante 2 segundos para ligar o tablet.
2. Se a imagem do ecrã de bloqueio for apresentada, passe o dedo a partir do fundo do ecrã para
aceder ao ecrã de início de sessão e, depois, introduza a palavra-passe para entrar no Windows.
O tablet está pronto para ser utilizado depois do ecrã Início do Windows aparecer.
NOTA: Se o ecrã de início de sessão não estiver activado no Windows 8.1, será direccionado do
ecrã de bloqueio para o ecrã de início.
NOTA: O ecrã de bloqueio só é apresentado na saída do estado de suspensão.
Desligar o ecrã
• Utilizando o botão de alimentação
Prima o botão de Alimentação para desligar o ecrã.
• Utilizar atalhos
1. Percorra a partir da margem direita do ecrã para aceder à barra dos Atalhos.
2. Toque em Definições → Alimentação → Suspensão para desligar o ecrã.
NOTA: Se o tablet estiver num estado de suspensão, prima o botão de Alimentação ou
o botão Windows para ligar o ecrã.
8

3
Utilizar o tablet
Orientação do ecrã
Para obter uma experiência de visualização optimizada, a orientação do ecrã altera-se automaticamente
para o formato vertical ou horizontal, dependendo do modo como segura o tablet.
NOTA: Algumas aplicações podem não suportar a rotação automática do ecrã para o formato
vertical ou horizontal.
Como bloquear / desbloquear a orientação do ecrã
1. Percorra a partir da margem direita do ecrã para aceder à barra dos Atalhos.
2. Toque em Definições → Ecrã .
3. Táctil em alternar para bloquear a orientação do ecrã, ou toque em alternar para
desbloquear a orientação do ecrã
NOTA: Um botão para alternar está também disponível na frente do tablet. Pode pressionar o
botão alternar para bloquear a orientação do ecrã.
Ajustar o brilho do ecrã
Também pode ajustar o brilho do ecrã aqui, utilizando controlo de deslize sob o menu de de alternar.
9

Também pode ajustar o ecrã automaticamente. Para ajustar o brilho do ecrã automaticamente:
1. Percorra a partir da margem direita do ecrã para aceder à barra dos Atalhos.
2. Toque em Definições → Alterar definições do PC → PC e dispositivos → Energia e suspensão.
3. Em Brilho, deslize para a esquerda ou direita para ligar/desligar a opção de brilho automático.
NOTA: Pode ligar/desligar o controlo de deslize para que o ecrã ajuste automaticamente o brilho
com base na luz ambiente.
Gestos
O tablet tem um ecrã de multi-toque. Pode tocar no ecrã para trabalhar com o tablet.
Tabela 2. Acções de gestos
Acções de gestos Funções
Táctil
Toque com cuidado no ecrã com a ponta do
dedo.
• Seleccionar os itens no ecrã, incluindo opções,
entradas, imagens e ícones
• Iniciar aplicações
• Tocar em botões no ecrã
• Introdução de texto utilizando o teclado virtual
Tocar sem soltar
Toque sem soltar com o dedo no ecrã
• Apresenta informações detalhadas sobre um item
• Abre o menu de contexto de um item para
efectuar outras acções
10

Acções de gestos Funções
Arrastar e largar
1. Toque sem soltar com o dedo num item no
ecrã
2. Mantendo o dedo em contacto com o ecrã,
move a ponta do dedo para o local
pretendido
3. Retire o dedo do ecrã para largar o item no
local pretendido
Mova itens como imagens e ícones no ecrã
Percorrer ou deslizas
Mova o dedo numa direcção vertical ou
horizontal no ecrã
• Deslocar pelo ecrã Iniciar, páginas Web, listas,
entradas, fotos, contactos, etc.
• Fechar uma aplicação. (Percorrer a aplicação até
ao fundo do ecrã)
Mais zoom
Toque no ecrã com dois dedos e, depois, afaste
os dedos
Aumentar a visualização de uma imagem ou página
Web
Menos zoom
Toque no ecrã com dois dedos e, depois,
aproxime os dedos
Reduzir a visualização de uma imagem ou página
Web
11

Acções de gestos Funções
Rodar
Toque no ecrã com dois dedos ou mais dedos e,
depois, mova-os fazendo um arco no sentido
horário ou anti-horário
Rodar um objecto 90 graus
Clique com o botão direito
Para clicar com o botão direito no tablet, toque sem soltar durante 2 segundos em qualquer secção do
ecrã ou num ícone e, depois, retire o dedo.
O menu de opções aparece no ecrã.
O ecrã Iniciar do Windows
O ecrã Iniciar do Windows apresenta uma lista dos Mosaicos dinâmicos predefinidos e personalizados
que funcionam como atalhos para o Painel de controlo, Explorador do Windows, Aplicação de
meteorologia, RSS, Loja Windows, Internet Explorer e outras aplicações instaladas.
Os Mosaicos dinâmicos no ecrã Iniciar são alterados e actualizados em tempo real. Isto permite-lhe
obter actualizações imediatas sobre notícias ou desportos, saber quais são os amigos que estão ligados e
receber informações meteorológicas actualizadas.
A interface do utilizador baseada em mosaicos dá-lhe acesso directo às aplicações utilizadas mais
recentemente, e-mails, fotos, vídeos, contactos, actualizações do Facebook e Twitter e Web sites
visualizados com frequência. Também pode fixar as aplicações favoritas ou as utilizadas mais
frequentemente como Mosaicos dinâmicos para personalizar o ecrã Iniciar.
Pode, também, personalizar o ecrã Iniciar definido a sua imagem favorita como um padrão de fundo.
NOTA: Os Mosaicos dinâmicos podem ser adicionados ou removidos utilizando as opções
Afixar ou Remover.
12

Personalizar as aplicações
Pode personalizar todas as aplicações disponíveis no ecrã Iniciar. Para personalizar as aplicações:
1. Percorra a partir da margem direita do ecrã para aceder à barra dos Atalhos e, em seguida, toque no
ícone Iniciar .
NOTA: Também pode premir o botão Windows para aceder ao ecrã Iniciar.
2. Percorra para cima a partir do meio do ecrã para obter a visualização Aplicações.
3. Percorra de cima para baixo no ecrã para aceder ao ícone Personalizar no canto inferior direito.
4. Toque no ícone Personalizar no canto inferior direito.
5. Seleccione as aplicações que pretende personalizar.
Depois de seleccionar as aplicações, as opções relevantes aparecem na parte inferior. As opções
são:
Tabela 3. Personalizar a aplicação
Opções Acções
Permite visualizar a aplicação no ecrã inicial.
Permite visualizar a aplicação na barra de tarefas.
Permite que a aplicação seja removida do ecrã Iniciar.
Permite desinstalar a aplicação.
Permite desligar a actualização dinâmica nas
aplicações em execução. Por exemplo: Meteorologia
Permite redimensionar a aplicação. Pode
redimensionar a aplicação para o tamanho grande,
médio e pequeno.
Permite limpar todas as selecções efectuadas.
Como aceder ao ecrã Iniciar.
Siga um dos métodos seguintes para aceder ao ecrã Iniciar:
• Prima o botão Windows .
• Percorra a partir da margem direita do ecrã para aceder à barra dos Atalhos e, em seguida, toque no
ícone
Iniciar .
13

Conhecer o Windows 8.1
Pode tocar no mosaico Ajuda+Dicas no ecrã Iniciar para obter ajuda e dicas sobre a utilização do
Windows 8.1.
Percorrer para a direita
Percorrer a partir da margem direita do ecrã mostra a barra dos Atalhos. Os Atalhos permitem aceder aos
comandos do sistema, como as opções Iniciar, Procurar, Partilhar, Dispositivos e Definições.
Se o seu tablet estiver a executar uma aplicação ou a efectuar procedimentos, premir o ícone Iniciar
leva-o de volta ao ecrã Iniciar. Se estiver no ecrã Iniciar, premir o ícone Iniciar leva-o para a aplicação
utilizada ou para o ecrã visualizado mais recentemente.
NOTA: A funcionalidade do ícone Iniciar é a mesma do botão Windows .
Percorrer para a esquerda
• Percorrer lentamente da margem esquerda para a margem direita do ecrã mostra miniaturas das
aplicações abertas e permite alternar pelas miniaturas das aplicações abertas.
• Percorrer para dentro e para fora na margem esquerda do ecrã apresenta uma lista das aplicações
utilizadas mais recentemente.
Percorrer para cima/baixo
• Percorrer a partir da margem inferior ou superior do ecrã mostra o ícone Todas as aplicações.
Toque em Todas as aplicações para mostrar uma lista alfabética de todas as aplicações instaladas no
tablet.
• Percorrer de cima para baixo de uma aplicação ancora ou fecha a aplicação.
Para obter mais informações sobre a utilização do ecrã Iniciar do Windows, visite
windows.microsoft.com/en-us/windows-8/start-screen-tutorial .
14

Também pode activar a câmara (frontal), quando o ecrã está no modo de bloqueio. Para activar a câmara
quando o ecrã está no modo de bloqueio:
1. Percorra a partir da margem direita do ecrã para aceder à barra dos Atalhos.
2. Clique em Definições → Alterar definições do PC → PC e dispositivos
3. Desloque para baixo e navegue para Câmara.
4. Percorra para ligar a câmara durante o modo de bloqueio de ecrã.
Para se certificar de que pode utilizar a câmara durante o modo de bloqueio de ecrã:
1. Prima em Alimentação botão para desligar o ecrã.
2. Prima em Alimentação para activar o modo de bloqueio de ecrã.
3. Percorra para baixo para activar a câmara.
Dividir ecrã
A opção dividir ecrã permite-lhe abrir duas aplicações no mesmo ecrã, que o ajuda nas operações de
multi-tarefas. Para dividir o ecrã:
1. Abra duas aplicações que pretende ver em ecrã dividido.
2. Percorra a partir da esquerda para abrir a segunda aplicação e mantenha o dedo até o ecrã se dividir.
3. Retire o dedo para largar a segunda aplicação.
NOTA: O Windows 8.1 permite-lhe dividir o ecrã com largura variável.
Utilizar auscultadores
Pode utilizar auscultadores para ouvir música e sons, gravar áudio ou efectuar chamadas.
Depois de ligar o dispositivo à porta de áudio, é apresentada uma janela de contexto com as opções.
Seleccione a opção apropriada e clique em OK.
15

NOTA: Estas são as opções predefinidas no tablet, que só são apresentadas quando liga um
dispositivo à porta de áudio. Dependendo do dispositivo, pode seleccionar qualquer uma destas
opções.
ADVERTÊNCIA: Ouvir música alta durante um período de tempo prolongado pode levar a perda
auditiva.
1. Ligue os auscultadores à porta de áudio (3,5 mm) no tablet.
2. Insira os auriculares nos ouvidos e ajuste o volume para um nível confortável.
NOTA: Quando ligar auscultadores ou um dispositivo de áudio externo ao conector de áudio, os
altifalantes integrados no tablet são silenciados automaticamente.
AVISO: Para evitar danos nos auscultadores quando os desligar do tablet, puxe pelo conector e
não pelo cabo.
NOTA: É recomendado que baixe o nível do volume antes de ligar os auscultadores e, depois, ajuste
para um nível confortável. A exposição súbita a sons altos pode causar danos auditivos.
Retirar a bateria
ADVERTÊNCIA: A utilização de uma bateria incompatível pode aumentar o risco de incêndio ou
explosão. Substitua a bateria apenas por uma bateria compatível adquirida junto da Dell. A bateria
foi concebida para um tablet Dell. Não utilize baterias de outros tablets.
ADVERTÊNCIA: Antes de remover ou substituir a bateria, desligue o tablet, desligue o
transformador da tomada elétrica e do tablet, desligue o modem da tomada de parede e do tablet
e remova todos os outros cabos externos do tablet.
1. Para retirar a bateria:
a. Destranque o trinco de desbloqueio da bateria deslizando-o em direção à mesma.
b. Pressione o botão na direção descendente para destrancar o compartimento da bateria.
16

NOTA: Existem dois botões de desbloqueio para remover a Bateria 1 e a Bateria 2 no tablet.
2. Levante as baterias e remova-as do tablet.
Instalar a bateria
1. Faça deslizar a bateria para dentro da ranhura até encaixar no sítio.
2. Bloqueie a bateria deslizando o trinco na direção oposta à mesma.
Instalar o cartão SIM
NOTA: A ranhura do cartão SIM situa-se por baixo da ranhura da Bateria 2.
1. Retire a bateria.
2. Para instalar o cartão SIM:
a. Pressione o trinco SIM e puxe-o para fora.
b. Introduza o cartão SIM na ranhura.
c. Empurre o trinco de desbloqueio SIM para a posição de bloqueado.
17

3. Coloque a bateria dentro do respetivo compartimento.
4. Deslize o trinco de desbloqueio da bateria para cima e, de seguida, para a direita para bloqueá-lo.
18

4
Gerir as definições do tablet
Definição de Wi-Fi
• Ligar/desligar Wi-Fi
1. Percorra a partir da margem direita do ecrã para aceder à barra dos Atalhos.
2.
Toque em Definições → Alterar definições do PC → Rede.
3. Seleccione Wi-Fi para ligar ou desligar Wi-Fi.
• Ligar a uma rede
1. Percorra a partir da margem direita do ecrã para aceder à barra dos Atalhos.
2. Toque em Definições → Disponível → Seleccionar uma rede disponível→ Ligar
19

.
Definição de banda larga móvel
• Ligar/desligar banda larga móvel
1. Percorra a partir da margem direita do ecrã para aceder à barra dos Atalhos.
2. Toque em Definições →Alterar definições do PC → Redes → Modo de avião.
3. Percorra o ícone de Banda larga móvel para a esquerda ou direita para ligar ou desligar a banda
larga móvel.
• Ligar a uma rede de banda larga móvel
20
A página está carregando...
A página está carregando...
A página está carregando...
A página está carregando...
A página está carregando...
A página está carregando...
A página está carregando...
A página está carregando...
A página está carregando...
A página está carregando...
A página está carregando...
A página está carregando...
A página está carregando...
A página está carregando...
A página está carregando...
A página está carregando...
A página está carregando...
A página está carregando...
A página está carregando...
A página está carregando...
A página está carregando...
A página está carregando...
A página está carregando...
A página está carregando...
A página está carregando...
-
 1
1
-
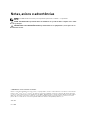 2
2
-
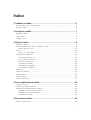 3
3
-
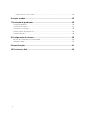 4
4
-
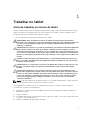 5
5
-
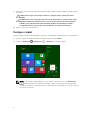 6
6
-
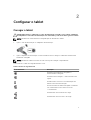 7
7
-
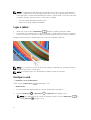 8
8
-
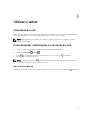 9
9
-
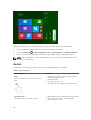 10
10
-
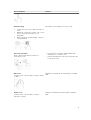 11
11
-
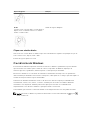 12
12
-
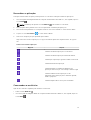 13
13
-
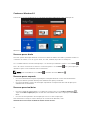 14
14
-
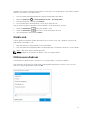 15
15
-
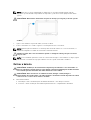 16
16
-
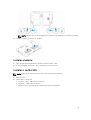 17
17
-
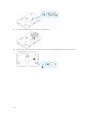 18
18
-
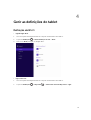 19
19
-
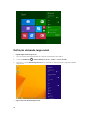 20
20
-
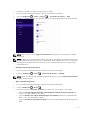 21
21
-
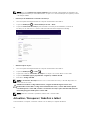 22
22
-
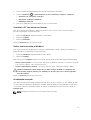 23
23
-
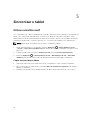 24
24
-
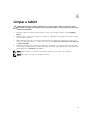 25
25
-
 26
26
-
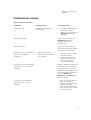 27
27
-
 28
28
-
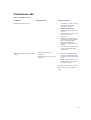 29
29
-
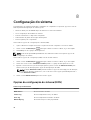 30
30
-
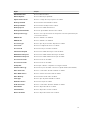 31
31
-
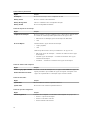 32
32
-
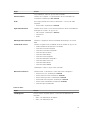 33
33
-
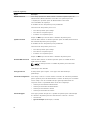 34
34
-
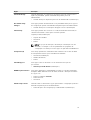 35
35
-
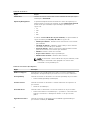 36
36
-
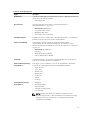 37
37
-
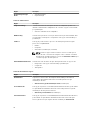 38
38
-
 39
39
-
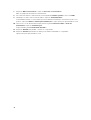 40
40
-
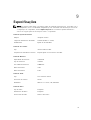 41
41
-
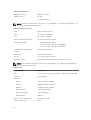 42
42
-
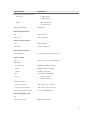 43
43
-
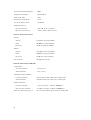 44
44
-
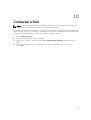 45
45
Dell Latitude 7202 Rugged Guia de usuario
- Categoria
- Celulares
- Tipo
- Guia de usuario