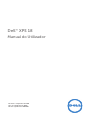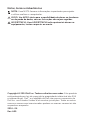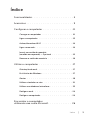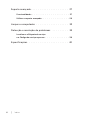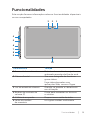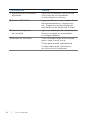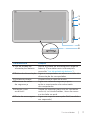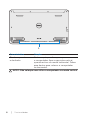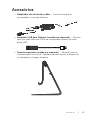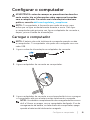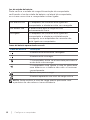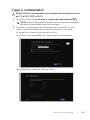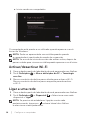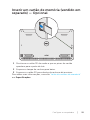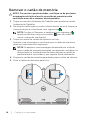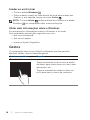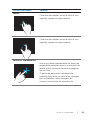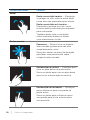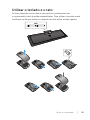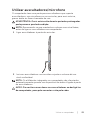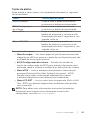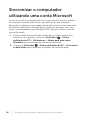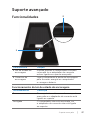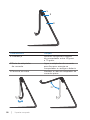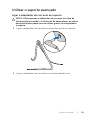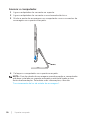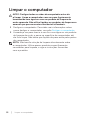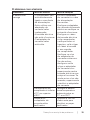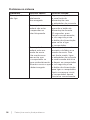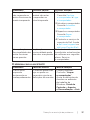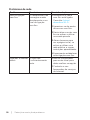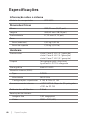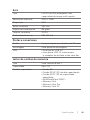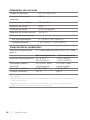Dell
™
XPS 18
Manual do Utilizador
Modelo do computador: XPS 1820
Tipo de regulamentação: W01A
Modelo regulamentar: W01A002

Notas, Avisos e Advertências
NOTA: Uma NOTA fornece informações importantes para ajudar
autilizar melhor o computador.
AVISO: Um AVISO alerta para a possibilidade de danos no hardware
oude perda de dados, caso as instruções não sejam seguidas.
ADVERTÊNCIA: Uma ADVERTÊNCIA indica potenciais danos no
equipamento, lesões corporais ou morte.
Copyright © 2014 Dell Inc. Todos os direitos reservados. Este produto
está protegido por leis de copyright e propriedade intelectual dos EUA
einternacionais. Dell
™
e o logótipo da Dell são marcas comerciais da
DellInc. nos Estados Unidos e/ou noutras jurisdições. Todas as outras
marcas e nomes aqui mencionados podem ser marcas comerciais das
respectivas empresas.
2014 - 04
Rev. A00

Índice │ 3
Índice
Funcionalidades � � � � � � � � � � � � � � � � � � � � � � � 5
Acessórios � � � � � � � � � � � � � � � � � � � � � � � � � � 9
Configurar o computador � � � � � � � � � � � � � � � � �11
Carregar o computador . . . . . . . . . . . . . . . . 11
Ligar o computador . . . . . . . . . . . . . . . . . . 13
Activar/desactivar Wi-Fi . . . . . . . . . . . . . . . . 14
Ligar a uma rede . . . . . . . . . . . . . . . . . . . . 14
Inserir um cartão de memória
(vendido em separado) — Opcional . . . . . . . . . . . 15
Remover o cartão de memória . . . . . . . . . . . . . 16
Utilizar o computador � � � � � � � � � � � � � � � � � � �17
Orientação do ecrã . . . . . . . . . . . . . . . . . . . 17
Ecrã Iniciar do Windows . . . . . . . . . . . . . . . . 17
Gestos . . . . . . . . . . . . . . . . . . . . . . . . 18
Utilizar o teclado e o rato . . . . . . . . . . . . . . . 21
Utilizar auscultadores/microfone . . . . . . . . . . . . 23
Desligar o ecrã . . . . . . . . . . . . . . . . . . . . . 24
Desligar o computador . . . . . . . . . . . . . . . . . 24
Sincronizar o computador
utilizando uma conta Microsoft � � � � � � � � � � � � � 26

4 │ Índice
Suporte avançado � � � � � � � � � � � � � � � � � � � � � 27
Funcionalidades . . . . . . . . . . . . . . . . . . . . 27
Utilizar o suporte avançado . . . . . . . . . . . . . . . 29
Limpar o computador � � � � � � � � � � � � � � � � � � 32
Detecção e resolução deproblemas � � � � � � � � � 33
Localizar e a Etiqueta de serviço
eoCódigo de serviço expresso . . . . . . . . . . . . . 39
Especificações � � � � � � � � � � � � � � � � � � � � � � � 40

Funcionalidades │ 5
Funcionalidades
Esta secção fornece informações sobre as funcionalidades disponíveis
no seu computador.
9
8
7
6
5
4
1
23
10
Característica Função
1 Sensor de luz ambiente Detecta a luz ambiente e ajusta
automaticamente o brilho do ecrã.
2 Câmara frontal Tire uma fotografia de frente ou
grave vídeos.
Faça videochamadas com
aplicações Web, como o Skype.
3 Luz de estado da câmara Acende-se quando a câmara está
em utilização.
4 Botões de controlo do
volume (2)
Prima para aumentar ou diminuir
ovolume.
5 Altifalante esquerdo Proporciona a saída de áudio.
6 Leitor de cartões
dememória
Lê e grava cartões multimédia.

6 │ Funcionalidades
Característica Função
7 Porta para auscultadores/
altifalante
Ligue auscultadores, um auricular
(conjunto de auscultadores
emicrofone) ou colunas.
8 Portas USB 3.0 (2) Ligue periféricos, como dispositivos
de armazenamento, impressoras,
etc. Proporciona velocidades de
transferência de dados até 5 Gbps.
9 Porta do adaptador
decorrente
Ligue um adaptador de corrente para
fornecer energia ao computador
ecarregar a bateria.
10 Botão do Windows Com uma aplicação activa, prima
para ir para o ecrã Iniciar.
Prima para aceder rapidamente
àúltima aplicação utilizada ou
aoúltimo ecrã visualizado.

Funcionalidades │ 7
6
5
2
1
3
4
Característica Função
1 Luz de estado de
alimentação/bateria
Indica o estado de alimentação/carga da
bateria. (Para obter mais informações,
consulte “Luz de estado da bateria:”).
2 Botão de alimentação Ligue o computador ou altere o estado de
alimentação do computador.
3 Altifalante direito Proporciona a saída de áudio.
4 Ranhura do cabo
desegurança
Ligue um cabo de segurança para
evitar omovimento não autorizado
docomputador.
5 Monitor com
ecrãtáctil
Toque no monitor para usar os controlos
no ecrã, incluindo botões, itens de menu
eo teclado no ecrã.
6 Porta de ancoragem Ligue um suporte avançado Dell (vendido
em separado).

8 │ Funcionalidades
1
Característica Função
Pés da esquerda
edadireita
Dobre os pés para fora para que
ocomputador fique na posição vertical,
quando estiver no modo horizontal. Dobre
para dentro para colocar o computador
nahorizontal.
AVISO: Não coloque nem utilize o computador no modo vertical.

Acessórios │ 9
Acessórios
∞ Adaptador de corrente e cabo — Fornece energia ao
computador e carrega a bateria.
∞ Adaptador USB para Ethernet (vendido em separado) — Permite
ligar um cabo (de rede) RJ45 ao computador através de uma
porta USB.
∞ Suporte avançado (vendido em separado) — Permite colocar
ocomputador na vertical. Também permite ajustar o ângulo de
visualização e carregar a bateria.

10 │ Acessórios
∞ Teclado e rato sem fios (vendido em separado) — Para introduzir
texto e controlar o cursor.
NOTA: Se tiver encomendado o teclado e o rato juntamente com
o computador, estes já vêm emparelhados. Se comprar o teclado
e o rato em separado, ou caso necessite de voltar a emparelhá-
los, consulte “Emparelhar o teclado e o rato sem fios”.

Configurar o computador │ 11
Configurar o computador
ADVERTÊNCIA: antes de começar os procedimentos descritos
nesta secção, leia as informações sobre segurança fornecidas
com o computador. Para obter mais informações sobre boas
práticas, consulte dell.com/regulatory_compliance.
NOTA: O computador é fornecido em modo de envio, para
evitar que se ligue acidentalmente durante o envio. Para ligar
ocomputador pela primeira vez, ligue o adaptador de corrente e,
depois, prima o botão de alimentação.
Carregar o computador
NOTA: A bateria não está totalmente carregada quando recebe
o computador. O computador não pode ser carregado com um
cabo USB.
1 Ligue o cabo de alimentação ao adaptador de corrente.
2 Ligue o adaptador de corrente ao computador.
3 Ligue o adaptador de corrente a uma tomada eléctrica e carregue
o computador até que a bateria esteja totalmente carregada.
NOTA: Uma bateria completamente descarregada demora cerca
de 4 a 5 horas a carregar, com o computador desligado. Aluz de
carregamento da bateria, no lado direito do computador, apaga
quando a bateria está totalmente carregada.

12 │ Configurar o computador
Luz de estado da bateria:
Pode verificar o estado de carga/alimentação do computador
verificando a luz de estado da bateria, na lateral do computador,
ouoícone no ecrã se o computador estiver ligado.
Luz branca fixa O adaptador de corrente está ligado ao
computador e a bateria está a ser carregada.
Luz âmbar fixa A bateria tem pouca carga ou está
extremamente fraca.
Desligada O adaptador de corrente está ligado ao
computador e a bateria está totalmente
carregada, ou o adaptador de corrente não
estáligado ao computador.
Ícone da bateria apresentado no ecrã:
Ícone da bateria Descrição
A bateria está totalmente carregada
A bateria está a carregar
O computador está a ser alimentado pela bateria
e esta está a descarregar.
O computador está ligado, e não foi detectada
uma bateria ou a bateria não está a funcionar
correctamente.
Bateria tem pouca carga
A bateria apresenta um nível de carga crítico
NOTA: Pode verificar o nível de carga exacto passando com
oponteiro do rato sobre o ícone da bateria.

Configurar o computador │ 13
Ligar o computador
AVISO: Utilize o computador numa temperatura ambiente entre
os 0°C e 35°C (32°F e 95°F).
1 Prima e solte o botão Energia e suspensão/reactivação
.
NOTA: Depois de premir o botão, há um intervalo de tempo
até que o computador ligue ou desligue.
2 Termine a configuração do Windows seleccionando as suas
opções de personalização, iniciando sessão na sua conta
Microsoft ou criando uma conta local, etc.
a. Activar funcionalidades de segurança e actualizações.
b. Estabelecer ligação à rede sem fios.

14 │ Configurar o computador
c. Iniciar sessão no computador.
O computador está pronto a ser utilizado quando aparecer o ecrã
Iniciar do Windows.
NOTA: Pode ser apresentado um ecrã bloqueado quando
ocomputador é reactivado do modo de suspensão.
NOTA: Se o ecrã de início de sessão não estiver activo, depois de
passar o dedo para cima no ecrã bloqueado aparece o ecrã Iniciar.
Activar/desactivar Wi-Fi
1 Passe o dedo a partir do lado direito do ecrã para aceder aosAtalhos.
2 Táctil Definições → Alterar definições do PC→ Tecnologia
sem fios.
3 Mova o controlo de deslize para a direita para activar o Wi-Fi.
Mova o controlo de deslize para a esquerda para desactivar
oWi-Fi.
Ligar a uma rede
1 Passe o dedo a partir do lado direito do ecrã para aceder aos Atalhos.
2 Táctil Definições → Disponível → Seleccionar uma rede
disponível→ Ligar.
NOTA: Se precisar de estabelecer ligação a outra rede
posteriormente, toque em na barra lateral dos Atalhos
eseleccione a rede pretendida.

Configurar o computador │ 15
Inserir um cartão de memória (vendido em
separado) — Opcional
1 Posicione o cartão SD de modo a que os pinos do cartão
apontem para a parte de trás.
2 Empurre a tampa da ranhura para baixo.
3 Empurre o cartão SD para dentro da ranhura até encaixar.
Para obter mais informações, consulte “Leitor de cartões de memória”
em Especificações.

16 │ Configurar o computador
Remover o cartão de memória
AVISO: Para evitar a perda de dados, certifique-se de que todas
as operações de leitura/escrita no cartão de memória estão
concluídas antes de o remover do computador.
1 Toque no mosaico Ambiente de Trabalho para aceder ao modo
Ambiente de Trabalho.
2 Na área de notificação no canto inferior direito do ecrã, toque no
ícone de remover o hardware com segurança
.
NOTA: Se não vir Remover o hardware com segurança ,
toque em Mostrar ícones escondidos para ver todos os
ícones na área de notificação.
3 Toque no nome do cartão de memória na lista.
Aparece uma mensagem a confirmar que o cartão de memória
pode ser removido com segurança.
NOTA: Se aparecer uma mensagem de advertência a indicar
que o cartão de memória não pode ser removido, certifique-se
de que todas as transferências de dados de/para o cartão de
memória foram concluídas e, em seguida, tente novamente.
4 Empurre o cartão de memória para dentro para o soltar da ranhura.
5 Puxe o cartão de memória para fora.

Utilizar o computador │ 17
Utilizar o computador
Orientação do ecrã
Para obter a melhor experiência de visualização, a orientação do
ecrã muda automaticamente para o modo vertical ou horizontal
consoante a orientação do computador. A rotação automática do
ecrã está activada por predefinição.
NOTA: Algumas aplicações podem não suportar a rotação
automática do ecrã.
Desactivar ou activar a rotação automática do ecrã:
1 Passe o dedo a partir do lado direito do ecrã para aceder aos Atalhos.
2 Toque em Definições → Ecrã .
3 Toque em ou para activar/desactivar a rotação automática
do ecrã.
Ecrã Iniciar do Windows
O ecrã Iniciar do Windows mostra uma lista de Mosaicos Dinâmicos
predefinidos e personalizados, que funcionam como atalhos para
diversas aplicações instaladas.
Os Mosaicos Dinâmicos do ecrã Iniciar são actualizados em tempo
real com informação sobre notícias, desporto, metorologia, bolsa,
redes sociais, etc. A interface baseada em mosaicos permite-lhe
aceder directamente às aplicações utilizadas recentemente, e-mails,
fotografias, música, vídeos, contactos, actualizações das redes sociais,
e aos Web sites mais visitados. Pode afixar as suas aplicações favoritas
como mosaicos para um acesso mais rápido.
NOTA: Pode adicionar ou remover Mosaicos Dinâmicos utilizando
as opções Afixar
ou Remover .
Aceder ao ambiente de trabalho
Para aceder à interface do ambiente de trabalho — tal como nas
versões anteriores do Windows — toque ou clique no mosaico
Ambiente de Trabalho no ecrã Iniciar.

18 │ Utilizar o computador
Aceder ao ecrã Iniciar
∞ Prima o botão Windows
∞ Passe o dedo a partir do lado direito do ecrã para aceder aos
Atalhos e, em seguida, toque no ícone Iniciar .
NOTA: O ícone Iniciar
na barra lateral dos Atalhos e o botão
Windows no computador têm a mesma função.
Obter mais informações sobre o Windows
Encontrará mais informações sobre o Windows e as novas
funcionalidades através dos seguintes recursos:
∞ dell.com/windows8
∞ dell.com/support
∞ mosaico Ajuda+Sugestões
Gestos
O computador tem um ecrã táctil multiponto que lhe permite
efectuar tarefas comuns fazendo gestos.
Gestos com dedos Permite:
Tocar/insistir
Toque levemente no ecrã com a ponta
do dedo, para seleccionar um item, abrir
aplicações, etc.
Toque e mantenha o dedo no item no
ecrã, para abrir o menu de contexto.

Utilizar o computador │ 19
Gestos com dedos Permite:
Zoom
Coloque dois dedos no ecrã táctil e, em
seguida, separe-os para reduzir.
Coloque dois dedos no ecrã táctil e, em
seguida, separe-os para ampliar.
Percorrer rapidamente
Mova um dedo rapidamente na direcção
pretendida para percorrer o conteúdo da
janela activa como se fossem as páginas
de um livro.
O gesto de percorrer rapidamente
também funciona na vertical ao navegar
por conteúdos como imagens ou
músicas numa lista de reprodução.

20 │ Utilizar o computador
Gestos com dedos Permite:
Rodar
Rodar no sentido horário — Mantendo
o polegar no sítio, mova o outro dedo
numa direcção arqueada para a direita.
Rodar no sentido anti-horário —
Mantendo o polegar no sítio, mova
ooutro dedo numa direcção arqueada
para a esquerda.
Também pode rodar o conteúdo
activo movendo ambos os dedos
nummovimento circular.
Deslocamento
Panorama — Mova o foco no objecto
seleccionado quando este não está
completamente visível.
Mova dois dedos na direcção desejada
para fazer uma panorâmica sobre
oobjecto seleccionado.
Deslocação na vertical — Desloque para
cima ou para baixo na janela activa.
Mova um dedo para cima ou para baixo
para iniciar a deslocação na vertical.
Deslocação na horizontal — Desloque
para a direita ou para a esquerda na
janela activa.
Mova um dedo para a direita ou para
aesquerda para iniciar a deslocação
nahorizontal.
A página está carregando...
A página está carregando...
A página está carregando...
A página está carregando...
A página está carregando...
A página está carregando...
A página está carregando...
A página está carregando...
A página está carregando...
A página está carregando...
A página está carregando...
A página está carregando...
A página está carregando...
A página está carregando...
A página está carregando...
A página está carregando...
A página está carregando...
A página está carregando...
A página está carregando...
A página está carregando...
A página está carregando...
A página está carregando...
-
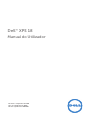 1
1
-
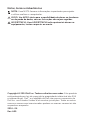 2
2
-
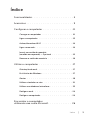 3
3
-
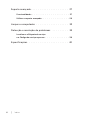 4
4
-
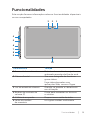 5
5
-
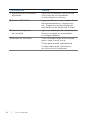 6
6
-
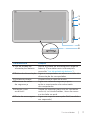 7
7
-
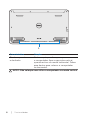 8
8
-
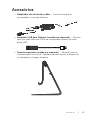 9
9
-
 10
10
-
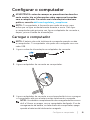 11
11
-
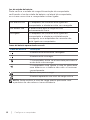 12
12
-
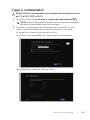 13
13
-
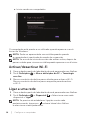 14
14
-
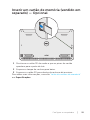 15
15
-
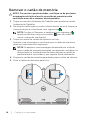 16
16
-
 17
17
-
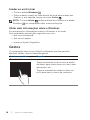 18
18
-
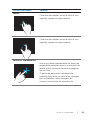 19
19
-
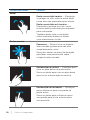 20
20
-
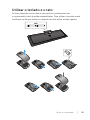 21
21
-
 22
22
-
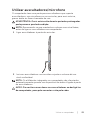 23
23
-
 24
24
-
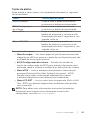 25
25
-
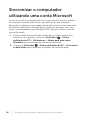 26
26
-
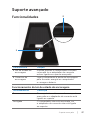 27
27
-
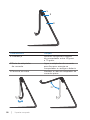 28
28
-
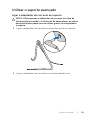 29
29
-
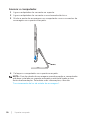 30
30
-
 31
31
-
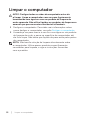 32
32
-
 33
33
-
 34
34
-
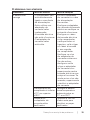 35
35
-
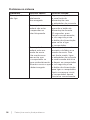 36
36
-
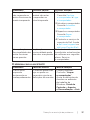 37
37
-
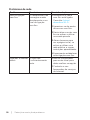 38
38
-
 39
39
-
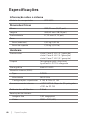 40
40
-
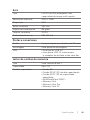 41
41
-
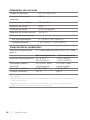 42
42