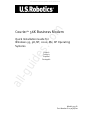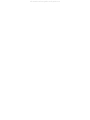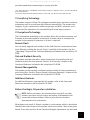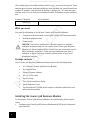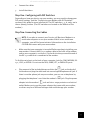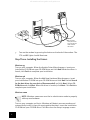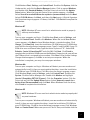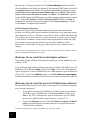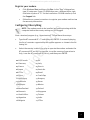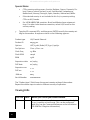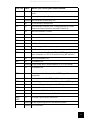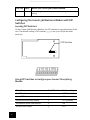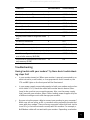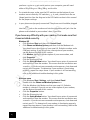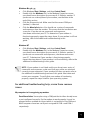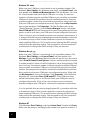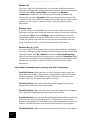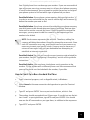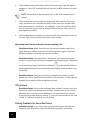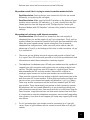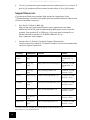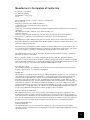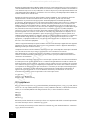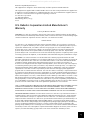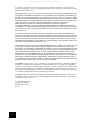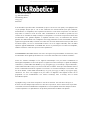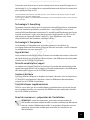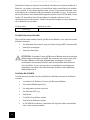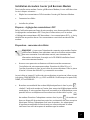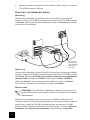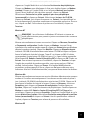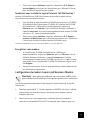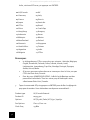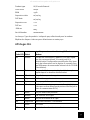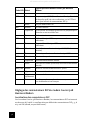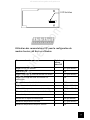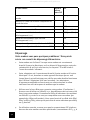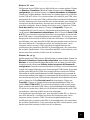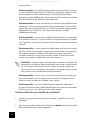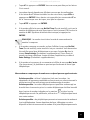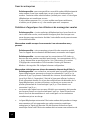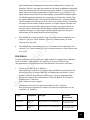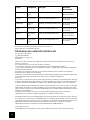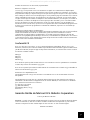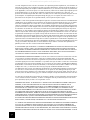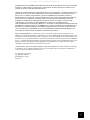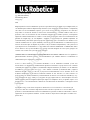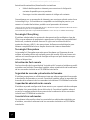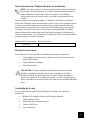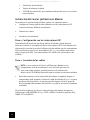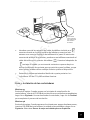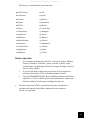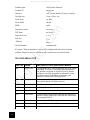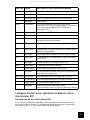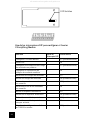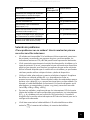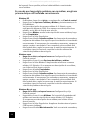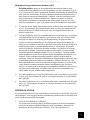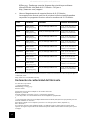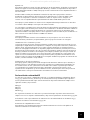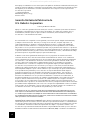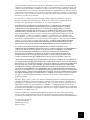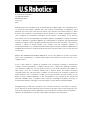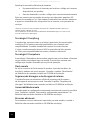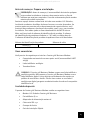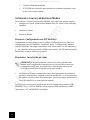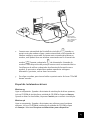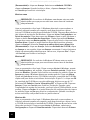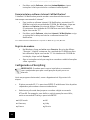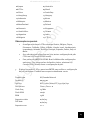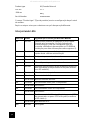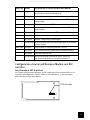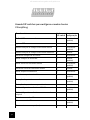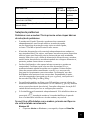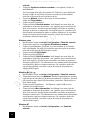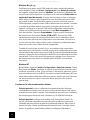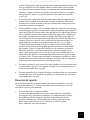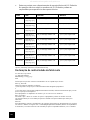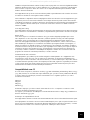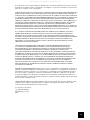US Robotics Courier 3453B Quick Installation Manual
- Categoria
- Modems
- Tipo
- Quick Installation Manual

1
Courier
TM
56K Business Modem
Quick Installation Guide for
Windows 95, 98, NT, 2000, Me, XP Operating
Systems
English
Français
Español
Português
Model 3453B
Part Number R24.0364.00
All manuals and user guides at all-guides.com
all-guides.com

2
All manuals and user guides at all-guides.com

1
U.S. Robotics Corporation
935 National Parkway
Schaumburg, Illinois
60173-5157
USA
No part of this documentation may be reproduced in any form or by any means or used to make any
derivative work (such as a translation, transformation, or adaptation) without written permission from
U.S. Robotics Corporation. U.S. Robotics Corporation reserves the right to revise this documentation
and to make changes in the products and/or content of this document from time to time without obli-
gation to provide notification of such revision or change. U.S. Robotics Corporation provides this docu-
mentation without warranty of any kind, either implied or expressed, including, but not limited to,
implied warranties of merchantability and fitness for a particular purpose. If there is any software on
removable media described in this documentation, it is furnished under a license agreement included
with the product as a separate document, in the hard copy documentation, or on the removable media
in a directory file named LICENSE.TXT or !LICENSE.TXT. If you are unable to locate a copy, please con-
tact U.S. Robotics and a copy will be provided to you.
UNITED STATES GOVERNMENT LEGEND If you are a United States government agency, then this
documentation and the software described herein are provided to you subject to the following:
All technical data and computer software are commercial in nature and developed solely at private
expense. Software is delivered as “Commercial Computer Software” as defined in DFARS 252.227-
7014 (June 1995) or as a “commercial item” as defined in FAR 2.101(a) and as such is provided with only
such rights as are provided in U.S. Robotics standard commercial license for the Software. Technical
data is provided with limited rights only as provided in DFAR 252.227-7015 (Nov 1995) or FAR 52.227-
14 (June 1987) whichever is applicable. You agree not to remove or deface any portion of any legend
provided on any licensed program or documentation contained in, or delivered to you in conjunction
with, this Quick Installation Guide.
Copyright © 2003 U.S. Robotics Corporation. All rights reserved. U.S. Robotics and the U.S. Robotics
logo are registered trademarks of U.S. Robotics Corporation. Other product names are for
identification purposes only and may be trademarks of their respective companies. Product
specifications subject to change without notice.
All manuals and user guides at all-guides.com

2
2
Related Documentation
You will find more detailed technical information on the Installation CD-ROM that
came with your modem.
Product Features
V.92 Tec hno logy
The V.92 standard is an exciting advancement in 56K technology. V.92 offers
three functions to enhance the current V.90 standard.
The first enhancement is the “V.PCM-Upstream” technology, which allows a
modem's upstream communication to reach speeds of 48,000 bps. The V.90
standard limited upstream speeds to 31,200 bps.
The second enhancement is Quick Connect, which permits quicker dial-up
connections by allowing the modem to remember the line conditions of a service
provider that supports V.92. The first time that you connect with your service
provider, the modem will perform the full training sequence and store the
information it receives. This eliminates the need for the modem to go through
the full training sequence during subsequent connection attempts reducing the
connection time by 30 - 50%. If the modem is unable to make an optimal
connection any time after the initial attempt, the modem will perform the full
training sequence.
The third enhancement is the “Modem On Hold” technology, which allows your
Internet connection to be suspended when there is an inbound telephone call.
You can then return to the connection when the call is completed without losing
the connection. If you are connecting to a service provider that supports V.92,
you will receive a message informing you of an incoming call.*† In addition, if you
subscribe to Caller ID service, the number of the incoming call will be displayed
in the computer's message window. You will then have the option to accept the
call or to ignore it. If you are connecting to a V.92 server and choose to accept
the call, another message will appear notifying you of the length of time that the
provider's system will wait on hold before the data connection is terminated. If
you are connecting to a server that does not support V.92, you will receive a
message informing you of an incoming call. You will then have the option to
accept the call or to ignore it. If you choose to accept the call, your data
connection will be terminated.
Included on the Installation CD-ROM is the Instant Update software. The Instant
Update software automatically notifies you of any updates to your modem's
code.
Contact your service provider to find out when your ISP will offer V.92
technology. This modem is backward compatible and will negotiate the highest
All manuals and user guides at all-guides.com

3
3
possible speed when connecting to a service provider.
* You must subscribe to Call Waiting service with your phone company in order to use the “Modem On
Hold” enhancement.
† If your incoming calls immediately forward to voice mail, you will not receive this message.
V. Everything Technology
The modem supports all key ITU analogue communications protocols and many
proprietary ones to provide you with ultimate compatibility. The modem also
supports V.25bis synchronous mode using bisync and HDLC protocols and 2-
wire leased line operations for compatibility with many legacy systems.
V. Everywhere Technology
The V.Everywhere technology in this modem allows this modem hardware and
firmware to be used anywhere in the world. A simple setup to configure the
modem for the country of operation is all that is required.
Remote Flash
You can easily upgrade your modems in the field from the convenience of your
local office by enabling the remote “flash” capability of the modem. See the
“Upgrading” chapter of the Command Reference included on the Installation CD-
ROM.
Dial and Dialback Security
The modem provides you with a robust mechanism for providing dial and
dialback security for your network. See the “Dial Security” chapter of the
Command Reference included in the Installation CD-ROM.
Remote Manageability
The modem can be remotely configured and monitored for the convenience of
your local office. See the “Accessing and Configuring Remotely” chapter of the
Command Reference included in the Installation CD-ROM.
Additional Features
For additional features supported by this modem, refer to the Command
Reference included in the Installation CD-ROM.
Before You Begin: Prepare for installation.
NOTE: Before you begin, we recommend you uninstall any other
modems you have in your system and unplug all telephone cords
connected to these modems. Refer to your previous modem's
documentation for instructions.
Write down your new U.S. Robotics modem's serial number, which is located on
the white bar code sticker on the modem and on the modem's box, in the space
below. If you ever need to call our Technical Support department, you will need
All manuals and user guides at all-guides.com

4
4
this number plus your model number, which is 3453, to receive assistance. If you
need to get assistance or download drivers from the Web site, you will need your
product ID number. Your Product ID Number is below; the “xx” indicates your
country code. You can find your complete Product ID Number on your modem’s
box.
Product ID Number Serial Number
What you need
You need the following to install your Courier 56K Business Modem:
• Computer or terminal with a serial port (16650 UART recommended)
• Analogue telephone line
•Power outlet
CAUTION: The Courier 56K Business Modem requires a standard
analogue telephone line. Do not connect your Courier 56K Business
Modem to a digital telephone line. Digital lines are commonly used in
office buildings and hotels. If you are unsure whether your line is
analogue or digital, ask your network administrator or your local
telephone company.
Package contents
Your Courier 56K Business Modem package contains the following items:
• U.S. Robotics Courier 56K Business Modem
• RJ-11 phone cord
• Universal power adapter
• RS-232 serial cable
•Ferrite clamp
• This Quick Installation Guide
• Quick Reference Card
• The Installation CD-ROM, which contains valuable software for use
with your new modem
Installing the Courier 56K Business Modem
To install your Courier 56K Business Modem, do the following three simple
steps:
1. Configure your Courier 56K Business Modem with DIP (dual in-line pack-
age) switches
USRxx3453
All manuals and user guides at all-guides.com
all-guides.com

5
5
2. Connect the cables
3. Install the drivers
Step One: Configuring with DIP Switches
Depending on how you plan to use your modem, you may need to change your
DIP switch settings. See the “Configuring your Modem with DIP Switches”
section of this guide for more information. The DIP switches 3, 5, 8, and 9 are in
the on (down) position. (The DIP switches are located on the bottom of the
modem.)
Step Two: Connecting the Cables
NOTE: If you plan to connect your Courier 56K Business Modem to a
mainframe computer or use your modem to dial in to a mainframe
computer, you will find more technical information on the Installation
CD-ROM that comes with your new modem.
1. Make sure that your computer is turned off before you begin installing your
new modem. Connect the RS-232 modem cable to the back of the modem
and to your computer’s serial port. Clip the ferrite clamp around the end of
the RS-232 cable that is connected to the modem.
To find the serial port on the back of your computer, look for COM, MODEM, RS-
232, IOIOI, or SERIAL. Do not use the AUX, GAME, LPT, or PARALLEL ports.
2. Plug one end of the included phone cord into the jack on the back of
the modem and plug the other end into an analogue telephone wall jack. If
there is another phone jack on your modem, you can use a telephone by
plugging the telephone’s cord into the modem’s jack. Plug the power
adapter into the modem’s jack and into a surge protector or electrical
outlet. Make sure to use the power adapter that came with your modem,
as others may be of different voltages and could damage your modem.
All manuals and user guides at all-guides.com

6
6
3. Turn on the modem by pressing the button on the back of the modem. The
CTS and MR lights should illuminate.
Step Three: Installing the Drivers
Windows 95
Turn on your computer. When the Update Driver Wizard appears, insert your
Installation CD-ROM into your CD-ROM drive and click Next. When the driver is
found, click Finish to complete your installation.
Windows 98
Turn on your computer. When the Add New Hardware Wizard appears, insert
your Installation CD-ROM into your CD-ROM drive and click Next. Select Search
for the best driver for your device (Recommended) and click Next. Select CD-
ROM drive and click Next. When the driver is located, click Next. Click Finish to
complete your installation.
Windows 2000
NOTE: Windows 2000 users must be in administrator mode to properly
add any new hardware.
Turn on your computer and log in. Windows will detect your new modem and
automatically install it, then you must update the driver. Insert the Installation
CD-ROM into your CD-ROM drive. Click X to close the Setup Language screen.
clip the ferrite
clamp around the
end of the RS-232
cable closest to
the modem
All manuals and user guides at all-guides.com

7
7
Click Windows Start, Settings, and Control Panel. Double-click System, click the
Hardware tab, and click the Device Manager button. Click to expand Modems,
and double-click Standard Modem. Click the Driver tab and click the Update
Driver button. When the Upgrade Device Driver window appears, click Next.
Select Search for a suitable driver for my device (recommended) and click Next.
Select CD-ROM drives, click Next, and then click Next again. A Digital Signature
Not Found warning may appear. If it does, click Yes*. Click Finish to complete the
installation.
Windows NT
NOTE: Windows NT users must be in administrator mode to properly
add any new hardware.
Turn on your computer and log in. Click Windows Start, point to Settings, and
then click Control Panel. Double-click Modems. When the Install New Modem
screen appears, click Next to have Windows detect a standard modem. Click
Change. Click Have Disk. Insert the Installation CD-ROM into your CD-ROM drive
and click X to close the Setup Language screen. Type D:\ and click OK. If your CD-
ROM drive uses a different letter, type that letter in place of “D”. Select U.S.
Robotics Courier V.Everything EXT and click OK. Click Next. Click Finish to
complete the installation. When you see the Modems Properties tab, you will see
the COM port that is assigned to your modem. Click Close. If the System Settings
Change window appears, click Yes to restart your computer. When the
installation is complete, you may close any open windows.
Windows Me
Turn on your computer and log in. Windows will detect your new modem and
automatically install it, then you must update the driver. Insert the Installation
CD-ROM into your CD-ROM drive. Click X to close the Setup Language screen.
Click Windows Start, point to Settings, and click Control Panel. Double-click
System. Click the Device Manager tab. Double-click Modem and highlight
Courier V.Everything EXT PnP (V90-x2). Click the Properties button. Click the
Driver tab and click the Update Driver button. Select Automatic search for a
better driver (Recommended) and click Next. When Windows finds the driver,
click Finish to complete the installation.
Windows XP
NOTE: Windows XP users must be in administrator mode to properly add
any new hardware.
Turn on your computer. Windows will detect your new modem and automatically
install it, then you must update the driver. Insert the Installation CD-ROM into
your CD-ROM drive. Click X to close the Setup Language screen. Click Windows
Start and Control Panel. Make sure you are in Classic View, and double-click the
All manuals and user guides at all-guides.com

8
8
System icon. Click the Hardware tab. Click Device Manager and then double-
click the Modems tab. Right-click Courier V.Everything Ext PnP (V90-x2) and click
the Update Driver button. When the Hardware Update Wizard appears, select
Install from a list or specific location (Advanced) and click Next. Select Don’t
search. I will choose the driver to install. Click Next. Click Have Disk. Type D:\
and click OK. If your CD-ROM drive uses a different letter, type that letter in place
of “D”. Select U.S. Robotics Courier V.Everything EXT PnP and click Next. A
Hardware Installation warning may appear. Click Continue Anyway if it does*.
Click Finish to complete the installation.
All Other Operating Systems
Beyond full support of the Windows Operating Systems described in this
manual, the Courier 56K Business Modem will function in any operating system
that supports an RS-232 COM port, such as DOS, Linux, or UNIX. Standard COM
port settings are: bits per second: 115,200; data bits: 8; parity: none; stop bits:
1; flow control: hardware. Assign your terminal application to utilize the COM
port to which you connect the modem's serial cable. Additional setup
information can be found in the 3453 FAQ section at http://www.usr.com/
support
*U.S. Robotics has thoroughly tested this driver in conjunction with the supported hardware and has
verified compatibility with Windows XP and 2000.
Would you like to install the Instant Update software?
The Instant Update software automatically notifies you of any updates to your
modem’s code.
To install the Instant Update software, keep the Installation CD-ROM in your CD-
ROM drive. Click Windows Start and then click Run. In the “Run” dialogue box,
type D:\setup.exe. If your CD-ROM drive uses a different letter, type that letter in
place of “D”. Choose the Software option, select U.S. Robotics Instant Update,
and then follow the on-screen instructions to install the Instant Update software.
Would you like to install the Internet Call Notification software?
Internet Call Notification lets you take an incoming voice call without dropping
your Internet connection.
†
• To install the Internet Call Notification software, keep the Installation
CD-ROM in your CD-ROM drive. Click Windows Start and then click
Run. In the “Run” dialogue box, type D:\setup.exe. If your CD-ROM
drive uses a different letter, type that letter in place of “D”.
• Choose the Software option, select U.S. Robotics Internet Call Notifi-
cation, and follow the on-screen instructions to install the Internet
Call Notification software.
† Internet Call Notification is supported in Windows 98, 2000, Me, and XP.
All manuals and user guides at all-guides.com

9
9
Register your modem.
•Click Windows Start and then click Run. In the “Run” dialogue box,
type D:\setup.exe. If your CD-ROM drive uses a different letter, type
that letter in place of “D”. At the Installation CD-ROM interface, click
the Support link.
• Follow the on-screen instructions to register your modem and to view
the warranty information.
Configuring V.Everything
NOTE: The modem needs to be installed and communicating with the
computer before the country setting can be changed.
Start a terminal program (e.g., Hyperterminal). Follow these three steps:
1. Type the AT command AT~C? and then press ENTER. A screen displaying
the list of countries supported by the modem appears as shown in the fol-
lowing list.
2. Select the country in which you plan to operate the modem and enter the
AT command ATC10=XX. For example, to set the country of operation to
Italy, issue the AT command ATC10=03 and then press ENTER.
00:US/Canada 01:UK
02:Germany 03:Italy
04:France 05:Russia
06:Japan 07:Australia
08:CTR21 09:Brazil
10:China 11:Czech Rep
12:Hong Kong 13:Hungary
14:Indonesia 15:Korea
16:Malaysia 17:Mexico
18:New Zealand 19:Poland
20:Romania 21:Singapore
22:South Africa 23:Taiwan
24:Argentina 25:India
26:Bulgaria 27:CTR21
All manuals and user guides at all-guides.com
all-guides.com

10
10
Special Notes
• CTR21 country setting covers: Austria, Belgium, Cyprus, Denmark, Fin-
land, Greece, Iceland, Ireland, Israel, Liechtenstein, Luxembourg,
Netherlands, Norway, Portugal, Spain, Sweden, Switzerland, Malta.
• If the desired country is not included in this list, try country setting
CTR21 or US/Canada.
• For LATIN AMERICAN countries: Brazil and Mexico have unique set-
tings. For other Latin American countries, select US/Canada as the
country setting.
3. Type the AT command ATI7 and then press ENTER to verify the country set-
ting for the modem. A response similar to the following appears:
The “Product type” field shows the current country setting of the modem.
Repeat the above steps to select a different country of operation.
Viewing LEDs
Product type US/Canada External
Product ID 00345302
Options HST,V32bis,Terbo,VFC,V34+,V90,V92
Fax Options Class 1,Class 2.0
Clock Freq 25 Mhz
Flash ROM 1024k
RAM 256k
Supervisor date 01/10/03
DSP date
01/10/03
Supervisor rev
2.1.1
DSP rev
2.1.1
DAA rev
0013
Serial Number xxxxxxxxxxxx
This LED Status Means your Courier 56K Business Modem
HS On Has made a 4800 bps or faster connection. Once this light
is on, it remains on until reset. This can be configured
with S69 (see the Command Reference on the Installation
CD-ROM for S-Register information).
All manuals and user guides at all-guides.com

11
11
Off Has not made a 4800 bps or faster connection since last
reset
AA On Is ready to accept calls
Blinking Has detected an incoming call
Off Is not ready to accept calls
CD On Has detected a carrier from a remote device or carrier
detect has been forced on (using DIP switch 6)
Off Has not detected a carrier
OH On Has control of the line
Off Does not have control of the line
RD Flashing Is sending data to your computer
Off Is idle
SD Flashing Is receiving data from your computer
Off Is idle
DTR On Has received a Data Terminal Ready (DTR) signal from
your computer, or DTR is forced on (using DIP switch 1)
Off Has not detected DTR
MR On Is powered on
Flashing Is retraining with a remote device or is in Test mode
Off Is powered off
RTS On Has detected the Ready to Send (RTS) signal from your
computer
Off Has not detected the RTS signal from your computer
CTS On Is sending your computer the Clear to Send (CTS) signal
Off Is not sending your computer the CTS signal
SYN On Is in synchronous mode
Blinking Has activated Dial Security
Off Is not in synchronous mode/Dial Security not active
ARQ/
FAX
On Is using V.42 bis error correction
Flashing Is retransmitting data to the remote modem
Blinking Is in fax mode
This LED Status Means your Courier 56K Business Modem
All manuals and user guides at all-guides.com

12
12
Configuring the Courier 56K Business Modem with DIP
Switches
Locating DIP Switches
On the Courier 56K Business Modem, the DIP switches are on the bottom of the
unit. The default setting is DIP switches 3, 5, 8, and 9 are ON (in the down
position).
Using DIP Switches to Configure your Courier V.Everything
Modem
Off Is not using error control, not retransmitting data, and not
faxing
To do this Set DIP Switch To this setting
Set DTR to Normal 1 OFF (Default)
Ignore DTR 1 ON
Set verbal result code display 2 OFF (Default)
Set numeric result code display 2 ON
Disable result codes 3 OFF
This LED Status Means your Courier 56K Business Modem
DIP Switches
All manuals and user guides at all-guides.com

13
13
Troubleshooting
Having trouble with your modem? Try these basic troubleshoot-
ing steps first!
1. Is your modem turned on? When your modem is properly connected to an
electrical outlet, a wall outlet, or a surge protector and is turned on, the
CTS and MR lights on the front panel will be illuminated.
2. Is your power supply connected properly to both your modem and an elec-
trical outlet? If it is, check the outlet with another electric device (like a
lamp) to be sure that you are getting power. Also, use the power supply
that came with your modem; other similar-looking power supplies may be
of different voltages and could damage your modem.
3. Are you using the proper cable to connect your modem to your computer?
Make sure you are using an RS-232 modem cable, preferably the one that
came with your modem. There are many computer cables that look similar
to an RS-232 that will not work correctly with this modem. For example, a
Null Modem cable will not work with your modem. Depending on whether
Enable result codes 3 ON (Default)
Enable the echo in offline commands 4 OFF (Default)
Disable the echo in offline commands 4 ON
Enable auto answer 5 OFF
Disable auto answer 5 ON (Default)
Normal Carrier Detect 6 OFF (Default)
Carrier Detect always on 6 ON
Display result codes In ALL modes 7 OFF (Default)
Display result codes in originate mode
only
7 ON
Disable AT commands 8 OFF
Enable AT commands 8 ON (Default)
Disconnect on escape (+++) 9 OFF
Online command mode on escape (+++) 9 ON (Default)
Load the configuration that is stored in
non-volatile memory (NVRAM)
10 OFF (Default)
Load the &F0 configuration from read-
only memory (ROM)
10 ON
To do this Set DIP Switch To this setting
All manuals and user guides at all-guides.com

14
14
you have a 9-pin or 25-pin serial port on your computer, you will need
either a DB9/DB25 or a DB25/DB25 serial cable.
4. For standard usage, make sure the DIP switches on the bottom of your
modem are set correctly. DIP switches 3, 5, 8, and 9 should be in the on
(down) position. See the diagram in the DIP Switch section in this manual
for the proper settings.
5. Is your phone cord properly connected? The phone cord should be plugged
into the jack on the modem and into the telephone wall jack. Use the
phone cord included in your modem’s box, if possible.
If you have any difficulty with your modem, first make sure that
it was installed correctly.
Windows XP
• Click Windows Start and then click Control Panel.
•Click Phone and Modem Options and then click the Modems tab.
You should see a description of your new U.S. Robotics modem and a
COM port setting. If you do not see a description of your modem,
see the Note at the end of this section.
•Click Modem, highlight the description of your new modem, and
click Properties.
• Click the Diagnostics tab.
•Click the Query Modem button. You should see a series of commands
and responses from the modem. This means that the installation was
a success. If you do not see commands and responses, shut down and
restart your computer. To determine if your modem is functioning
properly, repeat the steps above. If your modem is still not working,
refer to the additional troubleshooting in this guide.
Windows 2000
• Click Windows Start, Settings, and then Control Panel.
• Double-click the Phone and Modem Options icon.
• Click the Modems tab. Make sure that your new U.S. Robotics
modem is selected. If you do not see a description of your modem,
see the Note at the end of this section.
•Click the Properties button.
• Click the Diagnostics tab.
•Click the Query Modem button. You should see a series of commands
and responses from the modem. This means that the installation was
a success. If you do not see commands and responses, shut down and
restart your PC. To determine if your modem is functioning properly,
repeat the steps above. If your modem is still not working, refer to the
additional troubleshooting in this guide.
All manuals and user guides at all-guides.com
all-guides.com

15
15
Windows Me, 98, 95
• Click Windows Start, Settings, and then Control Panel.
• Double-click the Modems icon. In the Modems Properties screen,
you should see a description for your new U.S. Robotics modem. If
you do not see a description of your modem, see the Note at the
end of this section.
• Click the Diagnostics tab. Make sure that the correct COM port
(modem) is selected.
•Click the More Info button. You should see a series of commands
and responses from the modem. This means that the installation was
a success. If you do not see commands and responses,
shut down and restart your PC. To determine if your modem is
functioning properly, repeat the steps above. If your modem is still not
working, refer to the additional troubleshooting in this
guide.
Windows NT
• Click Windows Start, Settings, and then Control Panel.
• Double-click the Modems icon. In the Modems Properties screen,
you should see a description for your new U.S. Robotics modem. If
you do not see commands and responses, shut down and restart
your PC. To determine if your modem is functioning properly,
repeat the steps above. If your modem is still not working, refer to the
additional troubleshooting in this guide.
NOTE: If your modem is not listed and/or you do not see a series of
commands and responses, make sure that your cables are attached
correctly to your computer. If your modem still does not work, refer to
the additional troubleshooting section of this guide. Shut down and
restart your computer. To verify that your modem is functioning
properly, repeat the steps listed for your operating system.
For additional troubleshooting help, review these common
issues:
My computer isn’t recognizing my modem.
Possible solution: You may be using a COM port that is either already in use
or not configured correctly. For the modem to work properly, it must be
plugged into an enabled serial port which is assigned to a free COM port.
Most computers have two serial ports assigned to COM 1 and COM 2
respectively.
All manuals and user guides at all-guides.com

16
16
Windows XP, 2000
Make sure your COM port is not already in use by another modem. Click
Windows Start, Settings (for Windows 2000 only), and Control Panel, and
then double-click Phone and Modem Options. Click the Modems tab. Look
for a listed modem and check which COM port it is using. If a previous
modem is already using the available COM port, you can either use another
COM port or uninstall the modem that was installed previously. See your
previous modem’s manual for uninstallation instructions. Next make sure
that your COM ports are configured correctly. Right-click the My Computer
icon on your desktop. Click Properties. Click the Hardware tab. In the
“Device Manager” section, click the Device Manager button. Look under
Ports (COM and LPT). If the Communications ports have yellow exclamation
points or red Xs over them, your COM ports may be configured incorrectly.
If this is the case, you may need to contact your computer manufacturer. It
is also possible that you may be plugging your external modem’s cable into
a disabled serial port. Refer to your computer’s manual for information
about enabling COM ports. This usually involves altering the BIOS settings
and possibly the operating system. You may need to call your computer’s
manufacturer to change your BIOS settings if they are incorrect.
Windows Me, 98, 95
Make sure your COM port is not already in use by another modem. Click
Windows Start, Settings, and Control Panel, and then double-click
Modems. If you have Windows Me and you do not see this icon, be sure to
select View All Control Panel Options. Look for another modem listed and
if another modem is listed, click the Diagnostics tab to find out which COM
port it is using. If a previous modem is already using the available COM port,
you can either use another COM port or uninstall the previously installed
modem. See your previous modem’s manual for uninstallation instructions.
Next, make sure that your COM ports are configured correctly. Right-click
the My Computer icon on your desktop. Click Properties. Click the Device
Manager tab. Look under Ports (COM and LPT). If the COM ports have
yellow exclamation points or red Xs over them, your COM ports may be
configured incorrectly. If this is the case and you are not sure how to
properly configure your COM ports, contact your computer manufacturer.
It is also possible that you may be plugging your RS-232 modem cable into
a disabled serial port. Refer to your computer’s manual for information
about enabling COM ports. This usually involves altering the BIOS settings
and possibly the operating system. You may need to call your computer’s
manufacturer to change your BIOS settings if they are incorrect.
Windows NT
Click Windows Start, Settings, and then Control Panel. Double-click Ports.
Make sure the port you are plugging the modem into appears in the list. If
All manuals and user guides at all-guides.com

17
17
it does not, the port needs to be added, and possibly enabled in the BIOS.
Consult your Windows NT manual for information about adding ports. After
you add or enable the port, follow the instructions in this guide for your
operating system.
My software isn’t recognizing my modem.
Possible solution: Your communications software may not function
properly if you have more than one version of the software installed or if you
are using an older version. We highly recommend using the
communications software provided with your modem on the Installation
CD-ROM.
Possible solution: Make sure the modem is plugged in and turned on. If it
is, check the outlet with another electric device (like a lamp) to be sure that
you are getting power. Also, you must use the power supply that came with
your modem; other similar-looking power supplies may be of different
voltages and could damage your modem. When your modem is properly
connected to an electrical outlet, a wall outlet, or a surge protector and is
turned on, the CTS and MR lights on the front panel will be illuminated.
Windows XP, 2000
You may not have the correct modem type selected in your software or in
Windows. Click Windows Start, Settings (Windows 2000 only), and then
Control Panel. When Control Panel opens, click Phone and Modem
Options. Click the Modems tab. Here you will see a list of installed modems.
You can also add, remove, or view the properties of modems from this
window. The U.S. Robotics modem you have installed should be present in
the list of installed modems. If none of the modem descriptions in the list
matches your U.S. Robotics modem or no modems are listed, your modem
is not properly installed. Try reinstalling your modem using the instructions
on this guide for your operating system.
Windows Me, 98, 95, NT
You may not have the correct modem type selected in your software or in
Windows. Click Windows Start, Settings, and Control Panel. When Control
Panel opens, double-click Modems. Here you will see a list of installed
modems. You can also add, remove, or view the properties of modems from
this window. The U.S. Robotics modem you have installed should be
present in the list of installed modems. If none of the modem descriptions
in the list matches your U.S. Robotics modem or no modems are listed, your
modem is not properly installed. Try reinstalling your modem using the
instructions in this guide for your operating system.
All manuals and user guides at all-guides.com

18
18
Windows XP
If you are using Dial-Up Networking, it may not be configured correctly.
Check your configuration and make sure you have the correct port selected.
Click Windows Start, Control Panel, and double-click Network
Connections. Double-click the description of the dial-up networking
connection, and select Properties. Make sure that the description in the
“Connect Using” box (under the General tab) matches the description of the
modem you are using. If it doesn’t match, select the proper modem
description.
Windows 2000
If you are using Dial-Up Networking, it may not be configured correctly.
Check your configuration and make sure you have the correct port selected.
Click Windows Start, point to Settings, and click Network and Dial-up
Connections. Make sure that the description in the “Connect Using” box
(under the General tab) matches the description of the modem you are
using. If it doesn’t match, select the proper modem description.
Windows Me, 98, 95, NT
If you are using Dial-Up Networking, it may not be installed or configured
correctly. Check your configuration and make sure you have the correct port
selected. Double-click My Computer, double-click Dial-Up Networking,
right-click the connection you are trying to use, and select Properties. Make
sure that the description in the modem box matches the description of the
modem you are using. If it doesn’t match, select the proper modem
description.
My modem is responding but is reporting a No Dial Tone message.
Possible Solution: Make sure that you are using the power supply that
came with your modem. Other similar-looking power supplies may be of
different voltages, and in addition to possibly causing damage to the
modem, they may not allow the modem to dial out.
Possible Solution: Your phone cord may not be plugged in or may be
plugged into the wrong jack on the modem.
Possible Solution: Make sure the other end of the phone cord is plugged
into a working analogue phone jack in your home or office.
Possible Solution: You may have devices between the modem and wall jack
that affect the quality of your phone line. If you need to connect other
devices to your phone line and want to ensure the best quality line for your
modem, connect the phone cord directly from the wall to your modem.
Possible Solution: Make sure the phone line you are using is not a digital
All manuals and user guides at all-guides.com
A página está carregando...
A página está carregando...
A página está carregando...
A página está carregando...
A página está carregando...
A página está carregando...
A página está carregando...
A página está carregando...
A página está carregando...
A página está carregando...
A página está carregando...
A página está carregando...
A página está carregando...
A página está carregando...
A página está carregando...
A página está carregando...
A página está carregando...
A página está carregando...
A página está carregando...
A página está carregando...
A página está carregando...
A página está carregando...
A página está carregando...
A página está carregando...
A página está carregando...
A página está carregando...
A página está carregando...
A página está carregando...
A página está carregando...
A página está carregando...
A página está carregando...
A página está carregando...
A página está carregando...
A página está carregando...
A página está carregando...
A página está carregando...
A página está carregando...
A página está carregando...
A página está carregando...
A página está carregando...
A página está carregando...
A página está carregando...
A página está carregando...
A página está carregando...
A página está carregando...
A página está carregando...
A página está carregando...
A página está carregando...
A página está carregando...
A página está carregando...
A página está carregando...
A página está carregando...
A página está carregando...
A página está carregando...
A página está carregando...
A página está carregando...
A página está carregando...
A página está carregando...
A página está carregando...
A página está carregando...
A página está carregando...
A página está carregando...
A página está carregando...
A página está carregando...
A página está carregando...
A página está carregando...
A página está carregando...
A página está carregando...
A página está carregando...
A página está carregando...
A página está carregando...
A página está carregando...
A página está carregando...
A página está carregando...
A página está carregando...
A página está carregando...
A página está carregando...
A página está carregando...
A página está carregando...
A página está carregando...
A página está carregando...
A página está carregando...
A página está carregando...
A página está carregando...
A página está carregando...
A página está carregando...
A página está carregando...
A página está carregando...
-
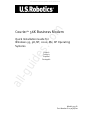 1
1
-
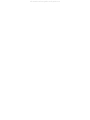 2
2
-
 3
3
-
 4
4
-
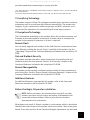 5
5
-
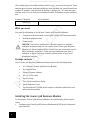 6
6
-
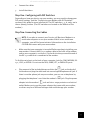 7
7
-
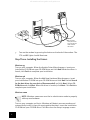 8
8
-
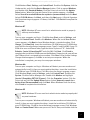 9
9
-
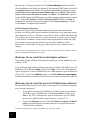 10
10
-
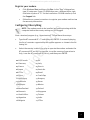 11
11
-
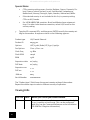 12
12
-
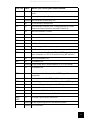 13
13
-
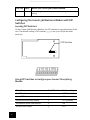 14
14
-
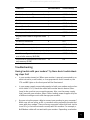 15
15
-
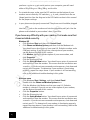 16
16
-
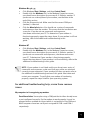 17
17
-
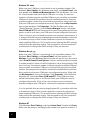 18
18
-
 19
19
-
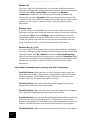 20
20
-
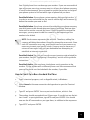 21
21
-
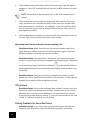 22
22
-
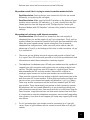 23
23
-
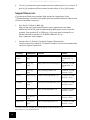 24
24
-
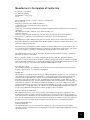 25
25
-
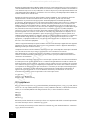 26
26
-
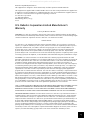 27
27
-
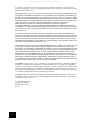 28
28
-
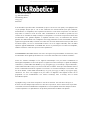 29
29
-
 30
30
-
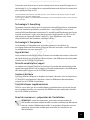 31
31
-
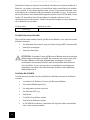 32
32
-
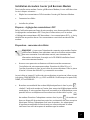 33
33
-
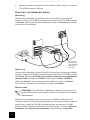 34
34
-
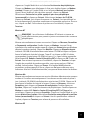 35
35
-
 36
36
-
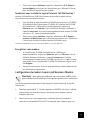 37
37
-
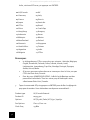 38
38
-
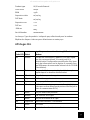 39
39
-
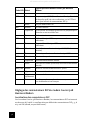 40
40
-
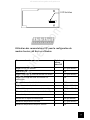 41
41
-
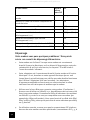 42
42
-
 43
43
-
 44
44
-
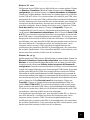 45
45
-
 46
46
-
 47
47
-
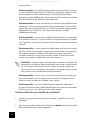 48
48
-
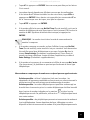 49
49
-
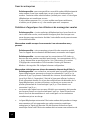 50
50
-
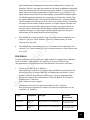 51
51
-
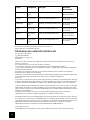 52
52
-
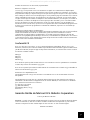 53
53
-
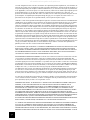 54
54
-
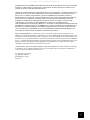 55
55
-
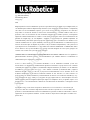 56
56
-
 57
57
-
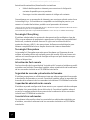 58
58
-
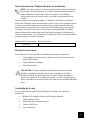 59
59
-
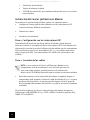 60
60
-
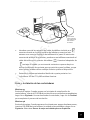 61
61
-
 62
62
-
 63
63
-
 64
64
-
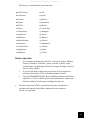 65
65
-
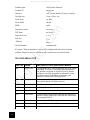 66
66
-
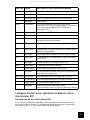 67
67
-
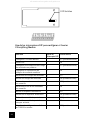 68
68
-
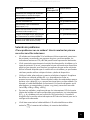 69
69
-
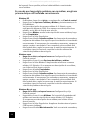 70
70
-
 71
71
-
 72
72
-
 73
73
-
 74
74
-
 75
75
-
 76
76
-
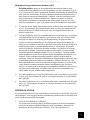 77
77
-
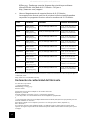 78
78
-
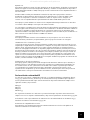 79
79
-
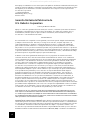 80
80
-
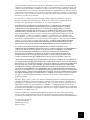 81
81
-
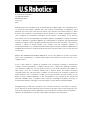 82
82
-
 83
83
-
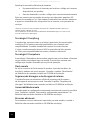 84
84
-
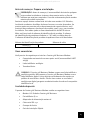 85
85
-
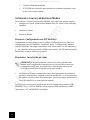 86
86
-
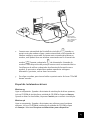 87
87
-
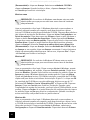 88
88
-
 89
89
-
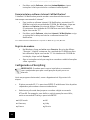 90
90
-
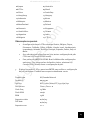 91
91
-
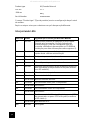 92
92
-
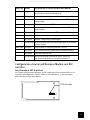 93
93
-
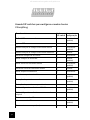 94
94
-
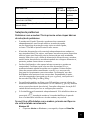 95
95
-
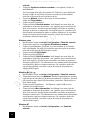 96
96
-
 97
97
-
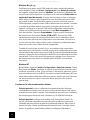 98
98
-
 99
99
-
 100
100
-
 101
101
-
 102
102
-
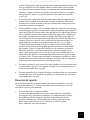 103
103
-
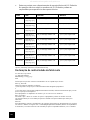 104
104
-
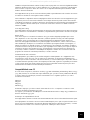 105
105
-
 106
106
-
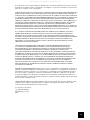 107
107
-
 108
108
US Robotics Courier 3453B Quick Installation Manual
- Categoria
- Modems
- Tipo
- Quick Installation Manual
em outras línguas
- español: US Robotics Courier 3453B
- français: US Robotics Courier 3453B
- English: US Robotics Courier 3453B