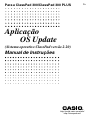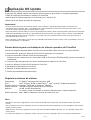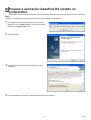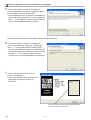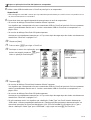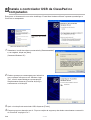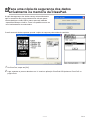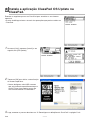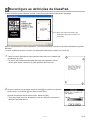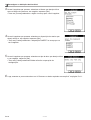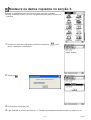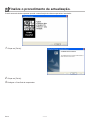Casio ClassPad 300, ClassPad 300 PLUS Manual do usuário
- Categoria
- Receptor
- Tipo
- Manual do usuário

Po-1
20041001
Aplicação OS Update
A aplicação OS Update executa um processo de vários passos que realiza as seguintes operações.
•Cópia de segurança dos dados na memória da ClassPad
•Actualização do sistema operativo da ClassPad para a Versão 2.20
•Restauração dos dados da cópia de segurança
Importante!
•O novo sistema operativo da ClassPad oferece novas soluções e melhor desempenho de visualização aos
utilizadores. Sem embargo, após a actualização do sistema operativo da ClassPad, não é possível voltar a uma
versão do sistema operativo da ClassPad anterior a 2.20.
•Repare que deve executar todos os passos no procedimento abaixo, desde a preparação da aplicação ClassPad OS
Update no computador para finalizar o procedimento de instalação. Se, por alguma razão, cancelar o procedimento
durante qualquer um dos passos seguintes, a instalação não será realizada correctamente e terá que reiniciar o
procedimento desde o passo 1.
•Nunca desligue o cabo USB a menos que seja indicado especificamente para fazê-lo. Fazer isso poderia causar um
mau funcionamento na calculadora.
Passos básicos para a actualização do sistema operativo da ClassPad
Consulte as páginas seguintes deste manual para mais detalhes sobre cada um dos passos básicos.
1. No computador, prepare a aplicação ClassPad OS Update para a instalação.
2. Instale o controlador USB da ClassPad no computador.
•Este passo não é necessário se o controlador USB da ClassPad (CESG502 USB) já estiver instalado no
computador.
3. Faça uma cópia de segurança dos dados actualmente na memória da ClassPad.
4. Instale a aplicação ClassPad OS Update na ClassPad.
5. Reconfigure as definições da ClassPad.
6. Restaure os dados copiados no passo 3.
7. Finalize o procedimento de actualização.
Requisitos mínimos do sistema
Computador: PC IBM/AT ou compatível com porta USB
CPU: Intel
®
Pentium
®
II 200 ou AMD Duron
TM
, Intel
®
Pentium
®
II 300 recomendável
Sistema operativo: Windows
®
98SE/Me ou Windows
®
2000/XP
Espaço no disco: 100 MB de espaço disponível para instalação
Memória: 16 MB, 32 MB recomendável
Os valores acima não incluem a memória requerida para o sistema operativo.
Monitor de vídeo: 800 × 600 ou adaptador e monitor de vídeo mais alto
Nota
•Windows é uma marca registada ou marca comercial da Microsoft Corporation nos Estados Unidos e/ou outros
países.
• Intel e Pentium são marcas registadas ou marcas comerciais da Intel Corporation ou suas subsidiárias nos Estados
Unidos e outros países.
• AMD Duron é uma marca registada ou marca comercial da Advanced Micro Devices, Inc. nos Estados Unidos e/ou
outros países.
•Os nomes de companhias e produtos usados aqui são as marcas registadas dos seus respectivos proprietários.
20050601

Po-2
20041001
Sumário
1. Prepare a aplicação ClassPad OS Update no computador. ....................... Po-3
2. Instale o controlador USB da ClassPad no computador. ........................... Po-6
3. Faça uma cópia de segurança dos dados actualmente na memória da
ClassPad.......................................................................................................... Po-7
4. Instale a aplicação ClassPad OS Update na ClassPad. .............................. Po-8
5. Reconfigure as definições da ClassPad....................................................... Po-9
6. Restaure os dados copiados no secção 3. ................................................ Po-11
7. Finalize o procedimento de actualização. .................................................. Po-12

Po-3
20041001
1 Prepare a aplicação ClassPad OS Update no
computador.
Nota
• Todos os exemplos de visualização mostram a versão inglesa de Windows.
1
. No computador, faça duplo clique em “ClassPad
300 OS Ver.02.20.3000 Update” ou “ClassPad 300
OS Ver.02.20.3000 Update.exe”.
2
. Clique em [Yes].
3
.Clique no botão [Next] para avançar para o ecrã
seguinte.
4
. Leia atentamente os termos e condições do contrato de licença.
20050601

Po-4
20040201
1Prepare a aplicação ClassPad OS Update no computador.
5
. Se concordar com os termos e condições do
contrato de licença, clique em “I accept the terms…”
e, em seguida, clique no botão [Next].
•Se não concordar com os termos e condições do
contrato de licença, clique em “I do not accept the
terms…” e, em seguida, clique no botão [Cancel]
para sair do procedimento de instalação.
Leia atentamente os termos e condições da informação importante.
6
. Se concordar com os termos e condições da
informação importante, clique em “I accept the
terms…” e, em seguida, clique no botão [Next].
•Se não concordar com os termos e condições da
informação importante, clique em “I do not accept
the terms…” e, em seguida, clique no botão
[Cancel] para sair do procedimento de instalação.
7
. Clique no botão [Install] para avançar
para o ecrã seguinte.
•A caixa de diálogo orienta-o através das
operações que precisa realizar na
ClassPad.
Esta área orienta-o através das operações que
precisa realizar na ClassPad.
20050601

Po-5
20040201
1Prepare a aplicação ClassPad OS Update no computador.
8
.Utilize o cabo USB fornecido com a ClassPad para ligá-la ao computador.
Importante!
•Nunca desligue o cabo USB a menos que seja indicado especificamente para fazê-lo. Fazer isso poderia causar
um mau funcionamento na calculadora.
9
.O que deve fazer em seguida depende do que aparecer no ecrã do computador.
•Se a caixa de diálogo “Found New Hardware Wizard” aparecer
Isso significa que o computador não tem o controlador USB da ClassPad instalado. Se isso acontecer,
realize o procedimento descrito em “2. Instale o controlador USB da ClassPad no computador” na
página Po-6.
•Se a caixa de diálogo ClassPad OS Update aparecer
Avance para o procedimento descrito em “3. Faça uma cópia de segurança dos dados actualmente na
memória da ClassPad” na página Po-7.
10
.Clique em [Next].
11
.Prima a tecla o para ligar a ClassPad.
12
. Desloque o menu das aplicações para
baixo e, em seguida, toque em
B para
iniciar a aplicação Comunicação.
13
.Toque em E.
•Se a caixa de diálogo “Found New Hardware Wizard” aparecer
Isso significa que o computador não tem o controlador USB da ClassPad instalado. Se isso acontecer,
realize o procedimento descrito em “2. Instale o controlador USB da ClassPad no computador” na
página Po-6.
•Se a caixa de diálogo ClassPad OS Update aparecer
Avance para o procedimento descrito em “3. Faça uma cópia de segurança dos dados actualmente na
memória da ClassPad” na página Po-7.
•Se não acontecer nada, isso significa que a definição “Cable Type” da ClassPad está diferente de
“USB cable”. Utilize o procedimento descrito em “Configuração dos parâmetros de comunicação” no
manual de instruções da ClassPad 300 (página 15-3-1)/ClassPad 300 PLUS (página 16-3-1) para
alterar a definição “Cable Type” para “USB cable”. Logo, toque no ícone
E na ClassPad.
20050601

Po-6
20041001
2 Instale o controlador USB da ClassPad no
computador.
Este passo só é necessário se a caixa de diálogo “Found New Hardware Wizard” aparecer quando ligar a
ClassPad ao computador.
1
.Seleccione “Install the software automatically (Recommended)”
e, em seguida, clique em [Next].
(Somente Windows XP)
2
. Embora apareça uma mensagem para informá-lo
que o software não passou no “Windows Logo
Test”, não há necessidade para preocupação.
Simplesmente clique em [Continue Anyway] e
continue com a instalação.
3
.Após a instalação do controlador USB, clique em [Finish].
4
.Execute os passos descritos em “3. Faça uma cópia de segurança dos dados actualmente na memória
da ClassPad” na página Po-7.
Seleccione “No, not this
time”.
(Somente Windows XP SP2)
20050601

Po-7
20041001
3 Faça uma cópia de segurança dos dados
actualmente na memória da ClassPad.
A cópia de segurança dos dados começa automaticamente
após a conclusão dos passos necessários até este ponto.
•Nunca desligue o cabo USB a menos que seja indicado
especificamente para fazê-lo. Fazer isso poderia causar um
mau funcionamento na calculadora.
O ecrã mostrado abaixo aparece quando a cópia de segurança dos dados é concluída.
1
. Na ClassPad, toque em [OK].
2
. Logo, execute os passos descritos em “4. Instale a aplicação ClassPad OS Update na ClassPad” na
página Po-8.

Po-8
20041001
4 Instale a aplicação ClassPad OS Update na
ClassPad.
Execute os seguintes passos na ClassPad para actualizar o seu sistema
operativo.
•A caixa de diálogo orienta-o através das operações que precisa realizar na
ClassPad.
1
. No menu [Link], toque em [Install] e, em
seguida, em [OS Update].
2
. Toque em [OK] para iniciar a actualização
do sistema operativo.
•Nunca desligue o cabo USB a menos
que seja indicado especificamente para
fazê-lo. Fazer isso poderia causar um
mau funcionamento na calculadora.
3
. Logo, execute os passos descritos em “5. Reconfigure as definições da ClassPad” na página Po-9.

Po-9
20041001
5Reconfigure as definições da ClassPad.
O ecrã mostrado abaixo aparece quando a actualização do sistema operativo é concluída.
Após a actualização do sistema operativo, a sua ClassPad deve visualizar o ecrã de alinhamento do painel
de toque.
•A caixa de diálogo orienta-o através das operações que precisa realizar na ClassPad.
1
. Toque no centro de cada uma das quatro marcas de cruz à medida que
aparecerem no visor.
•Se o ecrã de alinhamento do painel de toque não aparecer, utilize a
caneta para premir o botão P na parte posterior da ClassPad.
2
. No ecrã seguinte que aparece, toque no botão u para deixar o contraste
mais escuro, ou no botão t para deixá-lo mais claro.
Quando o contraste estiver como quiser, toque em [Set].
•Tocar em [Initial] na caixa de diálogo “Contrast” devolve o contraste à
definição inicial de fábrica.
Esta área orienta-o através das
operações que precisa realizar na
ClassPad.

Po-10
20040201
5 Reconfigure as definições da ClassPad.
3
. No ecrã seguinte que aparece, seleccione o idioma que deseja utilizar
como o idioma do sistema e, em seguida, toque em [Set].
•Tocar em [Cancel] selecciona o inglês e avança para o ecrã seguinte.
4
. No ecrã seguinte que aparece, seleccione a disposição das teclas que
deseja utilizar e, em seguida, toque em [Set].
•Tocar em [Cancel] selecciona a disposição QWERTY e avança para o
ecrã seguinte.
6
. Logo, execute os passos descritos em “6. Restaure os dados copiados no secção 3” na página Po-11.
5
. No ecrã seguinte que aparece, seleccione o tipo de letra que deseja utilizar
e, em seguida, toque em [Set].
•Tocar em [Cancel] selecciona Bolder e finaliza a operação de
configuração.
20050601

Po-11
20041001
6Restaure os dados copiados no secção 3.
Execute os seguintes passos na ClassPad para restaurar os dados.
•A caixa de diálogo orienta-o através das operações que precisa realizar na
ClassPad.
1
. Desloque o menu das aplicações para baixo e toque em B para
iniciar a aplicação Comunicação.
2
. Toque em .
3
. Na ClassPad, toque em [OK].
4
. Logo, execute os passos descritos em “7. Finalize o procedimento de actualização” na página Po-12.
20050601

Po-12
20041001
7 Finalize o procedimento de actualização.
O ecrã mostrado abaixo aparece quando a actualização do sistema operativo é concluída.
1
. Clique em [Finish].
2
. Clique em [Finish].
3
. Desligue a ClassPad do computador.

CASIO COMPUTER CO., LTD.
6-2, Hon-machi 1-chome
Shibuya-ku, Tokyo 151-8543, Japan
SA0506-B
-
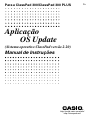 1
1
-
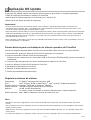 2
2
-
 3
3
-
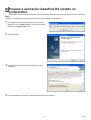 4
4
-
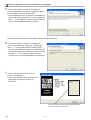 5
5
-
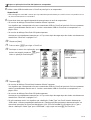 6
6
-
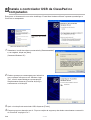 7
7
-
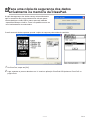 8
8
-
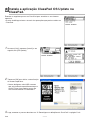 9
9
-
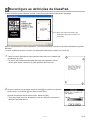 10
10
-
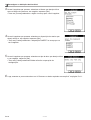 11
11
-
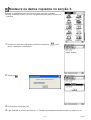 12
12
-
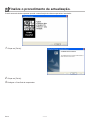 13
13
-
 14
14
Casio ClassPad 300, ClassPad 300 PLUS Manual do usuário
- Categoria
- Receptor
- Tipo
- Manual do usuário
Artigos relacionados
-
Casio ClassPad Add-in Installer
-
Casio fx-9860G E-CON2
-
Casio CLASSPAD 330 Manual do usuário
-
Casio CLASSPAD 330 Manual do usuário
-
Casio ClassPad Manager Version 2.2
-
Casio ClassPad 300, ClassPad 300 PLUS Manual do usuário
-
Casio ClassPad 330 PLUS Manual do usuário
-
Casio CLASSPAD 330 Manual do usuário
-
Casio CLASSPAD 330 Manual do usuário
-
Casio CLASSPAD 330 Manual do usuário