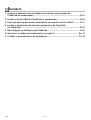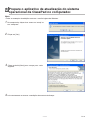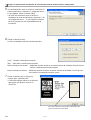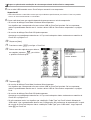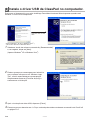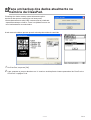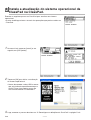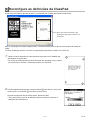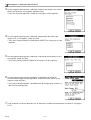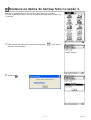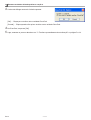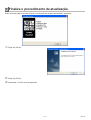Casio CLASSPAD 330 Manual do usuário
- Categoria
- Receptor
- Tipo
- Manual do usuário

Po-1
20080301
Aplicativo de atualização do sistema operacional
O aplicativo de atualização do sistema operacional executa um processo de vários passos que realiza as
seguintes operações.
• Backup dos dados na memória da ClassPad
• Atualização do sistema operacional da ClassPad para a Versão 3.04
• Restauração dos dados do backup
Importante!
•O novo sistema operacional da ClassPad oferece novas soluções e melhor desempenho de exibição aos
usuários. Sem embargo, após a atualização do sistema operacional da ClassPad, não é possível voltar a
uma versão do sistema operacional da ClassPad anterior a 3.04.
• Repare que você deve executar todos os passos no procedimento abaixo, desde a preparação do
aplicativo de atualização do sistema operacional da ClassPad no computador para finalizar o
procedimento de instalação. Se, por alguma razão, você cancelar o procedimento durante qualquer um
dos seguintes passos, a instalação não será realizada corretamente e você terá que reiniciar o
procedimento desde o passo 1.
• Nunca desconecte o cabo USB a menos que seja indicado especificamente para fazê-lo. Fazer isso
poderia causar um mau funcionamento na calculadora.
•O aplicativo adicional Planilha lançado pela CASIO não funcionará se você instalar a versão 3.04 do
sistema operacional da ClassPad. A versão 3.04 do sistema operacional da ClassPad tem uma versão
incorporada de Planilha que é mais nova que a versão adicional.
Passos básicos para a atualização do sistema operacional da ClassPad
Consulte as seguintes páginas deste manual para maiores detalhes sobre cada um dos passos básicos.
1. No computador, prepare o aplicativo de atualização do sistema operacional da ClassPad para a instalação.
2. Instale o driver USB da ClassPad no computador.
• Este passo não é necessário se o driver USB da ClassPad (CESG502 USB) já estiver instalado no
computador.
3. Faça um backup dos dados atualmente na memória da ClassPad.
4. Instale o aplicativo de atualização do sistema operacional da ClassPad na ClassPad.
5. Reconfigure as definições da ClassPad.
6. Restaure os dados do backup feito no passo 3.
7. Finalize o procedimento de atualização.
Requisitos do sistema
Sistemas operacionais: Windows
®
2000 Professional, Windows
®
XP Home Edition, Windows
®
XP
Professional (32 bits), Windows Vista
®
(32 bits)
A configuração do seu hardware precisa ser mais alta do que as funcionalidades
que o sistema operacional recomenda.
Computador: IBM PC/AT ou compatível
Computador com um dos sistemas operacionais Windows
®
pré-instalado
(Excluindo computadores com um sistema operacional atualizado e computadores
construídos pelo usuário.)
Espaço no disco: 100 MB para instalação e desinstalação
Nota: Os requisitos reais e a funcionalidade do produto podem variar de acordo com a
configuração do seu sistema e sistema operacional.
Outros: Porta USB para conexão direta. Não conecte através de um concentrador USB.
O adaptador de vídeo e o monitor devem suportar uma resolução de XGA
(1024×768) ou mais alta, e um sistema de cores de 16 bits ou mais.
Adobe
®
Reader
®
6.0 ou posterior
Nota
• Windows é uma marca registrada ou marca comercial da Microsoft Corporation nos Estados Unidos e/ou outros países.
• Os nomes das empresas e produtos usados aqui são as marcas comerciais dos seus respectivos proprietários.
20090601

Po-2
20080301
Sumário
1. Prepare o aplicativo de atualização do sistema operacional da
ClassPad no computador............................................................................... Po-3
2. Instale o driver USB da ClassPad no computador. ..................................... Po-6
3. Faça um backup dos dados atualmente na memória da ClassPad. .......... Po-7
4. Instale a atualização do sistema operacional da ClassPad
na ClassPad. ................................................................................................... Po-8
5. Reconfigure as definições da ClassPad....................................................... Po-9
6. Restaure os dados do backup feito no seção 3. ....................................... Po-11
7. Finalize o procedimento de atualização. .................................................... Po-13

Po-3
20080301
1 Prepare o aplicativo de atualização do sistema
operacional da ClassPad no computador.
Nota
• Todos os exemplos de exibição mostram a versão inglesa de Windows.
1
. No computador, clique duas vezes em “setup” ou
em “setup.exe”.
2
. Clique em [Yes].
3
. Clique no botão [Next] para avançar para a tela
seguinte.
4
. Leia atentamente os termos e condições do contrato de licença.

Po-4
20080301
1 Prepare o aplicativo de atualização do sistema operacional da ClassPad no computador.
5
. Se você concordar com os termos e condições do
contrato de licença, clique em “I accept the terms…”
e, em seguida, clique no botão [Next].
• Se você não concordar com os termos e
condições do contrato de licença, clique em “I do
not accept the terms…” e, em seguida, clique no
botão [Cancel] para sair do procedimento de
instalação.
6
. Clique no botão [Install].
A caixa de diálogo mostrada à direita aparece.
[Yes] ... Realiza o backup/restauração.
[No] ... Não realiza o backup/restauração.
Always backup and restore ... Selecione quando atualizar um certo número de unidades ClassPad para
realizar o backup/restauração sempre.
Never backup and restore ... Selecione quando atualizar um certo número de unidades ClassPad para
não realizar o backup/restauração nunca.
7
. Clique no botão [Yes] ou [No] para
avançar para a próxima tela.
•A caixa de diálogo orienta-o através das
operações que precisa realizar na
ClassPad.
Esta área orienta-o através das operações que
precisa realizar na ClassPad.

Po-5
20080301
1 Prepare o aplicativo de atualização do sistema operacional da ClassPad no computador.
8
. Use o cabo USB fornecido com a ClassPad para conectá-la ao computador.
Importante!
• Nunca desconecte o cabo USB a menos que seja indicado especificamente para fazê-lo. Fazer isso poderia
causar um mau funcionamento na calculadora.
9
.O que você deve fazer em seguida depende do que aparecer na tela do computador.
• Se a caixa de diálogo Found New Hardware Wizard aparecer
Isso significa que o computador não tem o driver USB da ClassPad instalado. Se isso acontecer,
realize o procedimento descrito em “2. Instale o driver USB da ClassPad no computador” na página
Po-6.
• Se a caixa de diálogo ClassPad OS Update aparecer
Avance para o procedimento descrito em “3. Faça um backup dos dados atualmente na memória da
ClassPad” na página Po-7.
10
. Clique em [Next].
11
. Pressione a tecla o para ligar a ClassPad.
12
. Role o menu dos aplicativos para baixo e,
em seguida, toque em
B para iniciar
o aplicativo Comunicação.
13
.Toque em E.
• Se a caixa de diálogo Found New Hardware Wizard aparecer
Isso significa que o computador não tem o driver USB da ClassPad instalado. Se isso acontecer,
realize o procedimento descrito em “2. Instale o driver USB da ClassPad no computador” na página
Po-6.
• Se a caixa de diálogo ClassPad OS Update aparecer
Avance para o procedimento descrito em “3. Faça um backup dos dados atualmente na memória da
ClassPad” na página Po-7.
• Se não acontecer nada, isso significa que a definição “Cable Type” da ClassPad está diferente de
“USB cable”. Use o procedimento descrito em “Configuração dos parâmetros de comunicação” no guia
do usuário da ClassPad 330 para alterar a definição “Cable Type” para “USB cable”. Logo, toque no
ícone
E na ClassPad.

Po-6
20080301
2 Instale o driver USB da ClassPad no computador.
Este passo só é necessário se a caixa de diálogo Found New Hardware Wizard aparecer quando você
conectar a ClassPad ao computador.
1
. Selecione “Install the software automatically (Recommended)”
e, em seguida, clique em [Next].
(Apenas Windows
®
XP e Windows Vista
®
)
2
. Embora apareça uma mensagem para informá-lo
que o software não passou no “Windows Logo
Test”, não há necessidade para preocupação.
Simplesmente clique em [Continue Anyway] e
continue com a instalação.
3
. Após a instalação do driver USB, clique em [Finish].
4
. Execute os passos descritos em “3. Faça um backup dos dados atualmente na memória da ClassPad”
na página Po-7.
Selecione “No, not this
time”.
(Apenas Windows
®
XP SP2 e Windows Vista
®
*)
* Esta tela é diferente no Windows Vista
®
.

Po-7
20080301
3 Faça um backup dos dados atualmente na
memória da ClassPad.
O backup dos dados começa automaticamente após a
conclusão dos passos necessários até este ponto.
• Nunca desconecte o cabo USB a menos que seja indicado
especificamente para fazê-lo. Fazer isso poderia causar um
mau funcionamento na calculadora.
A tela mostrada abaixo aparece quando o backup dos dados é concluído.
1
. Na ClassPad, toque em [OK].
2
. Logo, execute os passos descritos em “4. Instale a atualização do sistema operacional da ClassPad na
ClassPad” na página Po-8.

Po-8
20080301
4 Instale a atualização do sistema operacional da
ClassPad na ClassPad.
Execute os seguintes passos na ClassPad para atualizar seu sistema
operacional.
•A caixa de diálogo orienta-o através das operações que precisa realizar na
ClassPad.
1
. No menu Link, toque em [Install] e, em
seguida, em [OS Update].
2
. Toque em [OK] para iniciar a atualização
do sistema operacional.
• Nunca desconecte o cabo USB a menos
que seja indicado especificamente para
fazê-lo. Fazer isso poderia causar um
mau funcionamento na calculadora.
3
. Logo, execute os passos descritos em “5. Reconfigure as definições da ClassPad” na página Po-9.

Po-9
20080301
5 Reconfigure as definições da ClassPad.
A tela mostrada abaixo aparece quando a atualização do sistema operacional é concluída.
Após a atualização do sistema operacional, a ClassPad deve exibir a tela de alinhamento do painel de
toque.
•A caixa de diálogo orienta-o através das operações que precisa realizar na ClassPad.
1
. Toque no centro de cada uma das quatro marcas de cruz à medida que
aparecerem no mostrador.
• Se a tela de alinhamento do painel de toque não aparecer, use a caneta
para pressionar o botão P na parte posterior da ClassPad.
2
. Na tela seguinte que aparece, toque no botão u para deixar o contraste
mais escuro, ou no botão t para deixá-lo mais claro.
Quando o contraste estiver como quiser, toque em [Set].
•Tocar em [Initial] na caixa de diálogo Contrast retorna o contraste à
definição inicial de fábrica.
Esta área orienta-o através das
operações que precisa realizar na
ClassPad.

Po-10
20080301
5 Reconfigure as definições da ClassPad.
3
. Na tela seguinte que aparece, selecione o idioma que deseja usar como o
idioma do sistema e, em seguida, toque em [Set].
•Tocar em [Cancel] seleciona o inglês e avança para a tela seguinte.
4
. Na tela seguinte que aparece, selecione a disposição das teclas que
deseja usar e, em seguida, toque em [Set].
•Tocar em [Cancel] seleciona a disposição QWERTY e avança para a tela
seguinte.
5
. Na tela seguinte que aparece, selecione o tipo de letra que deseja usar e,
em seguida, toque em [Set].
•Tocar em [Cancel] seleciona Bolder e avança para a tela seguinte.
6
. Na tela seguinte que aparece, configure as definições do modo de
economia de energia e do desligamento automático como quiser e, em
seguida, toque em [Set].
•Tocar em [Cancel] completa o procedimento de configuração e finaliza a
operação de configuração.
7
. Logo, execute os passos descritos em “6. Restaure os dados do backup feito no seção 3” na página
Po-11.

Po-11
20080301
6 Restaure os dados do backup feito no seção 3.
Execute os seguintes passos na ClassPad para restaurar os dados.
•A caixa de diálogo orienta-o através das operações que precisa realizar na
ClassPad.
1
. Role o menu dos aplicativos para baixo e toque em B para iniciar o
aplicativo Comunicação.
2
. Toque em .

Po-12
20080301
6 Restaure os dados do backup feito no seção 3.
3
. A caixa de diálogo mostrada à direita aparece.
[OK] ... Clique para atualizar outra unidade ClassPad.
[Cancel] ... Clique quando não quiser atualizar outra unidade ClassPad.
4
. Na ClassPad, toque em [OK].
5
. Logo, execute os passos descritos em “7. Finalize o procedimento de atualização” na página Po-13.

Po-13
20080301
7 Finalize o procedimento de atualização.
A tela mostrada abaixo aparece quando a atualização do sistema operacional é concluída.
1
. Clique em [Finish].
2
. Clique em [Finish].
3
. Desconecte a ClassPad do computador.

CASIO COMPUTER CO., LTD.
6-2, Hon-machi 1-chome
Shibuya-ku, Tokyo 151-8543, Japan
SA0906-A
-
 1
1
-
 2
2
-
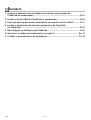 3
3
-
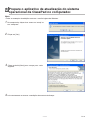 4
4
-
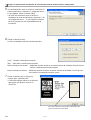 5
5
-
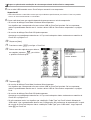 6
6
-
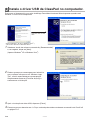 7
7
-
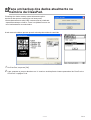 8
8
-
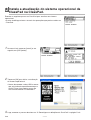 9
9
-
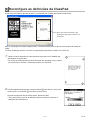 10
10
-
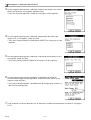 11
11
-
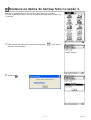 12
12
-
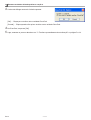 13
13
-
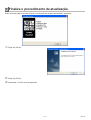 14
14
-
 15
15
Casio CLASSPAD 330 Manual do usuário
- Categoria
- Receptor
- Tipo
- Manual do usuário
Artigos relacionados
-
Casio CLASSPAD 330 Manual do usuário
-
Casio ClassPad 330 PLUS Manual do usuário
-
Casio CLASSPAD 330 Manual do usuário
-
Casio CLASSPAD 330 Manual do usuário
-
Casio ClassPad 330 PLUS Manual do usuário
-
Casio CLASSPAD 330 Manual do usuário
-
Casio ClassPad 300, ClassPad 300 PLUS Manual do usuário
-
Casio Screen Receiver Manual do usuário
-
Casio ClassPad 300, ClassPad 300 PLUS Manual do usuário
-
Casio CLASSPAD 330 Manual do usuário