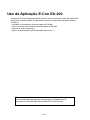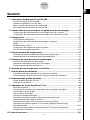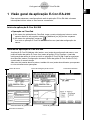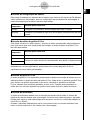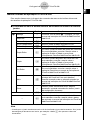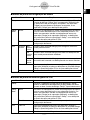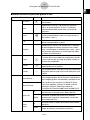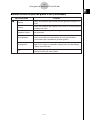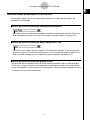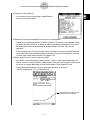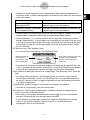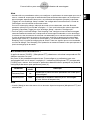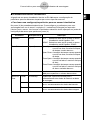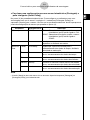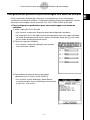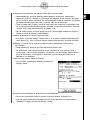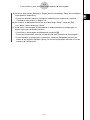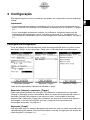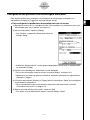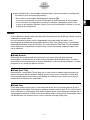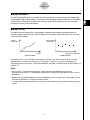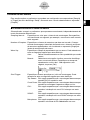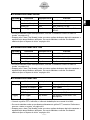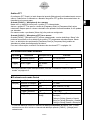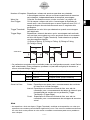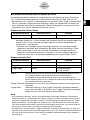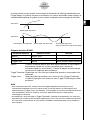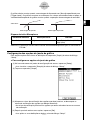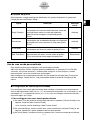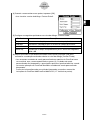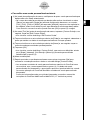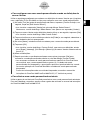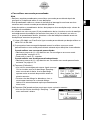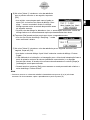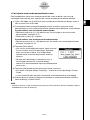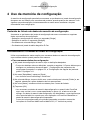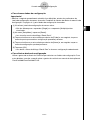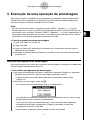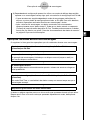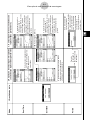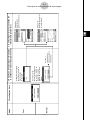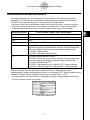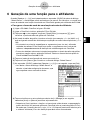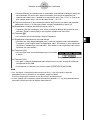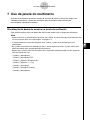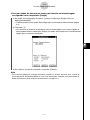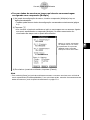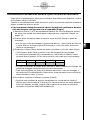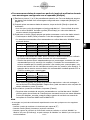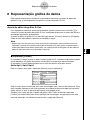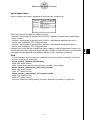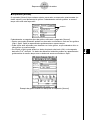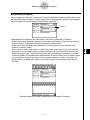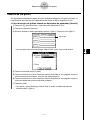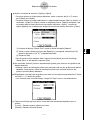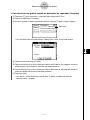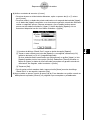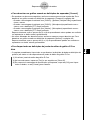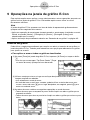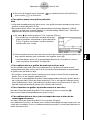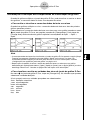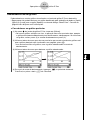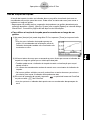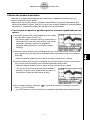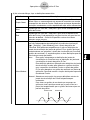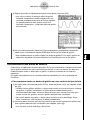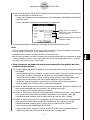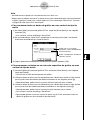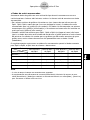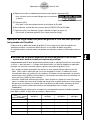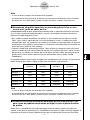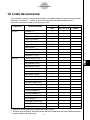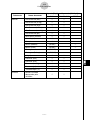20040201
Uso da Aplicação E-Con EA-200
A aplicação E-Con EA-200 permite-lhe controlar um Analisador de Dados EA-200 CASIO
desde uma ClassPad ligada. Ela permite-lhe realizar as seguintes operações desde a
ClassPad.
• Configurar os parâmetros de amostragem do EA-200
• Iniciar e finalizar uma operação de amostragem do EA-200
• Armazenar dados de amostra
• Análise e representação gráfica de dados de amostra
Todas as explicações fornecidas aqui assumem que já está familiarizado
com as precauções de operação, terminologia e procedimentos de
operação da ClassPad 300/ClassPad 300 PLUS e do EA-200.
20050601

20040201
Sumário
1 Visão geral da aplicação E-Con EA-200......................................................... 1-1
Início da aplicação E-Con EA-200 ................................................................................. 1-1
Janelas da aplicação E-Con EA-200.............................................................................. 1-1
Menus e botões da aplicação E-Con EA-200 ................................................................ 1-3
Barra de estado da aplicação E-Con EA-200 ................................................................ 1-7
2 Passos básicos para configurar os parâmetros de amostragem ............... 2-1
Configuração dos parâmetros para amostragem com um só sensor ............................ 2-1
Configuração dos parâmetros para amostragem com sensores múltiplos .................... 2-7
3 Configuração .................................................................................................... 3-1
Visão geral da configuração ........................................................................................... 3-1
Configuração dos parâmetros de amostragem avançados ........................................... 3-2
Modos ............................................................................................................................ 3-3
Parâmetros dos modos .................................................................................................. 3-5
Configuração das opções da janela de gráfico ............................................................. 3-11
Uso de uma sonda personalizada ................................................................................ 3-12
4 Uso da memória de configuração .................................................................. 4-1
Conteúdo do ficheiro de dados da memória de configuração ........................................ 4-1
Armazenamento e chamada de dados de configuração ................................................ 4-1
5 Execução de uma operação de amostragem ................................................ 5-1
Início de uma operação de amostragem ........................................................................ 5-1
Operações realizadas durante uma amostragem .......................................................... 5-2
Armazenamento de dados de amostra .......................................................................... 5-5
6 Geração de uma função para o altifalante ..................................................... 6-1
7 Uso da janela do multímetro ........................................................................... 7-1
Visualização de dados de amostra na janela do multímetro .......................................... 7-1
Armazenamento de dados de amostra a partir da janela do multímetro ....................... 7-4
8 Representação gráfica de dados .................................................................... 8-1
Janela do editor de gráfico E-Con .................................................................................. 8-1
Desenho de um gráfico .................................................................................................. 8-5
9 Operações na janela de gráfico E-Con .......................................................... 9-1
Zoom de um gráfico ....................................................................................................... 9-1
Visualização e ocultação dos componentes de visualização de gráfico ........................ 9-3
Deslocamento de um gráfico ......................................................................................... 9-4
Uso da função de traçado .............................................................................................. 9-5
Cálculo da frequência periódica ..................................................................................... 9-6
Análise de um gráfico usando a expansão da série de Fourier ..................................... 9-7
Armazenamento dos dados de amostra ........................................................................ 9-9
Geração de um gráfico como um som através do altifalante ....................................... 9-13
Operações na janela de gráfico E-Con quando [Speaker (Sample Data)]
está seleccionado......................................................................................................... 9-14
Operação de largar dados da janela de gráfico E-Con em uma aplicação
incorporada da ClassPad ............................................................................................. 9-15
10 Lista de sensores ............................................................................................. 10-1
Sumário
1

20040201
1-1
Visão geral da aplicação E-Con EA-200
1Visão geral da aplicação E-Con EA-200
Este capítulo descreve a configuração do ecrã da aplicação E-Con EA-200, e fornece
informações básicas sobre os seus menus e comandos.
Início da aplicação E-Con EA-200
u Operação na ClassPad
(1) No menu das aplicações da ClassPad, toque na seta voltada para baixo no canto
superior direito e, em seguida, seleccione [Additional] ou [All] da lista suspensa.
(2) No menu das aplicações, toque em .
Isso inicia a aplicação E-Con EA-200 e visualiza uma janela de configuração de
sensor.
Janelas da aplicação E-Con EA-200
A aplicação E-Con EA-200 tem três janelas: uma janela de configuração de sensor, uma
janela do editor de gráfico E-Con e uma janela de gráfico E-Con. Apenas a janela de
configuração de sensor é visível ao iniciar a aplicação E-Con EA-200. Pode ter quaisquer
duas das três janelas (Configuração de sensor, Editor de gráfico E-Con, Gráfico E-Con)
visualizadas ao mesmo tempo.
Além das três janelas descritas acima, também há uma janela de multímetro, que aparece
no visor durante certas operações.
Janela de configuração de sensor
Janela do multímetro
Janela do editor de gráfico E-Con Janela de gráfico E-Con
{
{
Barra de menus
Barra de ferramentas

20040201
1-2
Visão geral da aplicação E-Con EA-200
k Janela de configuração de sensor
Esta janela é usada para a selecção de um sensor para cada um dos canais do EA-200 que
serão usados para amostragem, e para a configuração dos parâmetros de amostragem. A
janela de configuração de sensor tem dois separadores.
Utilize este
Quando quiser fazer isto:
separador:
Single Configurar os parâmetros de amostragem para uma só sonda
Multiple Configurar os parâmetros para uma amostragem simultânea com até três
sondas
k Janela do editor de gráfico E-Con
Esta janela visualiza os “dados actuais”, que são os dados armazenados temporariamente
para cada canal após uma operação de amostragem. A janela do editor de gráfico E-Con
tem três separadores.
Utilize este
Quando quiser fazer isto:
separador:
Current Ver os dados actuais
Normal
Chamar os dados de amostra armazenados sem perder os dados actuais
Compare
Pode fazer definições de gráfico separadas para cada um dos separadores acima. Depois
de seleccionar um dos separadores, pode mudar para a janela de gráfico E-Con e
representar os seus dados graficamente.
k Janela de gráfico E-Con
A janela de gráfico E-Con representa graficamente os dados amostrados de acordo com as
definições feitas na janela do editor de gráfico E-Con. Pode utilizar a janela de gráfico E-Con
para analisar um gráfico executando o seu zoom, realizando a expansão da série de
Fourier, obtendo uma frequência periódica, e muito mais. Também pode armazenar os
dados para um intervalo específico do gráfico como dados de lista ou dados matriciais.
k Janela do multímetro
A janela do multímetro oferece uma visualização em tempo real de todos os valores de
medição dos canais durante uma amostragem. Visualizar esta janela enquanto o separador
[Single] está activo na janela de configuração de sensor visualiza os valores de medição do
canal CH1 ou SONIC.
Quando o separador [Multiple] está activo, esta janela mostra os valores individuais para
todos os canais que estão a ser usados para a amostragem.

20040201
1-3
Visão geral da aplicação E-Con EA-200
Menus e botões da aplicação E-Con EA-200
Esta secção oferece uma visão geral dos comandos de menu e dos botões da barra de
ferramentas da aplicação E-Con EA-200.
k Comandos de menu e botões da barra de ferramentas comuns a todas as
janelas
Nota
•O botão para a janela actualmente activa não é visualizado na barra de ferramentas. Se a janela
de configuração de sensor está activa, por exemplo, o botão C não aparece na barra de
ferramentas.
Menu/Comando
O
Settings
Keyboard
Sensor Setup
E-Con Graph Editor
E-Con Graph
Graph Editor
Graph
List Editor
Main
Close
—
—
Botão
—
—
C
c
n
!
$
(
~
—
v
5
Funções
Consulte “Uso do menu
O
” na página 1-5-4 do
manual de instruções da ClassPad 300/ClassPad
300 PLUS.
Activa a janela de configuração de sensor.
Activa a janela do editor de gráfico E-Con.
Activa a janela de gráfico E-Con.
Visualiza a janela do editor de gráfico da ClassPad.
Para mais detalhes, consulte a secção sobre a
aplicação Gráfico e Tabela no manual de
instruções da ClassPad 300/ClassPad 300 PLUS.
Visualiza a janela de gráfico da ClassPad. Para
mais detalhes, consulte a secção sobre a
aplicação Gráfico e Tabela no manual de
instruções da ClassPad 300/ClassPad 300 PLUS.
Visualiza a janela do editor de listas da ClassPad.
Para mais detalhes, consulte a secção sobre a
aplicação Estatística no manual de instruções da
ClassPad 300/ClassPad 300 PLUS.
Visualiza a janela da área de trabalho da aplicação
principal da ClassPad. Para mais detalhes,
consulte a secção sobre a aplicação principal no
manual de instruções da ClassPad 300/ClassPad
300 PLUS.
Fecha a janela actualmente activa. Repare,
entretanto, que este comando não fecha a janela
de configuração de sensor.
Visualiza a janela do multímetro.
Visualiza a janela do gestor de variáveis. Para
mais detalhes, consulte a secção sobre o gestor
de variáveis no manual de instruções da ClassPad
300/ClassPad 300 PLUS.
20050601

20040201
1-4
Visão geral da aplicação E-Con EA-200
k Menus da janela de configuração de sensor
k Menus da janela do editor de gráfico E-Con
Menu/Comando
Setup
Setup Store
Mem
Recall
Tool Clear All
Version
Funções
Visualiza o separador [Graph] da caixa de diálogo “Setup”.
Apenas as definições do separador [Graph] podem ser feitas
quando se abre a caixa de diálogo “Setup” a partir deste menu.
Armazena as definições na janela de configuração de sensor
com um nome de ficheiro para uma chamada posterior. Os
dados armazenados incluem as selecções de sensor do
separador [Single] e do separador [Multiple], as definições
dos parâmetros da caixa de diálogo “Setup”, e as definições
da janela do editor de gráfico E-Con.
Chama as definições armazenadas para a janela de
configuração de sensor.
Devolve as selecções de sensor no separador [Single] e
separador [Multiple], e todas as definições na caixa de diálogo
“Setup” e janela de gráfico E-Con às suas definições iniciais.
Visualiza a caixa de diálogo da versão.
Menu/Comando
Setup
Setup Store
Mem
Recall
Tool Custom New
Probe Custom
Probe
Edit
Custom
Probe
Edit
Vernier
Sensor
Clear All
Version
Funções
Visualiza o separador [Sample] da caixa de diálogo “Setup”.
A caixa de diálogo “Setup” tem um separador [Sample] para
os parâmetros de amostragem avançados, um separador
[Trigger] para parâmetros de disparo avançados, e um
separador [Graph] para definições de gráfico.
Armazena as definições na janela de configuração de sensor
com um nome de ficheiro para uma chamada posterior. Os
dados armazenados incluem as selecções de sensor do
separador [Single] e do separador [Multiple], as definições
dos parâmetros da caixa de diálogo “Setup”, e as definições
da janela do editor de gráfico E-Con.
Chama as definições armazenadas para a janela de
configuração de sensor.
Visualiza uma caixa de diálogo para configurar uma nova
sonda personalizada.
Visualiza uma caixa de diálogo para editar as definições de
uma sonda personalizada existente.
Visualiza uma caixa de diálogo para criar uma nova sonda
personalizada baseada nas definições de um sensor Vernier.
Devolve as selecções de sensor no separador [Single] e
separador [Multiple], e todas as definições na caixa de diálogo
“Setup” e janela de gráfico E-Con às suas definições iniciais.
Visualiza a caixa de diálogo da versão.

20040201
1-5
Visão geral da aplicação E-Con EA-200
k Menus e botões da janela de gráfico E-Con
Menu/Comando
Zoom
All Zoom
Auto
yAuto
Full
Original
Analysis
Trace
Period
Fourier
Mem
Store Picture
Recall Picture
All
Store List
Select
All
Store
Matrix
Select
Botão
b
—
R
—
—
N
m
—
Funções
Aplica mais zoom a todos os gráficos actualmente
visualizados.
Redimensiona o eixo-y de modo que o gráfico
inteiro se ajuste no ecrã. O eixo-x é ajustado
automaticamente de acordo com o número de
amostras.
Redimensiona o gráfico de modo que o mesmo se
ajuste completamente no ecrã ao longo do eixo-y,
sem alterar o eixo-x.
Redimensiona o gráfico de modo que o mesmo se
ajuste completamente no ecrã.
Redimensiona o eixo-y de acordo com o intervalo
de amostragem do sensor que está a ser usado
para a amostragem, e redimensiona o eixo-x para
um tamanho que permita a visualização de todos
os dados no mesmo ecrã.
Visualiza um cursor de traçado em forma de cruz.
As teclas de cursor podem ser usadas para mover
o cursor de traçado ao longo do gráfico e obter as
leituras de coordenada.
Calcula a frequência periódica para um intervalo
especificado em um gráfico.
Usa a expansão da série de Fourier para converter
um gráfico de forma de onda visualizado para uma
função.
Armazena o gráfico actualmente visualizado como
uma imagem gráfica (Store Picture). Pode chamar
uma imagem gráfica armazenada e sobrepô-la em
outro gráfico para compará-los (Recall Picture).
Para mais detalhes, consulte a secção sobre a
aplicação Gráfico e Tabela no manual de
instruções da ClassPad 300/ClassPad 300 PLUS.
Armazena todos os dados de amostra do gráfico
actualmente visualizado como dados de lista.
Armazena os dados de amostra no intervalo
seleccionado no gráfico actualmente visualizado
como dados de lista.
Visualiza todos os dados de amostra como dados
matriciais.
Visualiza o intervalo actualmente seleccionado dos
dados de amostra como dados matriciais.
20050601

20040201
1-6
Visão geral da aplicação E-Con EA-200
k Menus e botões da janela de gráfico E-Con (Continuação)
Menu/Comando
Funções
a
Inicia um processo para mover um dos gráficos múltiplos no
visor.
1Move
Inicia um processo para aplicar mais zoom a um dos gráficos
múltiplos no visor.
1Zoom
Gera um intervalo específico do gráfico visualizado através
do altifalante.
Speaker Output
Altera a unidade dos eixos que estão visualizados quando o
item E-Con Axes no separador [Graph] da caixa de diálogo
“Setup” está activado.
Change Unit
Limpa a imagem gráfica chamada usando o comando
[Recall Picture] do menu [Mem].
Cls
Ao desenhar gráficos múltiplos, seleccionar este comando
altera o nome e eixos dos dados da fonte actualmente
visualizados para aqueles do próximo gráfico.
Change Axes

20040201
1-7
Visão geral da aplicação E-Con EA-200
Barra de estado da aplicação E-Con EA-200
É mostrado a seguir como a barra de estado aparece para cada uma das janelas da
aplicação E-Con EA-200.
k Barra de estado da janela de configuração de sensor
Este item mostra o modo de amostragem actualmente seleccionado (Normal, Real-Time,
Fast, Extended ou Period). Para mais informações, consulte “Modos” na página 3-3.
k Barra de estado da janela do editor de gráfico E-Con
Este item mostra “Axes” quando a opção E-Con Axes está activada, e não mostra nada
quando a opção E-Con Axes está desactivada. Para mais detalhes sobre a opção E-Con
Axes, consulte “Configuração das opções da janela de gráfico” na página 3-11.
k Barra de estado da janela de gráfico E-Con
•Assim como com as aplicações da ClassPad, tocar em qualquer lugar no ecrã de gráfico
E-Con com a caneta visualiza as coordenadas da localização tocada na barra de estado.
•Como as operações são realizadas no ecrã de gráfico, a barra de estado também visualiza
a instrução sobre a próxima operação.

20040201
2-1
Passos básicos para configurar os parâmetros de amostragem
2 Passos básicos para configurar os
parâmetros de amostragem
Este capítulo explica as operações básicas que precisa realizar para configurar os
parâmetros de amostragem do EA-200 usando a aplicação E-Con EA-200. Antes de realizar
qualquer um dos procedimentos neste capítulo, certifique-se de ligar o EA-200 à sua
ClassPad.
Configuração dos parâmetros para amostragem com um só sensor
Utilize o separador [Single] da janela de configuração de sensor para configurar os
parâmetros para um só sensor.
• O procedimento para fazer as definições de amostragem no separador [Single] é similar a
um assistente de configuração do Windows. Ao seleccionar um sensor e introduzir valores
de definição no separador [Single], as definições são ajustadas automaticamente para
permitir uma amostragem adequada. Mesmo que esteja a fazer definições para um só
sensor, deve utilizar o separador [Multiple] se quiser fazer todas as definições detalhadas
por si mesmo.
u Para configurar os parâmetros para uma amostragem com um só sensor
(1) Inicie a aplicação E-Con EA-200.
• Isso visualiza o separador [Single] da janela de
configuração de sensor.
•Se a aplicação E-Con EA-200 já estiver em execução
e uma outra janela (diferente da janela de
configuração de sensor) estiver visualizada, toque em
C para mudar para a janela de configuração de
sensor.

20040201
2-2
Passos básicos para configurar os parâmetros de amostragem
(3) Seleccione o sensor que deseja utilizar para a amostragem.
•Toque em um dos separadores ([CASIO], [Vernier], [Custom]) e, em seguida, toque
no botão de opção próximo ao nome do sensor que deseja seleccionar. Para mais
detalhes sobre cada um dos sensores seleccionáveis, consulte “10 Lista de
sensores”.
•Tocar no separador [Custom] visualiza uma folha para configurar os parâmetros de
uma sonda personalizada definida pelo utilizador. Para mais informações, consulte
“Uso de uma sonda personalizada” na página 3-12.
(4) Após seleccionar um sensor, toque em [Set].
• Isso fecha a caixa de diálogo “Select Sensor”. Agora a janela de configuração de
sensor mostra o nome do sensor seleccionado, junto com caixas para o intervalo de
amostras e o tempo decorrido total de amostragem (Total Sampling Time).
•O ecrã de exemplo abaixo mostra o que deve aparecer se o sensor
“CASIO Temperature (°C)” for seleccionado.
Nome do canal onde o sensor
seleccionado está ligado
(2) Toque na caixa [Sensor].
• Isso visualiza a caixa de diálogo “Select Sensor”
como a mostrada à direita.

20040201
2-3
Passos básicos para configurar os parâmetros de amostragem
•Se especificar um tempo total de amostragem no intervalo de 10 segundos até 1 dia,
iniciar a operação de amostragem seleccionará o modo Real-Time automaticamente
e realizará uma representação gráfica em tempo real durante a amostragem.
(6) Para aplicar as definições actuais à caixa de diálogo “Total Sampling Time”, toque em
[Set].
• Isso fecha a caixa de diálogo “Total Sampling Time” e visualiza o tempo total de
amostragem recalculado na caixa “Total Sampling Time” na janela de configuração
de sensor. Consulte a “Nota” na página seguinte para mais informações sobre como
o re-cálculo é executado.
(7) Neste ponto, poderia configurar os parâmetros avançados, se quisesse.
•Consulte “3 Configuração” para mais informações.
(8) Pode iniciar a amostragem imediatamente ou pode armazenar a configuração na
memória para uma chamada posterior.
•Para iniciar a amostragem imediatamente, toque em V. Para mais informações,
consulte “5 Execução de uma operação de amostragem”.
•Para armazenar a configuração na memória, toque em [SetupMem] na barra de
menus e, em seguida, toque em [Store]. Consulte “4 Uso da memória de
configuração” para mais informações.
Utilize o teclado da
ClassPad para
introduzir um valor
para o tempo total.
Tocar aqui visualiza um menu de
unidades (mseg, segundos,
minutos, horas, dias) para o
tempo total.
•Seleccionar alguns sensores causa o aparecimento de parâmetros diferentes dos
mostrados acima. A tabela seguinte explica onde deve ir para obter mais informações
sobre cada sensor.
Para este tipo de sensor: Vá aqui para mais detalhes:
Separador [CASIO], Consulte “Parâmetros do microfone-FFT” na
[Microphone-FFT] página 2-4 para mais informações.
Separador [Vernier], [Photogate] Consulte “Parâmetros do sensor fotoeléctrico” na
ou [Photogate (Pulley)] página 2-5 para mais informações.
•O menu [Setup] não se encontra disponível enquanto [Speaker (Sample Data)] está
seleccionado no separador [CASIO] da caixa de diálogo “Select Sensor”.
•Quando [Speaker (y = f(x))] está seleccionado no separador [CASIO] da caixa de
diálogo “Select Sensor”, a amostragem não é realizada por um sensor. Em vez disso,
o som de uma forma de onda de uma função introduzida na ClassPad é gerado pelo
altifalante do EA-200. Para mais informações, consulte “6 Geração de uma função
para o altifalante”.
(5) Toque na caixa [Total Sampling Time].
• Isso visualiza a caixa de diálogo “Total Sampling Time”.

20040201
2-4
Passos básicos para configurar os parâmetros de amostragem
Nota
• Quando utilizar o procedimento acima para configurar os parâmetros de amostragem para um só
sensor, o modo de amostragem é seleccionado automaticamente de acordo com o tempo total
de amostragem especificado. Neste caso, os parâmetros do separador [Sample] e separador
[Trigger] da caixa de diálogo “Setup” também são configurados automaticamente. O modo de
amostragem actual é indicado na barra de estado.
Para mais informações sobre a indicação do modo na barra de estado, consulte “Barra de
estado da aplicação E-Con EA-200” na página 1-7. Para mais informações sobre o separador
[Sample] e separador [Trigger] da caixa de diálogo “Setup”, consulte “3 Configuração”.
•Tocar em [Set] na caixa de diálogo “Total Sampling Time” configura o intervalo de amostragem
automaticamente de acordo com o tempo total de amostragem introduzido na caixa de diálogo.
O número do valor de amostras é calculado e arredondado para o número inteiro mais próximo.
O valor do número inteiro de amostras é usado para recalcular o tempo total de amostragem
({Número de amostras} × {Intervalo de amostragem}), e o resultado é indicado na caixa “Total
Sampling Time” na janela de configuração de sensor. Tudo isso significa que o valor introduzido
na caixa de diálogo “Total Sampling Time” pode não ser necessariamente o valor que aparece na
janela de configuração de sensor.
k Parâmetros do microfone-FFT
A opção de sensor [CASIO] – [Microphone-FFT] selecciona o microfone incorporado do EA-
200 para amostrar um som.
No passo (3) do procedimento descrito em “Para configurar os parâmetros para uma
amostragem com um só sensor” na página 2-1, seleccione [Microphone-FFT] no separador
[CASIO] para o sensor. Isso faz que os parâmetros descritos abaixo apareçam na janela de
configuração de sensor que aparece no passo (4).
Parâmetro
Definição
Descrição
inicial
Frequency Pitch 10
Especifique o passo em Hertz que deverá ser usado para
a amostragem.
Frequency Max 4000
Especifique a frequência máxima para a amostragem
(o valor mínimo é sempre 0 Hz).
Nota
•O botão [Setup] da barra de menus não se encontra disponível enquanto [Microphone-FFT] está
seleccionado.

20040201
2-5
Passos básicos para configurar os parâmetros de amostragem
k Parâmetros do sensor fotoeléctrico
A ligação de um sensor fotoeléctrico Vernier ao EA-200 requer a configuração de
parâmetros que são diferentes daqueles para outros tipos de sensores.
u Para fazer uma configuração particular para um sensor fotoeléctrico
No passo (3) do procedimento descrito em “Para configurar os parâmetros para uma
amostragem com um só sensor” na página 2-1, seleccione [Photogate] no separador
[Vernier] para o sensor. Isso faz que os parâmetros descritos abaixo apareçam na janela de
configuração de sensor que aparece no passo (4).
Parâmetro Definição inicial Descrição
(Channel) SONIC CH1: Seleccione esta opção quando o sensor
fotoeléctrico estiver ligado a CH1.
SONIC: Seleccione esta opção quando o sensor
fotoeléctrico estiver ligado a SONIC.
Gate Status Open-Open Open-Open: A medição do tempo começa quando
o portão se abre, e continua até que
se feche e se abra de novo.
Open-Close: A medição do tempo começa quando
o portão se abre, e continua até que
se feche.
Close-Open: A medição do tempo começa quando
o portão se fecha, e continua até que
se abra.
Close-Close: A medição do tempo começa quando
o portão se fecha, e continua até que
se abra e se feche de novo.
Number of Samples 10 Introduza um número inteiro no intervalo de 1 a
1000 para especificar o número de amostras.
Store List Folder EConSamp Especifique a pasta da variável para o
Data armazenamento dos dados de intervalo e dados
de contagem.
Interval Interval Introduza o nome da variável até oito caracteres
para o armazenamento dos dados de intervalo.
Count Count Introduza o nome da variável até oito caracteres
para o armazenamento dos dados de contagem.

20040201
2-6
Passos básicos para configurar os parâmetros de amostragem
u Para fazer uma configuração para um sensor fotoeléctrico (Photogate) e
polia inteligente (Smart Pulley)
No passo (3) do procedimento descrito em “Para configurar os parâmetros para uma
amostragem com um só sensor” na página 2-1, seleccione [Photogate (Pulley)] no
separador [Vernier] para o sensor. Isso faz que os parâmetros descritos abaixo apareçam na
janela de configuração de sensor que aparece no passo (4).
Parâmetro Definição inicial Descrição
(Channel) SONIC CH1: Seleccione esta opção quando o sensor
fotoeléctrico (polia) estiver ligado a CH1.
SONIC: Seleccione esta opção quando o sensor
fotoeléctrico (polia) estiver ligado a
SONIC.
Distance 1m Introduza um valor no intervalo de 0,1 a 4 para
especificar a distância em metros.
Store List Folder EConSamp Especifique a pasta da variável para o
Data armazenamento dos dados do tempo, distância,
velocidade e aceleração.
Time Time Introduza o nome da variável até oito caracteres
para o armazenamento dos dados do tempo.
Distance Distanc Introduza o nome da variável até oito caracteres
para o armazenamento dos dados da distância.
Velocity Velocity Introduza o nome da variável até oito caracteres
para o armazenamento dos dados da velocidade.
Accel Accel Introduza o nome da variável até oito caracteres
para o armazenamento dos dados da aceleração.
Nota
•O botão [Setup] da barra de menus não se encontra disponível enquanto [Photogate] ou
[Photogate (Pulley)] está seleccionado.

20040201
Configuração dos parâmetros para amostragem com sensores múltiplos
Utilize o separador [Multiple] para configurar os parâmetros para uma amostragem
simultânea com sensores múltiplos. O separador [Multiple] permite-lhe seleccionar até três
canais para amostragem, dentre os canais CH1, CH2, CH3 e SONIC do EA-200.
u Para configurar os parâmetros para uma amostragem com sensores
múltiplos
(1) Inicie a aplicação E-Con EA-200.
• Isso visualiza o separador [Single] da janela de configuração de sensor.
• Se a aplicação E-Con EA-200 já estiver em execução e uma outra janela (diferente
da janela de configuração de sensor) estiver visualizada, toque em C para mudar
para a janela de configuração de sensor.
(2) Toque no separador [Multiple].
• Isso visualiza o separador [Multiple], que aparece
como mostrado à direita.
(3) Toque dentro da caixa do sensor que deseja
seleccionar ([CH1], [CH2], [CH3], [SONIC]).
• Isso visualiza a caixa de diálogo “Select Sensor”
mostrada à direita. A caixa de diálogo mostrada aqui
é para CH1, CH2 e CH3.
2-7
Passos básicos para configurar os parâmetros de amostragem

20040201
(4) Seleccione os sensores que deseja utilizar para a amostragem.
• Dependendo dos sensores que estiverem ligados a cada canal, seleccione o
separador [CASIO], [Vernier] ou [Custom] e, em seguida, toque no botão de opção
para o nome do sensor aplicável. Para mais detalhes sobre os sensores que podem
ser seleccionados para cada canal, consulte “10 Lista de sensores”.
• Tocar no separador [Custom] visualiza uma folha para configurar os parâmetros de
uma sonda personalizada definida pelo utilizador. Para mais informações, consulte
“Uso de uma sonda personalizada” na página 3-12.
• Se não quiser utilizar um canal particular para a amostragem, seleccione a opção
[None] na caixa de diálogo “Select Sensor”.
(5) Após seleccionar um sensor, toque em [Set].
• Isso fecha a caixa de diálogo “Select Sensor” e visualiza o separador [Multiple] de
novo (passo (2)), com o nome do sensor seleccionado próximo ao nome do canal.
(6) Repita os passos de (3) a (5) para todos os canais que deseja utilizar para a
amostragem.
• Pode seleccionar sensores para até três canais de uma vez.
• Se seleccionar sensores para quatro canais, ocorrerá um erro quando iniciar a
amostragem. Para corrigir o problema, visualize a caixa de diálogo “Select Sensor”
para um dos canais e, em seguida, seleccione o botão de opção [None] para
desfazer a sua selecção.
(7) Na barra de menus, toque em [Setup].
• Isso visualiza o separador [Sample] da caixa de
diálogo “Setup”.
2-8
Passos básicos para configurar os parâmetros de amostragem
(8) Utilize a caixa [Mode] para seleccionar o modo desejado.
• Para mais informações sobre os modos, consulte “Modos” na página 3-3.
• Isso faz que os parâmetros aplicáveis para o modo apareçam nos separadores
[Sample] e [Trigger] da caixa de diálogo “Setup”.

20040201
2-9
Passos básicos para configurar os parâmetros de amostragem
(9) Utilize os separadores [Sample] e [Trigger] da caixa de diálogo “Setup” para configurar
os parâmetros necessários.
•Para mais detalhes sobre os parâmetros necessários em cada modo, consulte
“Parâmetros dos modos” na página 3-5.
(10) Para aplicar as definições actuais na caixa de diálogo “Setup”, toque em [Set].
• Isso fecha a caixa de diálogo “Setup”.
(11) Pode iniciar a amostragem imediatamente ou pode armazenar a configuração na
memória para uma chamada posterior.
•Para iniciar a amostragem imediatamente, toque em V.
Para mais informações, consulte “5 Execução de uma operação de amostragem”.
•Para armazenar a configuração na memória, toque em [SetupMem] na barra de
menus e, em seguida, toque em [Store]. Para mais informações, consulte “4 Uso da
memória de configuração”.

20040201
3-1
Configuração
3 Configuração
Este capítulo explica os vários parâmetros que podem ser configurados na caixa de diálogo
“Setup”.
Importante!
•A configuração dos parâmetros avançados é opcional no caso da amostragem de um só
sensor. Consulte “Para configurar os parâmetros avançados para um só sensor” na página
3-2.
•Com a amostragem de sensores múltiplos, os parâmetros avançados fazem parte do
procedimento de configuração normal. Consulte os passos de (7) a (10) descritos em
“Para configurar os parâmetros para uma amostragem com sensores múltiplos” na página
2-7.
Visão geral da configuração
Tocar em [Setup] na barra de menus da janela de configuração de sensor visualiza a caixa
de diálogo “Setup”. A caixa de diálogo “Setup” tem os três separados mostrados abaixo.
Separador [Sample] Separador [Trigger] Separador [Graph]
Cada um dos separadores é descrito em detalhes a seguir.
Separador [Sample] e separador [Trigger]
Estes separadores permitem-lhe configurar os parâmetros avançados para o separador
([Single] ou [Multiple]) que está actualmente aberto na janela de configuração de sensor. O
separador [Sample] tem parâmetros que controlam como a amostragem é realizada,
enquanto que o separador [Trigger] tem parâmetros que controlam o evento que dispara a
amostragem. Para mais informações, consulte “Configuração dos parâmetros de
amostragem avançados” na página 3-2.
Separador [Graph]
Este separador é para a selecção de opções que controlam como os dados amostrados são
representados graficamente. Para mais informações, consulte “Configuração das opções da
janela de gráfico” na página 3-11.
A página está carregando...
A página está carregando...
A página está carregando...
A página está carregando...
A página está carregando...
A página está carregando...
A página está carregando...
A página está carregando...
A página está carregando...
A página está carregando...
A página está carregando...
A página está carregando...
A página está carregando...
A página está carregando...
A página está carregando...
A página está carregando...
A página está carregando...
A página está carregando...
A página está carregando...
A página está carregando...
A página está carregando...
A página está carregando...
A página está carregando...
A página está carregando...
A página está carregando...
A página está carregando...
A página está carregando...
A página está carregando...
A página está carregando...
A página está carregando...
A página está carregando...
A página está carregando...
A página está carregando...
A página está carregando...
A página está carregando...
A página está carregando...
A página está carregando...
A página está carregando...
A página está carregando...
A página está carregando...
A página está carregando...
A página está carregando...
A página está carregando...
A página está carregando...
A página está carregando...
A página está carregando...
A página está carregando...
A página está carregando...
A página está carregando...
A página está carregando...
A página está carregando...
A página está carregando...
A página está carregando...
A página está carregando...
A página está carregando...
A página está carregando...
A página está carregando...
A página está carregando...
A página está carregando...
A página está carregando...
A página está carregando...
-
 1
1
-
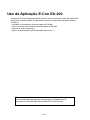 2
2
-
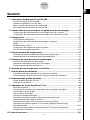 3
3
-
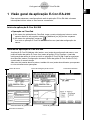 4
4
-
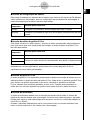 5
5
-
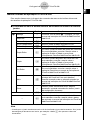 6
6
-
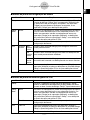 7
7
-
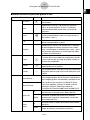 8
8
-
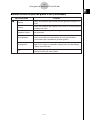 9
9
-
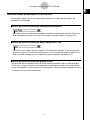 10
10
-
 11
11
-
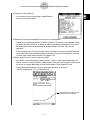 12
12
-
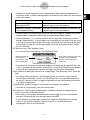 13
13
-
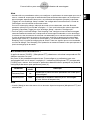 14
14
-
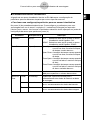 15
15
-
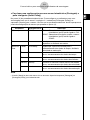 16
16
-
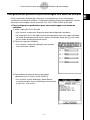 17
17
-
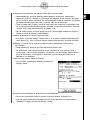 18
18
-
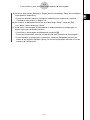 19
19
-
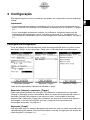 20
20
-
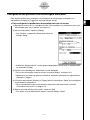 21
21
-
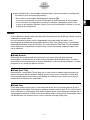 22
22
-
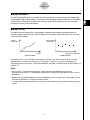 23
23
-
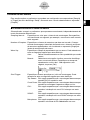 24
24
-
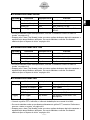 25
25
-
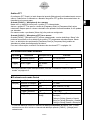 26
26
-
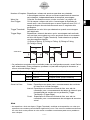 27
27
-
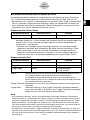 28
28
-
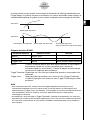 29
29
-
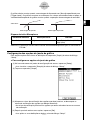 30
30
-
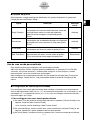 31
31
-
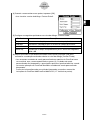 32
32
-
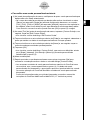 33
33
-
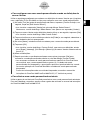 34
34
-
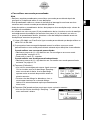 35
35
-
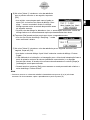 36
36
-
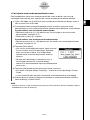 37
37
-
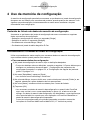 38
38
-
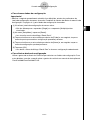 39
39
-
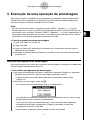 40
40
-
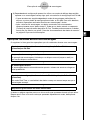 41
41
-
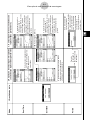 42
42
-
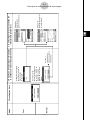 43
43
-
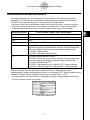 44
44
-
 45
45
-
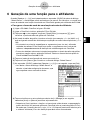 46
46
-
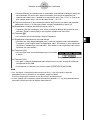 47
47
-
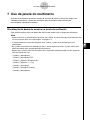 48
48
-
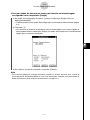 49
49
-
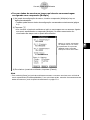 50
50
-
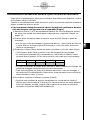 51
51
-
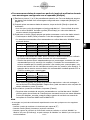 52
52
-
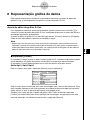 53
53
-
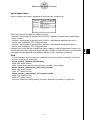 54
54
-
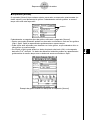 55
55
-
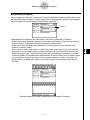 56
56
-
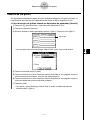 57
57
-
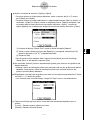 58
58
-
 59
59
-
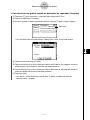 60
60
-
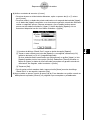 61
61
-
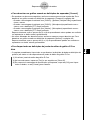 62
62
-
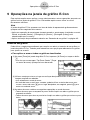 63
63
-
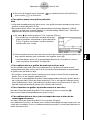 64
64
-
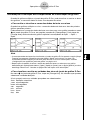 65
65
-
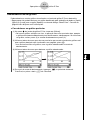 66
66
-
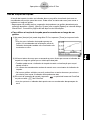 67
67
-
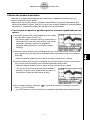 68
68
-
 69
69
-
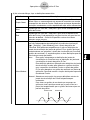 70
70
-
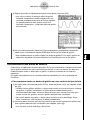 71
71
-
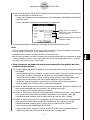 72
72
-
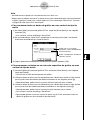 73
73
-
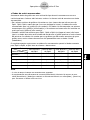 74
74
-
 75
75
-
 76
76
-
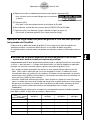 77
77
-
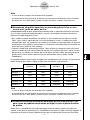 78
78
-
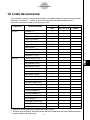 79
79
-
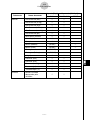 80
80
-
 81
81
Artigos relacionados
-
Casio ClassPad Add-in Installer
-
Casio ClassPad 300, ClassPad 300 PLUS Manual do usuário
-
Casio ClassPad 300, ClassPad 300 PLUS Manual do usuário
-
Casio ClassPad Manager Version 2.2
-
Casio CLASSPAD 330 Manual do usuário
-
Casio CLASSPAD 330 Manual do usuário
-
Casio fx-9750GII Manual do usuário
-
Casio ClassPad 330 PLUS Manual do usuário
-
Casio CLASSPAD 330 Manual do usuário
-
Casio fx-CG10, fx-CG20 Manual do usuário