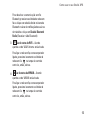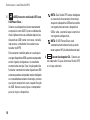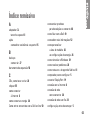GUIA DE CONFIGURAÇÃO
Modelo PP35L

Notas, Avisos e Advertências
NOTA: Uma NOTA fornece informações importantes para ajudar você a usar melhor o computador.
AVISO: Um AVISO indica possíveis danos ao hardware ou a possibilidade de perda de dados
e ensina como evitar o problema.
ADVERTÊNCIA: Uma ADVERTÊNCIA indica um potencial de dano à propriedade, dano pessoal
ou risco de morte.
__________________
As informações deste documento estão sujeitas a alteração sem aviso prévio.
© 2008 Dell Inc. Todos os direitos reservados.
É proibida a reprodução deste material sem a permissão por escrito da Dell Inc.
Marcas comerciais usadas neste texto: Dell, o logo DELL, XPS, e DellConnect são marcas comerciais da Dell Inc.;
Intel é uma marca comercial registrada e Core é uma marca comercial da Intel Corporation nos EUA e em outros países;
Microsoft, Windows, Windows Vista e o logotipo do botão Iniciar do Windows Vista são marcas comerciais ou marcas comerciais
registradas da Microsoft Corporation nos Estados Unidos e/ou em outros países; Blu-ray Disc é uma marca comercial da
Blu-ray Disc Association; Bluetooth é uma marca comercial registrada de propriedade da Bluetooth SIG, Inc. e usada
pela Dell sob licença.
Outras marcas e nomes comerciais podem ser utilizados neste documento como referência às entidades proprietárias
dessas marcas e nomes ou a seus produtos. A Dell Inc. declara que não tem interesse de propriedade sobre marcas
e nomes de terceiros.
Outubro de 2008 N/P M625D Rev. A01

3
Como configurar o seu laptop Studio XPS
. . .5
Antes de configurar o seu Studio XPS . . . . .5
Como conectar o adaptador CA . . . . . . . . . .6
Como conectar o cabo da rede (opcional) . .6
Como ligar seu Studio XPS . . . . . . . . . . . . . . .6
Como usar o botão da rede sem fio . . . . . . . 7
Configuração do Windows Vista
®
. . . . . . . . . 7
Como conectar-se à Internet (opcional) . . . .8
Como configurar o Sintonizador de TV
(opcional) (disponibilidade varia
por regiões) . . . . . . . . . . . . . . . . . . . . . . . . . .10
Como configurar conexões de áudio 5.1 . . . .11
Como usar o seu Studio XPS. . . . . . . . . . . .12
Luzes de status do dispositivo . . . . . . . . . . . 12
Recursos do lado direito. . . . . . . . . . . . . . . . 14
Recursos do lado esquerdo . . . . . . . . . . . . . 18
Recursos do vídeo . . . . . . . . . . . . . . . . . . . . . 20
Controles de mídia, rede sem fio
e energia. . . . . . . . . . . . . . . . . . . . . . . . . . . . . 21
Recursos da base do computador
e do teclado . . . . . . . . . . . . . . . . . . . . . . . . . .22
Como remover e recolocar a bateria. . . . . . 23
Como usar a unidade óptica. . . . . . . . . . . . . 24
Recursos de software . . . . . . . . . . . . . . . . . . 25
Resolução de problemas. . . . . . . . . . . . . . .28
Problemas de rede. . . . . . . . . . . . . . . . . . . . . 28
Problemas de energia . . . . . . . . . . . . . . . . . . 29
Problemas de memória . . . . . . . . . . . . . . . .30
Problemas de travamento
e de software . . . . . . . . . . . . . . . . . . . . . . . . 31
Índice

4
Como usar as ferramentas de suporte. . . .33
Dell Support Center . . . . . . . . . . . . . . . . . . . . 33
Mensagens do sistema . . . . . . . . . . . . . . . . . 34
Solucionador de problemas de hardware. . . . 36
Dell Diagnostics . . . . . . . . . . . . . . . . . . . . . . 36
Como restaurar o sistema operacional . . .39
Restauração do sistema . . . . . . . . . . . . . . . .39
Dell Factory Image Restore . . . . . . . . . . . . . 41
Reinstalação do sistema operacional . . . . .42
Como obter ajuda . . . . . . . . . . . . . . . . . . . . .45
Suporte técnico e serviços ao cliente. . . . . 46
DellConnect
™
. . . . . . . . . . . . . . . . . . . . . . . . . 46
Serviços on-line. . . . . . . . . . . . . . . . . . . . . . . 46
Serviço AutoTech. . . . . . . . . . . . . . . . . . . . . . 47
Informações do produto . . . . . . . . . . . . . . . . 48
Como devolver itens em garantia
para reparo ou reembolso . . . . . . . . . . . . . . 48
Antes de telefonar. . . . . . . . . . . . . . . . . . . . . 49
Como entrar em contato com a Dell . . . . . . 50
Como obter mais informações
e recursos . . . . . . . . . . . . . . . . . . . . . . . . . . .52
Especificações básicas . . . . . . . . . . . . . . .54
Índice remissivo. . . . . . . . . . . . . . . . . . . . . .63

5
Como configurar o seu laptop Studio XPS
Esta seção fornece informações para ajudá-lo
a configurar o seu Studio XPS™ 1640 e conectar
periféricos.
Antes de configurar o seu Studio XPS
Ao posicionar o Studio XPS, certifique-se de que
você tem acesso fácil a uma fonte de energia,
ventilação adequada e uma superfície plana
para colocá-lo.
A restrição do fluxo de ar em volta do seu
Studio XPS pode provocar um superaquecimento.
Para evitar o superaquecimento, certifique-se
de deixar ao menos 10,2 cm (4 polegadas) de
espaço na parte traseira do Studio XPS e um
mínimo de 5,1 cm (2 polegadas) em todos os
outros lados. Nunca coloque o Studio XPS em
um espaço fechado, como um gabinete fechado,
mala de transporte ou uma gaveta quando ele
estiver energizado.
ADVERTÊNCIA: Não bloqueie, não introduza
objetos e nem permita o acúmulo de poeira nas
aberturas de ventilação. Não coloque o seu
computador Dell™ ligado em ambientes com
pouca ventilação (como pastas fechadas).
Isto pode danificar o computador ou causar
incêndio. O ventilador é acionado quando
o computador esquenta. O ruído produzido
é normal e não indica que o ventilador ou
o computador estejam com problemas.
AVISO: A colocação ou o empilhamento
de objetos pesados ou afiados sobre
o Studio XPS pode resultar em dano
permanente ao equipamento.

6
Como conectar o adaptador CA
Conecte o adaptador CA ao Studio XPS e, em
seguida, ligue-o na tomada da parede ou no
protetor contra surtos de tensão.
ADVERTÊNCIA: O adaptador de energia CA
funciona com tomadas elétricas do mundo
todo. No entanto, os conectores de energia
e os filtros de linha variam de país para país.
O uso de um cabo incompatível ou a conexão
incorreta a um filtro de linha ou uma tomada
elétrica poderá causar incêndio ou danos
ao equipamento.
Como conectar o cabo da rede
(opcional)
Caso você planeje usar uma conexão de rede
com fio, conecte o cabo de rede.
Como ligar seu Studio XPS
Como congurar o seu laptop Studio XPS

7
Para ligar o Studio XPS, pressione levemente
o botão liga/desliga
na tampa de controle
central e, então, solte-o.
Como usar o botão da rede sem fio
Para ligar a rede sem fio, com o computador
ligado, pressione levemente o símbolo de rede
sem fio
na tampa de controle central e,
então, solte-o.
Este botão permite rapidamente desligar todos
os rádios wireless (Bluetooth
®
, WiFi e WWAN),
quando por exemplo, você é solicitado a desativar
todos os rádios wireless em um vôo. Pressionar
esse botão uma vez desliga todos os rádios.
Pressioná-lo de novo permite que os rádios sem
fio retornem a seus respectivos estados antes
de o botão ser pressionado a primeira vez.
Configuração do Windows Vista
®
O seu Studio XPS é fornecido pré-configurado
com o Windows Vista. Para configurar
o Windows Vista pela primeira vez, siga as
instruções na tela. Estas etapas são obrigatórias
e podem levar até 15 minutos para serem
concluídas. As telas o levarão através de vários
procedimentos, inclusive a aceitação de contratos
de licença, a configuração de preferências e de
uma conexão à Internet.
AVISO: Não interrompa o processo de
configuração do sistema operacional porque
ao fazê-lo poderá inutilizar o Studio XPS.
Como congurar o seu laptop Studio XPS

8
Como conectar-se à Internet
(opcional)
NOTA: As ofertas de provedores (ISP) e os
provedores variam em função do país.
Para conectar-se à Internet, é preciso um
modem externo ou uma conexão de rede e um
provedor Internet (ISP).
NOTA: Se um modem USB externo não fizer
parte de seu pedido original, é possível
comprá-lo no site da Dell em dell.com
(em Inglês).
Como configurar uma conexão com fio à Internet
Caso esteja usando uma conexão dial-up (discada),
conecte a linha telefônica ao modem USB
externo (opcional) e à tomada telefônica na
parede antes de configurar a conexão à Internet.
Caso esteja usando uma conexão DSL ou de
modem a cabo/satélite, entre em contato com
o seu provedor ou concessionária de serviço
de telefone celular para obter instruções de
configuração e consulte “Como configurar sua
conexão à Internet“ na página 9.
Como configurar uma conexão sem fio
serviço de Internet 1.
modem a cabo ou DSL2.
roteador sem fio3.
computador portátil com placa de rede sem fio4.
Consulte a documentação do seu Studio XPS ou
roteador para obter mais informações sobre como
configurar e usar uma rede sem fio.
Antes de usar a sua conexão sem fio à Internet,
é preciso conectar ao roteador sem fio.
2
1
3
4
Como congurar o seu laptop Studio XPS

9
Para estabelecer uma conexão usando um
roteador sem fio:
Salve e feche todos os arquivos e programas 1.
que estiverem abertos.
Clique em 2. Iniciar
→ Conectar a.
Siga as instruções na tela para concluir 3.
a configuração.
Como configurar sua conexão à Internet
Para configurar uma conexão à Internet com
o atalho fornecido na área de trabalho para um
provedor:
Salve e feche todos os arquivos e programas 1.
que estiverem abertos.
Clique duas vezes no ícone do provedor na 2.
área de trabalho do Microsoft
®
Windows
®
.
Siga as instruções na tela para concluir 3.
a configuração.
Caso você não tenha um ícone de provedor em
sua área de trabalho ou se quiser configurar
uma conexão à Internet com um provedor
diferente, execute as etapas na seção seguinte.
NOTA: Caso não consiga conectar-se
à Internet, mas tenha conseguido
anteriormente, pode ser que o provedor
esteja com uma interrupção do serviço.
Entre em contato com o seu provedor para
verificar o status do serviço, ou tente
conectar-se novamente mais tarde.
NOTA: Tenha as informações de seu
provedor à mão. Caso você não tenha um
provedor Internet, o assistente Conectar-se
à Internet pode ajudá-lo a obter um.
Salve e feche todos os arquivos e programas 1.
que estiverem abertos.
Clique em 2. Iniciar
→ Painel de controle.
Em 3. Rede e Internet, clique em Conectar-se
à Internet.
A janela Conectar-se à Internet é exibida.
Como congurar o seu laptop Studio XPS

10
Selecione 4. Banda larga (PPPoE) ou Dial-up,
dependendo de como você deseja se conectar:
Escolha a. Banda larga se usar conexão DSL,
modem de satélite, modem de TV por cabo
ou tecnologia sem fio.
Escolha b. Dial-up se for usar um modem
dial-up USB opcional ou ISDN.
NOTA: Se não sabe qual tipo de conexão
deve selecionar, contate seu provedor
Internet.
Siga as instruções na tela e use as informações 5.
de configuração fornecidas pelo seu provedor
Internet para concluir a configuração.
Como configurar o Sintonizador
de TV (opcional) (disponibilidade
varia por regiões)
É possível configurar o Sintonizador de TV pelo
Media Center.
Para configurar o Sintonizador de TV pela
primeira vez:
Siga este procedimento se estiver iniciando
o Media Center pela primeira vez.
Clique duas vezes no ícone do Media Center na
área de trabalho.
Selecione • Configuração expressa,
Vá para – Menu principal→ Tarefas→
Configurações→ TV→ Configurar Sinal
de TV→ Confirmar Região e siga as
instruções fornecidas.
Vá para – Menu principal→ TV + Filmes →
Configurar TV→ Confirmar Região e siga
as instruções fornecidas.
Como congurar o seu laptop Studio XPS

11
Selecione • Instalação personalizada,
Siga as instruções fornecidas. –
Na tela – Configuração Opcional, escolha
Configurar os sintonizadores, o sinal de
TV e o Guia.
Clique em – Avançar e confirme a sua região.
Para reconfigurar o Sintonizador de TV se
necessário:
Siga este procedimento se já tiver iniciado
o Media Center anteriormente.
Clique duas vezes no ícone do Media Center 1.
na área de trabalho.
Vá para 2. Menu principal→ Tarefas→
Configurações→ TV→ Configurar Sinal de
TV→ Confirmar Região.
Como configurar conexões de
áudio 5.1
Para configurar as conexões de áudio 5.1:
Clique em Iniciar
→ Painel de controle→
Opções adicionais. Execute Painel de Controle
de Áudio IDT. Na guia Tomadas, existem três
ícones de conector. Siga as instruções para
concluir a configuração.
Clique no ícone de microfone, selecione 1.
Dispositivo: Alto-falantes traseiros e conecte
o cabo do alto-falante traseiro ao conector
de entrada de áudio/microfone.
Clique no ícone de fone de ouvido central, 2.
selecione Dispositivo: Alto-falante Centro/LFE
e conecte o cabo do alto-falante central/woofer
ao conector de saída de áudio/fone de ouvido.
Clique no ícone de fone de ouvido direito, 3.
selecione Dispositivo: Alto-falante Frontal
e conecte o cabo do alto-falante frontal ao
conector de saída de áudio/fone de ouvido
direito.
Como congurar o seu laptop Studio XPS

12
O seu Studio XPS tem vários indicadores, botões
e recursos que fornecem informações num
instante e atalhos que economizam o tempo
necessário para a execução de tarefas comuns.
Luzes de status do dispositivo
1
Luz de atividade do disco rígido –
Acende quando o Studio XPS lê ou grava
dados. Uma luz piscando indica atividade
do disco rígido.
NOTA: Para evitar a perda de dados,
nunca desligue o Studio XPS enquanto
a luz de atividade do disco rígido
estiver piscando.
2
Luz de status do Bluetooth
®
(opcional) – Acende quando a tecnologia
sem fio Bluetooth é ativada.
Para ligar a rede sem fio, com o computador
ligado, pressione levemente o símbolo de
rede sem fio
na tampa de controle
central e, então, solte-o.
NOTA: A tecnologia sem fio Bluetooth
é um recurso opcional.
Como usar o seu Studio XPS
1
2
3
4

13
Para desativar a comunicação sem fio
Bluetooth, pressione o símbolo de rede sem
fio ou clique com o botão direito no ícone do
Bluetooth na área de notificação de sua área
de trabalho e clique em Disable Bluetooth
Radio (Desativar rádio Bluetooth).
3
Luz de status do WiFi – Acende
quando a rede WLAN interna está ativada.
Para ligar a rede sem fio, com o computador
ligado, pressione levemente o símbolo de
rede sem fio
na tampa de controle
central e, então, solte-o.
4
Luz de status da WWAN – Acende
quando a rede WWAN está ativada.
Para ligar a rede sem fio, com o computador
ligado, pressione levemente o símbolo de
rede sem fio
na tampa de controle
central e, então, solte-o.
Como usar o seu Studio XPS

14
Recursos do lado direito
1
Slot de ExpressCard – Suporta uma
ExpressCard.
NOTA: Seu computador é entregue com
uma tampa plástica instalada no slot
de ExpressCard. As tampas protegem
os slots não utilizados da poeira e de
outras partículas. Guarde a tampa para
quando não houver uma ExpressCard
instalada no slot. Tampas de outros
computadores podem não encaixar no
seu computador.
2
SD/MMC - MS/Pro - xD
Leitor de cartão de mídia 8-em-1 –
Proporciona uma maneira rápida e conveniente
de visualizar e compartilhar fotos digitais,
música, vídeos e documentos armazenados
nas seguintes placas de memória:
1
2
3
4
5
6
7
Como usar o seu Studio XPS

15
Secure Digital (SD)•
SDHC (Secure Digital High Capacity)•
S• ecure Digital Input/Output (SDIO)
Multi Media Card (MMC)•
Memory Stick•
Memory Stick PRO•
xD-Picture (tipo - M e tipo - H)•
Hi Densi• ty-SD
NOTA: Seu computador é entregue com
uma tampa plástica instalada no slot do
cartão de mídia. As tampas protegem
os slots não utilizados da poeira e de
outras partículas. Guarde a tampa para
utilizar quando não houver um cartão de
mídia instalado no slot. Tampas de outros
computadores podem não encaixar no
seu computador.
3
Conector IEEE 1394 – Conecta-se
a dispositivos multimídia seriais de alta
velocidade, como câmeras de vídeo digitais.
4
Unidade óptica – Toca ou grava CDs e DVDs
somente do tamanho (12 cm) e formato
padrão. Certifique-se de que o lado com
impressão ou escrita está voltado para cima
ao inserir os discos.
NOTA: Não use discos de tamanho ou de
formato não-padrão (inclusive mini-CDs
e mini-DVDs) pois você danificará
a unidade.
Como usar o seu Studio XPS

16
5
eSATA/conector combinado USB com
USBPowerShare –
Conecta-se a dispositivos de armazenamento
compatíveis com eSATA (como unidades de
disco rígido externas ou unidades ópticas) ou
dispositivos USB (como um mouse, teclado,
impressora, unidade de disco externo ou
tocador de MP3).
Este conector também pode ser usado para
carregar dispositivos USB quando o computador
estiver ligado, desligado ou no estado de
economia de energia. Essa função pode não
funcionar com determinados dispositivos USB
externos quando o computador estiver desligado
ou no estado de economia de energia, mesmo
que sejam compatíveis com a especificação
de USB. Nesses casos, ligue o computador
para carregar o dispositivo.
NOTA: Se o Studio XPS estiver desligado
ou no estado de economia de energia
enquanto o dispositivo USB estiver sendo
carregado, desconecte o dispositivo
USB e volte a conectá-lo para continuar
carregando o dispositivo.
NOTA: O USB PowerShare será
automaticamente desativado quando
restar apenas 10% da vida da bateria total.
Como usar o seu Studio XPS
6
Conector do adaptador CA – Conecta-se
ao adaptador CA que alimenta o Studio XPS
e carrega a bateria.

17
7
Luz de energia – Acende quando o computador
é ligado. As diferentes luzes indicam o seguinte:
Em energia da bateria:
Branco contínuo - computador está •
funcionando com bateria
Âmbar contínuo - bateria está baixa•
Âmbar piscante - bateria está muito baixa•
Branco piscante - computador está no •
estado de suspensão
No adaptador de CA:
Branco contínuo - computador está •
ligado e a bateria está carregada
Branco piscante - computador está no •
estado de espera.
Como usar o seu Studio XPS

18
Recursos do lado esquerdo
1
Luz de energia – Acende quando
o computador é ligado. As diferentes luzes
indicam o seguinte:
Em energia da bateria:
Branco contínuo - computador está •
funcionando com bateria
Âmbar contínuo - bateria está baixa•
Âmbar piscante - bateria está muito baixa•
Branco piscante - computador está no •
estado de suspensão
No adaptador de CA:
Branco contínuo - computador está •
ligado e a bateria está carregada
Branco piscante - computador está no •
estado de espera.
2
Encaixe do cabo de segurança – Acopla
o Studio XPS a um dispositivo antifurto
disponível no mercado.
NOTA: Antes de adquirir um dispositivo
antifurto, certifique-se de que ele
funciona com o encaixe do cabo de
segurança do seu Studio XPS.
8
7
6
5
4
3
2
9
10
1
Como usar o seu Studio XPS

19
3
Conector VGA – Conecta-se a um
monitor ou projetor.
4 Conector de entrada de antena (em modelos
compatíveis) – Conecta-se a uma antena
externa, por um conector MCX, para exibir
programas com a placa do sintonizador de
TV (opcional). Para obter mais detalhes sobre
a configuração da placa do sintonizador de TV,
consulte “Como configurar o Sintonizador de
TV” na página 10.
5
Conector de rede – Conecta o seu
Studio XPS a uma rede ou dispositivo de
banda larga, se você estiver usando um
sinal de rede com fio.
6
Conector DisplayPort – Conector
padrão de interface digital compatível com
monitores e projetores DisplayPort.
7
Conector HDMI – Conecta-se a uma
TV para sinais de áudio e vídeo 5.1.
NOTA: Quando usado com um monitor,
apenas o sinal de vídeo será lido.
8
Conectores USB (2) – Conectam-se
a dispositivos USB, como um mouse, teclado,
impressora, unidade de disco externo ou
tocador de MP3.
9
Conector de entrada de áudio/
microfone – Conecta-se a um microfone
ou sinal de entrada para uso em programas
de áudio.
10
Conectores (2) de saída de áudio/
fone de ouvido – Conecta um ou dois pares
de fones de ouvido, ou envia o sinal de
áudio para um alto-falante energizado ou
sistema de som. O sinal de áudio é o mesmo
para ambos os conectores.
Como usar o seu Studio XPS

20
Recursos do vídeo
O painel da tela comporta uma câmera e microfones
duplos de matriz digital que a acompanham.
1
Tela – A tela pode variar com base na seleção
feita quando da compra do Studio XPS.
Para obter mais informações sobre telas,
consulte o Guia de tecnologia Dell.
2 Microfone esquerdo de matriz digital –
Combina com o microfone direito de matriz
digital para proporcionar um som de alta
qualidade em bate-papo com vídeo e na
gravação de voz.
3
Luz de atividade da câmera – Acende
quando a câmera está ligada.
4
Câmera – Câmera embutida para captura
de vídeo, conferência e bate-papo. A câmera
pode ter software de reconhecimento facial
avançado com base na seleção feita quando
da compra do Studio XPS.
Reconhecimento FastAccess Facial
(Opcional) – Ajuda a manter o Studio XPS
seguro. Este software de reconhecimento
facial aprende e reconhece o seu rosto
sempre que você fizer logon no Studio XPS,
reduzindo a necessidade de logon manual
com senhas. Para obter mais informações,
clique em Iniciar
→ Programas→
FastAccess.
5 Microfone direito de matriz digital –
Combina com o microfone esquerdo de
matriz digital para proporcionar um som
de alta qualidade em bate-papo com vídeo
e na gravação de voz.
3
1
2
4
5
Como usar o seu Studio XPS
A página está carregando...
A página está carregando...
A página está carregando...
A página está carregando...
A página está carregando...
A página está carregando...
A página está carregando...
A página está carregando...
A página está carregando...
A página está carregando...
A página está carregando...
A página está carregando...
A página está carregando...
A página está carregando...
A página está carregando...
A página está carregando...
A página está carregando...
A página está carregando...
A página está carregando...
A página está carregando...
A página está carregando...
A página está carregando...
A página está carregando...
A página está carregando...
A página está carregando...
A página está carregando...
A página está carregando...
A página está carregando...
A página está carregando...
A página está carregando...
A página está carregando...
A página está carregando...
A página está carregando...
A página está carregando...
A página está carregando...
A página está carregando...
A página está carregando...
A página está carregando...
A página está carregando...
A página está carregando...
A página está carregando...
A página está carregando...
A página está carregando...
A página está carregando...
A página está carregando...
A página está carregando...
-
 1
1
-
 2
2
-
 3
3
-
 4
4
-
 5
5
-
 6
6
-
 7
7
-
 8
8
-
 9
9
-
 10
10
-
 11
11
-
 12
12
-
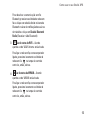 13
13
-
 14
14
-
 15
15
-
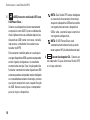 16
16
-
 17
17
-
 18
18
-
 19
19
-
 20
20
-
 21
21
-
 22
22
-
 23
23
-
 24
24
-
 25
25
-
 26
26
-
 27
27
-
 28
28
-
 29
29
-
 30
30
-
 31
31
-
 32
32
-
 33
33
-
 34
34
-
 35
35
-
 36
36
-
 37
37
-
 38
38
-
 39
39
-
 40
40
-
 41
41
-
 42
42
-
 43
43
-
 44
44
-
 45
45
-
 46
46
-
 47
47
-
 48
48
-
 49
49
-
 50
50
-
 51
51
-
 52
52
-
 53
53
-
 54
54
-
 55
55
-
 56
56
-
 57
57
-
 58
58
-
 59
59
-
 60
60
-
 61
61
-
 62
62
-
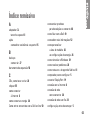 63
63
-
 64
64
-
 65
65
-
 66
66
Artigos relacionados
-
Dell Studio XPS M1340 Guia rápido
-
Dell Studio 1555 Guia rápido
-
Dell Studio 1537 Guia rápido
-
Dell Studio 1737 Guia rápido
-
Dell Studio One 19 1909 Guia rápido
-
Dell Studio 1745 Guia rápido
-
Dell studio 1747 Guia rápido
-
Dell Studio XPS 8000 Guia rápido
-
Dell Studio XPS 435T / 9000 Guia de usuario
-
Dell Studio XPS 435 MT Guia rápido