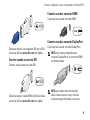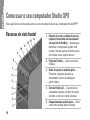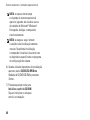Dell Studio XPS 435 MT Guia rápido
- Categoria
- Leitores de MP3 / MP4
- Tipo
- Guia rápido

GUIA DE CONFIGURAÇÃO
Modelo DCRM

Notas, Avisos e Advertências
NOTA: uma NOTA apresenta informações importantes para ajudar você a utilizar melhor
o computador.
AVISO: um AVISO indica possíveis danos ao hardware ou a possibilidade de perda de dados
e ensina como evitar o problema.
ADVERTÊNCIA: uma ADVERTÊNCIA indica possíveis danos à propriedade, lesões corporais
ou risco de morte.
Se você adquiriu um computador Dell
™
da Série n, qualquer referência neste documento a sistemas operacionais
Microsoft
®
Windows
®
não é aplicável.
__________________
As informações deste documento estão sujeitas a alteração sem aviso prévio.
© 2009 Dell Inc. Todos os direitos reservados.
É proibida a reprodução deste material sem a permissão por escrito da Dell Inc.
Marcas comerciais usadas neste texto:
Dell
, o logotipo
DELL
, YOURS IS HERE, Studio XPS, Dell On Call e
DellConnect
são
marcas comerciais da Dell Inc.;
Intel
é marca comercial registrada e
Core
é marca comercial da Intel Corporation nos EUA
e outros países;
Microsoft
,
Windows
,
Windows Vista
e o logo do botão Iniciar do
Windows Vista
são marcas comerciais ou
marcas comerciais registradas da Microsoft Corporation nos EUA e/ou em outros países;
Blu-ray Disc
é marca comercial
da Blu-ray Disc Association;
Bluetooth
é marca comercial registrada de propriedade da Bluetooth SIG, Inc. e é usada pela
Dell sob licença.
Outras marcas e nomes comerciais podem ser utilizados neste documento como referência às entidades proprietárias
dessas marcas e nomes ou a seus produtos. A Dell Inc. declara que não tem interesse de propriedade sobre marcas
e nomes de terceiros.
Julho de 2009 N/P 27VX8 Rev. A00

3
Como configurar o seu computador
Studio XPS . . . . . . . . . . . . . . . . . . . . . . . . . . .5
Antes de configurar o seu computador. . . . . 7
Conecte a tela . . . . . . . . . . . . . . . . . . . . . . . . . 8
Conecte o teclado e o mouse . . . . . . . . . . . . 10
Conecte o cabo da rede (opcional) . . . . . . . 11
Conecte o cabo de alimentação. . . . . . . . . . 12
Pressione o botão liga/desliga. . . . . . . . . . . 13
Configure o Microsoft Windows Vista. . . . . 13
Conecte-se à Internet (opcional) . . . . . . . . . 14
Como usar o seu computador
Studio XPS . . . . . . . . . . . . . . . . . . . . . . . . . .16
Recursos da vista frontal . . . . . . . . . . . . . . . 16
Recursos da vista traseira . . . . . . . . . . . . . . 19
Conectores do painel traseiro . . . . . . . . . . . 20
Recursos de software . . . . . . . . . . . . . . . . . . 22
Dell Dock . . . . . . . . . . . . . . . . . . . . . . . . . . . . 25
Como solucionar problemas. . . . . . . . . . . .26
Códigos de bipe . . . . . . . . . . . . . . . . . . . . . . . 26
Problemas de rede. . . . . . . . . . . . . . . . . . . . . 27
Problemas de energia . . . . . . . . . . . . . . . . . . 29
Problemas de memória . . . . . . . . . . . . . . . . . 30
Problemas de travamento
e de software . . . . . . . . . . . . . . . . . . . . . . . . . 31
Como usar as ferramentas de suporte. . . .34
Dell Support Center . . . . . . . . . . . . . . . . . . . . 34
Mensagens do sistema . . . . . . . . . . . . . . . . . 35
Solucionador de problemas de hardware. . . . 37
Dell Diagnostics. . . . . . . . . . . . . . . . . . . . . . . 38
Como restaurar o sistema operacional . . . .42
Restauração do sistema . . . . . . . . . . . . . . . . 42
Dell Factory Image Restore . . . . . . . . . . . . . 44
Reinstalação do sistema operacional . . . . . 46
Sumário

4
Sumário
Como obter ajuda . . . . . . . . . . . . . . . . . . . . .49
Suporte técnico e serviços ao cliente. . . . . 50
DellConnect
™
. . . . . . . . . . . . . . . . . . . . . . . . . 50
Serviços on-line. . . . . . . . . . . . . . . . . . . . . . . 51
Serviço automático de
status de pedidos. . . . . . . . . . . . . . . . . . . . . . 52
Informações do produto . . . . . . . . . . . . . . . . 52
Como devolver itens em
garantia para reparo ou crédito. . . . . . . . . . 53
Antes de telefonar . . . . . . . . . . . . . . . . . . . . . 55
Como entrar em contato com a Dell . . . . . . 56
Como obter mais informações
e recursos . . . . . . . . . . . . . . . . . . . . . . . . . . .57
Especificações. . . . . . . . . . . . . . . . . . . . . . .60
Apêndice. . . . . . . . . . . . . . . . . . . . . . . . . . . .66
Nota sobre o produto Macrovision . . . . . . . 66
Índice remissivo. . . . . . . . . . . . . . . . . . . . . .67

5
Esta seção fornece informações sobre como configurar o seu Studio XPS™ 435T/9000 e como
conectar periféricos.
ADVERTÊNCIA: antes de começar qualquer dos procedimentos desta seção, leia as
informações de segurança fornecidas com o computador. Para obter informações sobre as
melhores práticas de segurança, consulte a página principal de Conformidade normativa em
www.dell.com/regulatory_compliance.
Como configurar o seu computador Studio XPS

6
Como con gurar o seu computador Studio XPS
NOTA: a etiqueta de serviço do computador
está localizada sob o painel do FlexBay
na parte frontal do computador. Use este
código para identificar o computador ao
acessar o site de suporte da Dell ou entrar
em contato com o suporte técnico.
WWW.DELL.COM
Service Tag: XXXXX
Express Service Code: XXX–XXX–XX

7
Como congurar o seu computador Studio XPS
Antes de configurar o seu computador
Ao posicionar o computador, certifique-se de que você tem acesso fácil a uma fonte de energia,
ventilação adequada e uma superfície plana para colocá-lo.
A restrição do fluxo de ar em volta do seu computador pode provocar um superaquecimento. Para
evitar o superaquecimento, certifique-se de deixar ao menos 10,2 cm (4 polegadas) de espaço na
parte traseira do computador e um mínimo de 5,1 cm (2 polegadas) em todos os outros lados. Nunca
coloque o computador em um espaço fechado, como um gabinete fechado ou uma gaveta quando
ele estiver energizado.

8
Como congurar o seu computador Studio XPS
Conecte a tela
O computador não tem um conector de vídeo
integrado. É preciso usar o conector disponível
na placa de vídeo no slot de expansão para
conectar a tela.
Conecte o cabo de vídeo à tela
Examine a TV ou monitor para verificar
quais tipos de conectores estão disponíveis.
Consulte a tabela a seguir quando identificar
os conectores na tela para selecionar o tipo
de conexão que será usada.
VGA
HDMI
DVI
DisplayPort
Conecte a tela usando o conector VGA, o DVI,
o HDMI ou o DisplayPort.
O conector HDMI é um conector digital de alto
desempenho que transporta os sinais de vídeo
e de áudio para telas como TVs e monitores
com alto-falantes integrados. O conector VGA
transporta somente sinais de vídeo para telas
como monitores e projetores.
Conecte usando o conector VGA
Conecte a tela usando um cabo VGA
(que normalmente apresenta conectores
azuis em ambas as extremidades).
Se o computador tiver um conector DVI,
use o cabo VGA (com conectores azuis em
ambas as extremidades) com um adaptador
DVI-para-VGA (conector branco).

9
Como congurar o seu computador Studio XPS
É possível adquirir um adaptador DVI-para-VGA
no site da Dell em www.dell.com (em inglês).
Conecte usando o conector DVI
Conecte a tela usando um cabo DVI.
É possível adquirir cabos HDMI e DVI adicionais
no site da Dell em www.dell.com (em inglês).
Conecte usando o conector HDMI
Conecte a tela usando um cabo HDMI.
Conecte usando o conector DisplayPort
Conecte a tela usando um cabo DisplayPort.
NOTA: não conecte dispositivos ao
conector DisplayPort e ao conector HDMI
ao mesmo tempo.
NOTA: para obter mais informações
sobre como conectar a tela, consulte
a documentação fornecida com a tela.

10
Como congurar o seu computador Studio XPS
Conecte o teclado e o mouse
Conecte o teclado USB e o mouse aos
conectores USB no painel traseiro do
computador.

11
Como congurar o seu computador Studio XPS
Conecte o cabo da rede
(opcional)
A conexão de rede não é imprescindível para
concluir a configuração do computador, mas se
já há uma conexão de rede ou com a Internet
que use cabo (como um dispositivo de banda
larga ou uma tomada Ethernet), é possível
conectá-la agora.
NOTA: use apenas um cabo Ethernet para
a conexão ao conector de rede (conector
RJ45). Não conecte um cabo de telefone
(conector RJ11) ao conector de rede.
Para conectar o computador a uma rede ou
a um dispositivo de banda larga, conecte uma
extremidade do cabo de rede a uma porta
de rede ou a um dispositivo de banda larga.
Conecte a outra extremidade do cabo ao
conector de rede (conector RJ45) no painel
traseiro do computador. Será possível ouvir
um clique indicando que o cabo foi firmemente
conectado.

12
Como congurar o seu computador Studio XPS
Conecte o cabo de
alimentação

13
Como congurar o seu computador Studio XPS
Pressione o botão
liga/desliga
Configure o Microsoft
Windows Vista
Para configurar o Windows Vista
®
pela primeira
vez, siga as instruções na tela. Estas etapas são
obrigatórias e podem levar algum tempo para
serem concluídas. As telas o levarão através
de vários procedimentos, inclusive a aceitação
de contratos de licença, a configuração de
preferências e de uma conexão à Internet.
AVISO: não interrompa o processo de
configuração do sistema operacional.
Fazê-lo pode levar o seu computador
a ficar inutilizável e será necessário
reinstalar o sistema operacional.
NOTA: é recomendável que você faça
o download e instale o BIOS e os drivers
mais recentes para o seu computador
disponíveis no site de suporte da Dell
em support.dell.com (em inglês).

14
Como congurar o seu computador Studio XPS
Conecte-se à Internet
(opcional)
Para conectar-se à Internet, é preciso um
modem externo ou uma conexão de rede
e um provedor de serviços de Internet (ISP).
Se um modem USB externo ou adaptador
WLAN não fizer parte de seu pedido original
é possível comprá-lo no site da Dell em
www.dell.com (em inglês).
Como configurar uma conexão com fio
Caso esteja usando uma conexão dial-up •
(discada), conecte a linha telefônica ao
modem USB externo (opcional) e à tomada
telefônica na parede antes de configurar
a conexão à Internet.
Caso esteja usando uma conexão DSL ou •
de modem a cabo/satélite, entre em contato
com o seu provedor ou concessionária
de serviço de telefone celular para obter
instruções de configuração.
Para concluir a configuração de sua conexão
com fio à Internet, siga as instruções em
“Como configurar sua conexão à Internet”
na página 15.
Como configurar uma conexão sem fio
NOTA: para configurar o seu roteador sem
fio, consulte a documentação fornecida
com o roteador.
Antes de usar a sua conexão sem fio à Internet,
é preciso conectar ao roteador sem fio.
Para configurar a conexão a um roteador
sem fio:
Salve e feche todos os arquivos e programas 1.
que estiverem abertos.
Clique em 2. Iniciar
→ Conectar a.
Siga as instruções na tela para concluir 3.
a configuração.

15
Como congurar o seu computador Studio XPS
Como configurar sua conexão à Internet
Os provedores de serviço de Internet e suas
respectivas ofertas variam em função do país.
Entre em contato com o seu provedor para
conhecer as ofertas disponíveis em seu país.
Caso não consiga conectar-se à Internet, mas
tenha conseguido anteriormente, é possível
que o provedor esteja com uma interrupção do
serviço. Entre em contato com o seu provedor
de serviços de Internet para verificar o status
do serviço, ou tente conectar-se novamente
mais tarde.
Tenha as informações de seu provedor à mão.
Caso você não tenha um provedor, o assistente
Conectar-se à Internet pode ajudá-lo a obter um.
NOTA: as instruções a seguir aplicam-se
ao modo de exibição padrão do Windows
e, portanto, podem não se aplicar se
o computador Dell™ estiver configurado
com o modo de exibição clássico do
Windows.
Salve e feche todos os arquivos e programas 1.
que estiverem abertos.
Clique em 2. Iniciar
→ Painel de controle.
Clique em 3. Rede e Internet→ Centro de rede
e compartilhamento→ Configurar uma
conexão→ Conectar-se à Internet.
A janela Conectar-se à Internet é exibida.
NOTA: caso não saiba que tipo de
conexão deve selecionar, clique em
Ajude-me a escolher ou entre em
contato com o seu provedor.
Siga as instruções na tela e use as 4.
informações de configuração fornecidas
pelo seu provedor Internet para concluir
a configuração.

16
Como usar o seu computador Studio XPS
Esta seção fornece informações sobre os recursos disponíveis no seu computador Studio XPS™.
Recursos da vista frontal
12
14
9
8
7
10
13
5
3
1
6
11
2
4
1 Etiqueta de serviço e código de serviço
expresso (localizados em uma etiqueta
sob o painel do FlexBay) — Usados para
identificar o computador quando você
acessa o site de suporte da Dell ou entra
em contato com o suporte técnico.
2 Painel do FlexBay — Cobre os slots do
FlexBay.
3 Botão de ejeção da unidade óptica —
Pressione a posição marcada na
extremidade inferior do botão para
ejetar o disco.
4 Slots do FlexBay (2) — Suportam uma
unidade de disquete, um leitor de cartão
de mídia ou um disco rígido adicional.
5 Compartimento de unidade óptica — Pode
conter uma unidade óptica adicional.

17
Como usar o seu computador Studio XPS
6 Unidade óptica — Toca ou grava
somente CDs, DVDs e Blu-ray Disc
do tamanho padrão (12 cm).
7 Leitor de cartão de memória —
Proporciona uma maneira rápida
e conveniente de visualizar
e compartilhar fotos digitais, música
e vídeos armazenados em um cartão
de memória.
8
Conector USB 2.0 — Conecta-se
a dispositivos USB que são conectados
ocasionalmente como pen drives,
câmeras digitais e tocadores de MP3.
9
Luz de atividade do disco rígido —
Acende quando o computador lê ou grava
dados. Uma luz piscante indica atividade
do disco rígido.
AVISO: para evitar a perda de dados,
nunca desligue o computador
enquanto a luz de atividade do
disco rídigo estiver piscando.
10
Botão liga/desliga e luz de
energia — Liga ou desliga o computador
ao ser pressionado. A luz no centro deste
botão indica o estado de energia:
Apagada — o computador está •
desligado ou não está recebendo
energia.
Branca piscante — o computador •
está em um estado de economia de
energia.
Branca fixa — o computador está •
ligado.
Âmbar piscante — pode haver um •
problema com a placa de sistema.
Âmbar fixa — pode haver um •
problema com a placa de sistema
ou com a fonte de alimentação.
NOTA: para obter mais informações
sobre problemas de energia, consulte
“Problemas de energia” na página 29.

18
Como usar o seu computador Studio XPS
11 Bandeja de acessórios — Bandeja na
qual podem ser colocados dispositivos
ou cabos de segurança para evitar
desordem.
12
Conectores USB 2.0 (3) —
Conectam-se a dispositivos USB que são
conectados ocasionalmente como pen
drives, câmeras digitais e tocadores de
MP3.
13
Conector de entrada de linha ou de
microfone — Conecta-se a um microfone
de voz ou a um cabo de áudio para
a entrada de áudio.
14
Conector de fone de ouvido —
Conecta-se a fones de ouvido.
NOTA: para conectar-se a um alto-falante
energizado ou sistema de som, use
o conector de saída de áudio ou S/PDIF
na parte traseira do computador.

19
Como usar o seu computador Studio XPS
Recursos da vista traseira
3
5
4
2
1
1 Encaixe do cabo de segurança —
Conecta-se a uma trava para cabo de
segurança usada como um dispositivo
antifurto.
NOTA: antes de adquirir uma trava,
certifique-se de que ela funciona com
o encaixe do cabo de segurança do seu
computador.
2 Slots de placa de expansão —
Proporciona acesso aos conectores
de quaisquer placas PCI e PCI express
instaladas.
3 Conectores do painel traseiro — Acople
os dispositivos USB, de áudio e outros aos
conectores apropriados.
4 Conector de alimentação — Conecta-se
ao cabo de alimentação. A aparência
deste conector pode variar.
5 Luz da fonte de alimentação — Indica
a disponibilidade de energia da fonte de
alimentação.

20
Como usar o seu computador Studio XPS
Conectores do painel traseiro
1
2
3
5 46
8
9
7
10
11
1
Conector IEEE 1394 — Conecta-se
a dispositivos multimídia seriais de alta
velocidade, como câmeras de vídeo
digitais.
2
Conector e luz de rede — Conecta
o computador a uma rede ou dispositivo
de banda larga. A luz de atividade da
rede pisca quando o computador está
transmitindo ou recebendo dados da rede.
Um volume intenso de tráfego na rede
pode dar a impressão de que a luz está
constantemente acesa.
3
Conector de entrada de linha —
Conecta-se a um dispositivo de gravação
ou reprodução como um microfone, toca-
fitas, tocador de CD ou videocassete.
4
Conector traseiro de som surround
E/D — Conecta-se a alto-falantes com
capacidade para vários canais.
A página está carregando...
A página está carregando...
A página está carregando...
A página está carregando...
A página está carregando...
A página está carregando...
A página está carregando...
A página está carregando...
A página está carregando...
A página está carregando...
A página está carregando...
A página está carregando...
A página está carregando...
A página está carregando...
A página está carregando...
A página está carregando...
A página está carregando...
A página está carregando...
A página está carregando...
A página está carregando...
A página está carregando...
A página está carregando...
A página está carregando...
A página está carregando...
A página está carregando...
A página está carregando...
A página está carregando...
A página está carregando...
A página está carregando...
A página está carregando...
A página está carregando...
A página está carregando...
A página está carregando...
A página está carregando...
A página está carregando...
A página está carregando...
A página está carregando...
A página está carregando...
A página está carregando...
A página está carregando...
A página está carregando...
A página está carregando...
A página está carregando...
A página está carregando...
A página está carregando...
A página está carregando...
A página está carregando...
A página está carregando...
A página está carregando...
A página está carregando...
-
 1
1
-
 2
2
-
 3
3
-
 4
4
-
 5
5
-
 6
6
-
 7
7
-
 8
8
-
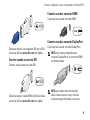 9
9
-
 10
10
-
 11
11
-
 12
12
-
 13
13
-
 14
14
-
 15
15
-
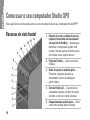 16
16
-
 17
17
-
 18
18
-
 19
19
-
 20
20
-
 21
21
-
 22
22
-
 23
23
-
 24
24
-
 25
25
-
 26
26
-
 27
27
-
 28
28
-
 29
29
-
 30
30
-
 31
31
-
 32
32
-
 33
33
-
 34
34
-
 35
35
-
 36
36
-
 37
37
-
 38
38
-
 39
39
-
 40
40
-
 41
41
-
 42
42
-
 43
43
-
 44
44
-
 45
45
-
 46
46
-
 47
47
-
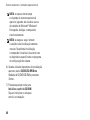 48
48
-
 49
49
-
 50
50
-
 51
51
-
 52
52
-
 53
53
-
 54
54
-
 55
55
-
 56
56
-
 57
57
-
 58
58
-
 59
59
-
 60
60
-
 61
61
-
 62
62
-
 63
63
-
 64
64
-
 65
65
-
 66
66
-
 67
67
-
 68
68
-
 69
69
-
 70
70
Dell Studio XPS 435 MT Guia rápido
- Categoria
- Leitores de MP3 / MP4
- Tipo
- Guia rápido
Artigos relacionados
-
Dell Studio XPS 8100 Guia rápido
-
Dell Studio XPS 8000 Guia rápido
-
Dell Studio XPS 9100 Guia rápido
-
Dell Studio XPS 1647 Guia rápido
-
Dell Studio XPS 7100 Guia rápido
-
Dell Studio D540 Guia rápido
-
Dell XPS 8300 Guia rápido
-
Dell Studio XPS M1340 Guia rápido
-
Dell Studio Hybrid D140G Guia rápido
-
Dell XPS 15 L501X Guia rápido