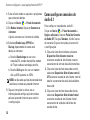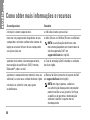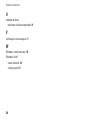GUIA DE CONFIGURAÇÃO
Modelo PP17S

Notas, avisos e advertências
NOTA: uma NOTA apresenta informações importantes para ajudar você a utilizar melhor
o computador.
AVISO: um AVISO indica possíveis danos ao hardware ou a possibilidade de perda de dados
e ensina como evitar o problema.
ADVERTÊNCIA: uma ADVERTÊNCIA indica um potencial de danos à propriedade, de lesões
corporais ou até de morte.
__________________
As informações deste documento estão sujeitas a alteração sem aviso prévio.
© 2008-2009 Dell Inc. Todos os direitos reservados.
É proibida a reprodução deste material sem a permissão por escrito da Dell Inc.
Marcas comerciais mencionadas neste texto:
Dell
, o logotipo
DELL
,
XPS
e
DellConnect
são marcas comerciais da Dell
Inc.;
Intel
é uma marca comercial registrada e
Core
é uma marca comercial da Intel Corporation nos EUA e outros países;
Microsoft
,
Windows
,
Windows Vista
e o
logotipo do botão Iniciar do Windows Vista
são marcas comerciais ou marcas
comerciais registradas da Microsoft Corporation nos EUA e/ou outros países.
Blu-ray Disc
é uma marca comercial da
Blu-ray Disc Association;
Bluetooth
é uma marca comercial registrada de propriedade da Bluetooth SIG, Inc. e é usada
pela Dell sob licença.
Outros nomes e marcas comerciais podem ser usados neste documento como referência às entidades que reivindicam
essas marcas e nomes ou a seus produtos. A Dell Inc. declara que não tem qualquer interesse de propriedade sobre
marcas e nomes comerciais que não sejam os seus próprios.
Janeiro de 2009 N/P P499C Rev. A02

3
Como configurar o seu laptop
Studio XPS
™
. . . . . . . . . . . . . . . . . . . . . . . . . .5
Antes de configurar o seu computador. . . . .5
Conecte o adaptador CA . . . . . . . . . . . . . . . .6
Verifique o controle da rede sem fio . . . . . . .7
Conecte o cabo da rede (opcional) . . . . . . . .8
Pressione o controle de energia . . . . . . . . . .9
Configure o Windows Vista
®
. . . . . . . . . . . . 10
Como conectar-se à Internet (opcional) . . . . 10
Como configurar conexões de áudio 5.1 . . . . 12
Como remover e recolocar a bateria. . . . . . 13
Como usar o seu Studio XPS
™
. . . . . . . . . . .14
Luzes de status do dispositivo . . . . . . . . . . . 14
Recursos do lado direito. . . . . . . . . . . . . . . . 16
Recursos do lado esquerdo . . . . . . . . . . . . . 20
Recursos do vídeo . . . . . . . . . . . . . . . . . . . . .22
Controles de mídia, rede sem fio
e energia. . . . . . . . . . . . . . . . . . . . . . . . . . . . . 23
Recursos da base do computador
e do teclado . . . . . . . . . . . . . . . . . . . . . . . . . .24
Recurso do processador gráfico
opcional . . . . . . . . . . . . . . . . . . . . . . . . . . . . . 26
Recursos de Software. . . . . . . . . . . . . . . . . . 26
Resolução de problemas. . . . . . . . . . . . . . .29
Problemas de rede. . . . . . . . . . . . . . . . . . . . . 29
Problemas de energia . . . . . . . . . . . . . . . . . . 30
Problemas de memória . . . . . . . . . . . . . . . .31
Problemas de travamento e de software . . . . 31
Como usar as ferramentas de suporte . . . . .33
Dell Support Center . . . . . . . . . . . . . . . . . . . . 33
Mensagens do sistema . . . . . . . . . . . . . . . . . 34
Solucionador de problemas de hardware. . . . 36
Dell Diagnostics . . . . . . . . . . . . . . . . . . . . . .37
Índice

4
Opções da Restauração do sistema. . . . . .38
Restauração do sistema . . . . . . . . . . . . . . . .38
Dell Factory Image Restore . . . . . . . . . . . . . 40
Reinstalação do sistema operacional . . . . . 41
Como obter ajuda . . . . . . . . . . . . . . . . . . . . .44
Suporte técnico e serviços ao cliente . . . . . 45
DellConnect
™
. . . . . . . . . . . . . . . . . . . . . . . . .45
Serviços on-line. . . . . . . . . . . . . . . . . . . . . . . 45
Serviço AutoTech. . . . . . . . . . . . . . . . . . . . . . 46
Informações do produto . . . . . . . . . . . . . . . . 47
Como devolver itens em garantia
para reparo ou reembolso . . . . . . . . . . . . . . 47
Antes de telefonar. . . . . . . . . . . . . . . . . . . . . 48
Como entrar em contato com a Dell . . . . . . 49
Como obter mais informações
e recursos . . . . . . . . . . . . . . . . . . . . . . . . . . .50
Especificações básicas . . . . . . . . . . . . . . .52
Índice remissivo. . . . . . . . . . . . . . . . . . . . . .61

5
Como configurar o seu laptop Studio XPS
™
Esta seção fornece informações para ajudá-lo
a configurar o seu Studio XPS 1340 e conectar
os periféricos.
Antes de configurar
o seu computador
Ao posicionar o computador, certifique-se
de que você tem acesso fácil a uma fonte de
energia, ventilação adequada e uma superfície
plana para colocá-lo.
A restrição do fluxo de ar em volta do seu
computador pode provocar um superaquecimento.
Para evitar o superaquecimento, certifique-se de
deixar ao menos 10,2 cm (4 polegadas) de espaço
na parte traseira do computador e um mínimo de
5,1 cm (2 polegadas) em todos os outros lados.
Nunca coloque o computador em um espaço
fechado, como um gabinete ou uma gaveta
quando ele estiver ligado.
AVISO: a colocação ou o empilhamento
de objetos pesados ou afiados sobre
o computador pode resultar em dano
permanente ao equipamento.

6
Como configurar o seu laptop Studio XPS™
Conecte o adaptador CA
Conecte o adaptador CA ao computador e, em
seguida, ligue-o na tomada da parede ou no
protetor contra surtos de tensão.
ADVERTÊNCIA: o adaptador CA funciona
com tomadas elétricas do mundo todo. No
entanto, os conectores de energia e os
filtros de linha variam de país para país.
O uso de um cabo incompatível ou
a conexão incorreta a um filtro de linha
ou uma tomada elétrica poderá causar
incêndio ou danos ao equipamento.

7
Como configurar o seu laptop Studio XPS™
Verifique o controle da rede sem fio
Para ligar a rede sem fio, com o computador
ligado, toque levemente o controle da rede sem
fio
na tampa de controle central e, então,
solte-o.
Este controle permite rapidamente desligar todos
os rádios de comunicação sem fio (Bluetooth
®
, WiFi
e WWAN), quando por exemplo, você é solicitado
a desativar todos os rádios de comunicação sem
fio em um vôo. Tocar levemente este controle
uma vez desliga todos os rádios de comunicação
sem fio. Tocá-lo novamente retorna os rádios de
comunicação sem fio aos respectivos estados em
que se encontravam antes de serem desligados.

8
Como configurar o seu laptop Studio XPS™
Conecte o cabo da rede (opcional)
Para usar uma conexão em rede com fio,
conecte o cabo de rede.

9
Como configurar o seu laptop Studio XPS™
Pressione o controle de energia

10
Como configurar o seu laptop Studio XPS™
Configure o Windows Vista
®
O seu computador é fornecido pré-configurado
com o Windows Vista. Para configurar
o Windows Vista pela primeira vez, siga as
instruções na tela. Estas etapas são obrigatórias
e podem levar até 15 minutos para serem
concluídas. As telas o levarão através de
vários procedimentos, inclusive a aceitação
de contratos de licença, a configuração de
preferências e de uma conexão à Internet.
AVISO: não interrompa o processo de
configuração do sistema operacional.
Fazê-lo pode fazer com que o computador
fique inutilizável.
Como conectar-se à Internet
(opcional)
NOTA: as ofertas de provedores e os
provedores (ISPs) variam em função do país.
Para conectar-se à Internet, é preciso um modem
externo ou uma conexão de rede e um ISP.
NOTA: se um modem USB externo não fizer
parte de seu pedido original, é possível
comprá-lo no site da Dell em
www.dell.com (em inglês).
Como configurar uma conexão com fio à Internet
Caso esteja usando uma conexão dial-up (discada),
conecte a linha telefônica ao modem USB
externo (opcional) e à tomada telefônica na
parede antes de configurar a conexão à Internet.
Caso esteja usando uma conexão DSL ou de
modem a cabo/satélite, entre em contato com
o seu provedor ou concessionária de serviço
de telefone celular para obter instruções de
configuração e consulte “Como configurar sua
conexão à Internet“ na página 11.

11
Como configurar o seu laptop Studio XPS™
Como configurar uma conexão sem fio
Consulte a documentação do seu roteador para
obter mais informações sobre como configurar
e usar uma rede sem fio.
Antes de usar a sua conexão sem fio à Internet,
é preciso conectar ao roteador sem fio.
Para estabelecer uma conexão usando um roteador
sem fio:
Salve e feche todos os arquivos e programas 1.
que estiverem abertos.
Clique em 2. Iniciar
→ Conectar a.
Siga as instruções na tela para concluir 3.
a configuração.
Como configurar sua conexão à Internet
Para configurar uma conexão à Internet com
o atalho fornecido na área de trabalho para
um provedor:
Salve e feche todos os arquivos e programas 1.
que estiverem abertos.
Clique duas vezes no ícone de provedor 2.
Internet (ISP) na área de trabalho do
Microsoft
®
Windows
®
.
Siga as instruções na tela para concluir 3.
a configuração.
Caso você não tenha um ícone de provedor em
sua área de trabalho ou se quiser configurar
uma conexão à Internet com um provedor
diferente, execute as etapas na seção seguinte.
NOTA: caso não consiga conectar-se
à Internet, mas tenha conseguido
anteriormente, pode ser que o provedor
esteja com uma interrupção do serviço.
Entre em contato com o seu provedor
para verificar o status do serviço, ou tente
conectar-se novamente mais tarde.
NOTA: tenha as informações de seu
provedor à mão. Caso você não tenha um
provedor Internet, o assistente Conectar-se
à Internet pode ajudá-lo a obter um.

12
Como configurar o seu laptop Studio XPS™
Salve e feche todos os arquivos e programas 1.
que estiverem abertos.
Cl2. ique em Iniciar
→ Painel de controle.
Em 3. Rede e Internet, clique em Conectar-se
à Internet.
A janela conectar-se à Internet é exibida.
Sel4. ecione Banda larga (PPPoE) ou
Dial-up, dependendo de como você
deseja se conectar:
Escolha a. Banda larga se usar uma
conexão DSL, modem de satélite, modem
de TV por cabo ou tecnologia sem fio.
Escolha b. Dial-up se for usar um modem
dial-up USB opcional ou ISDN.
NOTA: se não sabe qual tipo de conexão deve
selecionar, contate seu provedor Internet.
5. Siga as instruções na tela e use as
informações de configuração fornecidas
pelo seu provedor Internet para concluir
a configuração.
Como configurar conexões de
áudio 5.1
Para configurar conexões de áudio 5.1:
Clique em Iniciar
→ Painel de controle→
Opções adicionais. Execute Painel de Controle
de Áudio IDT. Na guia Tomadas, há três ícones
de conector. Siga as instruções para concluir
a configuração.
Clique no ícone de microfone, selecione 1.
Dispositivo: Alto-falantes traseiros
e conecte o cabo do alto-falante traseiro
ao conector de entrada de áudio/microfone.
Clique no ícone de fone de ouvido central, 2.
selecione Dispositivo: Alto-falante central/
LFE e conecte o cabo do alto-falante central/
woofer ao conector de saída de áudio/fone
de ouvido.
Clique no ícone de fone de ouvido direito, 3.
selecione Dispositivo: Alto-falante frontal
e conecte o cabo do alto-falante frontal
ao conector de saída de áudio/fone de
ouvido direito.

13
Como configurar o seu laptop Studio XPS™
Como remover e recolocar
a bateria
ADVERTÊNCIA: o uso de uma bateria
incompatível pode aumentar o risco de
incêndio ou explosão. Este computador
deve ser usado apenas com uma bateria
comprada da Dell. Não use as baterias de
outros computadores.
ADVERTÊNCIA: antes de remover a bateria,
desligue o computador e remova os cabos
externos (inclusive o adaptador CA).
Para remover a bateria:
Desligue o computador e vire-o com a parte 1.
de baixo para cima.
Deslize a trava de liberação da bateria até 2.
a posição de destravamento.
Deslize a bateria para fora do computador. 3.
Para recolocar a bateria, deslize-a para dentro do
compartimento até que ela se encaixe no lugar.

14
O seu computador tem vários indicadores, controles,
botões e recursos que fornecem informações
num instante e atalhos que economizam o tempo
necessário para a execução de tarefas comuns.
Luzes de status do dispositivo
Como usar o seu Studio XPS
™
1
2
3
4

15
Como usar o seu Studio XPS™
1
Luz de atividade do disco rígido –
Acende quando o computador lê ou grava
dados. Uma luz piscante indica atividade do
disco rígido.
AVISO: para evitar a perda de dados,
nunca desligue o computador
enquanto a luz de atividade do disco
rídigo estiver piscando.
2
Luz de status de Bluetooth
®
(opcional) –
Acende quando uma placa com a tecnologia
sem fio Bluetooth é ativada.
NOTA: a placa com tecnologia sem fio
Bluetooth é um recurso opcional.
É possível desativar a comunicação sem
fio Bluetooth, ao tocar o controle da
rede sem fio
ou clicar com o botão
direito no ícone do Bluetooth na área
de notificação de sua barra de tarefas
e clicar em Disable Bluetooth Radio
(Desativar rádio Bluetooth).
3
Luz de status de WiFi – Acende
quando a rede sem fio está ativada.
Use o controle da rede sem fio para
ativar ou desativar rapidamente toda
a comunicação sem fio.
4
Luz de status da WWAN – Acende
quando a rede WWAN está ativada.

16
Como usar o seu Studio XPS™
Recursos do lado direito
1
2
3
4
5
6
7

17
Como usar o seu Studio XPS™
1
Slot de ExpressCard – Suporta uma
ExpressCard.
2
Conector IEEE 1394 – Conecta-se
a dispositivos multimídia seriais de alta
velocidade, como câmeras de vídeo digitais.
3
Teclado com luz de fundo – O teclado
com luz de fundo proporciona visibilidade
em ambientes escuros ao iluminar os
símbolos em todas as teclas. Para obter
mais informações, consulte o
Guia de
tecnologia Dell.
4
Unidade óptica – Pode tocar, ler ou gravar
CDs e DVDs do tamanho (12 cm) e formato
padrão. Certifique-se de que o lado com
impressão ou escrita está voltado para
cima ao inserir os discos.
AVISO: não use discos de tamanho
ou de formato diferente do padrão
(inclusive mini-CDs e mini-DVDs) pois
você danificará a unidade.
12 cm

18
Como usar o seu Studio XPS™
5
Conector combo eSATA/USB com
PowerShare – Conecta a dispositivos de
armazenamento eSATA compatíveis (como
discos rígidos e unidades ópticas externas) ou
dispositivos USB (como um mouse, teclado,
impressor, unidade externa ou tocador de
MP3). Este conector também pode ser usado
para carregar dispositivos USB quando
o computador estiver ligado/desligado ou em
um estado de economia de energia. Esta função
pode não funcionar com certos dispositivos
externos quando o computador estiver
desligado ou em um estado de economia de
energia, mesmo que sejam compatíveis com
a especificação USB. Em tais casos, ligue
o computador para carregar o dispositivo.
NOTA: se o computador for desligado
ou colocado em um estado de
economia de energia durante a carga
de um dispositivo USB, desconecte
o dispositivo e conecte-o novamente
para continuar carregando.
NOTA: o USB PowerShare desliga-se
automaticamente quando resta apenas
10% do total da duração da bateria.
6
Conector do adaptador CA –
Conecta-se ao adaptador CA que alimenta
o computador e carrega a bateria.
7
Luz de energia – Acende quando
o computador está ligado. As diferentes
luzes indicam o seguinte:
Funcionando com a energia da bateria:
Branco contínuo – computador está •
funcionando com bateria
Âmbar contínuo – bateria está com •
carga baixa
Âmbar piscante – bateria está com •
carga muito baixa
Branco piscante – computador está em •
estado de economia de energia
Funcionando com o adaptador CA:
Branco contínuo – computador está •
ligado e a bateria está carregada
Branco piscante – computador está •
em estado de espera

19
Como usar o seu Studio XPS™
Como usar a unidade de disco óptico
AVISO: não use discos de tamanho ou de
formato diferente do padrão (inclusive
mini-CDs e mini-DVDs) pois você danificará
a unidade.
12 cm
NOTA: não mova o computador quando
estiver tocando ou gravando CDs e DVDs.
Coloque o disco no centro da abertura para
disco, com a etiqueta voltada para cima
e empurre gentilmente o disco na abertura.
A unidade automaticamente puxará o disco
e começará a ler o seu conteúdo.
Para ejetar um disco da unidade, toque levemente
o controle de ejeção
. O controle piscará para
confirmar por uns poucos segundos antes de ejetar
o disco.

20
Como usar o seu Studio XPS™
Recursos do lado esquerdo
NOTA: não conecte dispositivos ao conector
DisplayPort e ao conector HDMI ao mesmo
tempo.
1
2
3
4
5
6
7
A página está carregando...
A página está carregando...
A página está carregando...
A página está carregando...
A página está carregando...
A página está carregando...
A página está carregando...
A página está carregando...
A página está carregando...
A página está carregando...
A página está carregando...
A página está carregando...
A página está carregando...
A página está carregando...
A página está carregando...
A página está carregando...
A página está carregando...
A página está carregando...
A página está carregando...
A página está carregando...
A página está carregando...
A página está carregando...
A página está carregando...
A página está carregando...
A página está carregando...
A página está carregando...
A página está carregando...
A página está carregando...
A página está carregando...
A página está carregando...
A página está carregando...
A página está carregando...
A página está carregando...
A página está carregando...
A página está carregando...
A página está carregando...
A página está carregando...
A página está carregando...
A página está carregando...
A página está carregando...
A página está carregando...
A página está carregando...
A página está carregando...
A página está carregando...
-
 1
1
-
 2
2
-
 3
3
-
 4
4
-
 5
5
-
 6
6
-
 7
7
-
 8
8
-
 9
9
-
 10
10
-
 11
11
-
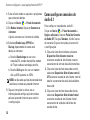 12
12
-
 13
13
-
 14
14
-
 15
15
-
 16
16
-
 17
17
-
 18
18
-
 19
19
-
 20
20
-
 21
21
-
 22
22
-
 23
23
-
 24
24
-
 25
25
-
 26
26
-
 27
27
-
 28
28
-
 29
29
-
 30
30
-
 31
31
-
 32
32
-
 33
33
-
 34
34
-
 35
35
-
 36
36
-
 37
37
-
 38
38
-
 39
39
-
 40
40
-
 41
41
-
 42
42
-
 43
43
-
 44
44
-
 45
45
-
 46
46
-
 47
47
-
 48
48
-
 49
49
-
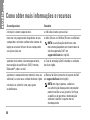 50
50
-
 51
51
-
 52
52
-
 53
53
-
 54
54
-
 55
55
-
 56
56
-
 57
57
-
 58
58
-
 59
59
-
 60
60
-
 61
61
-
 62
62
-
 63
63
-
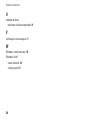 64
64
Artigos relacionados
-
Dell Studio XPS 1647 Guia rápido
-
Dell Studio 1555 Guia rápido
-
Dell Studio 1537 Guia rápido
-
Dell Studio 1737 Guia rápido
-
Dell Studio One 19 1909 Guia rápido
-
Dell Studio 1745 Guia rápido
-
Dell studio 1747 Guia rápido
-
Dell Studio XPS 435 MT Guia rápido
-
Dell Studio XPS 8100 Guia rápido
-
Dell Studio 1558 Guia rápido