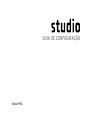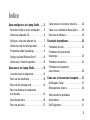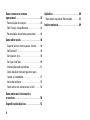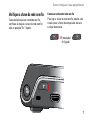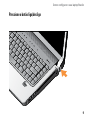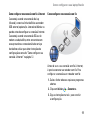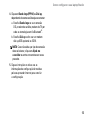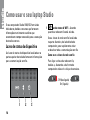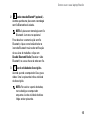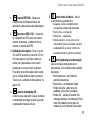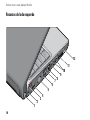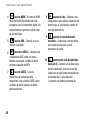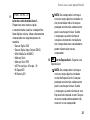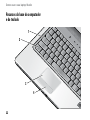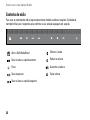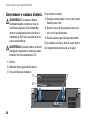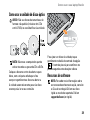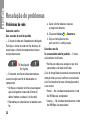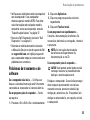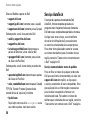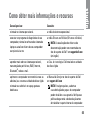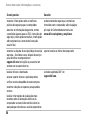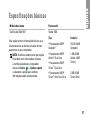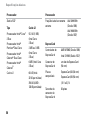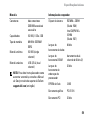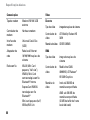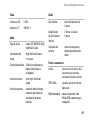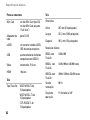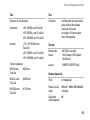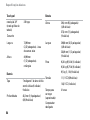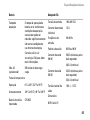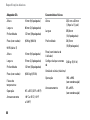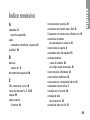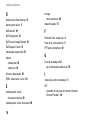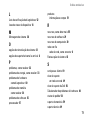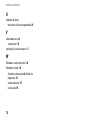GUIA DE CONFIGURAÇÃO
Modelo PP33L

Notas, Avisos e Advertências
NOTA: Uma NOTA fornece informações importantes que ajudam você a usar melhor o computador.
AVISO: Um AVISO indica possíveis danos ao hardware ou a possibilidade de perda de dados
e ensina como evitar o problema.
ADVERTÊNCIA: Uma ADVERTÊNCIA indica um potencial de dano à propriedade, lesão pessoal
ou risco de morte.
Se você adquiriu um computador Dell™ da Série n, qualquer referência neste documento a sistemas operacionais
Microsoft
®
Windows
®
não é aplicável.
__________________
As informações deste documento estão sujeitas a alteração sem aviso prévio.
© 2008 Dell Inc. Todos os direitos reservados.
É proibida a reprodução destes materiais sem permissão por escrito da Dell Inc.
Marcas comerciais destes materiais usadas neste texto:
Dell
, o logo
DELL
,
Wi-Fi Catcher
,
YOURS IS HERE
e
DellConnect
são marcas comerciais da Dell Inc.;
Intel
e
C
ore são marcas comerciais registradas da Intel Corporation nos EUA e/ou
outros países; AMD, AMD Turion, Athlon, Sempron, ATI Radeon e suas combinações são marcas comerciais da Advanced
Micro Devices, Inc.;
Microsoft
,
Windows
e
Windows Vista
são marcas comerciais ou marcas comerciais registradas da
Microsoft Corporation nos EUA e/ou outros países;
Bluetooth
é marca comercial registrada de propriedade da Bluetooth
SIG, Inc. e é usada pela Dell sob licença.
Outras marcas e nomes comerciais podem ser utilizados neste documento como referência às entidades proprietárias
dessas marcas e nomes ou a seus produtos. A Dell Inc. declara que não tem interesse de propriedade sobre marcas
e nomes de terceiros.
Modelo PP33L
Julho 2008 N/P F946H Rev. A00

3
Como configurar o seu laptop Studio . . . . .5
Antes de configurar o seu computador. . . . .5
Conecte o adaptador CA. . . . . . . . . . . . . . . . .6
Verifique a chave da rede sem fio . . . . . . . .7
Conecte o cabo da rede (opcional) . . . . . . . .8
Pressione o botão liga/desliga. . . . . . . . . . . . 9
Configuração do Windows Vista
®
. . . . . . . . 10
Conecte-se à Internet (opcional) . . . . . . . . . 10
Como usar o seu laptop Studio. . . . . . . . . .14
Luzes de status do dispositivo . . . . . . . . . . .14
Recursos do lado direito. . . . . . . . . . . . . . . . 16
Recursos do lado esquerdo . . . . . . . . . . . . .18
Recursos da base do computador
e do teclado . . . . . . . . . . . . . . . . . . . . . . . . . . 22
Controles de mídia. . . . . . . . . . . . . . . . . . . . . 26
Recursos do vídeo . . . . . . . . . . . . . . . . . . . . .27
Como remover e recolocar a bateria. . . . . . 28
Como usar a unidade de disco óptico . . . . .29
Recursos de software . . . . . . . . . . . . . . . . . . 29
Resolução de problemas. . . . . . . . . . . . . . .32
Problemas de rede. . . . . . . . . . . . . . . . . . . . . 32
Problemas de fornecimento
de energia. . . . . . . . . . . . . . . . . . . . . . . . . . . . 33
Problemas de memória . . . . . . . . . . . . . . . . .34
Problemas de travamento
e de software . . . . . . . . . . . . . . . . . . . . . . . . 35
Como usar as ferramentas de suporte. . . .37
Dell Support Center . . . . . . . . . . . . . . . . . . . . 37
Mensagens do sistema . . . . . . . . . . . . . . . . . 38
Solucionador de problemas
de hardware. . . . . . . . . . . . . . . . . . . . . . . . . . 40
Dell Diagnostics . . . . . . . . . . . . . . . . . . . . . . 41
Índice

4
Como restaurar o sistema
operacional. . . . . . . . . . . . . . . . . . . . . . . . . .43
Restauração do sistema . . . . . . . . . . . . . . . .43
Dell Factory Image Restore . . . . . . . . . . . . . 44
Reinstalação do sistema operacional . . . . .46
Como obter ajuda . . . . . . . . . . . . . . . . . . . . .48
Suporte técnico e serviços ao cliente. . . . . 49
DellConnect
™
. . . . . . . . . . . . . . . . . . . . . . . . .49
Serviços on-line. . . . . . . . . . . . . . . . . . . . . . . 49
Serviço AutoTech. . . . . . . . . . . . . . . . . . . . . .50
Informações sobre produtos . . . . . . . . . . . . 51
Como devolver itens em garantia para
reparo ou reembolso . . . . . . . . . . . . . . . . . . . 51
Antes de telefonar. . . . . . . . . . . . . . . . . . . . . 52
Como entrar em contato com a Dell . . . . . . 53
Como obter mais informações
e recursos . . . . . . . . . . . . . . . . . . . . . . . . . . .55
Especificações básicas . . . . . . . . . . . . . . .57
Apêndice. . . . . . . . . . . . . . . . . . . . . . . . . . . .68
Nota sobre o produto Macrovision . . . . . . . 68
Índice remissivo. . . . . . . . . . . . . . . . . . . . . .69

5
Como configurar o seu laptop Studio
Esta seção fornece informações sobre como
configurar o seu laptop Studio 1536/1537 e como
conectar periféricos.
Antes de configurar o seu
computador
Ao posicionar o computador, certifique-se de que
você tem acesso fácil a uma fonte de energia,
ventilação adequada e uma superfície plana para
colocá-lo.
A restrição do fluxo de ar em volta do seu laptop
Studio pode provocar um superaquecimento.
Para evitar o superaquecimento, certifique-se
de deixar ao menos 10,2 cm (4 polegadas) de
espaço na parte traseira do computador e um
mínimo de 5,1 cm (2 polegadas) em todos os
outros lados. Nunca coloque o computador em
um espaço fechado, como um gabinete fechado
ou uma gaveta quando ele estiver energizado.
ADVERTÊNCIA: Não bloqueie, não introduza
objetos e nem permita o acúmulo de poeira
nas aberturas de ventilação. Não coloque
o seu computador Dell™ ligado em
ambientes com pouca ventilação (como
pastas fechadas). O bloqueio do fluxo de
ar pode danificar o computador ou causar
incêndio. A ventoinha é acionada quando
o computador esquenta. O ruído produzido
é normal e não indica que o ventilador ou
o computador esteja com problemas.
AVISO: a colocação ou o empilhamento
de objetos pesados ou afiados sobre
o computador pode resultar em dano
permanente ao equipamento.

6
Como congurar o seu laptop Studio
Conecte o adaptador CA
Conecte o adaptador CA ao computador e, em
seguida, ligue-o na tomada de eletricidade ou
no protetor contra surtos de tensão.
ADVERTÊNCIA: O adaptador CA funciona
com tomadas elétricas do mundo inteiro.
No entanto, os conectores de energia e os
filtros de linha variam de país para país.
O uso de um cabo incompatível ou
a conexão incorreta a um filtro de linha
ou uma tomada elétrica poderá causar
incêndio ou danos ao equipamento.

7
Como congurar o seu laptop Studio
Verifique a chave da rede sem fio
Caos você planeje usar conexões sem fio,
certifique-se de que a chave da rede sem fio
está na posição “On” (ligada).
Como usar a chave da rede sem fio
Para ligar a chave da rede sem fio, deslize-a da
traseira para a frente do computador até ouvir
o clique de encaixe.
- Off (desligada) -
On (ligada)

8
Como congurar o seu laptop Studio
Conecte o cabo da rede (opcional)
Caso você planeje usar uma conexão de rede
com fio, conecte o cabo de rede.

9
Como congurar o seu laptop Studio
Pressione o botão liga/desliga

10
Como congurar o seu laptop Studio
Configuração do Windows Vista
®
O seu computador Dell é fornecido
pré-configurado com o Windows Vista. Para
configurar o Windows Vista pela primeira vez,
siga as instruções na tela. Estas etapas são
obrigatórias e podem levar até 15 minutos para
serem concluídas. As telas o levarão através
de vários procedimentos, inclusive a aceitação
de contratos de licença, a configuração de
preferências e de uma conexâo à Internet.
AVISO: Não interrompa o processo de
configuração do sistema operacional. Fazê-
lo pode fazer com que o computador fique
inutilizável.
Conecte-se à Internet (opcional)
NOTA: As ofertas de provedores e os
provedores variam em função do país.
Para conectar-se à Internet, é preciso um
modem externo ou uma conexão de rede e um
provedor Internet (ISP).
NOTA: Se um modem USB externo ou
adaptador WLAN não fizer parte de seu
pedido original é possível comprá-lo no site
da Dell em www.dell.com.

11
Como congurar o seu laptop Studio
Como configurar uma conexão com fio à Internet
Caso esteja usando uma conexão dial-up
(discada), conecte a linha telefônica ao modem
USB externo (opcional) e à tomada telefônica na
parede antes de configurar a conexão à Internet.
Caso esteja usando uma conexão DSL ou de
modem a cabo/satélite, entre em contato com
o seu provedor ou concessionária de serviço
de telefone celular para obter instruções de
configuração e consulte “Como configurar sua
conexão à Internet” na página 12.
Como configurar uma conexão sem fio
Antes de usar a sua conexão sem fio à Internet,
é preciso conectar ao roteador sem fio. Para
configurar a conexão a um roteador sem fio:
Salve e feche todos os arquivos e programas 1.
abertos.
Clique em 2. Iniciar
→ Conectar a.
Siga as instruções na tela para concluir 3.
a configuração.
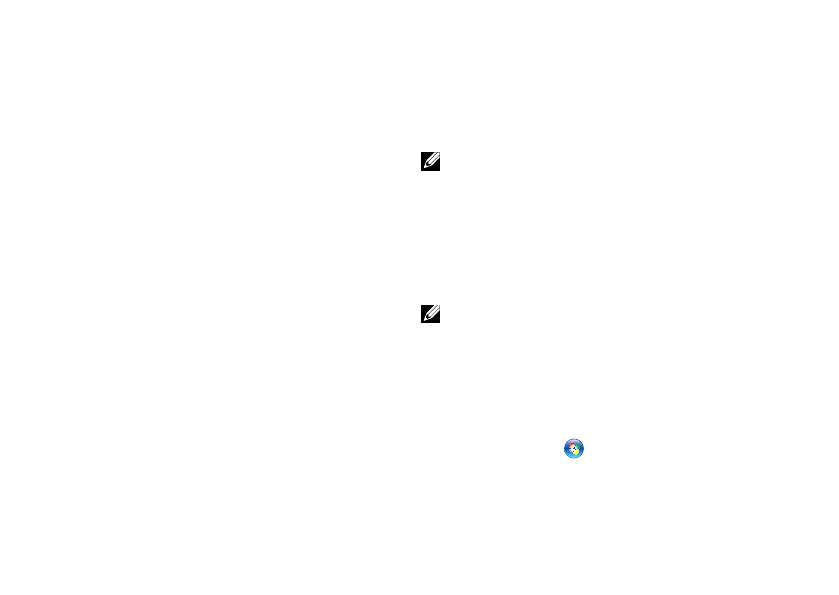
12
Como congurar o seu laptop Studio
Como configurar sua conexão à Internet
Para configurar uma conexão à Internet com
o atalho fornecido na área de trabalho para um
provedor:
Salve e feche todos os arquivos e programas 1.
abertos.
Clique duas vezes no ícone do provedor na 2.
área de trabalho do Microsoft
®
Windows
®
.
Siga as instruções na tela para concluir 3.
a configuração.
Caso você não tenha um ícone de provedor em
sua área de trabalho ou se quiser configurar
uma conexão à Internet com um provedor
diferente, execute as etapas na seção seguinte.
NOTA: Caso não consiga conectar-se
à Internet, mas tenha conseguido
anteriormente, pode ser que o provedor
esteja com uma interrupção do serviço.
Entre em contato com o seu provedor
para verificar o status do serviço, ou tente
conectar-se novamente mais tarde.
NOTA: Tenha as informações de seu
provedor à mão. Caso você não tenha um
provedor, o assistente Conectar-se
à Internet pode ajudá-lo a obter um.
Salve e feche todos os arquivos e programas 1.
abertos.
Clique em 2. Iniciar
→ Painel de controle.
Em 3. Rede e Internet, clique em Conectar-se
à Internet.
A janela Conectar-se à Internet é exibida.

13
Como congurar o seu laptop Studio
Clique em 4. Banda larga (PPPoE) ou Dial-up,
dependendo de como você deseja se conectar:
Escolha a. Banda larga se usar conexão
DSL, modem de satélite, modem de TV por
cabo ou tecnologia sem fio Bluetooth
®
.
Escolha b. Dial-up se for usar um modem
dial-up USB opcional ou ISDN.
NOTA: Caso não saiba que tipo de conexão
deve selecionar, clique em Ajude-me
a escolher ou entre em contato com o seu
provedor.
5. Siga as instruções na tela e use as
informações de configuração fornecidas
pelo seu provedor Internet para concluir
a configuração.

14
O seu computador Studio 1536/1537 tem vários
indicadores, botões e recursos que fornecem
informações num instante e atalhos que
economizam o tempo necessário para a execução
de tarefas comuns.
Luzes de status do dispositivo
As luzes de status do dispositivo localizadas na
parte superior do teclado fornecem informações
para a comunicação sem fio.
1 2 3
1
Luz de status do WiFi – Acende
quando a rede sem fio está ativada.
Use a chave da rede sem fio localizada
na parte dianteira, do lado direito do
computador, para rapidamente ativar
e desativar toda a comunicação sem fio.
Como usar a chave da rede sem fio
Para ligar a chave da rede sem fio,
deslize-a, afastando-a da frente do
computador até ouvir o clique de encaixe.
- Off (desligada) -
On (ligada)
Como usar o seu laptop Studio

15
Como usar o seu laptop Studio
2
Luz de status do Bluetoth
®
(opcional) –
Acende quando uma placa com a tecnologia
sem fio Bluetooth está ativada.
NOTA: A placa com tecnologia sem fio
Bluetooth é um recurso opcional.
Para desativar a comunicação sem fio
Bluetooth, clique com o botão direito no
ícone do Bluetooth na área de notificação
de sua área de trabalho e clique em
Disable Bluetooth Radio (Desativar rádio
Bluetooth) ou use a chave da rede sem fio.
3
Luz de atividade do disco rígido –
Acende quando o computador lê ou grava
dados. Uma luz piscando indica atividade
do disco rígido.
NOTA: Para evitar a perda de dados,
nunca desligue o computador
enquanto a luz de atividade do disco
rídigo estiver piscando.

16
Como usar o seu laptop Studio
Recursos do lado direito
1
2
3
4
5
6

17
Como usar o seu laptop Studio
1
Conector IEEE 1394 – Conecta-se
a dispositivos multimídia seriais de alta
velocidade, como câmeras de vídeo digitais.
2
Conectores USB 2.0 (2) – Conectam-
se a dispositivos USB, como um mouse,
teclado, impressora, unidade de disco
externo ou tocador de MP3.
3
Unidade de disco óptico – Toca ou grava
CDs e DVDs somente do tamanho (12 cm)
e formato padrão. Certifique-se de que
o lado com impressão ou escrita está
voltado para cima ao inserir os discos.
Para obter mais informações sobre como
usar a unidade de disco óptico, consulte
“Como usar a unidade de disco óptico” na
página 29.
4
Conector do adaptador CA –
Conecta-se ao adaptador CA para alimentar
o computador e carregar a bateria quando
o computador não está em uso.
5
Luz de status da bateria – Indica
o estado de carga da bateria:
Apagada – bateria completamente •
carregada ou computador desligado.
Branca fixa – carregando.•
Âmbar fixa – carga baixa.•
Âmbar p• iscante – carga em um nível
criticamente baixo e você deve conectar
o adaptador CA ou salvar e fechar os
seus documentos e aplicativos abertos.
6
Botão liga/desliga (e luz de energia) –
Liga ou desliga o computador ao ser
pressionado. A luz no botão indica o estado
de energia:
Branca piscante – em estado de •
economia de energia.
Branca fixa – em estado de "ligado".•
Âmbar piscante – pode haver um •
problema com a placa de sistema.
Âmbar fixa – a placa de sistema não •
consegue começar a inicialização. Pode
haver um problema com a placa de
sistema ou com a fonte de alimentação.
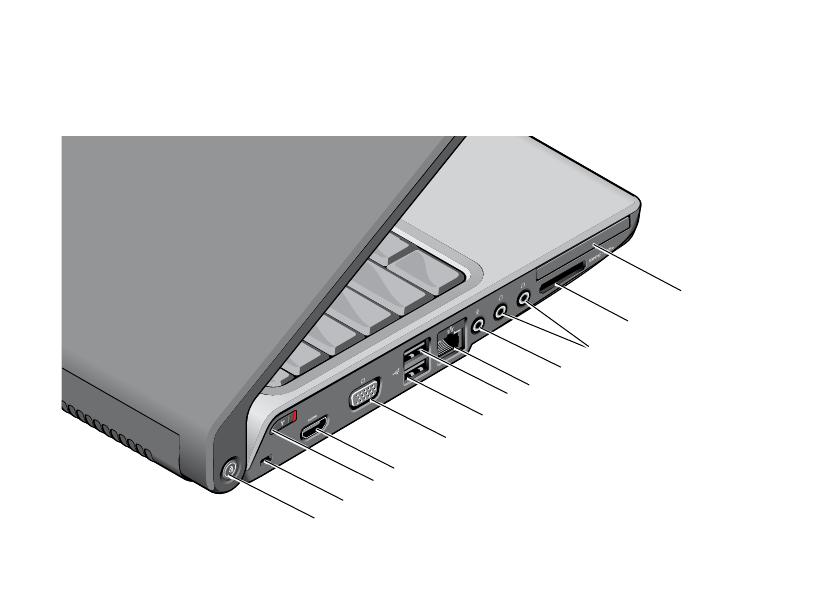
18
Como usar o seu laptop Studio
Recursos do lado esquerdo
1
2
3
4
5
7
6
8
9
12
11
10

19
Como usar o seu laptop Studio
1
Botão do localizador de rede DELL
Wi-Fi Catcher
™
– Pressione este botão por
alguns segundos para procurar por redes
sem fio nas proximidades. A luz no centro
deste botão indica o estado da procura:
Branca piscante indica procura.•
Branca fixa por 10 segundos e apagada •
em seguida indica que uma rede foi
encontrada.
Branca piscando 10 vezes e apagada •
em seguida indica que nenhuma rede
foi encontrada.
2
Encaixe do cabo de segurança – Acopla
ao computador um dispositivo antifurto
disponível no mercado.
NOTA: Antes de adquirir um
dispositivo antifurto, certifique-se
de que ele funciona com o encaixe
do cabo de segurança do seu
computador.
3
Chave liga/desliga da rede sem fio –
Use esta chave para rapidamente ativar
ou desativar todos os dispositivos de
comunicação sem fio como placas WLAN
e placas internas com a tecnologia sem fio
Bluetooth.
A chave da rede sem fio pode estar na
posição Off (desligada) quando o computador
é enviado para você. Para ligar a chave da
rede sem fio, deslize-a em direção à frente do
computador até ouvir o clique de encaixe.
- Off (desligada) -
On (ligada)
NOTA: Esta chave pode ser desativada
através do Dell QuickSet ou da BIOS
(programa de configuração do sistema).

20
Como usar o seu laptop Studio
4
Conector HDMI – O conector HDMI
(High-Definition Multimedia Interface)
transporta um sinal totalmente digital não
compactado para produzir áudio e vídeo
de alta definição.
5
Conector VGA – Conecta-se a um
monitor ou projetor.
6
Conectores USB 2.0 – Conectam-se
a dispositivos USB, como um mouse,
teclado, impressora, unidade de disco
externo ou tocador de MP3.
7
Conector eSATA – Conecta
dispositivos de armazenamento
compatíveis com o padrão eSATA, como
unidades de disco rígido ou unidades
ópticas externas.
8
Conector de rede – Conecta o seu
computador a uma rede ou dispositivo de
banda larga, se você estiver usando um
sinal de rede com fio.
9
Conector de entrada de áudio/
microfone – Conecta-se a um microfone
ou sinal de entrada para uso em
programas de áudio.
10
Conectores de saída de áudio/fone
de ouvido (2) – Conecta um ou dois pares
de fones de ouvido, ou envia o sinal de
áudio para um alto-falante energizado ou
sistema de som. O sinal de áudio
é o mesmo em ambos os conectores.
A página está carregando...
A página está carregando...
A página está carregando...
A página está carregando...
A página está carregando...
A página está carregando...
A página está carregando...
A página está carregando...
A página está carregando...
A página está carregando...
A página está carregando...
A página está carregando...
A página está carregando...
A página está carregando...
A página está carregando...
A página está carregando...
A página está carregando...
A página está carregando...
A página está carregando...
A página está carregando...
A página está carregando...
A página está carregando...
A página está carregando...
A página está carregando...
A página está carregando...
A página está carregando...
A página está carregando...
A página está carregando...
A página está carregando...
A página está carregando...
A página está carregando...
A página está carregando...
A página está carregando...
A página está carregando...
A página está carregando...
A página está carregando...
A página está carregando...
A página está carregando...
A página está carregando...
A página está carregando...
A página está carregando...
A página está carregando...
A página está carregando...
A página está carregando...
A página está carregando...
A página está carregando...
A página está carregando...
A página está carregando...
A página está carregando...
A página está carregando...
A página está carregando...
A página está carregando...
-
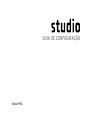 1
1
-
 2
2
-
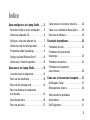 3
3
-
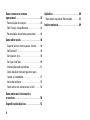 4
4
-
 5
5
-
 6
6
-
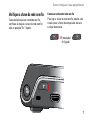 7
7
-
 8
8
-
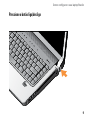 9
9
-
 10
10
-
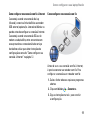 11
11
-
 12
12
-
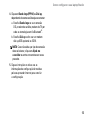 13
13
-
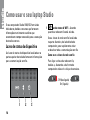 14
14
-
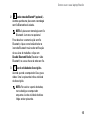 15
15
-
 16
16
-
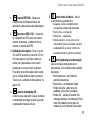 17
17
-
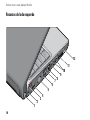 18
18
-
 19
19
-
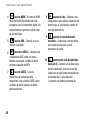 20
20
-
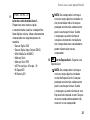 21
21
-
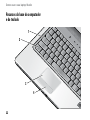 22
22
-
 23
23
-
 24
24
-
 25
25
-
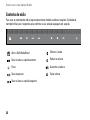 26
26
-
 27
27
-
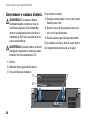 28
28
-
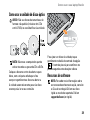 29
29
-
 30
30
-
 31
31
-
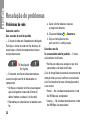 32
32
-
 33
33
-
 34
34
-
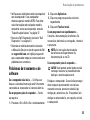 35
35
-
 36
36
-
 37
37
-
 38
38
-
 39
39
-
 40
40
-
 41
41
-
 42
42
-
 43
43
-
 44
44
-
 45
45
-
 46
46
-
 47
47
-
 48
48
-
 49
49
-
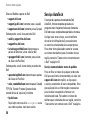 50
50
-
 51
51
-
 52
52
-
 53
53
-
 54
54
-
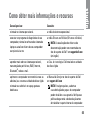 55
55
-
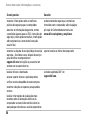 56
56
-
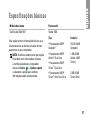 57
57
-
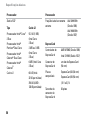 58
58
-
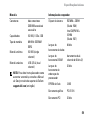 59
59
-
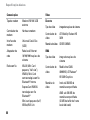 60
60
-
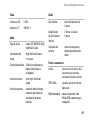 61
61
-
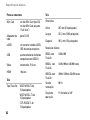 62
62
-
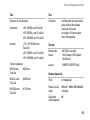 63
63
-
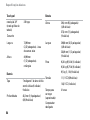 64
64
-
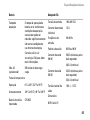 65
65
-
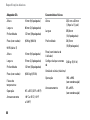 66
66
-
 67
67
-
 68
68
-
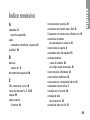 69
69
-
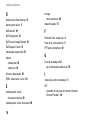 70
70
-
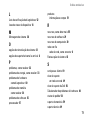 71
71
-
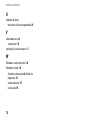 72
72
Artigos relacionados
-
Dell Venue 5130 Pro (32Bit) Manual do proprietário
-
Dell Studio 1555 Guia rápido
-
Dell Studio 15 1555 Guia rápido
-
Dell Studio XPS M1340 Guia rápido
-
Dell Studio 1745 Guia rápido
-
Dell Studio XPS 1647 Guia rápido
-
Dell Studio 1737 Guia rápido
-
Dell Studio One 19 1909 Guia rápido
-
Dell studio 1747 Guia rápido
-
Dell Latitude E6500 Guia rápido