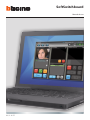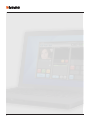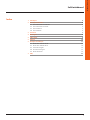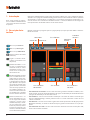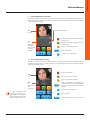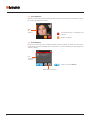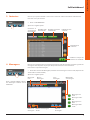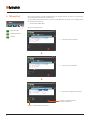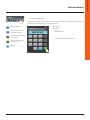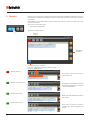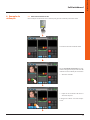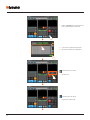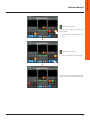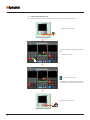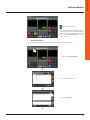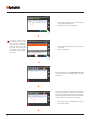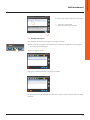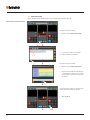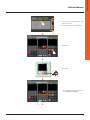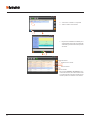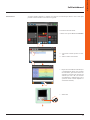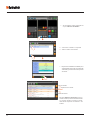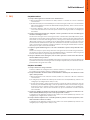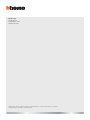SoftSwitchboard
Manual de uso
03/11-01 PC

2

3
SoftSwitchboard
Manual de uso
Índice
1. Introdução 4
2. Descrição da interface 4
2.1 Área “Chamadas em entrada” 5
2.2 Área “Chamadas em saída” 5
2.3 Área “Câmaras” 6
2.4 Área “Alarmes” 6
3. Contactos 7
4. Mensagens 7
5. TiDirectCall 8
5. Alarmes 10
6. Exemplo de utilização 11
6.1 Gerir uma chamada da UE 11
6.2 Gerir uma chamada da UI 14
6.3 Enviar mensagens 15
6.4 Receber mensagens 17
6.5 Gerir um alarme 18
7. FAQ 23

4
1. Introdução
2. Descrição da in-
terface
O programa SoftSwitchboard é uma Central de portaria Software que, se for configurada apropria-
damente com o programa SoftSwitchConfig permite além das funcionalidades clássicas (abertura
de fechaduras e controlo vídeo), o recebimento e a passagem de chamadas de áudio/vídeo, a ge-
stão dos alarmes em cada uma das Unidades Internas e o envio/recebimento de mensagens de
texto provenientes de Unidades Internas ou de outras Centrais.
Nota: neste manual nos referire-
mos ao Software SoftSwitchboard
com o nome de Central ou Central
de portaria.
Quando se dá início ao programa aparece a página principal, na qual é possível utilizar as funciona-
lidades da Central.
• Área “Chamadas em entrada”: esta área está reservada à gestão das chamadas recebidas; as cha-
madas podem, chegar de uma Unidade Externa (de agora em diante UE), de uma Unidade Interna
(de agora em diante UI), ou de uma outra Central.
• Área “Câmaras”: esta área está reservada à visualização e ao rodeio das câmaras associadas (por
meio do SoftSwitchConfig) à Central; podem associar-se e sendo assim fazer o rodeio de até 5
câmaras ao máximo.
• Área “Alarmes”: esta área está reservada à gestão dos alarmes provenientes das UI (que possuem
Módulos de Alarmes), os alarmes recebidos são depois geridos sucessivamente na secção apro-
priada.
• Área “Chamadas em saída”: esta área está reservada às chamadas em saída e endereçadas à UE,
UI ou a outras Centrais.Centralini.
Área “CHAMADAS
EM ENTRADA”
Área “ALARMES” Área “CHAMADAS
EM SAÍDA”
Área “CÂMARAS”MENSAGENS
ESTADO DA
CENTRALa
VOLUME DA
CENTRAL
Abrir a secção Contactos.
Abrir a secção TiDirectCall.
Abrir a secção Mensagens.
Regular o volume da Central
(Caixas PC)
Regular o volume do Mi-
crofone (actualmente não
disponível).
Habilitar/desabilitar a cen-
tral para o recebimento de
chamadas da UE; se estiver
desabilitada (cinza) as cha-
madas serão endereçadas
directamente a UI.
Habilitar/desabilitar a Central
para o recebimento de cha-
madas da UI; se estiver desa-
bilitada (cinza) a UI que está
a chamar poderá receber três
tipos diferentes de resposta
de acordo de como foi con-
gurada a interface conectada
com a UI ou seja poderá não
ser atendida, visualizar a câ-
mara associada ou então não
ser atendida mas a chamada
cará na memória da Central.
CONTACTOS TIDIRECTCALL
Habilitar/desabilitar a au-
sência momentânea da cen-
tral. Se chegar uma chamada
enquanto a central estiver
desabilitada (cinza), a chama-
da será endereçada a outra
Central de portaria (se estiver
presente na instalação), caso
contrário, a chamada resultará
na lista “Chamadas perdidas”.

SoftSwitchboard
Manual de uso
5
Se várias fechaduras não
estiverem a funcionar na-
quele momento, a activação
de uma delas fará com que
todas as outras se activem.
2.1 Área “Chamadas em entrada”
Nesta área é possível por meio dos botões descritos abaixo, gerir as chamadas em entrada prove-
nientes da UE, UI ou Centrais. Para além disso, é possível visualizar a imagem enviada pela câmara
associada à UE ou à Central.
2.2 Área “Chamadas em saída”
Nesta área é possível por meio dos botões acima descritos, gerir as chamadas em saída para a UE, UI
ou Central. Para além disso, é possível visualizar a imagem enviada pela câmara associada à UE ou
então por uma outra Central.
Zona
Câmara
Lista
de
chamadas
perdidas, se
estiver verde
chamada
activada
Desligar ou eliminar uma chamada per-
dida da lista
Atender à chamada ou ligar para a cha-
mada perdida
Colocar a chamada em espera
Abrir a fechadura
Acender as luzes da escada
Movimentar as chamadas
Zona
da câmara
Acender as luzes da escada
Abrir a agenda
Colocar em comunicação a UI com a UE
Abrir as fechaduras em repouso (são
fechaduras que para serem abertas não
precisam de uma chamada preventiva
da UE).
Colocar a chamada em espera
Ligar para a UI, UE e Centrais
Desligar a chamada
Zona
das
informações
das
chamadas

6
2.3 Área “Câmaras”
Nesta área é possível por meio dos botões descritos abaixo, activar/desactivar a visualização e execu-
tar o rodeio das câmaras associadas.
2.4 Área “Alarmes”
Nesta área é possível por meio dos botões abaixo descritos, visualizar os alarmes em curso prove-
nientes da UI. Se o botão dos Alarmes for clicado acede-se a secção relativa em que é possível gerir os
alarmes recebidos.
Zona
das
câmaras
Rodear as câmaras
Activar/Desactivar a visualização das
câmaras
Lista
dos alarmes
em curso
Abrir a secção dos Alarmes
Movimentar os alarmes

SoftSwitchboard
Manual de uso
7
4. Mensagens
Nesta secção é possível enviar e/ou receber mensagens para/de outras Centrais ou UI. Para a gestão das
mensagens estão disponíveis as principais funções dos clientes de correio electrónico.
Para aceder à secção das mensagens:
Aparecerá a seguinte janela:
> Clicar sobre o botão das Mensagens (se houver novas mensagens o ícone é verde, depois de ter
clicado volta ao estado normal)
Aparecerá a seguinte janela:
Nota: é possível utilizar a função
das mensagens somente em UI
habilitadas.
Visualizar as UE
memorizadas
Visualizar as Centrais
memorizadas
Informações dos
contactos
Movimentar os
contactos
Conrmar a selecção do
contacto a ser chamado
Mensagem
nova
Gerir as
mensagens
Ler as
mensagens
Filtrar as
mensagens
Eliminar as
mensagens
Eliminar as mensagens
do lixo
Movimentar
as mensagens
Mensagens em
saída
Mensagens envia-
das
Mensagens rece-
bidas
Mensagens elimi-
nadas
3. Contactos
Nesta secção é possível visualizar e seleccionar os contactos criados anteriormente com TiContacts.
Para entrar na secção contactos:
> Clicar o botão Contactos
Visualizar os
apartamentos
memorizados

8
5. TiDirectCall
Nesta secção é possível efectuar chamadas directas às unidades externas, às centrais e aos apartamen-
tos memorizados anteriormente com TiContacts.
A secção TiDirectCall pode apresentar-se em dois modos diferentes, de acordo com a configuração que
foi realizada com TiContacts
> Clicar o botão TiDirectCall
Aparece a seguinte janela:
Apartamentos
Unidades externas
Centrais
1
1 >
Seleccionar o bloco desejado
2
2 >
Seleccionar o piso desejado
3
3 >
Seleccionar o apartamento desejado
Esvaziar os campos para efec-
tuar uma nova busca
Chamar o apartamento seleccionado

SoftSwitchboard
Manual de uso
9
> Clicar o botão TiDirectCall
Por meio deste tecladinho, inserindo o endereço (somente numérico) completo do apartamento, da
central ou da unidade externa, será possível chamá-lo:
1
1 >
Chamar o apartamento seleccionado
Por exemplo:
0001 = bloco
01 = piso
02 = apartamento
Abrir a fechadura
Activar a câmara associa-
da à unidade externa
Chamar o apartamento
seleccionado
Eliminar
Chamar uma outra Central
na instalação

10
5. Alarmes
Nesta secção é possível gerir os alarmes provenientes de um ou vários Módulos de Alarme associados às
UI. Os alarmes recebidos são assistidos pela Central e depois de ter efectuado as necessárias operações,
são fechados.
Para além disso, é possível visualizar os eventos relativos aos alarmes e as suas características na secção
Histórico dos Eventos.
Para aceder à secção dos alarmes:
> Clicar o botão dos Alarmes
Aparecerá a seguinte janela:
Movimentar
os alarmes
Gerir os
alarmes
Dar assistência para os alarmes
Alarmes em curso
Nesta janela estão visualizados os
alarmes em curso
Alarmes a serem fechados
Nesta janela são visualizados os alarmes
que já foram pegados para a assistência
e para serem fechados
Histórico dos alarmes
Nesta janela está visualizado o histórico
dos alarmes
Histórico dos eventos
Nesta janela é possível reconstruir
a história dos eventos ligados a um
alarme
Para criar agrupamentos, arrastar o título da coluna
na área de agrupamento.

SoftSwitchboard
Manual de uso
11
6. Exemplo de
utilização
6.1 Gerir uma chamada da UE
Neste exemplo está mostrado como a Central pode gerir uma chamada proveniente da UE.
Na área “Chamadas em entrada” ca visu-
alizada a imagem tirada pela câmara da UE
indicada na zona “Informações chamadas”
> Atender a chamada
A Central recebe uma chamada da UE
> Depois de ter escutado a UE colocar a
chamada em pausa
A imagem da câmara associada desapa-
recerá

12
1 >
Seleccionar o apartamento desejado
2 >
Pressionar o botão de conrmação
Comunicação em espera
Comunicação não activa
> Entrar na Agenda para seleccionar a UI
para a qual transferir a chamada
> Chamar a UI
> Esperar que a UI atenda
1
2

SoftSwitchboard
Manual de uso
13
A partir de então a Central ca livre e pronta
para receber outras chamadas da UE ou UI.
A UI visualiza a imagem proveniente da
câmara da UE
> Colocar em pausa para transferir a cha-
mada
Comunicação em pausa
Comunicação activada
>
Colocar em comunicação a UI com a UE.

14
6.2 Gerir uma chamada da UI
Neste exemplo está mostrado como uma Central gere uma chamada proveniente da UI.
A UI inicia a comunicação
A Central recebe uma chamada proveniente
da UI
> Atender a chamada
Comunicação em espera
A Central ca a espera emitindo repetidos
“”Beep” até que a UI iniciará a comunicação.
> A UI liga para a Central

SoftSwitchboard
Manual de uso
15
6.3 Enviar mensagens
Neste exemplo está mostrado como enviar uma mensagem de texto pela Central.
A UI visualiza agora no próprio mostrador
a imagem proveniente da WebCam (se
houver e tiver sido congurada anterior-
mente em SwitchBoardCong) conectada
com a Central.
Comunicação activada
> Entrar na secção Mensagens
> Clicar mensagem nova
> Entrar na Agenda

16
A Central permite enviar
mensagens de texto até
150 caracteres ao máximo,
enquanto que a UI visuali-
za até 52 caracteres ao má-
ximo, em caso de envio de
mensagens mais compri-
das, a UI as receberá trunca-
das em 52º
1
2
1 >
Seleccionar o destinatário ou os destinatários
(selecção múltipla) desejados
2 >
Pressionar o botão de conrmação
1
2
1 > Escrever uma mensagem com 150 caracteres
ao máximo
2 >
Enviar a mensagem
É possível visualizar na janela Mensagens em saída
o estado de avanço (em percentual) no envio da
mensagem.
É possível visualizar, na janela das Mensagens
enviadas, as mensagens enviadas correctamente
(ícone verde), quando a Central não tiver consegui-
do enviá-las, depois de 24 horas, serão visualizadas
com uma indicação de erro (ícone vermelha)
> Clicar duas vezes para visualizar qual a mensa-
gem não foi enviada

SoftSwitchboard
Manual de uso
17
6.4 Receber mensagens
Neste exemplo está mostrado como gerir as mensagens recebidas.
> Clicar sobre o botão Mensagens
Aparecerá a seguinte janela:
Quando o ícone das mensagens está verde isto está a indicar que chegou uma nova mensagem.
Nesta janela é possível visualizar as mensagens recebidas
As mensagens que foram eliminadas são colocadas na lixeira e então é possível eliminá-las deni-
tivamente
1
2
1 > Seleccionar a mensagem
2 >
Pressionar o botão para conrmar
É possível agora enviar novamente a mensagem

18
6.5 Gerir um alarme
Neste exemplo está mostrado como tratar um alarme proveniente de uma UI.
Alarme Técnico/Contra intrusão
A Central recebe um alarme
>
Entrar na secção Gestão dos Alarmes
1 >
Seleccionar o alarme a ser assistido.
2 >
Abrir o alarme seleccionado
>
Depois de ter visualizado as informações
e eventualmente depois de ter inserido
um comentário, pressionar o botão de
assistência
>
Abrir a Agenda
A Central recebe um alarme
>
Entrar na secção Gestão dos Alarmes
A partir de então a central se o desejar, pode
chamar a UI do qual chegou o alarme
1
2

SoftSwitchboard
Manual de uso
19
1 > Seleccionar o apartamento de onde
provém o alarme
2 >
Pressionar o botão de conrmação
>
Chamar a UI
>
A UI atende
>
Sucessivamente entrar novamente na
secção Gestão dos Alarmes
1
2

20
1 > Seleccionar o alarme a ser parado
2 >
Abrir o alarme seleccionado
>
Depois de ter visualizado as informações e
eventualmente depois de ter inserido um
comentário, pressionar o botão de parada
do alarme
1
2
Parada do alarme
Assistência ao alarme
Fim do alarme
Início do alarme
Na janela do Histórico dos Eventos selec-
cionando o alarme, são evidenciados todos
os eventos ligados ao próprio alarme, deste
modo é possível reconstruir a sua história.
A página está carregando...
A página está carregando...
A página está carregando...
A página está carregando...
-
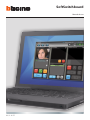 1
1
-
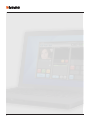 2
2
-
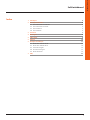 3
3
-
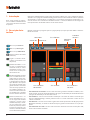 4
4
-
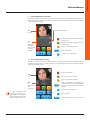 5
5
-
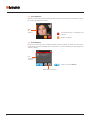 6
6
-
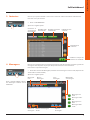 7
7
-
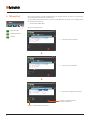 8
8
-
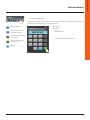 9
9
-
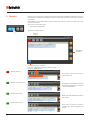 10
10
-
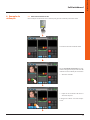 11
11
-
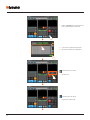 12
12
-
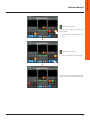 13
13
-
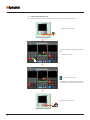 14
14
-
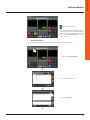 15
15
-
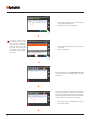 16
16
-
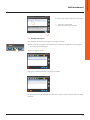 17
17
-
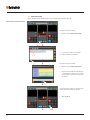 18
18
-
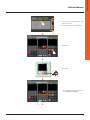 19
19
-
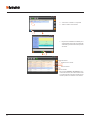 20
20
-
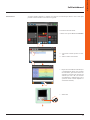 21
21
-
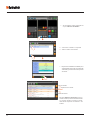 22
22
-
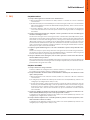 23
23
-
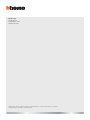 24
24
Artigos relacionados
-
Bticino 346300 Manual do usuário
-
Bticino 346300 Instruções de operação
-
Bticino 346310 Manual do usuário
-
Bticino 349140 Manual do usuário
-
Bticino 346310 Manual do usuário
-
Bticino 349140 Manual do usuário
-
Bticino 349311 Manual do usuário
-
Bticino 349140 Manual do usuário
-
Bticino 349311 Manual do usuário
-
Bticino 346310 Manual do usuário