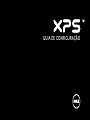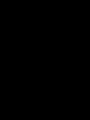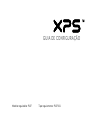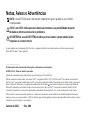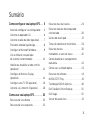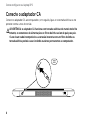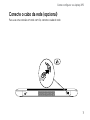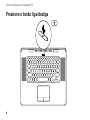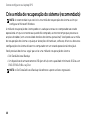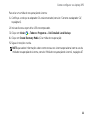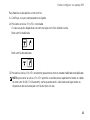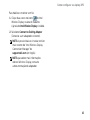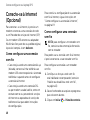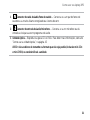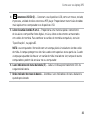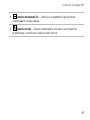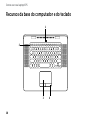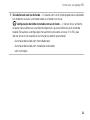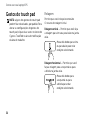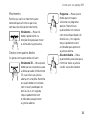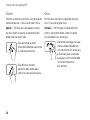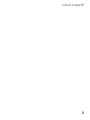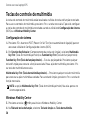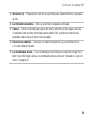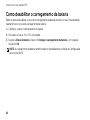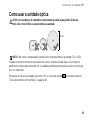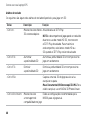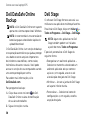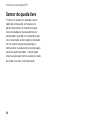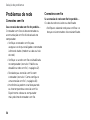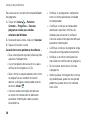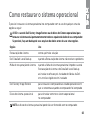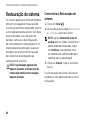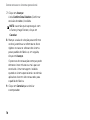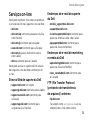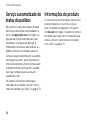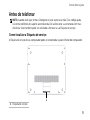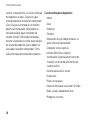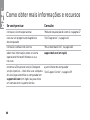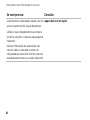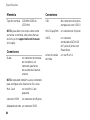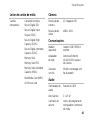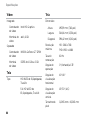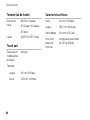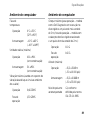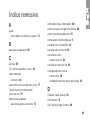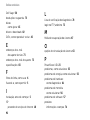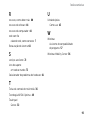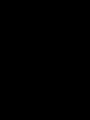GUIA DE CONFIGURAÇÃO


GUIA DE CONFIGURAÇÃO
Modelo regulatório: P12F Tipo regulamentar: P12F001

Notas, Avisos e Advertências
NOTA: uma NOTA fornece informações importantes que o ajudam a usar melhor
o computador.
AVISO: um AVISO indica possíveis danos ao hardware ou a possibilidade de perda
de dados e informa como evitar o problema.
ADVERTÊNCIA: uma ADVERTÊNCIA indica possíveis danos à propriedade, lesões
corporais ou risco de morte.
Se você adquiriu um computador Dell
™
da Série n, qualquer referência neste documento aos sistemas operacionais
Microsoft
®
Windows
®
não é aplicável.
__________________
As informações deste documento estão sujeitas a alteração sem aviso prévio.
© 2011 Dell Inc. Todos os direitos reservados.
É proibida a reprodução deste material sem a permissão por escrito da Dell Inc.
Marcas comerciais mencionadas neste texto: Dell™, o logotipo da DELL, XPS™ e DellConnect™ são marcas comerciais da
Dell Inc.; Intel
®
é uma marca registrada e Core™ é uma marca comercial da Intel Corporation nos Estados Unidos e em outros
países; Microsoft
®
, Windows
®
e o logotipo do botão Iniciar do Windows
são marcas comerciais ou marcas registradas da
Microsoft Corporation nos Estados Unidos e/ou em outros países; Blu‑ray Disc™ é uma marca comercial da Blu‑ray Disc
Association; Bluetooth
®
é uma marca registrada de propriedade da Bluetooth SIG, Inc., sendo usada pela Dell sob licença.
Outras marcas e nomes comerciais podem ser usados neste documento como referência às entidades proprietárias dessas
marcas e nomes ou a seus produtos. A Dell Inc. declara que não tem qualquer interesse de propriedade sobre marcas e nomes
comerciais que não sejam os seus próprios.
Janeiro de 2011 Rev. A00

3
Como configurar seu laptop XPS ... 5
Antes de configurar seu computador....5
Conecte o adaptador CA .............6
Conecte o cabo da rede (opcional) .....7
Pressione o botão liga/desliga .........8
Configure o Microsoft Windows ........9
Crie a mídia de recuperação
do sistema (recomendado) ...........10
Habilite ou desabilite a rede sem fio
(opcional) .........................12
Configure o Wireless Display
(opcional) .........................14
Configure uma TV 3D (opcional) ......16
Conecte‑se à Internet (Opcional)......18
Como usar seu laptop XPS........20
Recursos da vista direita ............ 20
Recursos da vista esquerda ...........22
Recursos da vista traseira ............26
Recursos da base do computador
e do teclado .......................28
Gestos do touch pad ................32
Teclas de controle de multimídia ......36
Recursos da tela ....................38
Indicadores e luzes de status ........ 40
Como desabilitar o carregamento
da bateria .........................42
Como usar a unidade óptica ..........43
Recursos de software............... 44
NVIDIA 3DTV Play...................45
Tecnologia NVIDIA Optimus ......... 48
Dell DataSafe Online Backup......... 50
Dell Stage ........................ 50
Sensor de queda livre................52
Sumário

4
Sumário
Solução de problemas ........... 53
Códigos de bipe ....................53
Problemas de rede ..................54
Problemas de energia ...............55
Problemas de memória ..............56
Problemas de travamento
e de software ......................57
Como usar as ferramentas
de suporte ..................... 59
Dell Support Center .................59
Meus downloads Dell............... 60
Solucionador de problemas
de hardware .......................61
Dell Diagnostics ....................61
Como restaurar
o sistema operacional ........... 63
Restauração do sistema............. 64
Dell DataSafe Local Backup...........65
Mídia de recuperação do sistema ......67
Dell Factory Image Restore .......... 68
Como obter ajuda ............... 71
Suporte técnico e atendimento
ao cliente .........................72
DellConnect .......................72
Serviços on‑line ....................73
Serviço automatizado de status
de pedidos ........................74
Informações do produto . . . . . . . . . . . . .74
Como devolver itens em garantia
para reparo ou emissão de crédito.....75
Antes de telefonar ..................77
Como entrar em contato com a Dell ....79
Como obter mais informações
e recursos ......................80
Especificações .................. 83
Apêndice.......................90
Informações de NOM, ou Normas Oficiais
Mexicanas (somente para o México)
..... 90
Índice remissivo ................ 91

5
Esta seção fornece informações sobre como
configurar seu laptop Dell XPS.
Antes de configurar seu
computador
Ao posicionar o computador, certifique‑se
de que você tem acesso fácil a uma fonte de
energia, ventilação adequada e uma superfície
plana para colocá‑lo.
A restrição do fluxo de ar ao redor do laptop
pode provocar superaquecimento. Para evitar
o superaquecimento, certifique‑se de deixar
um mínimo de 5,1 cm (2 polegadas) nos
lados direito e esquerdo. Nunca coloque
o computador em um espaço fechado,
como um gabinete fechado ou uma gaveta
enquanto ele estiver ligado.
ADVERTÊNCIA: não bloqueie, não
introduza objetos e nem permita
o acúmulo de poeira nas aberturas
de ventilação. Não coloque seu
computador Dell ligado em ambientes
com pouca ventilação, como pastas
fechadas ou sobre superfícies de tecido,
como carpetes ou tapetes. O bloqueio do
fluxo de ar pode danificar o computador,
prejudicar seu desempenho ou causar
um incêndio. O ventilador é acionado
quando o computador esquenta. O ruído
produzido é normal e não indica que
o ventilador ou o computador estejam
com problemas.
AVISO: a colocação ou o empilhamento
de objetos pesados ou afiados sobre
o computador pode resultar em dano
permanente ao equipamento.
Como configurar seu laptop XPS

6
Como configurar seu laptop XPS
Conecte o adaptador CA
Conecte o adaptador CA ao computador e, em seguida, ligue‑o na tomada elétrica ou no
protetor contra surtos de tensão.
ADVERTÊNCIA: o adaptador CA funciona com tomadas elétricas do mundo todo. No
entanto, os conectores de alimentação e os filtros de linha variam de país para país.
O uso de um cabo incompatível ou a conexão incorreta com um filtro de linha ou
tomada elétrica poderá causar incêndio ou danos permanentes ao computador.

7
Como configurar seu laptop XPS
Conecte o cabo da rede (opcional)
Para usar uma conexão em rede com fio, conecte o cabo de rede.

8
Como configurar seu laptop XPS
Pressione o botão liga/desliga
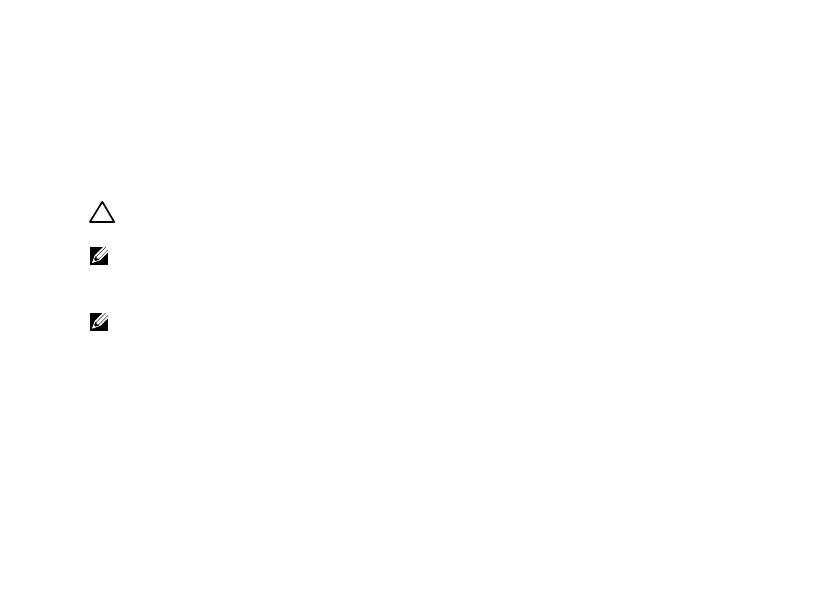
9
Como configurar seu laptop XPS
Configure o Microsoft Windows
O seu computador Dell é fornecido pré‑configurado com o sistema operacional Microsoft
Windows. Para configurar o Windows pela primeira vez, siga as instruções na tela. Estas etapas
são obrigatórias e podem levar algum tempo para serem concluídas. As telas de configuração
do Windows o levarão através de vários procedimentos, inclusive a aceitação de contratos de
licença, a configuração de preferências e de uma conexão à Internet.
AVISO: não interrompa o processo de configuração do sistema operacional. Fazê-lo
pode tornar o seu computador inutilizável e será necessário reinstalar o sistema operacional.
NOTA: para um ótimo desempenho do computador, é recomendável que você baixe
e instale o BIOS e os drivers mais recentes para o seu computador, disponíveis em
support.dell.com (em inglês).
NOTA: para obter mais informações sobre o sistema operacional e seus recursos, visite
support.dell.com/MyNewDell.

10
Como configurar seu laptop XPS
Crie a mídia de recuperação do sistema (recomendado)
NOTA: é recomendável que você crie uma mídia de recuperação do sistema assim que
configurar o Microsoft Windows.
A mídia de recuperação do sistema pode ser usada para restaurar o computador ao estado
operacional em que se encontrava quando foi comprado, ao mesmo tempo que preserva os
arquivos de dados (sem a necessidade do disco do sistema operacional). Você pode usar a mídia
de recuperação do sistema se quaisquer alterações de hardware, software, drivers ou de outras
configurações do sistema deixarem o computador em um estado operacional indesejável.
Você precisará dos itens a seguir para criar uma mídia de recuperação do sistema:
Dell DataSafe Local Backup•
Um dispositivo de armazenamento USB (pen drive) com capacidade mínima de 8 GB ou um •
DVD‑R/DVD+R/Blu‑ray Disc
NOTA: o Dell DataSafe Local Backup não oferece suporte a discos regraváveis.

11
Como configurar seu laptop XPS
Para criar uma mídia de recuperação do sistema:
Certifique‑se de que o adaptador CA está conectado (consulte “Conecte o adaptador CA”, 1.
na página 6).
Insira o disco ou o pen drive USB no computador.2.
Clique em 3. Iniciar
→ Todos os Programas→ Dell DataSafe Local Backup.
Clique em 4. Create Recovery Media (Criar mídia de recuperação).
Siga as instruções na tela.5.
NOTA: para obter informações sobre como restaurar o sistema operacional com o uso da
mídia de recuperação do sistema, consulte “Mídia de recuperação do sistema”, na página 67.

12
Como configurar seu laptop XPS
Habilite ou desabilite a rede sem fio (opcional)

13
Como configurar seu laptop XPS
Para habilitar ou desabilitar a rede sem fio:
Certifique‑se que o computador está ligado.1.
Pressione as teclas <Fn><F2> no teclado. 2.
O status atual dos dispositivos de comunicação sem fio é exibido na tela.
Rede sem fio habilitada
Rede sem fio desabilitada
Pressione as teclas <Fn><F2> novamente para alternar entre os estados habilitado e desabilitado.3.
NOTA: pressionar as teclas <Fn><F2> permite a você desativar rapidamente todos os rádios
de rede sem fio (Wi‑Fi e Bluetooth), como quando você é solicitado a desligar todos os
dispositivos de comunicação sem fio durante um voo.

14
Como configurar seu laptop XPS
Configure o Wireless
Display (opcional)
NOTA: o recurso Wireless Display pode
não ser compatível com todos os
computadores. Para obter informações
sobre os requisitos de hardware e de
software para a configuração do wireless
display, vá até www.intel.com.
O recurso Intel Wireless Display permite
que você compartilhe a tela do computador
com uma TV sem a necessidade de cabos.
É preciso conectar um adaptador do Wireless
Display à TV antes de configurar o recurso.
NOTA: o adaptador do Wireless Display
não é fornecido com o computador
e deve ser adquirido separadamente.
Caso seu computador ofereça suporte
ao recurso, o ícone
do Intel Wireless
Display estará disponível na área de trabalho
do Windows.
Para configurar o Wireless Display:
Ligue o computador.1.
Certifique‑se de que a rede sem fio está 2.
habilitada (consulte “Habilite ou desabilite
a rede sem fio”, na página 12).
Conecte o adaptador do Wireless Display 3.
à TV.
Ligue a TV.4.
Selecione a fonte de vídeo apropriada para 5.
a TV, como HDMI1, HDMI2 ou S‑Video.
Clique duas vezes no ícone 6.
do Intel
Wireless Display na área de trabalho.
A janela do Intel Wireless Display é exibida.
Selecione 7. Scan for available displays
(Procurar monitores disponíveis).
Selecione o adaptador do Wireless Display 8.
na lista Detected wireless displays
(Monitores sem fio detectados).
Digite o código de segurança exibido 9.
na TV.

15
Como configurar seu laptop XPS
Para habilitar o monitor sem fio:
Clique duas vezes no ícone 1.
do Intel
Wireless Display na área de trabalho.
A janela do Intel Wireless Display é exibida.
Selecione 2. Connect to Existing Adapter
(Conectar a um adaptador existente).
NOTA: é possível baixar e instalar o driver
mais recente do “Intel Wireless Display
Connection Manager” de
support.dell.com (em Inglês).
NOTA: para obter mais informações
sobre o Wireless Display, consulte
a documentação do adaptador.

16
Como configurar seu laptop XPS
Configure uma TV 3D
(opcional)
NOTA: para saber se a sua TV oferece
suporte aos recursos 3D disponíveis
no computador, consulte System
Requirements (Requisitos do sistema)
em www.nvidia.com/3dtv.
Conecte o computador à TV 3D usando 1.
um cabo HDMI.
NOTA: o cabo HDMI transmite sinais
tanto de áudio quanto de vídeo.
Configure a TV 3D HDMI 1.4:2.
Navegue pelo menu de configurações a.
3D da TV.
Ajuste o modo 3D como b. Automático.
Ajuste a sequência dos olhos dos óculos c.
como padrão ou normal.
NOTA: não altere as configurações da
sequência dos olhos ao usar o NVIDIA
3DTV Play, uma vez que o aplicativo
controla a sincronização dos óculos.
NOTA: se não for possível exibir toda
a área de trabalho do Windows em sua
TV, use as configurações da TV 3D para
reduzir a resolução da tela.
NOTA: para obter mais informações
sobre como ajustar as configurações 3D,
consulte a documentação fornecida com
a TV.
Defina a TV como o monitor principal:3.
Clique com o botão direito na área de a.
trabalho e selecione NVIDIA Control
Panel (Painel de controle NVIDIA).
Na janela b. NVIDIA Control Panel (Painel
de controle NVIDIA), clique em Display
(Tela) para expandir a seleção (caso já
não esteja expandida) e, em seguida,
clique em Set up multiple display
(Configurar múltiplas telas).
Na seção c. Verify the display configuration
(Verificar a configuração de tela), clique
com o botão direito na TV 3D e selecione
Make this the Windows primary display
(Tornar esta a tela principal do Windows).

17
Como configurar seu laptop XPS
Configure o aplicativo NVIDIA 3DTV Play:4.
Na janela a. NVIDIA Control Panel
(Painel de controle NVIDIA), clique em
Stereoscopic 3D (3D estereoscópico)
para expandir a seleção (caso já não
esteja expandida) e, em seguida, clique
em Setup Stereoscopic 3D (Configurar
3D estereoscópico).
Selecione a caixa de seleção b. Enable
stereoscopic 3D (Habilitar 3D
estereoscópico). O assistente de
instalação do 3DTV Play é exibido.
Certifique‑se de que o logotipo do 3DTV c.
Play seja exibido no painel de controle.
Altere a resolução da área de trabalho 5.
de modo a corresponder à resolução
de conteúdo do tipo 3D:
Na janela NVIDIA Control Panel (Painel
de controle NVIDIA), clique em Display
(Tela) para expandir a seleção (caso já não
esteja expandida) e, em seguida, clique em
Change resolution (Alterar resolução).
Para jogos em 3D, ajuste a resolução em •
720p, 1280x720 e a taxa de atualização
em 60/59 Hz no modo HD 3D.
Para reprodução de Blu‑ray 3D, ajuste •
a resolução em 1080p, 1920x1080
e a taxa de atualização em 24/23 Hz
no modo HD 3D.
NOTA: para TVs que usam o sistema PAL
com taxas de atualização de 50 Hz ou
100 Hz, ou para TVs que usam o sistema
NTSC com taxas de atualização de 60 Hz
ou 120 Hz, ajuste a resolução em 720p
e a taxa de atualização em 60/59 Hz.
NOTA: o desempenho de jogos pode ser
reduzido no modo HD 3D, mesmo com
o 3DTV Play desativado. Para maximizar
o desempenho, selecione o modo HD ou
SD quando o 3DTV Play estiver desativado.
Verifique o áudio HDMI na TV reproduzindo 6.
um vídeo, jogando ou tocando uma música
e ajustando o volume na TV.
NOTA: para obter mais informações
sobre a TV 3D, consulte “NVIDIA 3DTV
Play”, na página 45.

18
Como configurar seu laptop XPS
Conecte-se à Internet
(Opcional)
Para conectar‑se à Internet, é preciso um
modem externo ou uma conexão de rede
e um Provedor de serviços de Internet (ISP).
Se um modem USB externo ou adaptador
WLAN não fizer parte de seu pedido original,
é possível comprá‑lo em dell.com.
Como configurar uma conexão
com fio
Caso esteja usando uma conexão dial‑up •
(discada), conecte a linha telefônica ao
modem USB externo opcional e à tomada
telefônica na parede antes de configurar
a conexão à Internet.
Caso esteja usando uma conexão DSL •
ou por modem a cabo/satélite, entre em
contato com o seu provedor de serviços
de Internet ou operadora de serviço de
telefone celular para obter instruções
de configuração.
Para concluir a configuração de sua conexão
com fio à Internet, siga as instruções em
“Como configurar sua conexão à Internet”,
na página 19.
Como configurar uma conexão
sem fio
NOTA: para configurar um roteador sem
fio, consulte a documentação fornecida
com o roteador.
Para poder usar a conexão sem fio à Internet,
é preciso conectar‑se ao roteador sem fio.
Para configurar a conexão a um roteador
sem fio:
Certifique‑se de que a rede sem fio 1.
está habilitada no computador (consulte
“Habilite ou desabilite a rede sem fio”,
na página 12).
Salve e feche todos os arquivos e programas 2.
que estiverem abertos.
Clique em 3. Iniciar
→ Painel de controle.
A página está carregando...
A página está carregando...
A página está carregando...
A página está carregando...
A página está carregando...
A página está carregando...
A página está carregando...
A página está carregando...
A página está carregando...
A página está carregando...
A página está carregando...
A página está carregando...
A página está carregando...
A página está carregando...
A página está carregando...
A página está carregando...
A página está carregando...
A página está carregando...
A página está carregando...
A página está carregando...
A página está carregando...
A página está carregando...
A página está carregando...
A página está carregando...
A página está carregando...
A página está carregando...
A página está carregando...
A página está carregando...
A página está carregando...
A página está carregando...
A página está carregando...
A página está carregando...
A página está carregando...
A página está carregando...
A página está carregando...
A página está carregando...
A página está carregando...
A página está carregando...
A página está carregando...
A página está carregando...
A página está carregando...
A página está carregando...
A página está carregando...
A página está carregando...
A página está carregando...
A página está carregando...
A página está carregando...
A página está carregando...
A página está carregando...
A página está carregando...
A página está carregando...
A página está carregando...
A página está carregando...
A página está carregando...
A página está carregando...
A página está carregando...
A página está carregando...
A página está carregando...
A página está carregando...
A página está carregando...
A página está carregando...
A página está carregando...
A página está carregando...
A página está carregando...
A página está carregando...
A página está carregando...
A página está carregando...
A página está carregando...
A página está carregando...
A página está carregando...
A página está carregando...
A página está carregando...
A página está carregando...
A página está carregando...
A página está carregando...
A página está carregando...
-
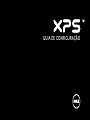 1
1
-
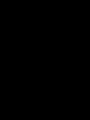 2
2
-
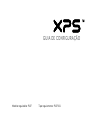 3
3
-
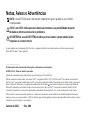 4
4
-
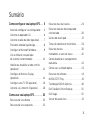 5
5
-
 6
6
-
 7
7
-
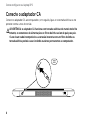 8
8
-
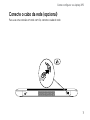 9
9
-
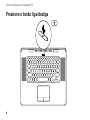 10
10
-
 11
11
-
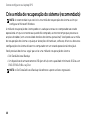 12
12
-
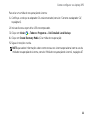 13
13
-
 14
14
-
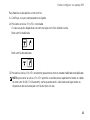 15
15
-
 16
16
-
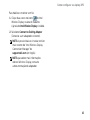 17
17
-
 18
18
-
 19
19
-
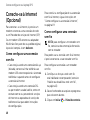 20
20
-
 21
21
-
 22
22
-
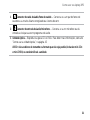 23
23
-
 24
24
-
 25
25
-
 26
26
-
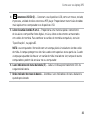 27
27
-
 28
28
-
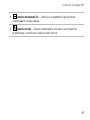 29
29
-
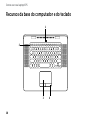 30
30
-
 31
31
-
 32
32
-
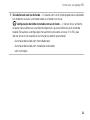 33
33
-
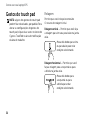 34
34
-
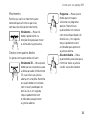 35
35
-
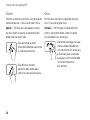 36
36
-
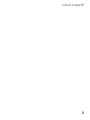 37
37
-
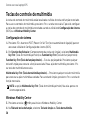 38
38
-
 39
39
-
 40
40
-
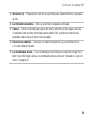 41
41
-
 42
42
-
 43
43
-
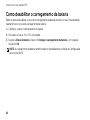 44
44
-
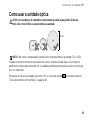 45
45
-
 46
46
-
 47
47
-
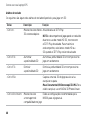 48
48
-
 49
49
-
 50
50
-
 51
51
-
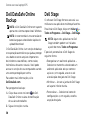 52
52
-
 53
53
-
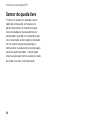 54
54
-
 55
55
-
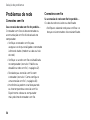 56
56
-
 57
57
-
 58
58
-
 59
59
-
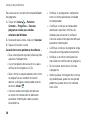 60
60
-
 61
61
-
 62
62
-
 63
63
-
 64
64
-
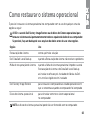 65
65
-
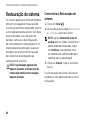 66
66
-
 67
67
-
 68
68
-
 69
69
-
 70
70
-
 71
71
-
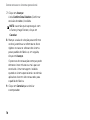 72
72
-
 73
73
-
 74
74
-
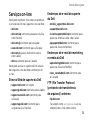 75
75
-
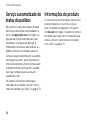 76
76
-
 77
77
-
 78
78
-
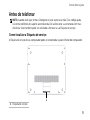 79
79
-
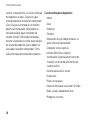 80
80
-
 81
81
-
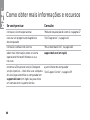 82
82
-
 83
83
-
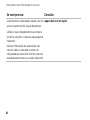 84
84
-
 85
85
-
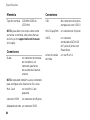 86
86
-
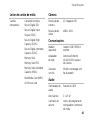 87
87
-
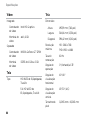 88
88
-
 89
89
-
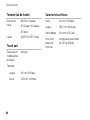 90
90
-
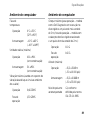 91
91
-
 92
92
-
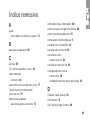 93
93
-
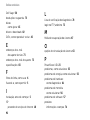 94
94
-
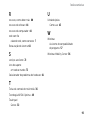 95
95
-
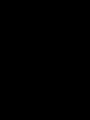 96
96
Artigos relacionados
-
Dell XPS 15 L501X Guia rápido
-
Dell XPS 17 L701X Guia rápido
-
Dell XPS 14 L401X Guia rápido
-
Dell Studio XPS 7100 Guia rápido
-
Dell XPS 8300 Guia rápido
-
Dell Studio XPS 9100 Guia rápido
-
Dell XPS 17 L702X Guia rápido
-
Dell Studio XPS 1647 Guia rápido
-
Dell Studio XPS M1340 Guia rápido
-
Dell Inspiron 5406 2-in-1 Guia de referência