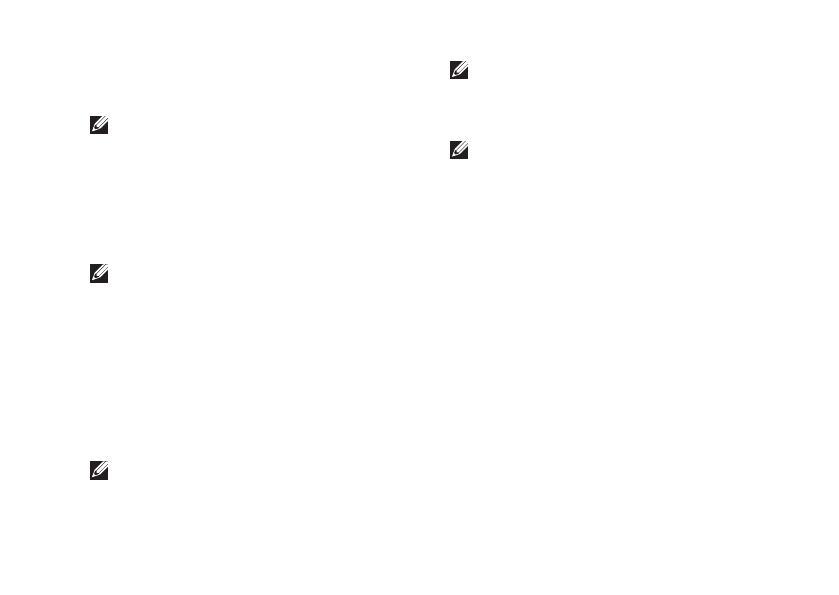20
Instalar o portátil XPS
Configurar o 3D
estereoscópico (opcional)
NOTA: Para obter informações sobre
como utilizar os óculos NVIDIA 3D
Vision (opcionais), consulte o manual de
utilizador NVIDIA 3D Vision User Guide
em support.dell.com/manuals.
A funcionalidade de 3D estereoscópico
permite-lhe ver conteúdos em 3D com uma
profundidade visível.
Clique com o botão direito do rato no 1.
ambiente de trabalho e seleccione NVIDIA
Control Panel (Painel de controlo NVIDIA).
Na janela 2. NVIDIA Control Panel (Painel de
controlo NVIDIA), clique em Stereoscopic
3D (3D estereoscópico) para expandir
a selecção (se não estiver já expandida)
e depois clique em Setup Stereoscopic 3D
(Configurar 3D estereoscópico).
Seleccione a opção a. Enable stereoscopic
3D (Activar 3D estereoscópico).
No menu pendente b. Stereoscopic
3D display type (Tipo de monitor 3D
estereoscópico), seleccione Dell 3D
Vision Laptop (Portátil Dell 3D Vision).
NOTA: Se a secção Stereoscopic 3D
display type (Tipo de monitor 3D
estereoscópico) apresentar 3D TV Play,
o monitor do seu computador não suporta
o 3D estereoscópico. Pode visualizar
conteúdos em 3D estereoscópico
ligando o computador a uma TV 3D.
Para mais informações, consulte “Instalar
uma TV 3D (opcional)” na página 21
No menu pendente c. Test stereoscopic
3D (Testar 3D estereoscópico),
seleccione Run Setup Wizard (Executar
o assistente de configuração).
É apresentado o assistente de
Configuração NVIDIA 3D Vision.
Siga as instruções apresentadas no ecrã 3.
para concluir a configuração.
NOTA: Se sentir algum desconforto
ao visualizar o ecrã 3D, interrompa
a visualização, remova os óculos 3D
e descanse os olhos.