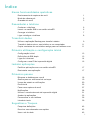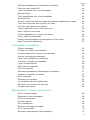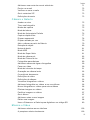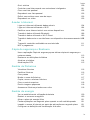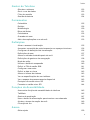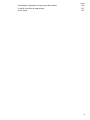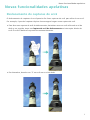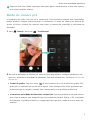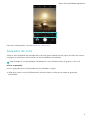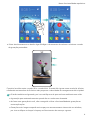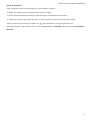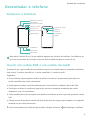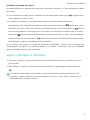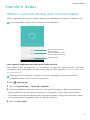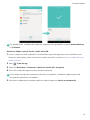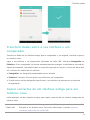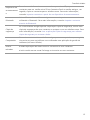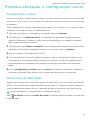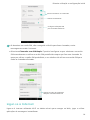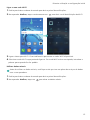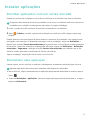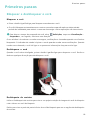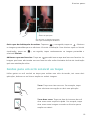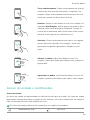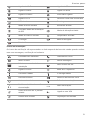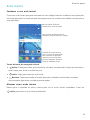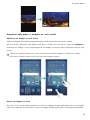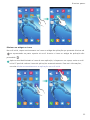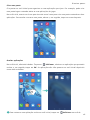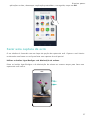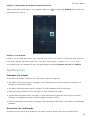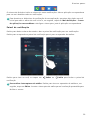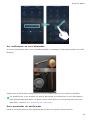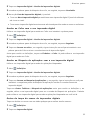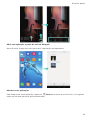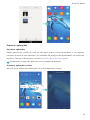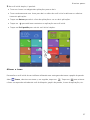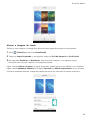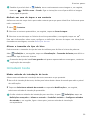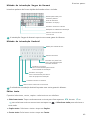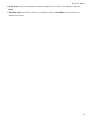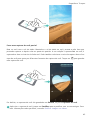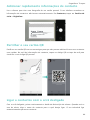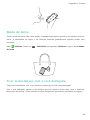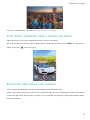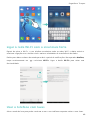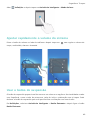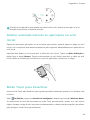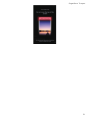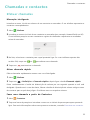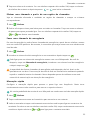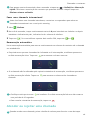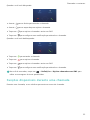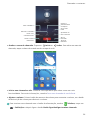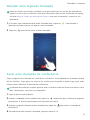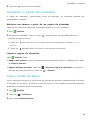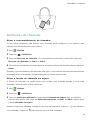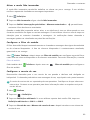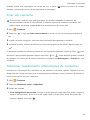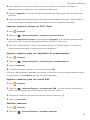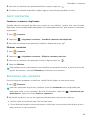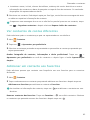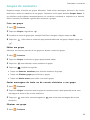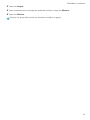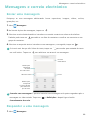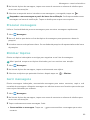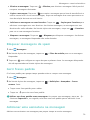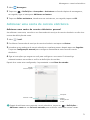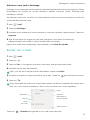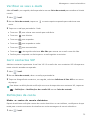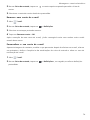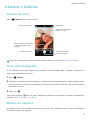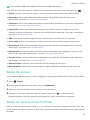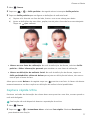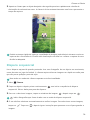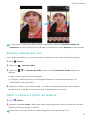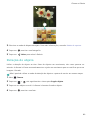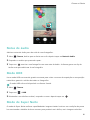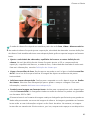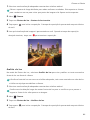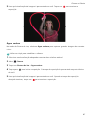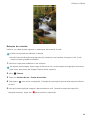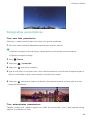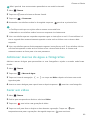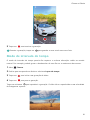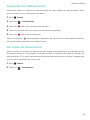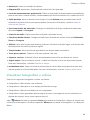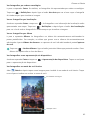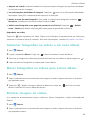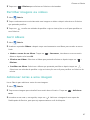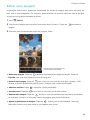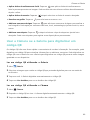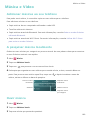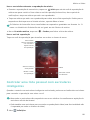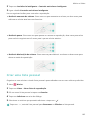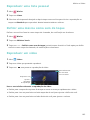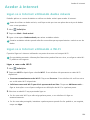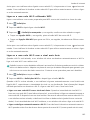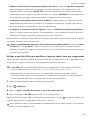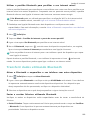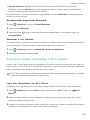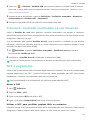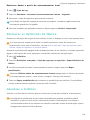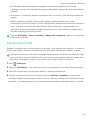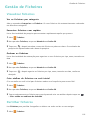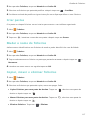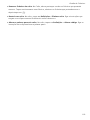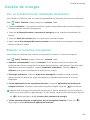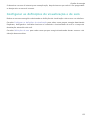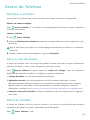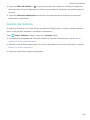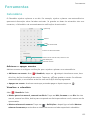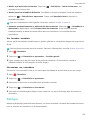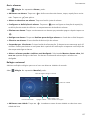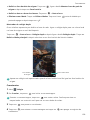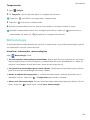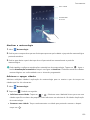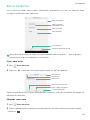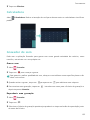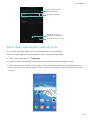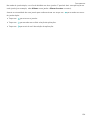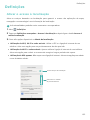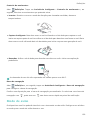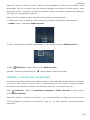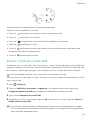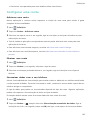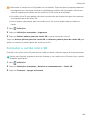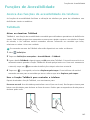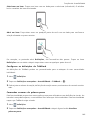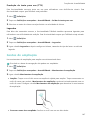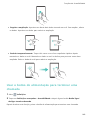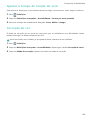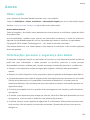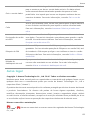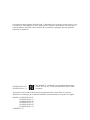Huawei Nova PLus Guia de usuario
- Categoria
- Celulares
- Tipo
- Guia de usuario

Guia do Utilizador

i
Índice
Novas funcionalidades apelativas
Deslocamento de capturas de ecrã 1
Modo de câmara pró 2
Gravador de ecrã 3
Desembalar o telefone
Conhecer o telefone 6
Inserir um cartão SIM e um cartão microSD 6
Carregar o telefone 7
Ligar e desligar o telefone 8
Transferir dados
Utilizar a aplicação Backup para transferir dados 9
Transferir dados entre o seu telefone e um computador 11
Copiar contactos de um telefone antigo para um telefone novo 11
Primeira utilização e configuração inicial
Configuração inicial 13
Definições de SIM duplo 13
Ligar-se à Internet 14
Configurar a sua ID de impressão digital 16
Instalar aplicações
Partilhar aplicações com um cartão microSD 17
Desinstalar uma aplicação 17
Primeiros passos
Bloquear e desbloquear o ecrã 18
Gestos para um ecrã sensível ao toque 19
Ícones de estado e notificações 20
Ecrã inicial 22
Fazer uma captura de ecrã 27
Notificações 28
Utilizar o reconhecimento de impressão digital 31
Aceder às aplicações 33
Personalizar o seu telefone 36
Introduzir texto 39
Sugestões e Truques
Pesquisar definições 42
Devolver uma chamada com rapidez 42
Usar o nó do dedo 42

ii
Índice
Adicionar rapidamente informações de contacto 44
Partilhar o seu cartão QR 44
Ligar a contactos com o ecrã desligado 44
Modo de bolso 45
Tirar instantâneos com o ecrã desligado 45
Selfie perfeita 46
Utilizar o modo intervalo de tempo para avançar rapidamente a ação 46
Tirar fotos enquanto está a gravar um vídeo 47
Encontrar aplicações com rapidez 47
Ligar à rede Wi-Fi com o sinal mais forte 48
Usar o telefone com luvas 48
Ajustar rapidamente o volume do sistema 49
Usar o botão de suspensão 49
Alinhar automaticamente as aplicações no ecrã inicial 50
Modo Tocar para desactivar 50
Chamadas e contactos
Efetuar chamadas 52
Atender ou rejeitar uma chamada 54
Funções disponíveis durante uma chamada 55
Atender uma segunda chamada 57
Fazer uma chamada de conferência 57
Visualizar o registo de chamadas 58
Ligar o modo de bolso 58
Definições de chamada 59
Criar um contacto 61
Adicionar rapidamente informações de contactos 61
Importar ou exportar contactos 62
Gerir contactos 64
Encontrar um contacto 64
Ver contactos de contas diferentes 65
Adicionar um contacto aos favoritos 65
Grupos de contactos 66
Mensagens e correio electrónico
Enviar uma mensagem 68
Responder a uma mensagem 68
Procurar mensagens 69
Eliminar tópicos 69
Gerir mensagens 69
Bloquear mensagens de spam 70
Gerir frases padrão 70
Adicionar uma assinatura na mensagem 70

iii
Índice
Adicionar uma conta de correio eletrónico 71
Enviar um e-mail 72
Verificar os seus e-mails 73
Gerir contactos VIP 73
Definições da conta 73
Câmara e Galeria
Aceder ao visor 75
Tirar uma fotografia 75
Modos de captura 75
Modo de beleza 76
Modo de Autorretrato Perfeito 76
Captura rápida Ultra 77
Disparo sequencial 78
Disparo ativado por voz 79
Abrir a câmara a partir da Galeria 79
Deteção de objeto 80
Notas de áudio 81
Modo HDR 81
Modo de Super Noite 81
Modo de câmara pró 82
Modo de Pintura de luz 85
Fotografias panorâmicas 89
Adicionar marcas de água a fotografias 90
Fazer um vídeo 90
Modo de intervalo de tempo 91
Gravação em câmara lenta 92
Correção de documento 92
Definições de vídeo 93
Definições de câmara 93
Visualizar fotografias e vídeos 94
Adicionar fotografias ou vídeos a um novo álbum 96
Mover fotografias ou vídeos para outros álbuns 96
Eliminar imagens ou vídeos 96
Partilhar imagens ou vídeos 97
Gerir álbuns 97
Adicionar notas a uma imagem 97
Editar uma imagem 98
Usar a Câmara ou a Galeria para digitalizar um código QR 99
Música e Vídeo
Adicionar músicas ao seu telefone 100
A pesquisar música localmente 100

iv
Índice
Ouvir música 100
Controlar uma lista pessoal com auriculares inteligentes 101
Criar uma lista pessoal 102
Reproduzir uma lista pessoal 103
Definir uma música como som de toque 103
Reproduzir um vídeo 103
Aceder à Internet
Ligar-se à Internet utilizando dados móveis 104
Ligar-se à Internet utilizando o Wi-Fi 104
Partilhar a sua Internet móvel com outros dispositivos 106
Transferir dados utilizando Bluetooth 108
Transferir dados utilizando o Wi-Fi Direct 109
Transferir dados entre o seu telefone e um dispositivo de armazenamento USB
110
Transmitir conteúdo multimédia na sua televisão 111
NCF e pagamento 111
Cópia de segurança e Restauro
Usar a aplicação Cópia de segurança para efetuar cópias de segurança e
restaurar dados 113
Restaurar as definições de fábrica 114
Atualizar o telefone 114
Atualizações OTA 115
Gestão de Ficheiros
Visualizar ficheiros 116
Partilhar ficheiros 116
Criar pastas 117
Mudar o nome de ficheiros 117
Copiar, mover e eliminar ficheiros 117
Criar ou extrair arquivos 118
Excluir imagens pequenas 118
Armazenar ficheiros privados num cofre 118
Gestão de energia
Ver as estatísticas de utilização da bateria 120
Reduzir o consumo energético 120
Ativar o plano de energia Ultra 121
Fechar aplicações em segundo plano quando o ecrã está bloqueado 121
Impedir o acesso à Internet por parte de aplicações em segundo plano 121
Configurar as definições de visualização e de som 122

v
Índice
Gestor do Telefone
Otimizar o sistema 123
Gerir o uso de dados 123
Filtro de assédio 123
Gestão da bateria 124
Ferramentas
Calendário 125
Relógio 126
Meteorologia 129
Bloco de Notas 131
Calculadora 132
Gravador de som 132
Abrir duas aplicações num só ecrã 133
Definições
Ativar o acesso à localização 135
Aumentar a precisão do posicionamento em espaços interiores 136
Configurar as definições de visualização 136
Definições de som 137
Alterar o método de desbloqueio do ecrã 137
Definições de gestos e de navegação 138
Modo de avião 139
Utilizar o botão de suspensão 140
Definir o PIN do cartão SIM 141
Configurar uma conta 142
Definir a data e a hora 143
Alterar o idioma do sistema 143
Ver as especificações do seu telefone 143
Ver o espaço de armazenamento disponível 143
Encriptar um cartão micro SD 143
Formatar o cartão micro SD 144
Funções de Acessibilidade
Acerca das funções de acessibilidade do telefone 145
TalkBack 145
Gestos de ampliação 147
Usar o botão de alimentação para terminar uma chamada 148
Ajustar o tempo de reação do ecrã 149
Correção de cor 149
Anexo
Obter ajuda 150

Novas funcionalidades apelativas
1
Novas funcionalidades apelativas
Deslocamento de capturas de ecrã
O deslocamento de capturas de ecrã permite-lhe fazer capturas de ecrã para além de um ecrã.
Por exemplo, é possível capturar tópicos de mensagens longas numa captura de ecrã.
•
Para fazer uma captura de ecrã de deslocamento, bata duas vezes no ecrã utilizando o nó do
dedo e, em seguida, toque em
Captura de ecrã de deslocamento
no interruptor direito do
ecrã. O ecrã irá deslocar-se para baixo automaticamente.
•
Em alternativa, desenhe um "S" no ecrã com o nó do dedo.

Novas funcionalidades apelativas
2
Toque no ecrã com o dedo a qualquer altura para parar o deslocamento e fazer uma captura
de ecrã do conteúdo anterior.
Modo de câmara pró
A fotografia tem tudo a ver com luz e composição. Estes elementos quando bem combinados,
podem produzir imagens impressionantes e comoventes. O modo de câmara pró permite-lhe
ajustar as fotos e oferece-lhe controlo total sobre a composição, exposição e velocidade do
obturador.
1
Abra
Câmara
e toque em >
Profissional
.
2
No ecrã de definições de Câmara pró, ative as linhas de grelhas ou configure parâmetros tais
como luz, exposição e velocidade do obturador. Para mais informações, consulte Definições de
câmara pro.
•
Linhas de grelha
: Toque no ícone na parte superior do ecrã. Escolha uma grelha 3X3,
grelha phi ou sobreposição em forma de espiral. Estas sobreposições foram projetadas por
profissionais para o ajudar a compôr fotos interessantes com aparência profissional.
•
Controlo de velocidade do obturador e exposição:
Ajuste os parâmetros na parte inferior
do ecrã para produzir uma fotografia com uma exposição perfeita. Defina o ISO, velocidade
do obturador, equilíbrio de brancos, compensação de exposição, modo de foco e modo de
medição.

Novas funcionalidades apelativas
3
Para mais informações, consulte Modo de câmara pró.
Gravador de ecrã
Utilize a funcionalidade de gravador de ecrã para gravar sequências de jogos de vídeo ou ensinar
a amigos ou familiares como utilizar as funcionalidades do telefone.
Para proteger a sua privacidade, desbloqueie o seu telefone antes de gravar o seu ecrã.
Iniciar a gravação
Inicie a gravação de ecrã utilizando um dos métodos a seguir:
•
Bata duas vezes no ecrã utilizando dois nós dos dedos e selecione o modo de gravação
pretendido.

Novas funcionalidades apelativas
4
•
Prima simultaneamente os botões Ligar/Desligar e de aumento do volume e selecione o modo
de gravação pretendido.
É possível escolher entre o modo HD e o modo Mini. O modo Mini grava numa resolução inferior,
resultando em tamanhos de ficheiros mais pequenos e velocidades de carregamento mais rápidas.
•
O áudio também será gravado, por isso certifique-se de que está num ambiente sem ruído.
•
A gravação para automaticamente quando faz ou recebe uma chamada.
•
Ao fazer uma gravação de ecrã, não conseguirá utilizar a funcionalidade de gravação em
outras aplicações.
•
Gravações mais longas ocuparão mais espaço no armazenamento interno do seu telefone,
por isso certifique-se de que há espaço suficiente antes de começar a gravar.

Novas funcionalidades apelativas
5
Parar a gravação
Pare a gravação de ecrã utilizando um dos métodos a seguir:
•
Bata no ecrã duas vezes utilizando dois nós dos dedos.
•
Prima simultaneamente os botões Ligar/Desligar e de aumento de volume.
•
Toque no ícone de gravação de ecrã no canto superior esquerdo da barra de estado.
Abra o painel de notificação e toque em para partilhar a sua gravação de ecrã.
Por predefinição, as gravações de ecrã são armazenadas em
Galeria
, dentro da pasta
Gravações
de ecrã
.

Flash de dois tons
Leitor de
impressões
digitais
Câmara
Entrada do auricular
Câmara frontal
Ligar/Desligar
Botão do volume
Porta USB-C
Altifalante
Microfone
Auscultador
Sensor de luz
Indicador de estado
Desembalar o telefone
6
Desembalar o telefone
Conhecer o telefone
Não cubra o sensor de luz, já que afetaria algumas das funções do telefone. Certifique-se de
que usa um protetor de ecrã que tenha um orifício dedicado para o sensor de luz.
Inserir um cartão SIM e um cartão microSD
A ranhura 2-em-1 para cartão do seu telefone encontra-se no lado superior esquerdo do telefone.
Pode inserir 2 cartões nanoSIM ou 1 cartão nanoSIM e 1 cartão microSD.
Sugestões:
•
O seu telefone suporta apenas cartões nanoSIM. Contacte a sua operadora para obter um
cartão nanoSIM novo ou de substituição.
•
Utilize apenas cartões nanoSIM standard para evitar danificar o tabuleiro do cartão SIM.
•
Certifique-se de que o cartão está na posição correta e mantenha o tabuleiro do cartão
nivelado ao inseri-lo no telefone.
•
Tenha cuidado para não se magoar nem danificar o telefone ao usar o pino de ejeção do cartão
SIM.
•
Guarde o pino de ejeção do cartão SIM fora do alcance de crianças para impedir a sua ingestão
acidental ou que cause ferimentos.
1
Prima continuamente o botão de alimentação e depois selecione para desligar o telefone.

Desembalar o telefone
7
2
Para remover o tabuleiro do cartão, insira o pino de ejeção do cartão SIM, fornecido com o seu
telefone, no pequeno orifício junto do tabuleiro do cartão.
MLA-L01
MLA-L02
MLA-L03
MLA-L11
MLA-L12
MLA-L13
3
Insira um cartão SIM ou microSD no tabuleiro do cartão.
4
Insira o tabuleiro do cartão novamente no telefone com a orientação certa.
Carregar o telefone
O seu telefone é fornecido com uma bateria de longa duração e tecnologia eficiente de poupança
de energia. Esta secção indica como cuidar da bateria para maximizar a sua duração.
Usar a bateria
•
Pode recarregar a bateria muitas vezes, mas todas as baterias têm uma vida útil limitada. Se
notar uma deterioração significativa na duração da bateria, contacte um centro de assistência
Huawei autorizado para que seja efetuada a substituição da bateria. A bateria está integrada no
telefone e não é amovível. Não tente remover a bateria.
•
O seu telefone pode aquecer após um período prolongado de utilização ou se estiver exposto a
temperaturas ambiente elevadas. Isto é perfeitamente normal. Se o seu telefone ficar
demasiado quente ao toque, pare o seu carregamento e desative funções desnecessárias.
Coloque o seu telefone numa local fresco e deixe arrefecer até à temperatura ambiente. Evita o
contacto prolongado com a superfície se o seu telefone aquecer demasiado.
•
Ao carregar o telefone, utilize apenas baterias, carregadores e cabos USB genuínos da Huawei.
Os acessórios de outras marcas representam um risco potencial para a segurança e poderão
prejudicar o desempenho do seu telefone. Evite usar o telefone durante o carregamento. Não
cubra o telefone nem o transformador.
•
Os tempos de carregamento poderão variar consoante a temperatura ambiente e a carga
restante da bateria.
•
Um aviso de bateria fraca é apresentado quando o nível de carga da bateria é baixo.
•
O seu telefone desliga-se automaticamente quando a bateria está quase vazia.
Visite a página de Internet oficial da Huawei e transfira o manual do utilizador referente ao seu
dispositivo para obter informações sobre como cuidar da bateria.

Desembalar o telefone
8
Indicador de estado da bateria
O estado da bateria é indicado pelo indicador luminoso do telefone e o ícone da bateria na barra
de estado.
•
Se o indicador de estado piscar a vermelho e o ícone da bateria mudar para , significa que o
nível da bateria é inferior a 4%.
•
O indicador de estado e o ícone da bateria indicam o estado da bateria durante o
carregamento. Um indicador de estado vermelho e um ícone de bateria indicam que o nível
da bateria é inferior a 10%. Um indicador de estado amarelo e um ícone de bateria indicam
que o nível da bateria se encontra entre 10% e 90%. Um indicador de estado verde e um ícone
de bateria indicam que o nível da bateria se encontra entre 90% e 100%. Um indicador de
estado verde e um ícone de bateria indicam que a bateria está totalmente carregada e que
pode desligar o cabo de carregamento do seu telefone.
Se o telefone não reagir à pressão do botão de alimentação, significa que a bateria está
descarregada. Carregue o seu telefone durante, no mínimo, 10 minutos com um carregador
genuíno Huawei e depois ligue o telefone.
Ligar e desligar o telefone
•
Para ligar o telefone, prima continuamente o botão de alimentação até o telefone vibrar e o
ecrã se ativar.
•
Para desligar o telefone, prima continuamente o botão de ligar/desligar e depois toque em
.
Se o telefone não reagir a uma pressão contínua do botão de alimentação durante 20
segundos, a bateria poderá estar descarregada. Se for esse o caso, ligue o telefone a um
carregador para carregar a bateria.

Transferir dados
9
Transferir dados
Utilizar a aplicação Backup para transferir dados
Utilize a aplicação Backup para transferir dados de um telefone antigo para um telefone novo.
Mais definições
Restaurar dados dos quais
foi feita cópia de segurança
Criar cópia de segurança
de novos dados
As funcionalidades podem variar consoante a sua operadora.
Fazer cópia de segurança dos dados num cartão microSD
Pode efetuar cópia de segurança no seu telefone antigo num cartão microSD. Para mais
informações sobre como inserir ou remover um cartão microSD, consulte Inserir um cartão SIM e
um cartão microSD.
Dados passíveis de cópia de segurança: contactos, mensagens, registo de chamadas,
fotografias, áudio, vídeos, ficheiros e aplicações.
1
Abra
Cópia de seg.
.
2
Toque em
Cópia de seg.
>
Cartão SD
>
Seguinte
.
3
Selecione os dados dos quais pretende criar uma cópia de segurança. Não é necessária uma
palavra-passe para efetuar cópia de segurança de fotografias, áudio, vídeos e documentos.
Para efetuar uma cópia de segurança de outros tipos de dados, siga as instruções que surgem
no ecrã para definir uma palavra-passe de cópia de segurança.
4
Toque em
Criar cópia
.

Transferir dados
10
Por predefinição, os dados das cópias de segurança são guardados na pasta
HuaweiBackup
no
Ficheiros
.
Restaurar dados a partir de um cartão microSD
1
Insira o cartão microSD contendo os ficheiros das cópias de segurança no seu telefone novo.
Para mais informações sobre como inserir cartões microSD, consulte Inserir um cartão SIM e um
cartão microSD.
2
Abra
Cópia de seg.
.
3
Toque em
Restaurar
>
Restaurar a partir do cartão SD
>
Seguinte
.
4
Selecione a cópia de segurança que pretende restaurar.
Se os dados da cópia de segurança estiverem encriptados, introduza a palavra-passe da
encriptação quando lhe for pedido.
5
Selecione os dados que pretende restaurar e depois toque em
Iniciar a restauração
.

Transferir dados
11
Transferir dados entre o seu telefone e um
computador
Transfira os dados no seu telefone antigo para o computador e, em seguida, transfira-os para o
seu telefone novo.
Ligue o seu telefone a um computador utilizando um cabo USB. Selecione
Fotografias
ou
Ficheiros
. O seu computador irá instalar automaticamente quaisquer controladores necessários.
Depois de instalados, faça duplo clique no novo disco para gerir ficheiros. O nome do disco deve
ser o número do modelo do seu telefone.
•
Fotografias
: Ver fotografias armazenadas no seu telefone.
•
Ficheiros
: Transferir ficheiros entre o seu telefone e um computador.
•
Se não houver um tipo de ligação especificado, o seu telefone irá permanecer no modo de
carregamento.
Copiar contactos de um telefone antigo para um
telefone novo
Utilize qualquer um dos métodos a seguir para copiar contactos de um telefone antigo para um
telefone novo.
Cartão SIM
Utilize a funcionalidade de importação do SIM para copiar contactos do cartão
SIM para o seu telefone novo. Para mais informações, consulte Importar
contactos a partir de um cartão SIM.

Transferir dados
12
Dispositivo de
armazenament
o
Se ambos os telefones tiverem uma ranhura para micro SD, exporte os seus
contactos para um cartão micro SD em formato vCard no cartão antigo e, em
seguida, copie os contactos para o telefone novo. Para mais informações,
consulte Importar contactos a partir de um dispositivo de armazenamento.
Bluetooth
Ative o Bluetooth no telefone antigo e no novo e importe os seus contactos
utilizando o Bluetooth. Para mais informações, consulte Importar contactos
através de Bluetooth.
Cópia de
segurança
Se o seu telefone antigo suportar a aplicação Cópia de segurança, efetue uma
cópia de segurança dos seus contactos e restaure-os no seu telefone novo. Para
mais informações, consulte Usar a aplicação Cópia de segurança para efetuar
cópias de segurança e restaurar dados.
Computador
Sincronize contactos do seu telefone antigo para um computador e, em seguida,
sincronize-os para um telefone novo utilizando uma aplicação de gestão de
telefones (tal como HiSuite).
Outros
métodos
•
Instale aplicações de redes sociais e sincronize os seus contactos.
•
Inicie sessão na sua conta Exchange e sincronize os seus contactos.

Primeira utilização e configuração inicial
13
Primeira utilização e configuração inicial
Configuração inicial
Certifique-se de que o cartão SIM está inserido corretamente antes de utilizar o seu telefone pela
primeira vez. Leia o Guia de início rápido para obter mais informações sobre como configurar o
seu telefone.
Prima continuamente o botão Ligar/Desligar para ligar o seu telefone e, em seguida, siga as
instruções no ecrã para concluir a configuração inicial.
1
Selecione o seu idioma e a sua região e, em seguida, toque em
Seguinte
.
2
Continue para o ecrã
Definições Wi-Fi
. O seu telefone irá apresentar automaticamente as
redes Wi-Fi disponíveis. Selecione a rede à qual se pretende ligar e, em seguida, introduza a
palavra-passe para aceder à Internet.
3
Continue para o ecrã
Termos e Condições
. Leia o conteúdo atentamente, aceite os termos de
utilização e a Política de Privacidade da Huawei e, em seguida, toque em
Seguinte
.
4
Siga as instruções no ecrã para ativar o Wi-Fi+.
5
O seu telefone tem um sensor de impressões digitais. Siga as instruções que surgem no ecrã
para adicionar a sua impressão digital. Também tem de definir um PIN ou uma palavra-passe
para desbloquear o ecrã quando o seu telefone não conseguir reconhecer a sua impressão
digital.
6
No ecrã
Configuração concluída
, toque em
Iniciar
para concluir as definições. Aguarde um
momento e a interface EMUI deverá iniciar. Já pode começar a utilizar o seu telefone.
Definições de SIM duplo
Quando são inseridos dois cartões SIM, apenas é possível definir um cartão SIM como SIM 4G/
3G/2G. A outra ranhura do cartão SIM apenas suporta redes 2G. Também é possível configurar o
cartão predefinido para dados móveis e chamadas telefónicas consoante o seu plano mensal.
Esta funcionalidade só está disponível em telemóveis dual SIM.
Abra
Definições
e toque em
Gestão de cartões
. É possível configurar ambos os cartões SIM
como pretender.
A página está carregando...
A página está carregando...
A página está carregando...
A página está carregando...
A página está carregando...
A página está carregando...
A página está carregando...
A página está carregando...
A página está carregando...
A página está carregando...
A página está carregando...
A página está carregando...
A página está carregando...
A página está carregando...
A página está carregando...
A página está carregando...
A página está carregando...
A página está carregando...
A página está carregando...
A página está carregando...
A página está carregando...
A página está carregando...
A página está carregando...
A página está carregando...
A página está carregando...
A página está carregando...
A página está carregando...
A página está carregando...
A página está carregando...
A página está carregando...
A página está carregando...
A página está carregando...
A página está carregando...
A página está carregando...
A página está carregando...
A página está carregando...
A página está carregando...
A página está carregando...
A página está carregando...
A página está carregando...
A página está carregando...
A página está carregando...
A página está carregando...
A página está carregando...
A página está carregando...
A página está carregando...
A página está carregando...
A página está carregando...
A página está carregando...
A página está carregando...
A página está carregando...
A página está carregando...
A página está carregando...
A página está carregando...
A página está carregando...
A página está carregando...
A página está carregando...
A página está carregando...
A página está carregando...
A página está carregando...
A página está carregando...
A página está carregando...
A página está carregando...
A página está carregando...
A página está carregando...
A página está carregando...
A página está carregando...
A página está carregando...
A página está carregando...
A página está carregando...
A página está carregando...
A página está carregando...
A página está carregando...
A página está carregando...
A página está carregando...
A página está carregando...
A página está carregando...
A página está carregando...
A página está carregando...
A página está carregando...
A página está carregando...
A página está carregando...
A página está carregando...
A página está carregando...
A página está carregando...
A página está carregando...
A página está carregando...
A página está carregando...
A página está carregando...
A página está carregando...
A página está carregando...
A página está carregando...
A página está carregando...
A página está carregando...
A página está carregando...
A página está carregando...
A página está carregando...
A página está carregando...
A página está carregando...
A página está carregando...
A página está carregando...
A página está carregando...
A página está carregando...
A página está carregando...
A página está carregando...
A página está carregando...
A página está carregando...
A página está carregando...
A página está carregando...
A página está carregando...
A página está carregando...
A página está carregando...
A página está carregando...
A página está carregando...
A página está carregando...
A página está carregando...
A página está carregando...
A página está carregando...
A página está carregando...
A página está carregando...
A página está carregando...
A página está carregando...
A página está carregando...
A página está carregando...
A página está carregando...
A página está carregando...
A página está carregando...
A página está carregando...
A página está carregando...
A página está carregando...
A página está carregando...
A página está carregando...
A página está carregando...
A página está carregando...
A página está carregando...
A página está carregando...
A página está carregando...
A página está carregando...
A página está carregando...
A página está carregando...
A página está carregando...
A página está carregando...
-
 1
1
-
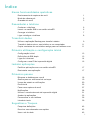 2
2
-
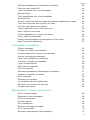 3
3
-
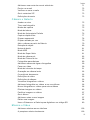 4
4
-
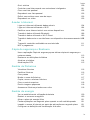 5
5
-
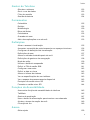 6
6
-
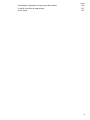 7
7
-
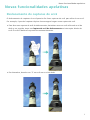 8
8
-
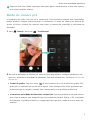 9
9
-
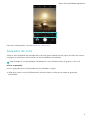 10
10
-
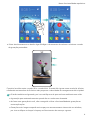 11
11
-
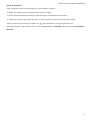 12
12
-
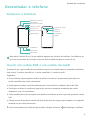 13
13
-
 14
14
-
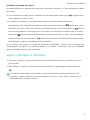 15
15
-
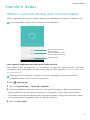 16
16
-
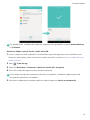 17
17
-
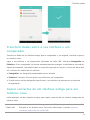 18
18
-
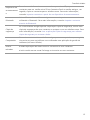 19
19
-
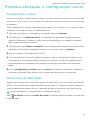 20
20
-
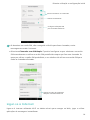 21
21
-
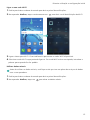 22
22
-
 23
23
-
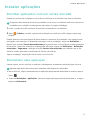 24
24
-
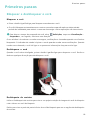 25
25
-
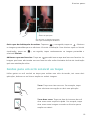 26
26
-
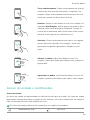 27
27
-
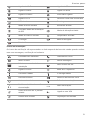 28
28
-
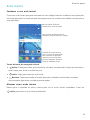 29
29
-
 30
30
-
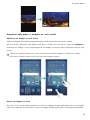 31
31
-
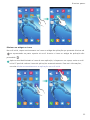 32
32
-
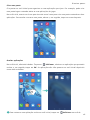 33
33
-
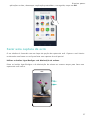 34
34
-
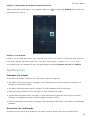 35
35
-
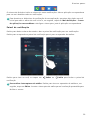 36
36
-
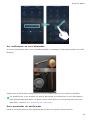 37
37
-
 38
38
-
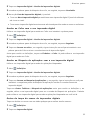 39
39
-
 40
40
-
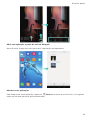 41
41
-
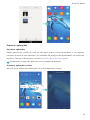 42
42
-
 43
43
-
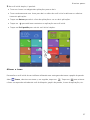 44
44
-
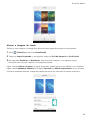 45
45
-
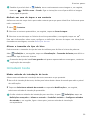 46
46
-
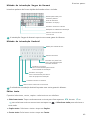 47
47
-
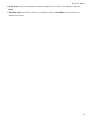 48
48
-
 49
49
-
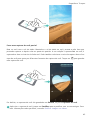 50
50
-
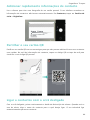 51
51
-
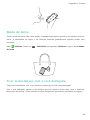 52
52
-
 53
53
-
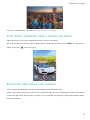 54
54
-
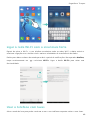 55
55
-
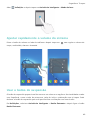 56
56
-
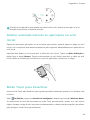 57
57
-
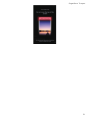 58
58
-
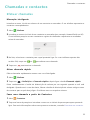 59
59
-
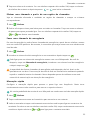 60
60
-
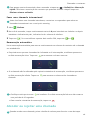 61
61
-
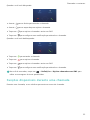 62
62
-
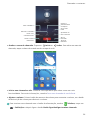 63
63
-
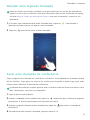 64
64
-
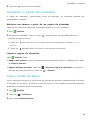 65
65
-
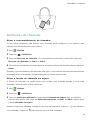 66
66
-
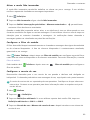 67
67
-
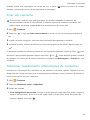 68
68
-
 69
69
-
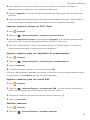 70
70
-
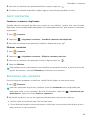 71
71
-
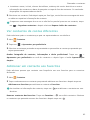 72
72
-
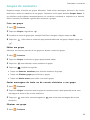 73
73
-
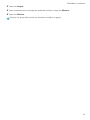 74
74
-
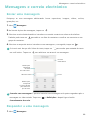 75
75
-
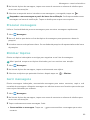 76
76
-
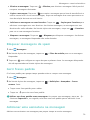 77
77
-
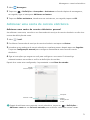 78
78
-
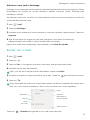 79
79
-
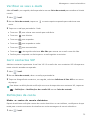 80
80
-
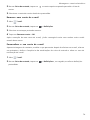 81
81
-
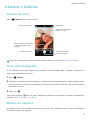 82
82
-
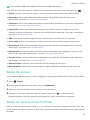 83
83
-
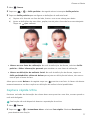 84
84
-
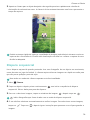 85
85
-
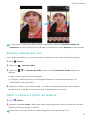 86
86
-
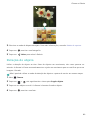 87
87
-
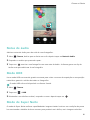 88
88
-
 89
89
-
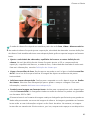 90
90
-
 91
91
-
 92
92
-
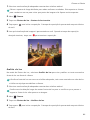 93
93
-
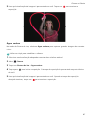 94
94
-
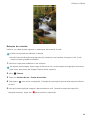 95
95
-
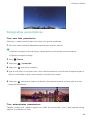 96
96
-
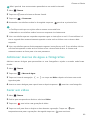 97
97
-
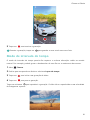 98
98
-
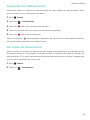 99
99
-
 100
100
-
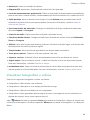 101
101
-
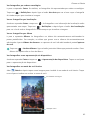 102
102
-
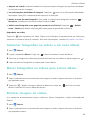 103
103
-
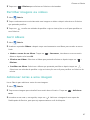 104
104
-
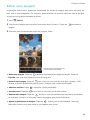 105
105
-
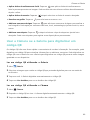 106
106
-
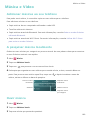 107
107
-
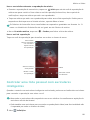 108
108
-
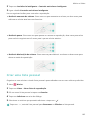 109
109
-
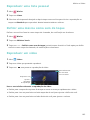 110
110
-
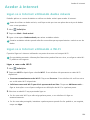 111
111
-
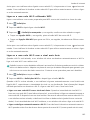 112
112
-
 113
113
-
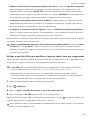 114
114
-
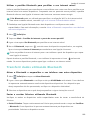 115
115
-
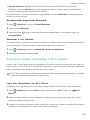 116
116
-
 117
117
-
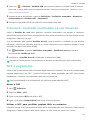 118
118
-
 119
119
-
 120
120
-
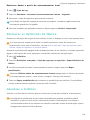 121
121
-
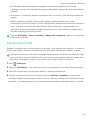 122
122
-
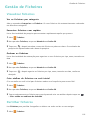 123
123
-
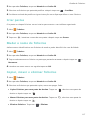 124
124
-
 125
125
-
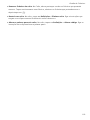 126
126
-
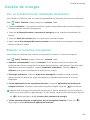 127
127
-
 128
128
-
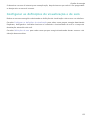 129
129
-
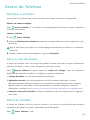 130
130
-
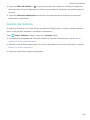 131
131
-
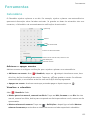 132
132
-
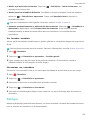 133
133
-
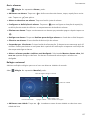 134
134
-
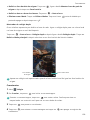 135
135
-
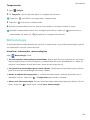 136
136
-
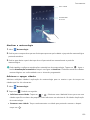 137
137
-
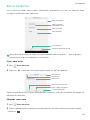 138
138
-
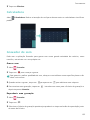 139
139
-
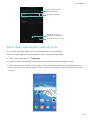 140
140
-
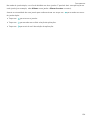 141
141
-
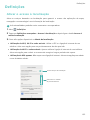 142
142
-
 143
143
-
 144
144
-
 145
145
-
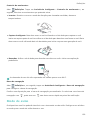 146
146
-
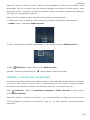 147
147
-
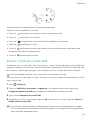 148
148
-
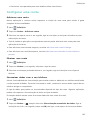 149
149
-
 150
150
-
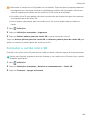 151
151
-
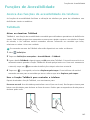 152
152
-
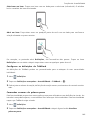 153
153
-
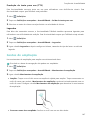 154
154
-
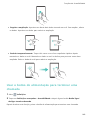 155
155
-
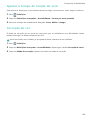 156
156
-
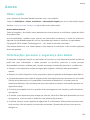 157
157
-
 158
158
-
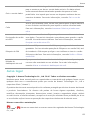 159
159
-
 160
160
-
 161
161
-
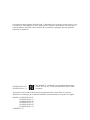 162
162
Huawei Nova PLus Guia de usuario
- Categoria
- Celulares
- Tipo
- Guia de usuario