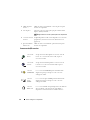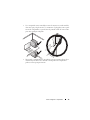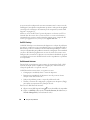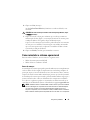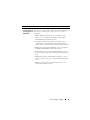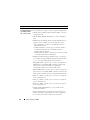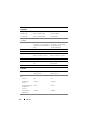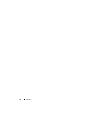www.dell.com | support.dell.com (em inglês)
Dell™ XPS™ 730/730X
Guia de Referência Rápida
Modelo DCDO

Notas, Cuidados e Avisos
NOTA: Uma NOTA fornece informações importantes para ajudar você a usar
melhor o computador.
CUIDADO: CUIDADO indica um potencial de danos ao hardware ou de perda de
dados caso as instruções não sejam seguidas.
AVISO: Um AVISO indica um potencial de danos à propriedade, de lesões
corporais ou mesmo de morte.
____________________
As informações deste documento estão sujeitas a alteração sem aviso prévio.
© 2008 Dell Inc. Todos os direitos reservados.
É terminantemente proibida qualquer forma de reprodução deste material sem a permissão por escrito
da Dell Inc.
Marcas comerciais usadas neste texto: Dell, o logotipo DELL, XPS, DellConnect e YOURS IS HERE
são marcas comerciais da Dell Inc.; Intel e Core são marcas comerciais ou marcas registradas da Intel
Corporation nos EUA e em outros países; Microsoft, Windows, Windows Vista e o logotipo do botão
Iniciar do Windows Vista são marcas comerciais ou marcas registradas da Microsoft Corporation nos
Estados Unidos e/ou em outros países; Bluetooth é marca registrada da Bluetooth SIG, Inc. e usada
pela Dell sob licença.
Os demais nomes e marcas comerciais podem ser usados neste documento como referência às entidades
que reivindicam as marcas e nomes ou a seus produtos. A Dell Inc. declara que não tem interesse de
propriedade sobre marcas comerciais e nomes de terceiros.
Modelo DCDO
Outubro de 2008 P/N D338J Rev. A00

Índice 3
Índice
1 Como obter informações . . . . . . . . . . . . . . 7
2 Como configurar o computador . . . . . . . . 9
Vista frontal e traseira do computador . . . . . . . . . . 9
Vista frontal
. . . . . . . . . . . . . . . . . . . . . . 9
Conectores de E/S frontais
. . . . . . . . . . . . . 12
Vista traseira . . . . . . . . . . . . . . . . . . . . 13
Conectores de E/S traseiros
. . . . . . . . . . . . 14
Como configurar o computador
. . . . . . . . . . . . . 17
Como instalar o computador em um gabinete . . . . . 18
Como conectar-se a uma rede
. . . . . . . . . . . . . . 20
3 Configuração do sistema . . . . . . . . . . . . 21
Configuração de rede (apenas no XPS 730) . . . . . . . 21
Recursos avançados de rede
. . . . . . . . . . . 21
Configuração gráfica
. . . . . . . . . . . . . . . . . . 22
Várias telas
. . . . . . . . . . . . . . . . . . . . . 22
Tecnologias SLI da NVIDIA
e Crossfire da ATI
. . . . . . . . . . . . . . . . . . 23

4 Índice
4 Como otimizar o desempenho . . . . . . . . 25
Ajuste do desempenho baseado na
Configuração do sistema . . . . . . . . . . . . . . . . 25
Ajuste do desempenho baseado
em software (Apenas no XPS 730)
. . . . . . . . . . . . 26
NVIDIA Performance
. . . . . . . . . . . . . . . . 26
NVIDIA Monitor . . . . . . . . . . . . . . . . . . . 27
5 Solução de problemas . . . . . . . . . . . . . . 29
Ferramentas de diagnóstico . . . . . . . . . . . . . . . 29
Dell™ Diagnostics
. . . . . . . . . . . . . . . . . 29
Teste de memória de MP . . . . . . . . . . . . . . 33
Como obter mais ajuda. . . . . . . . . . . . . . . . . . 34
Dell Support 3
. . . . . . . . . . . . . . . . . . . . 35
Dell PC Tune-Up. . . . . . . . . . . . . . . . . . . 35
Dell PC Checkup
. . . . . . . . . . . . . . . . . . 36
Dell Network Assistant . . . . . . . . . . . . . . . 36
DellConnect™
. . . . . . . . . . . . . . . . . . . . 37
Dell Technical Update Service
. . . . . . . . . . . 37
Indicadores de diagnóstico
. . . . . . . . . . . . . . . 37
Estados do LED do botão liga/desliga
. . . . . . . 37
Códigos de bipe
. . . . . . . . . . . . . . . . . . . 38
Como solucionar problemas
. . . . . . . . . . . . . . . 39
Solução de problemas de
software e de hardware
. . . . . . . . . . . . . . 39
Problemas com as unidades
. . . . . . . . . . . . 40
Problemas de memória
. . . . . . . . . . . . . . . 41
Problemas de energia
. . . . . . . . . . . . . . . 42

Índice 5
Como restaurar o sistema operacional . . . . . . . . . 43
Como usar o recurso Restauração do
sistema do Microsoft Windows
. . . . . . . . . . 43
Como utilizar o Dell PC Restore e o
Dell Factory Image Restore
. . . . . . . . . . . . . 45
Como reinstalar o sistema operacional
. . . . . . . . . 47
Antes de começar
. . . . . . . . . . . . . . . . . 47
Como reinstalar o Windows XP
. . . . . . . . . . 48
Como reinstalar o Windows Vista . . . . . . . . . 50
Como utilizar a mídia de
drivers e utilitários
. . . . 52
Ordem recomendada de instalação dos drivers
. . . 52
6 Como configurar o BIOS . . . . . . . . . . . . . 55
Configuração do sistema . . . . . . . . . . . . . . . . 55
Como acessar a Configuração do sistema
. . . . . 55
Telas de Configuração do sistema
. . . . . . . . . 56
Opções de Configuração do sistema
. . . . . . . . . . 57
Seqüência de boot
. . . . . . . . . . . . . . . . . . . . 65
Configurações das opções
. . . . . . . . . . . . . 65
A Apêndice . . . . . . . . . . . . . . . . . . . . . . . . . 69
Especificações. . . . . . . . . . . . . . . . . . . . . . 69
Nota sobre o produto Macrovision . . . . . . . . . . . 76
Como entrar em contato com a Dell
. . . . . . . . . . . 76
Índice remissivo . . . . . . . . . . . . . . . . . . . . . . 79

6 Índice

Como obter informações 7
1
Como obter informações
NOTA: Alguns recursos ou mídias podem ser opcionais e, portanto, não serem
fornecidos com o seu computador. Alguns recursos ou mídias podem não estar
disponíveis em alguns países.
NOTA: Informações adicionais podem ser fornecidas com o seu computador.
Documento/Mídia/Etiqueta Conteúdo
Etiqueta de serviço/Código de serviço
expresso
A etiqueta de serviço e o código de
serviço expresso estão localizados no
seu computador.
• Use a etiqueta de serviço para identificar o
seu computador quando acessar o site
support.dell.com ou quando entrar em
contato com o serviço de suporte.
• Digite o código de serviço expresso para
direcionar a sua chamada ao entrar em
contato com o serviço de suporte.
Mídia de drivers e utilitários
A mídia de drivers e utilitários é um CD
ou DVD que pode ter sido fornecido com
o computador.
• Programa de diagnóstico para o
computador.
• Drivers para o computador.
NOTA: Para encontrar atualizações de
drivers e da documentação, visite o site
support.dell.com.
• Software de sistema de desktop (DSS).
•Arquivos Leia-me.
NOTA: A sua mídia pode conter arquivos
Leia-me com as últimas informações sobre
alterações técnicas feitas no computador
ou material avançado de referência técnica
para técnicos ou usuários experientes.
Mídia do sistema operacional
A mídia do sistema operacional é um CD
ou DVD que pode ter sido fornecido com
o computador.
• Reinstalação do sistema operacional.

8 Como obter informações
Manual de Serviço
O Manual de Serviço do seu computador
pode ser encontrado no site
support.dell.com.
• Como remover e recolocar peças.
• Como definir as configurações do
sistema.
• Como diagnosticar e solucionar
problemas.
Guia de Tecnologia Dell
O Guia de Tecnologia Dell está disponível
no site support.dell.com.
• Informações sobre o sistema
operacional.
• Como usar periféricos e fazer a
manutenção deles.
• Informações sobre tecnologias, como
RAID, Internet, Bluetooth
®
, de e-mail,
de rede e outras.
Etiqueta de licença do Microsoft
®
Windows
®
A sua licença do Microsoft Windows está
localizada no seu computador.
• Fornece a chave do produto do sistema
operacional.
As informações de segurança e de garantia
do produto estão disponíveis no formato
impresso e são fornecidas com o
computador.
Para obter informações adicionais de
normalização e segurança, visite a página
inicial sobre conformidade normativa no
seguinte endereço:
www.dell.com/regulatory_compliance.
• Informações de garantia
• Termos e condições (somente para os
EUA)
• Instruções de segurança
• Informações normativas
• Informações de ergonomia
• Contrato de licença de usuário final
Documento/Mídia/Etiqueta
(continuação)
Conteúdo

Como configurar o computador 9
2
Como configurar o computador
Vista frontal e traseira do computador
Vista frontal
6
2
8
3
4
9
5
7
1
10

10 Como configurar o computador
1 LEDs do painel
frontal (3)
LEDs de várias cores iluminam a parte frontal do
computador.
2 conectores de
E/S frontais
Acoplam dispositivos USB e outros dispositivos aos
conectores apropriados (consulte "Conectores de E/S
frontais" na página 12).
3 compartimentos
de unidades de
3,5 polegadas
(2)
Podem acomodar dispositivos opcionais, como um
leitor de cartão de mídia.
NOTA: A etiqueta de serviço e o código de serviço
expresso estão localizados em uma etiqueta na parte
interna da porta desse compartimento.
4 compartimentos
de unidades de
5,25 polegadas
(4)
Podem acomodar uma unidade óptica ou uma
unidade de disco rígido SATA em uma portadora de
compartimento de unidades de 5,25 polegadas.
NOTA: A portadora da unidade de disco rígido é
utilizada apenas em compartimentos de unidades de
5,25 polegadas. As portadoras de unidades de disco
rígido, leitor de cartão de mídia e disquete não são
intercambiáveis.
5 LEDs do painel
frontal (4)
LEDs de várias cores iluminam a parte frontal do
computador.
6 botões de ejeção
da bandeja de
unidade óptica
(4)
Utilize estes botões para ejetar a bandeja de uma
unidade óptica.
NOTA: O botão de ejeção da bandeja de unidade
óptica não é uma alça. As portas de auto-inclinação
são abertas automaticamente quando o botão de
ejeção é pressionado e a bandeja da unidade é ejetada.
7 LEDs do painel
frontal (3)
LEDs de várias cores iluminam a parte frontal do
computador.
8 botão
liga/desliga
Pressione este botão para ligar o computador.
CUIDADO: Para evitar a perda de dados, não
utilize o botão liga/desliga para desligar o
computador. Em vez disso, desligue-o utilizando
o sistema operacional.
NOTA: O botão liga/desliga também pode ser utilizado
para acionar o sistema ou colocá-lo no estado de
economia de energia.

Como configurar o computador 11
9 LED de
atividade da
unidade de
disco rígido
O LED da unidade de disco rígido acende quando o
computador lê informações do disco rígido ou grava
informações nele. O LED também pode acender
quando um dispositivo, como um CD player, estiver
funcionando.
10 suporte do
computador
Conecte o suporte do computador para dar
estabilidade ao sistema.
AVISO: O suporte do computador deve ser
sempre instalado, com os pés de estabilização
estendidos, para garantir a estabilidade
máxima do sistema. A não instalação do
suporte poderá causar inclinação do
computador, o que poderá resultar em
ferimentos corporais ou danos ao computador.

12 Como configurar o computador
Conectores de E/S frontais
1 conector IEEE
1394
Use o conector IEEE 1394 para dispositivos de dados de alta
velocidade, como câmeras de vídeo digitais e dispositivos de
armazenamento de dados externos.
2 conector de
microfone
Use o conector de microfone para acoplar um microfone de
computador pessoal para entrada de música ou voz em
um programa de som ou de telefonia.
3 conector de fone
de ouvido
Use o conector de fone de ouvido para acoplar os fones de
ouvido.
NOTA: A conexão de fones de ouvido pode desativar as
portas de saída de áudio traseiras.
4 conectores USB
2.0 (2)
É recomendável utilizar os conectores USB frontais para
dispositivos conectados ocasionalmente, como chaves de
memória flash, câmeras ou dispositivos de boot USB.
É recomendável utilizar os conectores USB traseiros para
dispositivos que tipicamente permanecem conectados,
como impressoras e teclados.
4213

Como configurar o computador 13
Vista traseira
1 conector de
alimentação
Utilizado para inserir o cabo de alimentação. A aparência
deste conector pode ser diferente da ilustração.
2 LED de teste
automático
integrado (BIST)
Indica a disponibilidade de energia para a fonte de
alimentação.
• Luz verde — Indica disponibilidade de energia para a fonte
de alimentação.
• Luz apagada — Indica que não há energia disponível para a
fonte de alimentação ou que a fonte de alimentação não
está funcionando.
3 Chave BIST Use para testar a fonte de alimentação.
1
5
6
4
7
2
3

14 Como configurar o computador
Conectores de E/S traseiros
4 LEDs do painel
traseiro
LEDs de várias cores iluminam os slots de placa na parte
traseira do computador.
5 slots de placa Conectores de acesso para quaisquer placas PCI ou PCI
Express (PCIe) instaladas.
NOTA: Alguns slots de conector suportam placas de comprimento
total.
6 conectores de E/S
traseiros
Acoplam dispositivos USB e outros dispositivos aos conectores
apropriados (consulte "Conectores de E/S traseiros" na
página 14).
7 placa de LEDs de
E/S traseira
LEDs de várias cores iluminam o painel de E/S na parte
traseira do computador.
conector de
mouse
Acople um mouse PS/2 padrão ao conector verde de
mouse. Se você tiver um mouse USB, acople-o a
um conector USB.
conector de
teclado
Acople um teclado PS/2 padrão ao conector roxo de
teclado. Se você tiver um teclado USB, acople-o a
um conector USB.
conector
S/PDIF RCA
Use o conector S/PDIF RCA para transmitir áudio
digital sem passar por um processo de conversão
analógica de áudio.
conector
óptico
S/PDIF
Use o conector óptico S/PDIF para transmitir áudio
digital sem passar por um processo de conversão
analógica de áudio.
conector
IEEE 1394
Use o conector IEEE 1394 para dispositivos de dados de
alta velocidade, como câmeras de vídeo digitais e
dispositivos de armazenamento de dados externos.

Como configurar o computador 15
saída traseira
para som
surround
Utilize o conector para som surround (preto) para acoplar
alto-falantes com capacidade para vários canais.
saída para
som surround
central/LFE
Utilize o conector para subwoofer (laranja) para acoplar
um único subwoofer.
NOTA: O canal de áudio LFE (Low Frequency Effects,
Efeitos de baixa freqüência), encontrado nos esquemas de
áudio de som surround digital, transmite apenas sinais de
baixa freqüência, de 80 Hz ou inferior. O canal LFE alimenta
um subwoofer para fornecer sons graves extremamente
baixos. Os sistemas que não usam subwoofers podem
desviar as informações de LFE para os alto-falantes principais
na configuração de som surround.
conector de
entrada
Use o conector de entrada (azul) para acoplar um dispositivo
de gravação/reprodução, como toca-fitas, CD player ou
VCR.
Em computadores com placa de som, use o conector da
placa.
conector de
saída/fone de
ouvido
Use o conector de saída (verde) para acoplar fones de
ouvido e alto-falantes a amplificadores integrados.
Em computadores com placa de som, use o conector da
placa.
conector de
microfone
Use o conector de microfone (cor-de-rosa) para acoplar
um microfone de computador pessoal para entrada de
música ou voz em um programa de som ou de telefonia.
conector
lateral para
som surround
Utilize o conector lateral para som surround (prata) para
acoplar alto-falantes adicionais.

16 Como configurar o computador
conectores do
adaptador de
rede (2)
Utilize o conector do adaptador de rede para conectar o
computador a uma rede ou a um dispositivo de banda
larga.
Conecte uma extremidade do cabo de rede a uma tomada
de rede ou a um dispositivo de banda larga ou rede.
Depois, acople a outra extremidade do cabo de rede ao
conector do adaptador de rede no computador.
Um clique indica que o cabo de rede foi conectado com
firmeza.
NOTA: É recomendável usar conectores e cabeamento de
Categoria 5 para a rede. Se for necessário usar
cabeamento de Categoria 3, force a velocidade de rede
para 10 Mbps a fim de garantir uma operação confiável.
1 - LED de
atividade da
rede
A luz amarela pisca quando o computador está
transmitindo ou recebendo dados da rede. Um volume
intenso de tráfego na rede pode dar a impressão de que
a luz desse LED está constantemente acesa.
2 - LED de
integridade
do link
• Luz verde — indica boa conexão entre uma rede de
10 Mbps e o computador.
• Luz laranja — indica boa conexão entre uma rede de
100 Mbps e o computador.
• Luz amarela — indica boa conexão entre uma rede de
1000 Mbps (1 Gbps) e o computador.
• Luz apagada — indica que o computador não está
detectando nenhuma conexão física com a rede.
conectores
USB 2.0 (6)
Use os conectores USB traseiros para dispositivos que
tipicamente permanecem conectados, como impressoras
e teclados.
NOTA: É recomendável utilizar os conectores USB frontais
para dispositivos conectados ocasionalmente, como chaves
de memória flash, câmeras ou dispositivos de boot USB.
conector
eSATA
Use para conectar dispositivos de armazenamento de
dados adicionais.
1
2

Como configurar o computador 17
Como configurar o computador
O computador é entregue com o suporte já instalado.
Com o computador na posição vertical, levante a parte traseira com cuidado e
estenda totalmente os pés de estabilização. Os pés estendidos garantem a
estabilidade máxima do sistema.

18 Como configurar o computador
Como instalar o computador em um gabinete
A instalação do computador em um gabinete pode restringir o fluxo de ar e
afetar o desempenho do computador, causando superaquecimento. Não é
recomendável instalar o computador em um gabinete. No entanto, se você
precisar instalá-lo em um gabinete, siga estas diretrizes:
CUIDADO: As especificações de temperatura operacional refletem a temperatura
máxima operacional do ambiente. Ao instalar o computador em um gabinete, é
preciso considerar a temperatura ambiente da sala. Por exemplo, se a temperatura
ambiente da sala estiver em 25 °C (77 °F), dependendo das especificações do
computador, você terá apenas uma margem de temperatura de 5 °C a 10 °C (9 °F a
18 °F) antes de atingir a temperatura máxima operacional do computador. Para
obter mais detalhes sobre as especificações do computador, consulte
"Especificações" na página 69.
• Deixe um espaço mínimo de 10,2 centímetros (4 polegadas) em todas as
aberturas de ventilação do computador a fim de permitir o fluxo de ar
necessário para uma ventilação adequada.
• Se o gabinete possuir portas, elas deverão ser de um tipo que permita, pelo
menos, 30% de fluxo de ar pelo gabinete (partes frontal e traseira).

Como configurar o computador 19
• Se o computador estiver instalado no canto de uma mesa ou embaixo dela,
deixe um espaço de pelo menos 5,1 centímetros (2 polegadas) entre a parte
traseira do computador e a parede a fim de permitir o fluxo de ar necessário
para uma ventilação adequada.
• Não instale o computador em um gabinete que não permita o fluxo de ar.
A diminuição do fluxo de ar afetará o desempenho do computador e
poderá causar superaquecimento.

20 Como configurar o computador
Como conectar-se a uma rede
Para conectar o sistema a uma rede:
1
Conecte uma extremidade do cabo de rede ao dispositivo de rede
(roteador, switch de rede, modem a cabo/DSL).
2
Conecte a outra extremidade do cabo de rede a uma das conexões do
adaptador de rede na parte traseira do computador.
Um clique indica que o cabo de rede foi conectado com firmeza.
NOTA: O computador é configurado com duas conexões do adaptador de rede
integradas. Essas conexões suportam opções de configuração avançadas.
Consulte "Recursos avançados de rede" na página 21.
Se você possuir um adaptador de rede de expansão (PCI, PCIe), conecte o
cabo de rede a esse adaptador.
NOTA: É recomendável usar conectores e cabeamento de Categoria 5 para a rede.
Se for necessário usar cabeamento de Categoria 3, force a velocidade de rede para
10 Mbps a fim de garantir uma operação confiável.
A página está carregando...
A página está carregando...
A página está carregando...
A página está carregando...
A página está carregando...
A página está carregando...
A página está carregando...
A página está carregando...
A página está carregando...
A página está carregando...
A página está carregando...
A página está carregando...
A página está carregando...
A página está carregando...
A página está carregando...
A página está carregando...
A página está carregando...
A página está carregando...
A página está carregando...
A página está carregando...
A página está carregando...
A página está carregando...
A página está carregando...
A página está carregando...
A página está carregando...
A página está carregando...
A página está carregando...
A página está carregando...
A página está carregando...
A página está carregando...
A página está carregando...
A página está carregando...
A página está carregando...
A página está carregando...
A página está carregando...
A página está carregando...
A página está carregando...
A página está carregando...
A página está carregando...
A página está carregando...
A página está carregando...
A página está carregando...
A página está carregando...
A página está carregando...
A página está carregando...
A página está carregando...
A página está carregando...
A página está carregando...
A página está carregando...
A página está carregando...
A página está carregando...
A página está carregando...
A página está carregando...
A página está carregando...
A página está carregando...
A página está carregando...
A página está carregando...
A página está carregando...
A página está carregando...
A página está carregando...
A página está carregando...
A página está carregando...
-
 1
1
-
 2
2
-
 3
3
-
 4
4
-
 5
5
-
 6
6
-
 7
7
-
 8
8
-
 9
9
-
 10
10
-
 11
11
-
 12
12
-
 13
13
-
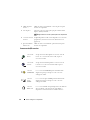 14
14
-
 15
15
-
 16
16
-
 17
17
-
 18
18
-
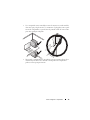 19
19
-
 20
20
-
 21
21
-
 22
22
-
 23
23
-
 24
24
-
 25
25
-
 26
26
-
 27
27
-
 28
28
-
 29
29
-
 30
30
-
 31
31
-
 32
32
-
 33
33
-
 34
34
-
 35
35
-
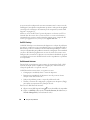 36
36
-
 37
37
-
 38
38
-
 39
39
-
 40
40
-
 41
41
-
 42
42
-
 43
43
-
 44
44
-
 45
45
-
 46
46
-
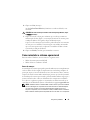 47
47
-
 48
48
-
 49
49
-
 50
50
-
 51
51
-
 52
52
-
 53
53
-
 54
54
-
 55
55
-
 56
56
-
 57
57
-
 58
58
-
 59
59
-
 60
60
-
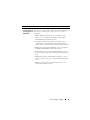 61
61
-
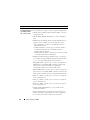 62
62
-
 63
63
-
 64
64
-
 65
65
-
 66
66
-
 67
67
-
 68
68
-
 69
69
-
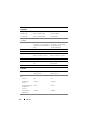 70
70
-
 71
71
-
 72
72
-
 73
73
-
 74
74
-
 75
75
-
 76
76
-
 77
77
-
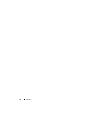 78
78
-
 79
79
-
 80
80
-
 81
81
-
 82
82
Dell XPS 730 H2C Guia rápido
- Tipo
- Guia rápido
- Este manual também é adequado para
Artigos relacionados
-
Dell Vostro 320 Manual do usuário
-
Dell XPS 730 H2C Guia rápido
-
Dell Precision T1500 Manual do usuário
-
Dell Studio XPS 8100 Guia de usuario
-
Dell XPS 730 Manual do usuário
-
Dell XPS 730x Manual do usuário
-
Dell XPS 730 H2C Manual do usuário
-
Dell XPS 730 Manual do usuário
-
Dell XPS 730x Manual do usuário
-
Dell Studio XPS 8100 Guia de usuario