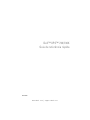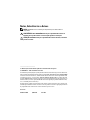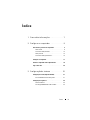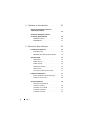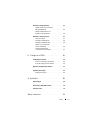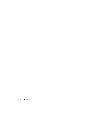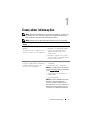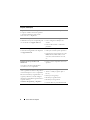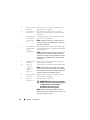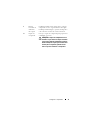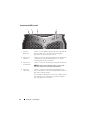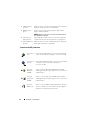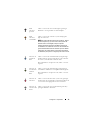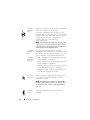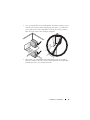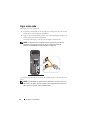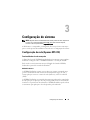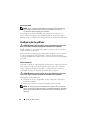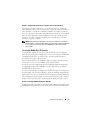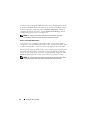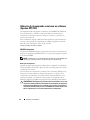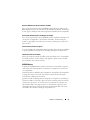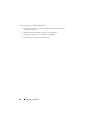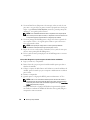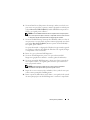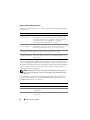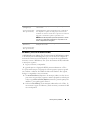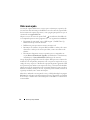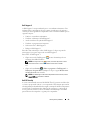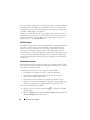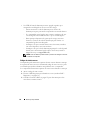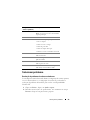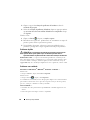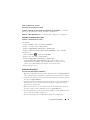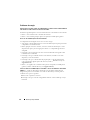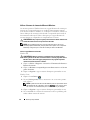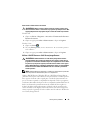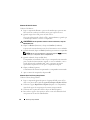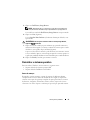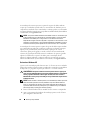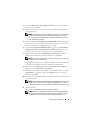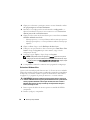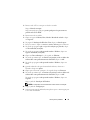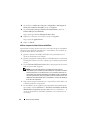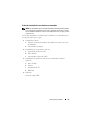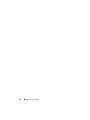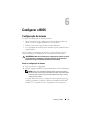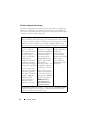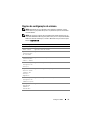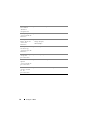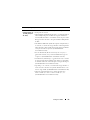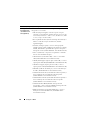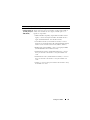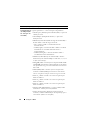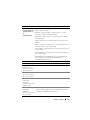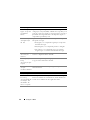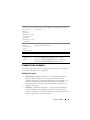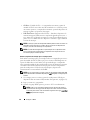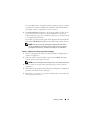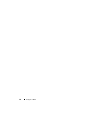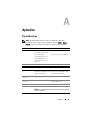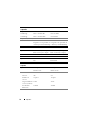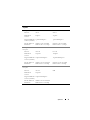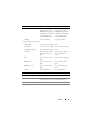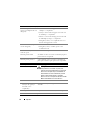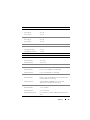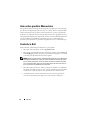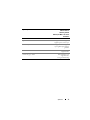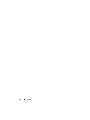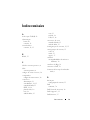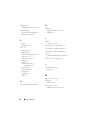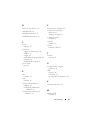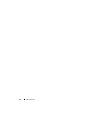www.dell.com | support.dell.com
Dell™ XPS™ 730/730X
Guia de referência rápida
Modelo DCDO
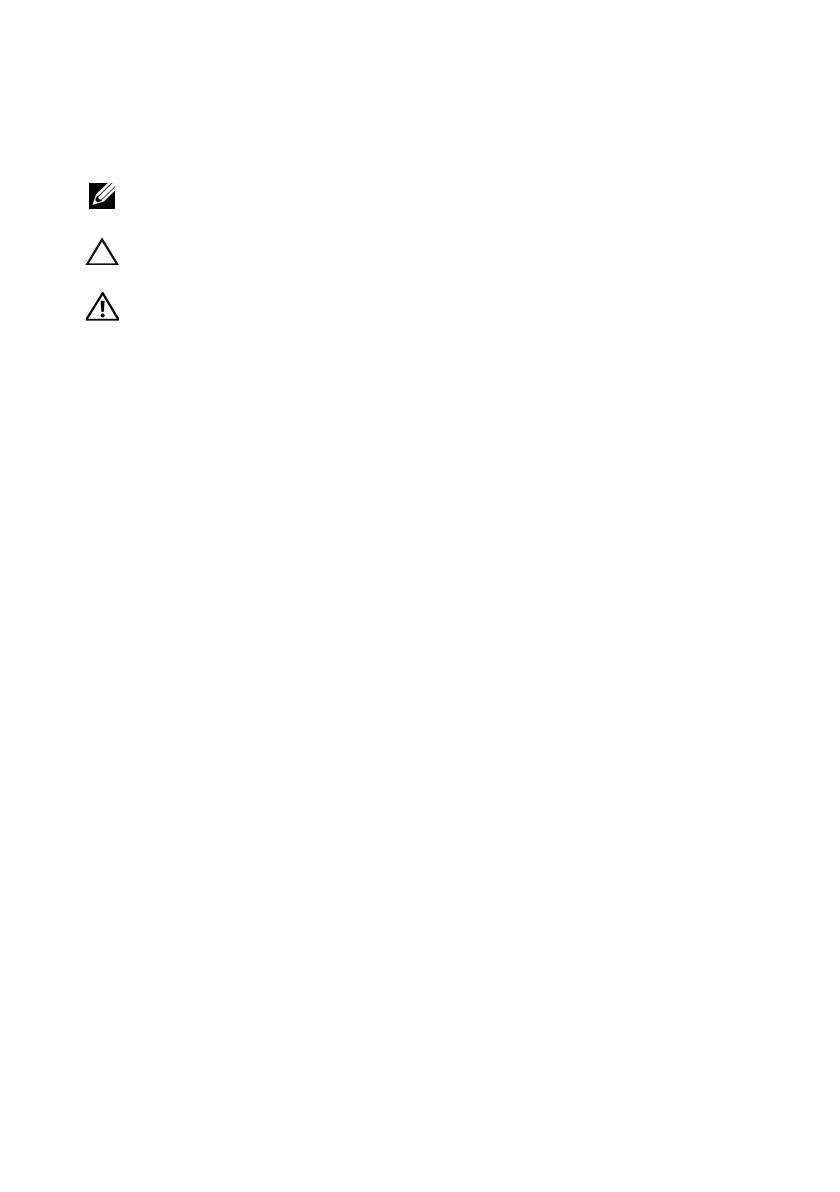
Notas, Advertências e Avisos
NOTA: Uma NOTA fornece informações importantes para utilizar melhor o
computador.
ADVERTÊNCIA: Uma ADVERTÊNCIA alerta para a possibilidade de danos no
hardware ou de perda de dados caso não sejam seguidas as instruções.
ATENÇÃO: Um AVISO alerta para a possibilidade de danos materiais, ferimentos
pessoais ou morte.
____________________
As informações neste documento poderão ser alteradas sem aviso prévio.
© 2008 Dell Inc. Todos os direitos reservados.
É estritamente proibida qualquer reprodução destes materiais sem autorização por escrito da Dell Inc.
Marcas comerciais utilizadas neste texto: Dell, o logótipo DELL, XPS, DellConnect e YOURS IS HERE
são marcas comerciais da Dell Inc.; Intel e Core são marcas comerciais ou marcas registadas da Intel
Corporation nos E.U.A. e noutros países; Microsoft, Windows, Windows Vista e o logótipo do botão
iniciar do Windows Vista são marcas comerciais ou marcas registadas da Microsoft Corporation nos
Estados Unidos e/ou noutros países; Bluetooth é uma marca registada propriedade da Bluetooth SIG,
Inc. e é utilizada pela Dell sob licença.
Neste documento, podem ser mencionados outros nomes e marcas comerciais, que se referem ou às
entidades que reclamam as marcas e os nomes ou aos seus produtos. A Dell Inc. nega qualquer interesse
de propriedade sobre outras marcas e nomes comerciais que não os seus.
Modelo DCDO
Outubro de 2008 P/N G115J Rev. A00

Índice 3
Índice
1 Como obter informações . . . . . . . . . . . . . . 7
2 Configurar o computador . . . . . . . . . . . . . 9
Vista frontal e posterior do computador . . . . . . . . . 9
Vista frontal
. . . . . . . . . . . . . . . . . . . . . . 9
Conectores de E/S frontais
. . . . . . . . . . . . . 12
Vista posterior . . . . . . . . . . . . . . . . . . . 13
Conectores de E/S posteriores
. . . . . . . . . . . 14
Configurar o computador
. . . . . . . . . . . . . . . . 17
Instalar o computador num compartimento. . . . . . . 18
Ligar a uma rede
. . . . . . . . . . . . . . . . . . . . . 20
3 Configuração do sistema . . . . . . . . . . . . 21
Configuração de rede (Apenas XPS 730) . . . . . . . . 21
Funcionalidades de rede avançadas
. . . . . . . . 21
Configuração de gráficos
. . . . . . . . . . . . . . . . 22
Vários monitores
. . . . . . . . . . . . . . . . . . 22
Tecnologias NVIDIA SLI e ATI Crossfire
. . . . . . 23

4 Índice
4 Optimizar o desempenho . . . . . . . . . . . . 25
Afinação do desempenho com base na
configuração do sistema. . . . . . . . . . . . . . . . . 25
Afinação do desempenho com base
no software (Apenas XPS 730)
. . . . . . . . . . . . . . 26
NVIDIA Performance
. . . . . . . . . . . . . . . . 26
NVIDIA Monitor . . . . . . . . . . . . . . . . . . . 27
5 Resolução de problemas . . . . . . . . . . . . 29
Ferramentas de diagnóstico . . . . . . . . . . . . . . . 29
Dell™ Diagnostics
. . . . . . . . . . . . . . . . . 29
MP Memory Test (Teste de memória do MP). . . . . 33
Obter mais ajuda . . . . . . . . . . . . . . . . . . . . . 34
Dell Support 3
. . . . . . . . . . . . . . . . . . . . 35
Dell PC Tune-Up. . . . . . . . . . . . . . . . . . . 35
Dell PC Checkup
. . . . . . . . . . . . . . . . . . 36
Dell Network Assistant . . . . . . . . . . . . . . . 36
DellConnect™
. . . . . . . . . . . . . . . . . . . . 37
Serviço de actualização técnica Dell
. . . . . . . . 37
Indicadores de diagnóstico
. . . . . . . . . . . . . . . 37
Estados do LED do botão de alimentação
. . . . . 37
Códigos de sinais sonoros
. . . . . . . . . . . . . 38
Solucionar problemas
. . . . . . . . . . . . . . . . . . 39
Resolução de problemas de
software e hardware
. . . . . . . . . . . . . . . . 39
Problemas com a unidade
. . . . . . . . . . . . . 40
Problemas de memória
. . . . . . . . . . . . . . . 41
Problemas de energia
. . . . . . . . . . . . . . . 42

Índice 5
Restaurar o sistema operativo. . . . . . . . . . . . . . 43
Utilizar o Restauro do sistema do
Microsoft Windows
. . . . . . . . . . . . . . . . . 44
Utilizar o Dell PC Restore e o
Dell Factory Image Restore
. . . . . . . . . . . . . 45
Reinstalar o sistema operativo . . . . . . . . . . . . . 47
Antes de começar
. . . . . . . . . . . . . . . . . 47
Reinstalar o Windows XP
. . . . . . . . . . . . . . 48
Reinstalar o Windows Vista
. . . . . . . . . . . . 50
Utilizar o suporte de dados
Drivers and Utilities
. . . . . . . . . . . . . . . . . 52
Ordem de instalação de
controladores recomendada
. . . . . . . . . . . . 53
6 Configurar o BIOS . . . . . . . . . . . . . . . . . . 55
Configuração do sistema . . . . . . . . . . . . . . . . 55
Entrar na configuração do sistema
. . . . . . . . 55
Ecrãs de configuração do sistema . . . . . . . . . 56
Opções de configuração do sistema
. . . . . . . . . . 57
Sequência de arranque . . . . . . . . . . . . . . . . . 65
Definições de opção
. . . . . . . . . . . . . . . . 65
A Apêndice . . . . . . . . . . . . . . . . . . . . . . . . . 69
Especificações. . . . . . . . . . . . . . . . . . . . . . 69
Aviso sobre produtos Macrovision
. . . . . . . . . . . 76
Contactar a Dell
. . . . . . . . . . . . . . . . . . . . . 76
Índice remissivo . . . . . . . . . . . . . . . . . . . . . . 79

6 Índice

Como obter informações 7
1
Como obter informações
NOTA: Algumas funcionalidades ou suportes de dados podem ser opcionais, não
sendo fornecidos com o computador. Algumas funcionalidades ou suportes de
dados podem não estar disponíveis em determinados países.
NOTA: Poderão ser fornecidas informações adicionais com o seu computador.
Documento / Suporte de dados /
Etiqueta
Conteúdos
Etiqueta de serviço / Código de serviço
expresso
A etiqueta de serviço / código de serviço
expresso encontra-se no seu computador.
• Utilize a etiqueta de serviço para
identificar o seu computador quando
utilizar o site support.dell.com ou
quando entrar em contacto com o
suporte técnico.
• Introduza o código de serviço expresso
para direccionar a sua chamada quando
contactar o suporte técnico.
Suporte de dados Drivers and Utilities
O suporte de dados Drivers and Utilities é
um CD ou DVD que pode ter sido
fornecido com o computador.
• Um programa de diagnóstico para o
computador.
• Controladores para o computador.
NOTA: As actualizações de controladores
e de documentação podem ser encontradas
no site support.dell.com.
• Software de sistema do ambiente de
trabalho (DSS).
• Ficheiros LEIA-ME.
NOTA: Os ficheiros LEIA-ME podem estar
incluídos no suporte de dados para
fornecer as últimas actualizações sobre
alterações técnicas ao seu computador ou
material avançado de referência técnica
para técnicos ou utilizadores experientes.

8 Como obter informações
Suporte de dados do sistema operativo
O suporte de dados do sistema operativo
é um CD ou DVD que pode ter sido
fornecido com o computador.
• Voltar a instalar o sistema operativo.
Manual de serviço
O Manual de serviço do computador pode
ser encontrado em support.dell.com.
• Como retirar e substituir peças.
• Como configurar as definições do
sistema.
• Como localizar avarias e solucionar
problemas.
Guia de tecnologia Dell
O Guia de tecnologia Dell está disponível
em support.dell.com.
• Sobre o sistema operativo.
• Utilização e manutenção de periféricos.
• Compreensão de tecnologias, tais como
RAID, Internet, Bluetooth
®
, correio
electrónico, funcionamento em rede,
etc.
Etiqueta de licença do Microsoft
®
Windows
®
A sua licença do Microsoft Windows
encontra-se no seu computador.
• Fornece a chave de produto do sistema
operativo.
A segurança do produto e as informações
sobre a garantia encontram-se disponíveis
em formato impresso com o computador.
Para obter informação regulamentar e de
segurança adicional, consulte a Página
inicial de Conformidade regulamentar no
seguinte endereço:
www.dell.com/regulatory_compliance.
•Informações sobre a garantia
• Termos e condições (apenas para os
E.U.A)
• Instruções de segurança
• Informações regulamentares
• Informações de ergonomia
• Contrato de licença do utilizador final
Documento / Suporte de dados /
Etiqueta
(continuação)
Conteúdos

Configurar o computador 9
2
Configurar o computador
Vista frontal e posterior do computador
Vista frontal
6
2
8
3
4
9
5
7
1
10

10 Configurar o computador
1 LEDs do painel
frontal (3)
LEDs de várias cores fornecem iluminação para a
parte frontal do computador.
2 Conectores de
E/S frontais
Ligue dispositivos USB e outros aos conectores
adequados (consultar "Conectores de E/S frontais",
na página 12).
3 Compartimento
s de unidade de
3,5 polegadas
(2)
Capacidade para dispositivos adicionais, como um
leitor de cartões multimédia.
NOTA: A etiqueta de serviço e o código de serviço
expresso encontram-se numa etiqueta no interior da
porta do compartimento.
4 Compartimento
s para unidades
de 5,25
polegadas (4)
Capacidade para uma unidade de disco rígido óptico
ou SATA num portador de compartimento de unidades
de 5,25 polegadas.
NOTA: O portador destina-se apenas a utilização em
compartimentos de unidades de 5,25 polegadas. Os
portadores de unidade de disquetes/leitor de cartões
multimédia e de unidades de disco rígido não podem
ser trocados.
5 LEDs do painel
frontal (4)
LEDs de várias cores fornecem iluminação para a
parte frontal do computador.
6 Botões de
ejecção do
tabuleiro da
unidade
óptica (4)
Utilize para ejectar o tabuleiro de uma unidade óptica.
NOTA: O botão de ejecção do tabuleiro da unidade
óptica não é uma alavanca. As portas auto-oscilantes
abrem automaticamente quando o botão de ejecção é
premido e o tabuleiro da unidade é ejectado.
7 LEDs do painel
frontal (3)
LEDs de várias cores fornecem iluminação para a
parte frontal do computador.
8 Botão de
alimentação
Prima para ligar o computador.
ADVERTÊNCIA: Para evitar a perda de dados,
não utilize o botão de alimentação para desligar
o computador. Em vez disso, desligue o
computador através do processo de
encerramento do sistema operativo.
NOTA: O botão de alimentação também pode ser
utilizado para reactivar o sistema ou para o colocar em
modo de poupança de energia.

Configurar o computador 11
9 LED de
actividade da
unidade de
disco rígido
O LED da unidade de disco rígido liga-se quando o
computador está a ler ou gravar dados no disco rígido.
O LED pode também ligar-se quando um dispositivo
como um leitor de CDs está em funcionamento.
10 Suporte do
computador
Coloque o suporte do computador para proporcionar
estabilidade ao sistema.
ATENÇÃO: O suporte do computador deve ser
instalado e os pés devem ser sempre estendidos
para garantir a máxima estabilidade do sistema.
A não instalação do suporte pode resultar numa
deslocação do computador, podendo causar
lesões corporais ou danificar o computador.

12 Configurar o computador
Conectores de E/S frontais
1 Conector
IEEE 1394
Utilize o conector IEEE 1394 para dispositivos de dados de
alta velocidade, tais como câmaras de vídeo digitais e
dispositivos de armazenamento externos.
2 Conector de
microfone
Utilize o conector de microfone para ligar um microfone de
computador pessoal para introdução de voz ou música
num programa de som ou telefonia.
3 Conector de
auscultadores
Utilize o conector de auscultadores para ligar auscultadores.
NOTA: A ligação de auscultadores a este conector pode
desactivar as portas de saída de áudio posteriores.
4 Conectores
USB 2.0 (2)
Utilize os conectores USB frontais para dispositivos que
ligue ocasionalmente, tais como memórias flash, câmaras ou
dispositivos USB de arranque.
É recomendável a utilização dos conectores USB posteriores
para dispositivos que normalmente permanecem ligados,
tais como impressoras e teclados.
4213

Configurar o computador 13
Vista posterior
1 Conector de
alimentação
Insira o cabo de alimentação. O aspecto deste conector pode
diferir da ilustração.
2 LED de teste
automático
integrado (BIST)
Indica a disponibilidade de energia para a fonte de
alimentação.
• Luz verde — Indica a disponibilidade de energia para a
fonte de alimentação.
• Sem luz — Indica que não existe energia disponível para a
fonte de alimentação ou que a fonte de alimentação não
está a funcionar.
3 Interruptor BIST Utilize para testar a fonte de alimentação.
1
5
6
4
7
2
3

14 Configurar o computador
Conectores de E/S posteriores
4 LEDs do painel
posterior
LEDs de várias cores fornecem iluminação para as ranhuras
de placas na parte posterior do computador.
5 Ranhuras para
placas
Aceda a conectores para quaisquer placas PCI ou PCI
Express (PCIe) instaladas.
NOTA: Algumas ranhuras para conectores suportam placas
de comprimento completo.
6 Conectores de
E/S posteriores
Ligue dispositivos USB e outros aos conectores adequados
(consultar "Conectores de E/S posteriores", na página 14).
7 Placa LED de E/S
posterior
LEDs de várias cores fornecem iluminação para o painel de
E/S na parte posterior do computador.
Conector do
rato
Ligue um rato PS/2 padrão ao conector verde destinado
ao rato. Se tiver um rato USB, ligue-o a um conector USB .
Conector do
teclado
Ligue um teclado PS/2 padrão ao conector roxo destinado
ao teclado. Se tiver um teclado USB, ligue-o a
um conector USB.
Conector
RCA para
S/PDIF
Utilize o conector RCA para S/PDIF para transmitir
áudio digital sem passar por um processo de conversão de
áudio analógico.
Conector
óptico para
S/PDIF
Utilize o conector óptico para S/PDIF para transmitir
áudio digital sem passar por um processo de conversão de
áudio analógico.
Conector
IEEE 1394
Utilize o conector IEEE 1394 para dispositivos de dados
de alta velocidade, tais como câmaras de vídeo digitais e
dispositivos de armazenamento externos.

Configurar o computador 15
Saída
surround
posterior
Utilize o conector de som surround (preto) para ligar
altifalantes com capacidade de canais múltiplos.
Saída
surround
central/LFE
Utilize o conector de subwoofer (cor-de-laranja) para
ligar um subwoofer.
NOTA: O canal áudio LFE (Low Frequency Effects - Efeitos
de baixa frequência), que se encontra em esquemas de
áudio de som surround digital, transporta apenas
informação de baixa frequência de 80 Hz e inferiores. O
canal LFE leva um subwoofer a fornecer uma extensão de
graves extremamente baixa. Os sistemas que não utilizam
subwoofers não podem desviar a informação de LFE para
os altifalantes principais na configuração de som surround.
Conector de
entrada de
linha
Utilize o conector de entrada de linha (azul) para ligar
um dispositivo de gravação/reprodução, como um leitor
de cassetes, leitor de CDs ou leitor de vídeo.
Em computadores com placa de som, utilize o conector
na placa.
Conector de
auscultadores
/saída de
linha
Utilize o conector de saída de linha (verde) para ligar
auscultadores e altifalantes com amplificadores integrados.
Em computadores com placa de som, utilize o conector
na placa.
Conector de
microfone
Utilize o conector de microfone (cor-de-rosa) para ligar
um microfone de computador pessoal para introdução de
voz ou música num programa de som ou telefonia.
Conector de
som surround
lateral
Utilize o conector de som surround lateral (prateado)
para ligar altifalantes adicionais.

16 Configurar o computador
Conectores
da placa de
rede (2)
Utilize o conector da placa de rede para ligar o computador a
uma rede ou dispositivo de banda larga.
Ligue uma extremidade de um cabo de rede a uma
tomada de rede ou ao dispositivo de rede ou banda larga
e, depois, ligue a outra extremidade do cabo de rede ao
conector da placa de rede no seu computador.
Um clique indica que o cabo de rede foi
ligado correctamente.
NOTA: É recomendável que utilize cabos de categoria 5 e
conectores para a sua rede. Se tiver de utilizar cabos de
categoria 3, force a velocidade de rede para 10 Mbps, de
forma a garantir um funcionamento fiável.
1 - LED de
actividade da
rede
Surge uma luz amarela intermitente quando o
computador está a transmitir ou a receber dados de rede.
Um elevado volume de tráfego de rede pode fazer com
que este LED pareça estar ligado permanentemente.
2 - LED de
integridade
da ligação
• Verde — Indica que existe uma boa ligação entre uma
rede de 10 Mbps e o computador.
• Laranja — Indica que existe uma boa ligação entre uma
rede de 100 Mbps e o computador.
• Amarela — Indica que existe uma boa ligação entre uma
rede de 1000 Mbps (1 Gbps) e o computador.
• Desligado (sem luz) — Indica que o computador não
está a detectar uma ligação física à rede.
Conectores
USB 2.0 (6)
Utilize os conectores USB posteriores para dispositivos
que normalmente permanecem ligados, tais como
impressoras e teclados.
NOTA: É recomendável que utilize os conectores USB
frontais para dispositivos que liga ocasionalmente, tais
como memórias flash, câmaras ou dispositivos USB de
arranque.
Conector
eSATA
Utilize para ligar dispositivos de armazenamento
adicionais.
1
2

Configurar o computador 17
Configurar o computador
O computador é fornecido com o suporte já instalado.
Com o computador na posição vertical, levante cuidadosamente a parte
posterior do computador e estenda os pés estabilizadores na totalidade.
Os pés estendidos garantem a máxima estabilidade do sistema.

18 Configurar o computador
Instalar o computador num compartimento
A instalação do seu computador num compartimento pode limitar o fluxo de
ar e afectar o desempenho do computador, provocando sobreaquecimento.
Não é recomendável a instalação do computador num compartimento.
Porém, se tiver de instalar o computador num compartimento, tenha em
atenção as seguintes orientações:
ADVERTÊNCIA: As especificações de temperatura de funcionamento reflectem a
temperatura ambiente máxima de funcionamento. A temperatura ambiente da
divisão deve ser tida em consideração quando instalar o seu sistema num
compartimento. Por exemplo, se a temperatura ambiente da divisão for de 25° C,
dependendo das especificações do computador, dispõe apenas de uma margem
de temperatura de 5° a 10° C antes de a temperatura máxima de funcionamento do
computador ser atingida. Para obter detalhes sobre as especificações do
computador, consultar "Especificações", na página 69.
• Deixe uma folga de, pelo menos, 10,2 centímetros em todas as aberturas
de ventilação do computador para permitir o fluxo de ar necessário a uma
ventilação adequada.
• Se o seu compartimento tem portas, as mesmas têm de ser de um material
que permita, pelo menos, 30% do fluxo de ar através do compartimento (à
frente e atrás).

Configurar o computador 19
• Se o seu computador estiver instalado num canto numa secretária ou por
baixo de uma secretária, deixe uma folga de pelo menos 5,1 centímetros
entre a parte posterior do computador e a parede, de modo a permitir o
fluxo de ar necessário a uma ventilação adequada.
• Não instale o seu computador num compartimento que não permita o
fluxo de ar.
Limitar o fluxo de ar afecta o desempenho do seu computador,
podendo provocar o seu sobreaquecimento.

20 Configurar o computador
Ligar a uma rede
Para ligar o sistema a uma rede:
1
Ligue uma extremidade de um cabo de rede ao dispositivo de rede (router,
comutador de rede, modem de cabo/DSL).
2
Ligue a outra extremidade do cabo de rede a uma das ligações da placa de
rede na parte posterior do computador.
Um clique indica que o cabo de rede está ligado correctamente.
NOTA: O computador está configurado com duas ligações de placa de rede
integradas. Estas ligações suportam opções de configuração avançada.
Consultar "Funcionalidades de rede avançadas", na página 21.
Se tiver um placa de rede de expansão (PCI, PCIe), ligue o cabo de rede a essa
placa.
NOTA: É recomendável que utilize cabos de categoria 5 e conectores para a sua
rede. Se tiver de utilizar cabos de categoria 3, force a velocidade de rede para 10
Mbps, de forma a garantir um funcionamento fiável.
A página está carregando...
A página está carregando...
A página está carregando...
A página está carregando...
A página está carregando...
A página está carregando...
A página está carregando...
A página está carregando...
A página está carregando...
A página está carregando...
A página está carregando...
A página está carregando...
A página está carregando...
A página está carregando...
A página está carregando...
A página está carregando...
A página está carregando...
A página está carregando...
A página está carregando...
A página está carregando...
A página está carregando...
A página está carregando...
A página está carregando...
A página está carregando...
A página está carregando...
A página está carregando...
A página está carregando...
A página está carregando...
A página está carregando...
A página está carregando...
A página está carregando...
A página está carregando...
A página está carregando...
A página está carregando...
A página está carregando...
A página está carregando...
A página está carregando...
A página está carregando...
A página está carregando...
A página está carregando...
A página está carregando...
A página está carregando...
A página está carregando...
A página está carregando...
A página está carregando...
A página está carregando...
A página está carregando...
A página está carregando...
A página está carregando...
A página está carregando...
A página está carregando...
A página está carregando...
A página está carregando...
A página está carregando...
A página está carregando...
A página está carregando...
A página está carregando...
A página está carregando...
A página está carregando...
A página está carregando...
A página está carregando...
A página está carregando...
-
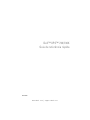 1
1
-
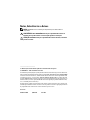 2
2
-
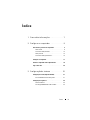 3
3
-
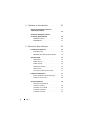 4
4
-
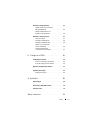 5
5
-
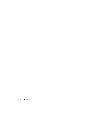 6
6
-
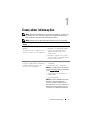 7
7
-
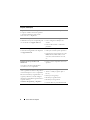 8
8
-
 9
9
-
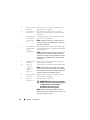 10
10
-
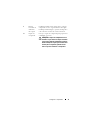 11
11
-
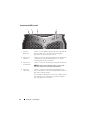 12
12
-
 13
13
-
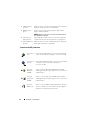 14
14
-
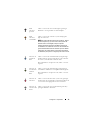 15
15
-
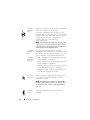 16
16
-
 17
17
-
 18
18
-
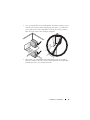 19
19
-
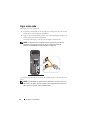 20
20
-
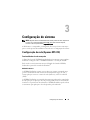 21
21
-
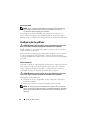 22
22
-
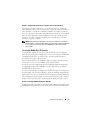 23
23
-
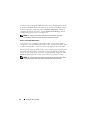 24
24
-
 25
25
-
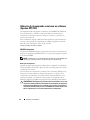 26
26
-
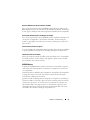 27
27
-
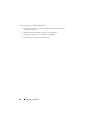 28
28
-
 29
29
-
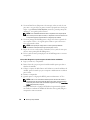 30
30
-
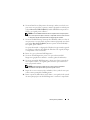 31
31
-
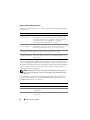 32
32
-
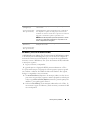 33
33
-
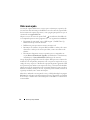 34
34
-
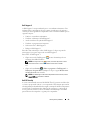 35
35
-
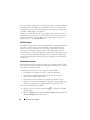 36
36
-
 37
37
-
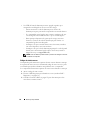 38
38
-
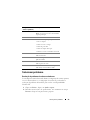 39
39
-
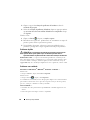 40
40
-
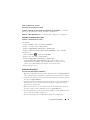 41
41
-
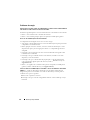 42
42
-
 43
43
-
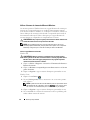 44
44
-
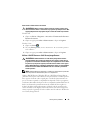 45
45
-
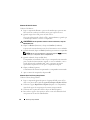 46
46
-
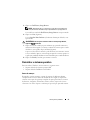 47
47
-
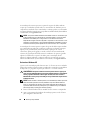 48
48
-
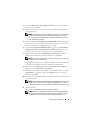 49
49
-
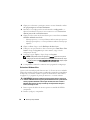 50
50
-
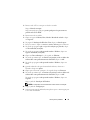 51
51
-
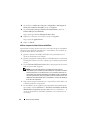 52
52
-
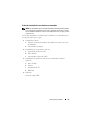 53
53
-
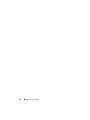 54
54
-
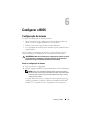 55
55
-
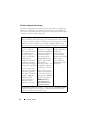 56
56
-
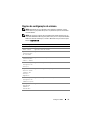 57
57
-
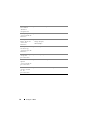 58
58
-
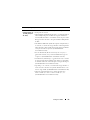 59
59
-
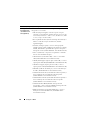 60
60
-
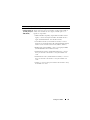 61
61
-
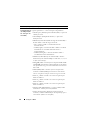 62
62
-
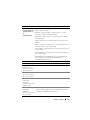 63
63
-
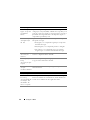 64
64
-
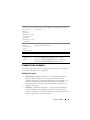 65
65
-
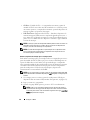 66
66
-
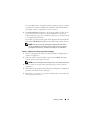 67
67
-
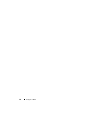 68
68
-
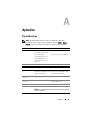 69
69
-
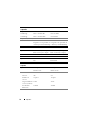 70
70
-
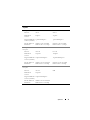 71
71
-
 72
72
-
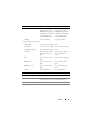 73
73
-
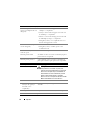 74
74
-
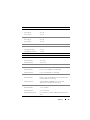 75
75
-
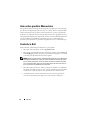 76
76
-
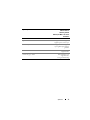 77
77
-
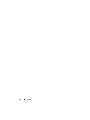 78
78
-
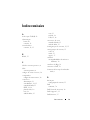 79
79
-
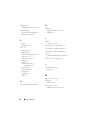 80
80
-
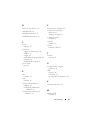 81
81
-
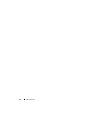 82
82
Dell XPS 730 H2C Guia rápido
- Tipo
- Guia rápido
- Este manual também é adequado para
Artigos relacionados
-
Dell Vostro 420 Manual do usuário
-
Dell Vostro 430 Manual do usuário
-
Dell XPS 730 H2C Guia rápido
-
Dell Precision T1500 Manual do usuário
-
Dell Studio XPS 8100 Guia de usuario
-
Dell XPS 730 H2C Manual do usuário
-
Dell XPS 730 Manual do usuário
-
Dell Precision T3500 Manual do usuário
-
Dell XPS 730x Manual do usuário