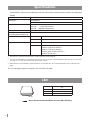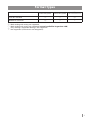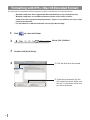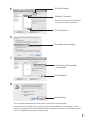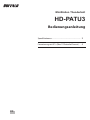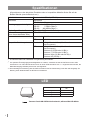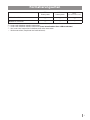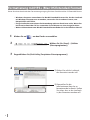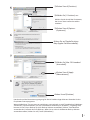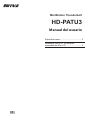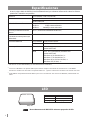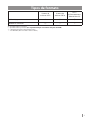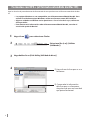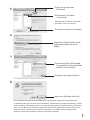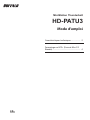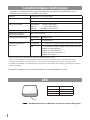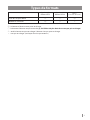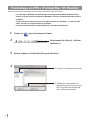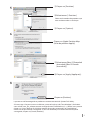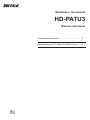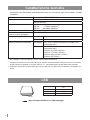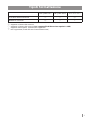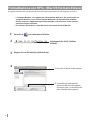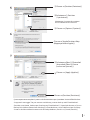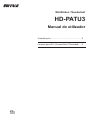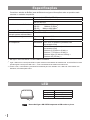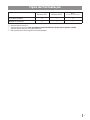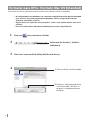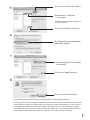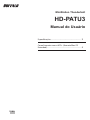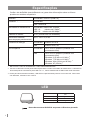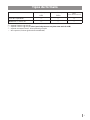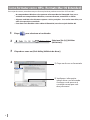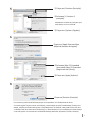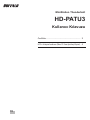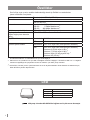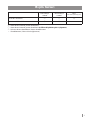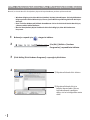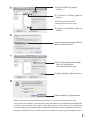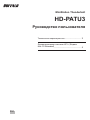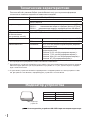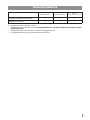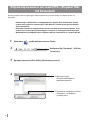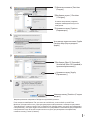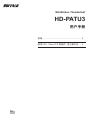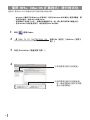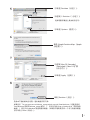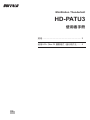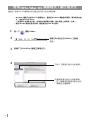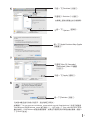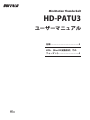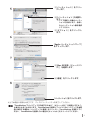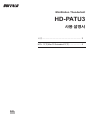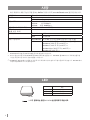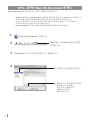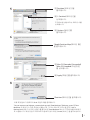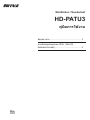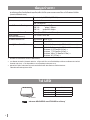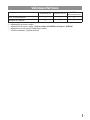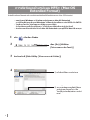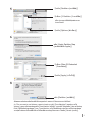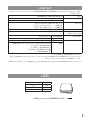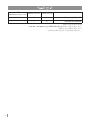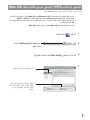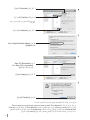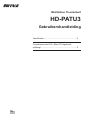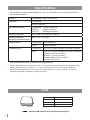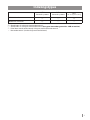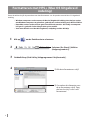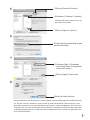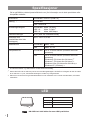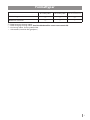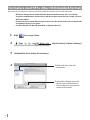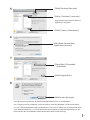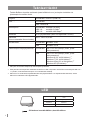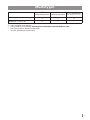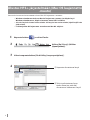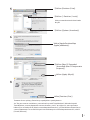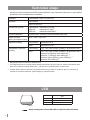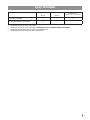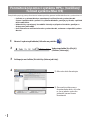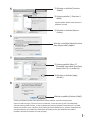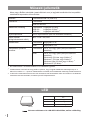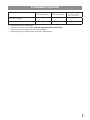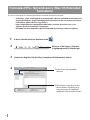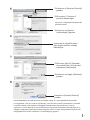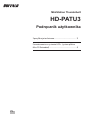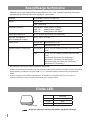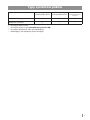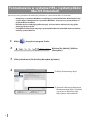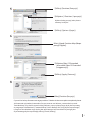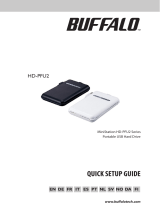Buffalo HD-PA1.0TU3 Manual do usuário
- Categoria
- Discos rígidos externos
- Tipo
- Manual do usuário

MiniStation Thunderbolt
HD-PATU3
User Manual
Formatting with HFS+ (Mac OS Extended Format)
....
4
Specications
.............................................................
2
EN
35012612-05
2017.12

2
Specications
Check Bualo's website (www.bualotech.com)
for information about the latest products or compatible
models.
Interface Thunderbolt / USB 3.0 (USB 2.0)
Connector
*
1
Thunderbolt
USB 3.0 Micro-B
Transfer speed Thunderbolt : 10 Gbps Maximum
USB 3.0 : 5 Gbps Maximum
*
2
USB 2.0 : 480 Mbps Maximum
*
2
Factory defaults HFS+ (Mac OS Extended format)
External dimensions
(excluding protruding parts)
80.5 × 130 × 22.5 mm
Power consumption Thunderbolt 10 W Maximum
USB 4.5 W Maximum
Compatible OS Thunderbolt OS X 10.6 or later (models with Intel Processor)
USB
OS X 10.5 or later
(models with Intel Processor)
Windows 8 (32-bit or 64-bit)
*
3
Windows 7 (32-bit or 64-bit)
*
3
Windows Vista (32-bit or 64-bit)
*
3
Windows XP (32-bit)
*
3
*
1
Do not connect the Thunderbolt cable and the USB cable simultaneously.
*
2
Connect the HD-PATU3 to a USB 3.0 port for the best transfer speeds. The HD-PATU3 will function when connected
to a USB 2.0 / 1.1 port, but data transfer will be much slower.
*
3
Out of the box, the HD-PATU3 is preformatted for use with Mac OS. To use it with Windows, please reformat with
NTFS.
This Class B digital apparatus complies with Canadian ICES-003.
LED
LED
Power On On
Access Blinking
Power O O
LED
Caution
Never disconnect the HD-PATU3 while its LED is blinking.

3
Format Types
NTFS le system FAT32 le system
HFS+
(Mac OS Extended format)
OS X 10.5 and later
△ ○ ◎
Windows 8/7/Vista/XP
◎ ○ -
◎
: Both reading and writing are supported.
○
: Both reading and writing are supported (cannot handle les larger than 4 GB).
△
: Only reading is supported. Writing is not supported.
-
: Not supported. (Hard drive is not recognized.)

4
Formatting with HFS+ (Mac OS Extended Format)
This describes the procedure for formatting this product with the Mac OS Extended format.
•
Windows computers don’t support Mac OS Extended format. To use the drive with
Windows computers, use a diff erent format instead, such as NTFS or FAT32.
•
Some drives don’t support multiple partitions. If yours is one of them, use only a single
partition on the drive.
•
For more details on Mac OS Extended, consult your Mac OS Help.
1
Click to select the Finder.
2
3
4
①
Click the disk to be formatted.
②
Check the information for the
disk to be formatted. Make sure
that this is the correct drive that
you want to format!
Select [Go]-[Utilities].
Click to select the Finder.
Double-click [Disk Utility].

5
5
6
7
8
This completes the formatting process for this product. Exit the Disk Utility.
If "Do you want to use Volume_name to back up with Time Machine?" is displayed, you may
click [Use as Backup Disk] and Time Machine will use the drive for backup. If you don't want to
use it as a dedicated backup drive, click [Cancel].
①
Select [Mac OS Extended
(Journaled)].
②
Click [Apply].
Click [Apple Partition Map].
①
Click [Partition].
③
Click [Options].
②
Select [1 Partition].
Select the number of partitions that
you want to create on the drive.
Click [Partition].

MiniStation Thunderbolt
HD-PATU3
Bedienungsanleitung
Formatierung mit HFS+ (Mac OS Extended-Format)
....
4
Spezikationen
.............................................................
2
DE

2
Spezikationen
InformationenzudenaktuellstenProduktenoderzukompatiblenModellenndenSieaufder
BuffaloWebsite(www.buffalotech.com).
Schnittstelle Thunderbolt/USB3.0(USB2.0)
Anschluss
*1
Thunderbolt
USB3.0Micro-B
Übertragungsgeschwindigkeit Thunderbolt:10GBit/s(Max.)
USB3.0:5GBit/s(Max.)
*
2
USB2.0:480MBit/s(Max.)
*
2
WerkseitigesStandardformat HFS+(MacOSExtended-Format)
Außenabmessungen
(ohnehervorstehendeTeile)
80,5x130x22,5mm
Stromverbrauch Thunderbolt 10WMax.
USB 4,5WMax.
KompatibleBetriebssysteme Thunderbolt OSX10.6oderhöher(Modellemit
Intel-Prozessor)
USB OSX10.5oderhöher(Modellemit
Intel-Prozessor)
Windows8(32Bitoder64Bit)
*
3
Windows7(32Bitoder64Bit)
*
3
WindowsVista(32Bitoder64Bit)
*
3
WindowsXP(32Bit)
*
3
*
1
Thunderbolt-KabelundUSB-Kabelnichtgleichzeitiganschließen.
*
2
UmoptimaleÜbertragungsgeschwindigkeitenzuerzielen,schließenSiedieHD-PATU3aneinenUSB-
Anschluss3.0an.DieHD-PATU3kannauchaneinenUSB-Anschluss2.0/1.1angeschlossenwerden,die
Datenübertragungistdabeijedochsehrviellangsamer.
*
3
DiewerkseitigeFormatierungdesHD-PATU3-GerätsistaufdieVerwendungunterMacOSausgelegt.Zur
NutzungunterWindowsbittemitNTFSneuformatieren.
LED
LED
Strom eingeschaltet Ein
Zugri Blinkt
Strom ausgeschaltet Aus
LED
Vorsicht
Trennen Sie ein HD-PATU3-Gerät niemals, während die LED blinkt.

3
Formatierungsarten
NTFS-
Dateisystem
FAT32-
Dateisystem
HFS+
(Mac OS Extended-Format)
OS X 10.5 und höher
△ ○ ◎
Windows 8/7/Vista/XP
◎ ○ -
◎
: Lesen und Schreiben werden unterstützt.
○
: Lesen und Schreiben werden unterstützt (kann keine Dateien über 4GB verarbeiten).
△
: Nur Lesen wird unterstützt. Schreiben wird nicht unterstützt.
-
: Nicht unterstützt. (Festplatte wird nicht erkannt.)

4
Formatierung mit HFS+ (Mac OS Extended-Format)
Dieser Abschnitt beschreibt den Formatierungsvorgang für dieses Produkt im MacOSExtended-Format.
•
Windows-Computer unterstützen das MacOSExtended-Format nicht. Um das Laufwerk
mit Windows-Computern zu verwenden, verwenden Sie ein anderes Format, zum
Beispiel NTFS oder FAT32.
•
Einige Laufwerke unterstützen die Verwendung mehrerer Partitionen nicht. Wenn dies
bei Ihrem Laufwerk der Fall ist, verwenden Sie auf diesem nur eine einzige Partition.
•
Weitere Informationen zum MacOSExtended-Format nden Sie in der Hilfe Ihres MacOS.
1
Klicken Sie auf , um den Finder auszuwählen.
2
Wählen Sie [Go (Start)] – [Utilities
(Dienstprogramme)].
3
Doppelklicken Sie [Disk Utility (Festplatten-Dienstprogramm)].
4
②
Überprüfen Sie die
Informationen über das zu
formatierende Laufwerk. Stellen
Sie sicher, dass es das Laufwerk
ist, das formatiert werden soll!
①
Klicken Sie auf das Laufwerk,
das formatiert werden soll.

5
5
6
7
②
Wählen Sie [1 Partition] aus.
Wählen Sie die Anzahl der Partitionen,
die Sie auf dem Laufwerk erstellen
möchten.
③
Klicken Sie auf [Options
(Optionen)].
①
Klicken Sie auf [Partition].
Klicken Sie auf [Apple Partition
Map (Apple-Partitionstabelle)].
①
Wählen Sie [Mac OS Extended
(Journaled)].
②
Klicken Sie auf [Apply
(Übernehmen)].
8
Hierdurch wird der Formatierungsvorgang für dieses Produkt abgeschlossen. Beenden Sie das
Festplatten-Dienstprogramm.
Wenn die Meldung "Do you want to use Volume_name to back up with Time Machine? (Möchten
Sie Volume_name verwenden, um mit Time Machine ein Backup zu erstellen?)" angezeigt wird,
können Sie auf [Use as Backup Disk (Als Backup-Volume verwenden)] klicken. Time Machine
verwendet das Laufwerk dann für Backups. Wenn Sie es nicht als dediziertes Backup-Volume
verwenden wollen, klicken Sie auf [Cancel (Abbrechen)].
Klicken Sie auf [Partition].

MiniStation Thunderbolt
HD-PATU3
Manual del usuario
2
Formateo con HFS+ (el formato
extendido de Mac OS) ..................................4
1
Especicaciones ..............................................2
3
ES

2
Especicaciones
Visite la página Web de Bualo (www.bualotech.com) para obtener información sobre los últimos
productos o modelos compatibles.
Interface Thunderbolt / USB 3.0 (USB 2.0)
Conector
*1
Thunderbolt
USB 3.0 Micro-B
Velocidad de transferencia Thunderbolt: 10 Gbps como máximo
USB 3.0: 5 Gbps como máximo*
2
USB 2.0: 480 Mbps como máximo*
2
Formato predeterminado de
fábrica
HFS+ (el formato extendido de Mac OS)
Dimensiones externas
(sin tener en cuenta piezas que
sobresalen)
80.5 × 130 × 22.5 mm
Consumo eléctrico Thunderbolt 10 W como máximo
USB 4.5 W como máximo
SO compatible Thunderbolt OS X 10.6 y posteriores (modelos con
procesador Intel)
USB OS X 10.5 y posteriores (modelos con
procesador Intel)
Windows 8 (32-bits/64-bits)
*3
Windows 7 (32-bits/64-bits)
*3
Windows Vista (32-bits/64-bits)
*3
Windows XP (32-bits)
*3
*1
No conecte el cable Thunderbolt y el cable USB de forma simultánea.
*2
Conecte la HD-PATU3 a un puerto USB 3.0 para obtener mejores velocidades de transferencia. La HD-PATU3
funcionará cuando esté conectada a un puerto USB 2.0 / 1.1, pero la transferencia de datos será mucho más lenta.
*3
El HD-PATU3 está preformateado de fábrica para su uso con Mac OS. Para usarlo con Windows, reformatéelo con
NTFS.
LED
LED
Encendido Encendido
Acceso Luz intermitente
Apagado Apagado
LED
Advertencia
Nunca desconecte el HD-PATU3 mientras parpadee el LED.

3
Tipos de formato
Sistema de
archivos NTFS
Sistema de
archivos FAT32
HFS+
(el formato exten-
dido de Mac OS)
OS X 10.5 y posteriores
△ ○ ◎
Windows 8/7/Vista/XP
◎ ○ -
◎
: permite lectura y escritura.
○
: permite lectura y escritura (no se puede trabajar con archivos mayores de 4 GB).
△
: solo permite lectura. No permite lectura.
-
: no admitido. (No se reconoce el disco duro.)

4
Aquí se describe el procedimiento de formateado de este producto con el formato extendido de Mac
OS.
Los equipos Windows no son compatibles con el formato extendido de Mac OS. Para
utilizar la unidad en equipos Windows, utilice otro formato, como NTFS o FAT32.
Algunas unidades no admiten varias particiones. Si es el caso de la suya, utilice una
única partición.
Para obtener más información sobre el formato extendido de Mac OS, consulte al
servicio de ayuda de Mac OS.
1
Haga clic en para seleccionar Finder.
2
3
Haga doble clic en [Disk Utility (Utilidad de disco)].
4
②
Compruebe la información
del disco que va a formatear.
Asegúrese de que sea la unidad
que quiere formatear!
①
Haga clic en el disco que se va a
formatear.
Seleccione [Go (Ir a)]-[Utilities
(Utilidades)].

5
5
6
7
①
Seleccione [Mac OS Extended
(Journaled) (Formato extendido
de Mac OS (Journaled))].
②
Haga clic en [Apply (Aplicar)].
②
Seleccione [1 Partition
(1 partición)].
Seleccione el número de particiones
que desea crear en la unidad.
③
Haga clic en [Options (Opciones)].
①
Haga clic en [Partition
(Partición)].
Haga clic en [Apple Partition Map
(Asignación de particiones de
Apple)].
8
Esto completará el proceso de formateado de este producto. Salga de la utilidad de disco.
Si aparece el mensaje "Do you want to use Volume_name to back up with Time Machine? (¿Desea
utilizar nombre_volumen para hacer una copia de seguridad con Time Machine?)", puede hacer
clic en [Use as Backup Disk (Utilizar como disco de copia de seguridad)] con el n de que Time
Machine utilice la unidad para la copia de seguridad. Si no desea utilizarla como unidad
dedicada a copias de seguridad, haga clic en [Cancel (Cancelar)].
Haga clic en [Partition (Partición)].

MiniStation Thunderbolt
HD-PATU3
Mode d’emploi
Formatage en HFS+ (Format Mac OS
Etendu) ............................................................ 4
Caractéristiques techniques .................... 2
FR

2
Caractéristiques techniques
Consultez le site Web de Bualo (www.bualotech.com) pour obtenir des informations sur les
produits les plus récents ou les modèles compatibles.
Interface Thunderbolt / USB 3.0 (USB 2.0)
Connecteur
*
1
Thunderbolt
USB 3.0 Micro-B
Vitesse de transfert Thunderbolt : 10 Gbits/s Maximum
USB 3.0 : 5 Gbits/s Maximum*
2
USB 2.0 : 480 Mbits/s Maximum
*
2
Format d’usine par défaut HFS+ (Format Mac OS Etendu)
Dimensions externes
(hors parties saillantes)
80.5 × 130 × 22.5 mm
Consommation électrique Thunderbolt 10 W Maximum
USB 4.5 W Maximum
Système d’exploitation
compatible
Thunderbolt OS X 10.6 ou plus récent (modèles avec Processeur Intel)
USB OS X 10.5 ou plus récent (modèles avec Processeur Intel)
Windows 8 (32-bits/64-bits) *
3
Windows 7 (32-bits/64-bits) *
3
Windows Vista (32-bits/64-bits) *
3
Windows XP (32-bits) *
3
*1
Ne branchez jamais le câble USB et le câble Thunderbolt en même temps.
*2
Connectez la HD-PATU3 à un port USB 3.0 pour des vitesses de transfert optimales. La HD-PATU3 fonctionne
lorsqu’elle est connectée à un port USB 2.0 / 1.1, mais la vitesse de transfert des données est bien plus lente.
*3
Par défaut, le HD-PATU3 is est préformaté pour une utilisation sous Mac OS. Pour l’utiliser sous Windows, veuillez le
reformater en NTFS.
Cet appareil numérique de la classe B est conforme à la norme NMB-003 du Canada.
LED
LED
LED
Sous tension ON
Accès Clignotant
Hors tension Éteint
Attention
Ne débranchez jamais le HD-PATU3 lorsque son voyant LED clignote.

3
Types de formats
Système de
chiers NTFS
Système de
chiers FAT32
HFS+
(Format Mac OS Etendu)
OS X 10.5 ou plus récent
△ ○ ◎
Windows 8/7/Vista/XP
◎ ○ -
◎
: la lecture et l’écriture sont prises en charge.
○
: la lecture et l’écriture sont prises en charge (les chiers de plus de 4 Go ne sont pas pris en charge).
△
: seule la lecture est prise en charge. L’écriture n’est pas prise en charge.
-
: non pris en charge. (Le disque dur n’est pas reconnu.)

4
Formatage en HFS+ (Format Mac OS Etendu)
Cette section décrit la procédure pour formater ce produit en Mac OS Etendu.
•
Les ordinateurs Windows ne prennent pas en charge le format Mac OS Etendu. Pour
utiliser ce disque avec des ordinateurs Windows, utilisez un autre format tel que NTFS
ou FAT32.
•
Certains disques ne prennent pas en charge les partitions multiples. Si c'est le cas du
vôtre, utilisez une seule partition sur le disque.
•
Pour plus d'informations sur Mac OS Etendu, consultez l'aide Mac OS.
1
Cliquez sur pour sélectionner le Finder.
2
3
Double-cliquez sur [Disk Utility (Disque d’utilitaire)].
4
②
Véri ez les informations du
disque à formater. Assurez-vous
qu’il s’agit bien du disque que
vous souhaitez formater!
①
Cliquez sur le disque à formater.
Sélectionnez [Go (Aller à)] - [Utilities
(Utilitaires)].

5
5
6
7
8
Le processus de formatage de ce produit est maintenant terminé. Quittez Disk Utility.
Si le message «Do you want to use Volume_name to back up with Time Machine? (Souhaitez-
vous utiliser nom_du_volume comme sauvegarde avec Time Machine?)» s'ache, vous pouvez
cliquer sur [Use as Backup Disk (Utiliser comme disque de sauvegarde)] et Time Machine
utilisera ce disque comme sauvegarde. Si vous ne souhaitez pas l'utiliser comme disque de
sauvegarde, cliquez sur [Cancel (Annuler)].
①
Sélectionnez [Mac OS Extended
(Journaled) (Mac OS Etendu
(Journalisé))].
②
Cliquez sur [Apply (Appliquer)].
②
Sélectionnez [1 Partition].
Choisissez le nombre de partitions que
vous souhaitez créer sur le disque.
③
Cliquez sur [Options].
①
Cliquez sur [Partition].
Cliquez sur [Apple Partition Map
(Carte de partition Apple)].
Cliquez sur [Partition].
A página está carregando...
A página está carregando...
A página está carregando...
A página está carregando...
A página está carregando...
A página está carregando...
A página está carregando...
A página está carregando...
A página está carregando...
A página está carregando...
A página está carregando...
A página está carregando...
A página está carregando...
A página está carregando...
A página está carregando...
A página está carregando...
A página está carregando...
A página está carregando...
A página está carregando...
A página está carregando...
A página está carregando...
A página está carregando...
A página está carregando...
A página está carregando...
A página está carregando...
A página está carregando...
A página está carregando...
A página está carregando...
A página está carregando...
A página está carregando...
A página está carregando...
A página está carregando...
A página está carregando...
A página está carregando...
A página está carregando...
A página está carregando...
A página está carregando...
A página está carregando...
A página está carregando...
A página está carregando...
A página está carregando...
A página está carregando...
A página está carregando...
A página está carregando...
A página está carregando...
A página está carregando...
A página está carregando...
A página está carregando...
A página está carregando...
A página está carregando...
A página está carregando...
A página está carregando...
A página está carregando...
A página está carregando...
A página está carregando...
A página está carregando...
A página está carregando...
A página está carregando...
A página está carregando...
A página está carregando...
A página está carregando...
A página está carregando...
A página está carregando...
A página está carregando...
A página está carregando...
A página está carregando...
A página está carregando...
A página está carregando...
A página está carregando...
A página está carregando...
A página está carregando...
A página está carregando...
A página está carregando...
A página está carregando...
A página está carregando...
A página está carregando...
A página está carregando...
A página está carregando...
A página está carregando...
A página está carregando...
A página está carregando...
A página está carregando...
A página está carregando...
A página está carregando...
A página está carregando...
-
 1
1
-
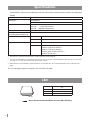 2
2
-
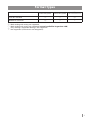 3
3
-
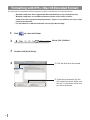 4
4
-
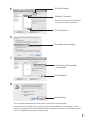 5
5
-
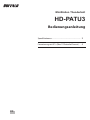 6
6
-
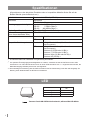 7
7
-
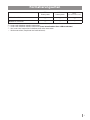 8
8
-
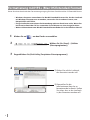 9
9
-
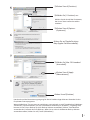 10
10
-
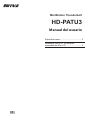 11
11
-
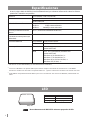 12
12
-
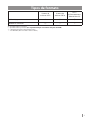 13
13
-
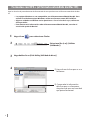 14
14
-
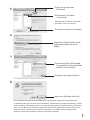 15
15
-
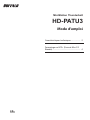 16
16
-
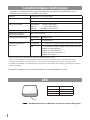 17
17
-
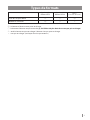 18
18
-
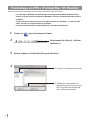 19
19
-
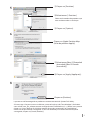 20
20
-
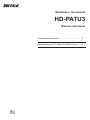 21
21
-
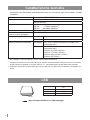 22
22
-
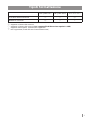 23
23
-
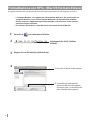 24
24
-
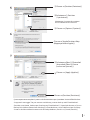 25
25
-
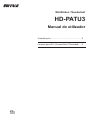 26
26
-
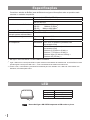 27
27
-
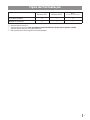 28
28
-
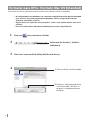 29
29
-
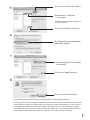 30
30
-
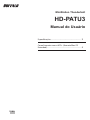 31
31
-
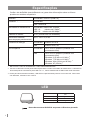 32
32
-
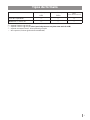 33
33
-
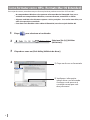 34
34
-
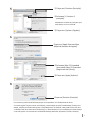 35
35
-
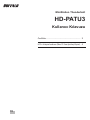 36
36
-
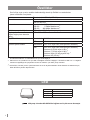 37
37
-
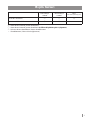 38
38
-
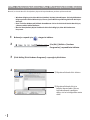 39
39
-
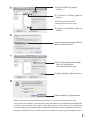 40
40
-
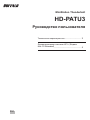 41
41
-
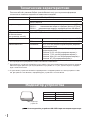 42
42
-
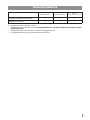 43
43
-
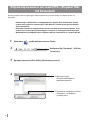 44
44
-
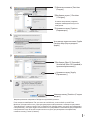 45
45
-
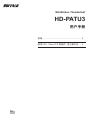 46
46
-
 47
47
-
 48
48
-
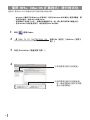 49
49
-
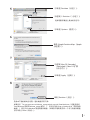 50
50
-
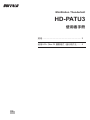 51
51
-
 52
52
-
 53
53
-
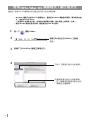 54
54
-
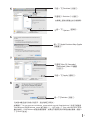 55
55
-
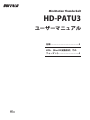 56
56
-
 57
57
-
 58
58
-
 59
59
-
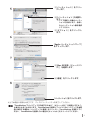 60
60
-
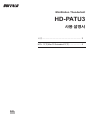 61
61
-
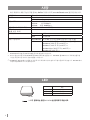 62
62
-
 63
63
-
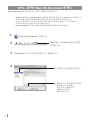 64
64
-
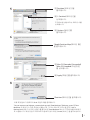 65
65
-
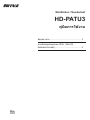 66
66
-
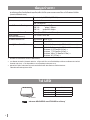 67
67
-
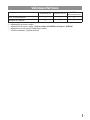 68
68
-
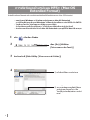 69
69
-
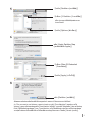 70
70
-
 71
71
-
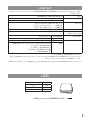 72
72
-
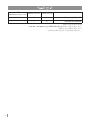 73
73
-
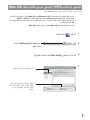 74
74
-
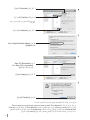 75
75
-
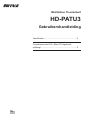 76
76
-
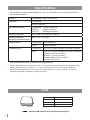 77
77
-
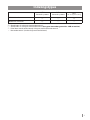 78
78
-
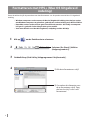 79
79
-
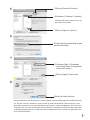 80
80
-
 81
81
-
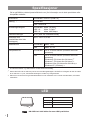 82
82
-
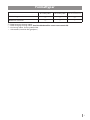 83
83
-
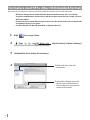 84
84
-
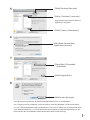 85
85
-
 86
86
-
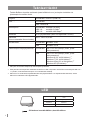 87
87
-
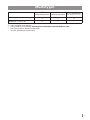 88
88
-
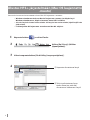 89
89
-
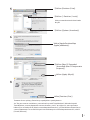 90
90
-
 91
91
-
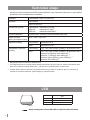 92
92
-
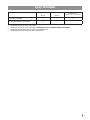 93
93
-
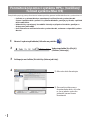 94
94
-
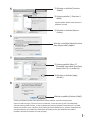 95
95
-
 96
96
-
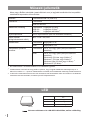 97
97
-
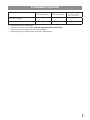 98
98
-
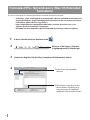 99
99
-
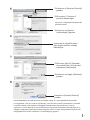 100
100
-
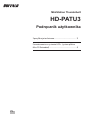 101
101
-
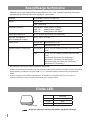 102
102
-
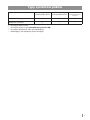 103
103
-
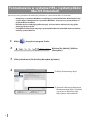 104
104
-
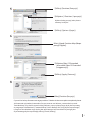 105
105
Buffalo HD-PA1.0TU3 Manual do usuário
- Categoria
- Discos rígidos externos
- Tipo
- Manual do usuário
em outras línguas
Artigos relacionados
-
Buffalo MiniStation Air 500GB Especificação
-
Buffalo SSD-WA256T Manual do usuário
-
Buffalo MiniStation 1TB Manual do usuário
-
Buffalo MiniStation Plus 1TB Manual do usuário
-
Buffalo DriveStation USB 3.0 - 1.5TB Guia de instalação
-
Buffalo TeraStation 5400 8TB Guia de instalação
-
Buffalo TeraStation 5400R 8TB Guia de instalação
Outros documentos
-
 Buffalo Technology HD-PHSXXU2-UC Manual do usuário
Buffalo Technology HD-PHSXXU2-UC Manual do usuário
-
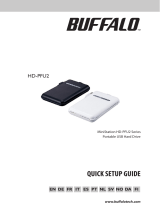 Buffalo Technology HD-PFU2 Manual do usuário
Buffalo Technology HD-PFU2 Manual do usuário
-
Dell Encryption Guia de usuario
-
Dell Encryption Administrator Guide
-
Verbatim InSight 320GB Guia de usuario
-
Dell Endpoint Security Suite Enterprise Administrator Guide
-
Thermaltake BlacX 5G Manual do usuário
-
Iomega eGo 34796 Guia rápido
-
Apacer USB3.0 flash drive Manual do usuário