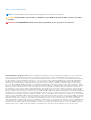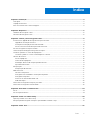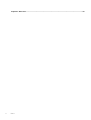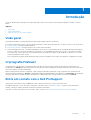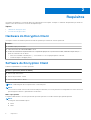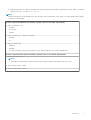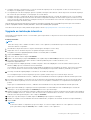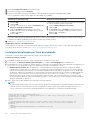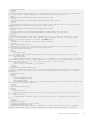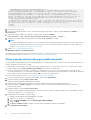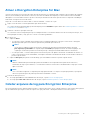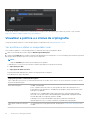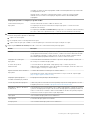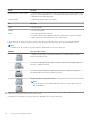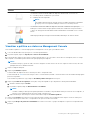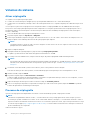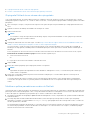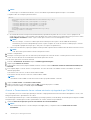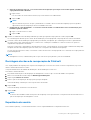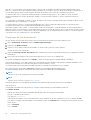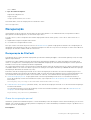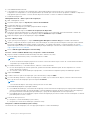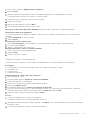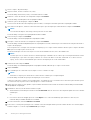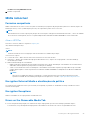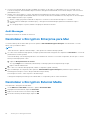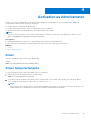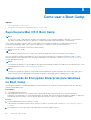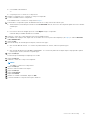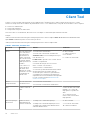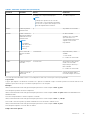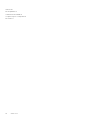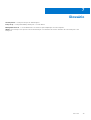Dell Encryption Enterprise for Mac
Guia do Administrador v10.9
Março 2021
Rev. A02

Notas, avisos e advertências
NOTA: Uma NOTA indica informações importantes que ajudam você a usar melhor o seu produto.
CUIDADO: um AVISO indica possíveis danos ao hardware ou a possibilidade de perda de dados e informa como evitar o
problema.
ATENÇÃO: uma ADVERTÊNCIA indica possíveis danos à propriedade, lesões corporais ou risco de morte.
© 2012-2021 Dell Inc. All rights reserved. Registered trademarks and trademarks used in the Dell Encryption and Endpoint Security Suite Enterprise
suite of documents: Dell™ and the Dell logo, Dell Precision™, OptiPlex™, ControlVault™, Latitude™, XPS®, and KACE™ are trademarks of Dell Inc.
Cylance®, CylancePROTECT, and the Cylance logo are registered trademarks of Cylance, Inc. in the U.S. and other countries. McAfee® and the McAfee
logo are trademarks or registered trademarks of McAfee, Inc. in the US and other countries. Intel®, Pentium®, Intel Core Inside Duo®, Itanium®, and
Xeon® are registered trademarks of Intel Corporation in the U.S. and other countries. Adobe®, Acrobat®, and Flash® are registered trademarks of
Adobe Systems Incorporated. Authen tec® and Eikon® are registered trademarks of Authen tec. AMD® is a registered trademark of Advanced Micro
Devices, Inc. Microsoft®, Windows®, and Windows Server®, Windows Vista®, Windows 7®, Windows 10®, Active Directory®, Access®, BitLocker®,
BitLocker To Go®, Excel®, Hyper-V®, Outlook®, PowerPoint®, Word®, OneDrive®, SQL Server®, and Visual C++® are either trademarks or registered
trademarks of Microsoft Corporation in the United States and/or other countries. VMware® is a registered trademark or trademark of VMware, Inc. in
the United States or other countries. Box® is a registered trademark of Box. Dropbox ℠ is a service mark of Dropbox, Inc. Google™, Android™, Google™
Chrome™, Gmail™, and Google™ Play are either trademarks or registered trademarks of Google Inc. in the United States and other countries. Apple®,
App Store℠, Apple Remote Desktop™, Boot Camp™, FileVault™, iPad®, iPhone®, iPod®, iPod touch®, iPod shuffle®, and iPod nano®, Macintosh®, and
Safari® are either servicemarks, trademarks, or registered trademarks of Apple, Inc. in the United States and/or other countries. EnCase™ and Guidance
Software® are either trademarks or registered trademarks of Guidance Software. Entrust® is a registered trademark of Entrust®, Inc. in the United States
and other countries. Mozilla® Firefox® is a registered trademark of Mozilla Foundation in the United States and/or other countries. iOS® is a trademark or
registered trademark of Cisco Systems, Inc. in the United States and certain other countries and is used under license. Oracle® and Java® are registered
trademarks of Oracle and/or its affiliates. Travelstar® is a registered trademark of HGST, Inc. in the United States and other countries. UNIX® is a
registered trademark of The Open Group. VALIDITY™ is a trademark of Validity Sensors, Inc. in the United States and other countries. VeriSign® and other
related marks are the trademarks or registered trademarks of VeriSign, Inc. or its affiliates or subsidiaries in the U.S. and other countries and licensed to
Symantec Corporation. KVM on IP® is a registered trademark of Video Products. Yahoo!® is a registered trademark of Yahoo! Inc. Bing® is a registered
trademark of Microsoft Inc. Ask® is a registered trademark of IAC Publishing, LLC. Other names may be trademarks of their respective owners.

Capítulo 1: Introdução..................................................................................................................... 5
Visão geral.............................................................................................................................................................................. 5
Criptografia FileVault.............................................................................................................................................................5
Entre em contato com o Dell ProSupport..........................................................................................................................5
Capítulo 2: Requisitos..................................................................................................................... 6
Hardware do Encryption Client............................................................................................................................................6
Software do Encryption Client.............................................................................................................................................6
Capítulo 3: Tarefas para o Encryption Client......................................................................................8
Instalar/Fazer upgrade do Encryption Enterprise for Mac.............................................................................................. 8
Upgrade ou instalação interativa................................................................................................................................... 9
Instalação/atualização por linha de comando.............................................................................................................10
Ativar o acesso total ao disco para mídia removível.................................................................................................. 12
Ativar o Encryption Enterprise for Mac.............................................................................................................................13
Coletar arquivos de log para Encryption Enterprise........................................................................................................ 13
Visualizar a política e o status da criptografia...................................................................................................................14
Visualizar a política e o status no Management Console...........................................................................................17
Volumes do sistema............................................................................................................................................................. 18
Ativar criptografia...........................................................................................................................................................18
Processo de criptografia................................................................................................................................................18
Reciclagem da chave de recuperação do FileVault....................................................................................................21
Experiência do usuário................................................................................................................................................... 21
Recuperação........................................................................................................................................................................ 23
Recuperação do FileVault.............................................................................................................................................23
Mídia removível.................................................................................................................................................................... 27
Formatos compatíveis...................................................................................................................................................27
Encryption External Media e atualizações de política............................................................................................... 27
Encryption Exceptions.................................................................................................................................................. 27
Errors on the Removable Media Tab...........................................................................................................................27
Audit Messages..............................................................................................................................................................28
Desinstalar o Encryption Enterprise para Mac.................................................................................................................28
Desinstalar o Encryption External Media..........................................................................................................................28
Capítulo 4: Activation as Administrator........................................................................................... 29
Ativar.....................................................................................................................................................................................29
Ativar temporariamente......................................................................................................................................................29
Capítulo 5: Como usar o Boot Camp................................................................................................30
Suporte para Mac OS X Boot Camp.................................................................................................................................30
Recuperação do Encryption Enterprise para Windows no Boot Camp........................................................................30
Capítulo 6: Client Tool................................................................................................................... 32
Índice
Índice 3

Introdução
O Guia do administrador do Encryption Enterprise para Mac fornece as informações necessárias para implantar e instalar o software
cliente.
Tópicos:
• Visão geral
• Criptografia FileVault
• Entre em contato com o Dell ProSupport
Visão geral
O Encryption Enterprise for Mac pode gerenciar a criptografia completa de disco do FileVault.
● Encryption Enterprise for Mac - software de criptografia para o cliente que criptografa todos os dados e reforça o controle de acesso
● Proxy de política - usada para distribuir políticas
● Servidor de segurança - usado para ativações do software Client Encryption
● Security Management Server ou Security Management Server Virtual - fornece administração centralizada da política de segurança,
integra-se a diretórios existentes da empresa e cria relatórios. Para a finalidade deste documento, ambos os servidores são citados
como Dell Server, a menos que uma versão específica precise ser citada (por exemplo, um procedimento é diferente ao ser usado o
Security Management Server Virtual).
Esses componentes Dell interoperam diretamente para fornecer um ambiente móvel seguro sem desprezar a experiência do usuário.
Criptografia FileVault
O Dell Encryption pode gerenciar a criptografia completa de disco do Mac FileVault. A política do Dell Volume Encryption deve ser
configurada como Ativada para que a criptografia ocorra e para que outras configurações de política funcionem. Para obter informações
sobre outras políticas, consulte a AdminHelp.
Apenas a criptografia do FileVault é compatível, a qual o Encryption Enterprise gerenciará. Se um computador tem a política do Dell
Volume Encryption definida como Ativada e Criptografar usando FileVault para Mac estiver definido como Desativada, uma mensagem
de conflito de política será exibida no cliente do Encryption. O administrador deve configurar ambas as políticas para Ativado.
Entre em contato com o Dell ProSupport
Ligue para 877-459-7304, extensão 4310039 para obter suporte por telefone 24x7, para o seu produto Dell.
Há também disponível o serviço de suporte on-line para os produtos Dell no site dell.com/support. O suporte on-line inclui drivers,
manuais, orientações técnicas, perguntas frequentes e problemas emergentes.
Para obter os números de telefone fora dos Estados Unidos, consulte Números de telefone internacionais do Dell ProSupport.
1
Introdução 5

Requisitos
Os requisitos de hardware e software de cliente são apresentados neste capítulo. Verifique se o ambiente de implementação atende aos
requisitos antes de continuar com as tarefas de implementação.
Tópicos:
• Hardware do Encryption Client
• Software do Encryption Client
Hardware do Encryption Client
Os requisitos mínimos de hardware precisam atender às especificações mínimas do sistema operacional.
Hardware
● 30 MB de espaço livre em disco
● Placa de interface de rede 10/100/1000 ou Wi-Fi
● O disco do sistema deve ser particionado com o esquema de partição GPT (GUID Partition Table, Tabela de Partição GUID) e
pode ser formatado com um destes:
○ Mac OS X Extended Journaled (HFS+) – é convertido no Core Storage para aplicar o FileVault.
○ Sistema de arquivos da Apple (APFS)
Software do Encryption Client
A tabela a seguir detalha os softwares suportados.
Sistemas operacionais (kernels de 64 bits)
● macOS High Sierra 10.13.6
● macOS Mojave 10.14.5 - 10.14.6
● macOS Catalina 10.15.5 - 10.15.6
NOTA: O Dell Encryption não é compatível com o macOS Big Sur.
NOTA:
Se você estiver usando uma conta de usuário de rede para autenticar, essa conta precisará ser configurada como uma conta móvel
para configurar totalmente o gerenciamento do FileVault 2.
Mídias criptografadas
A seguinte tabela detalha os sistemas operacionais suportados para acesso a mídias externas criptografadas pela Dell.
NOTA:
O Encryption External Media suporta:
● FAT32
● exFAT
2
6 Requisitos

● Mídia formatada HFS Plus (MacOS Extended) com esquemas de partição de Registro da Inicialização Mestre (MBR) ou Tabela de
Partição GUID (GPT). Consulte Ativar o HFS Plus.
NOTA:
A mídia externa precisa ter 55 MB disponíveis, além de espaço livre na mídia igual ao maior arquivo a ser criptografado para hospedar
o Encryption External Media.
Sistemas operacionais Windows (32 e 64 bits) suportados para acessar mídias criptografadas
● Microsoft Windows 7 SP1
- Enterprise
- Professional
- Ultimate
● Microsoft Windows 8.1 - Windows 8.1 Update 1
- Enterprise
- Pro
● Microsoft Windows 10
- Education
- Enterprise
- Pro v1607 (Atualização de aniversário/Redstone 1) até v1909 (Atualização de novembro de 2019/19H2)
Sistemas operacionais Mac (kernels de 64 bits) suportados para acessar mídias criptografadas
● macOS High Sierra 10.13.6
NOTA:
O Encryption External Media no macOS High Sierra 10.14.x exige o Encryption Enterprise v8.16 ou posterior.
● macOS Mojave 10.14.5 - 10.14.6
● macOS Catalina 10.15.5 - 10.15.6
Requisitos 7

Tarefas para o Encryption Client
Tópicos:
• Instalar/Fazer upgrade do Encryption Enterprise for Mac
•
Ativar o Encryption Enterprise for Mac
• Coletar arquivos de log para Encryption Enterprise
• Visualizar a política e o status da criptografia
• Volumes do sistema
• Recuperação
• Mídia removível
• Desinstalar o Encryption Enterprise para Mac
• Desinstalar o Encryption External Media
Instalar/Fazer upgrade do Encryption Enterprise for
Mac
Esta seção ajudará você na instalação/upgrade e no processo de ativação do Encryption Enterprise para Mac.
Existem dois métodos para instalação/upgrade do Encryption Enterprise para Mac. Selecione uma das seguintes opções:
● Instalação/Upgrade interativos e ativação - Este é o método mais fácil para instalar ou fazer upgrade do pacote de software cliente.
Entretanto, não permite quaisquer personalizações. Se você pretender usar o Boot Camp ou uma versão de sistema operacional que
ainda não seja totalmente suportada pela Dell (por modificação do .plist), precisará usar o método de instalação/upgrade por linha de
comando. Para obter informações sobre como usar o Boot Camp, consulte Como usar o Boot Camp.
● Instalação/upgrade por linha de comando - Este é um método avançado de instalação/upgrade que só deve ser usado por
administradores com experiência na sintaxe da linha de comando. Se você pretender usar o Boot Camp ou uma versão de sistema
operacional que ainda não seja totalmente suportada pela Dell (por modificação do .plist), precisará usar este método para instalar/
fazer upgrade do pacote de software cliente. Para obter informações sobre como usar o Boot Camp, consulte Como usar o Boot
Camp.
Para obter mais informações sobre as opções de comando do instalador, consulte a Biblioteca de referência do Mac OS X em
http://developer.apple.com. A Dell recomenda fortemente o uso de ferramentas de implementação remota, como o Apple Remote
Desktop, para distribuir o pacote de instalação de cliente.
NOTA:
A Apple frequentemente lança novas versões de sistemas operacionais entre liberações do Encryption Enterprise para Mac. Para
suportar o maior número possível de clientes, uma modificação do arquivo com.dell.ddp.plist é permitida para suportar esses
casos. Os testes dessas versões começam assim que a Apple libera uma nova versão, para garantir que eles são compatíveis com
o Encryption Enterprise para Mac.
Pré-requisitos
A Dell recomenda que as boas práticas de TI sejam seguidas durante a implantação do software cliente. Isso inclui, entre outros, ambientes
de teste controlados para testes iniciais e implantações escalonadas para os usuários
Antes de iniciar este processo, confirme que os seguintes pré-requisitos sejam atendidos:
● Certifique-se de que o Dell Server e seus componentes já estejam instalados.
Se você ainda não tiver instalado o Dell Server, siga as instruções no guia adequado abaixo.
Security Management Server Security Management Server
Guia de instalação e de início rápido do Security Management Server Virtual
3
8 Tarefas para o Encryption Client

● Certifique-se de que você tenha à mão os URLs do Servidor de segurança e do Proxy de política. Os dois são necessários para a
instalação e a configuração do software cliente.
● Se a implantação usar uma configuração que não é a padrão, certifique-se de conhecer o número da porta do Servidor de segurança.
Ele é necessário para a instalação e a configuração do software cliente.
● Certifique-se de que o computador de destino tenha conectividade de rede com o Servidor de segurança e com o Proxy de política.
● Certifique-se de que haja uma conta de usuário de domínio configurada na instalação do Active Directory para ser usada com o Dell
Server. A conta de usuário de domínio é usada para a ativação do software cliente. Não é necessário configurar pontos de extremidade
Mac para autenticação de domínio (rede).
Antes de definir as políticas de criptografia, a política do Dell Volume Encryption deve ser Ativada. É importante que você entenda as
políticas Criptografar usando o FileVault para Mac e Volumes direcionados para criptografia.
Para obter mais informações sobre políticas de criptografia, consulte Criptografia para Mac > Dell Volume Encryption.
Upgrade ou instalação interativa
Para instalar ou fazer upgrade e ativar o software client, siga as etapas abaixo. Você precisa ter uma conta de administrador para executar
este procedimento.
Instalação interativa
NOTA:
Antes de começar, salve o trabalho do usuário e feche os outros aplicativos; imediatamente após a conclusão da instalação, será
necessário reiniciar o computador.
1. Na mídia de instalação da Dell, monte o arquivo Dell-Encryption-Enterprise-<versão>.dmg.
2. Clique duas vezes no instalador do pacote. A seguinte mensagem será mostrada:
Este pacote executa um programa para determinar se o software pode ser instalado.
3. Clique em Continuar para avançar.
4. Leia o texto de boas-vindas e clique em Continuar.
5. Analise o acordo de licença, clique em Continuar e, em seguida, clique em Concordar para aceitar os termos do acordo de licença.
6. No campo Endereço do domínio, digite o domínio totalmente qualificado para os usuários de destino, como
department.organization.com.
7. No campo Nome de exibição (opcional), considere configurar o Nome de exibição para o nome do domínio NetBIOS (antes do
Windows 2000), que está normalmente em letras maiúsculas.
Se configurado, esse campo será mostrado na caixa de diálogo Ativação em vez do Endereço do domínio. Este nome é consistente
com o nome do domínio mostrado nas caixas de diálogo Autenticação para computadores Windows gerenciados por domínio.
8. No campo Servidor de segurança digite o nome de host do Servidor de segurança.
Se a sua implementação usa uma configuração que não é a padrão, atualize as portas e a caixa de seleção Usar SSL.
Depois que for estabelecida uma conexão, o indicador de conectividade do Servidor de segurança mudará de vermelho para verde.
9. No campo Proxy de política, o nome de host do Proxy de política é automaticamente preenchido com um host que corresponda ao
host do Servidor de segurança. Esse host será usado como Proxy de política se nenhum host for especificado na configuração da
política.
Depois que for estabelecida uma conexão, o indicador de conectividade do Proxy de política mudará de vermelho para verde.
10. Depois que a caixa de diálogo Configuração Dell estiver preenchida e a conectividade tiver sido estabelecida para o Servidor de
segurança e o Proxy de política, clique em Continuar para mostrar o tipo de instalação.
11. Algumas instalações em computadores específicos exibem uma caixa de diálogo Selecione um destino antes de exibir a caixa de diálogo
Tipo de instalação. Nesse caso, selecione o disco de sistema atual fora da lista de discos mostrados. O ícone do disco do sistema atual
exibe uma seta verde apontando para o disco. Clique em Continuar.
12. Depois que o tipo de instalação for exibido, clique em Instalar para prosseguir com a instalação.
13. Quando for solicitado, insira as credenciais da conta de administrador. (O aplicativo do instalador do MacOS X requer credenciais.)
14. Clique em OK.
NOTA:
É necessário reiniciar o computador logo após a instalação. Se você tiver arquivos abertos em outros aplicativos e não estiver
pronto para reiniciar, clique em Cancelar, salve o trabalho e feche os outros aplicativos.
Tarefas para o Encryption Client 9

15. Clique em Continuar a instalação. A instalação começa.
16. Ao concluir a instalação, clique em Reiniciar.
17. Em uma nova instalação do Encryption Enterprise, a caixa de diálogo Extensão do Sistema Bloqueada é exibida.
Para o consentimento do kext, uma ou ambas as caixas de diálogo são exibidas.
Extensão do sistema bloqueada Extensão do sistema bloqueada
a. Clique em OK.
b. Clique em OK.
c. Para aprovar essas extensões, selecione Preferências do
Sistema > Segurança e Privacidade.
d. Clique em Permitir ao lado de Software de sistema
do desenvolvedor Credant Technologies (Dell, Inc, antiga
Credant Technologies).
e. Clique em OK.
Conclua essas etapas se a extensão do sistema para a montagem
de volumes FDEEM não puder ser carregada.
a. Clique em Abrir preferências do sistema.
b. Clique em OK.
c. Na guia Geral, clique em Permitir ao lado de Software de
sistema do desenvolvedor Credant Technologies (Dell, Inc,
antiga Credant Technologies).
d. Clique em OK.
Este botão Permitir pode estar disponível por 30 minutos ou menos após a instalação. Se você ignorar essa etapa, a caixa de diálogo
continuará a ser exibida a cada vinte e cinco minutos até que você conclua essa ação.
18. Vá para Ativar o Encryption Enterprise para Mac.
macOS 10.15 e superior com mídia removível
Se uma empresa usa mídia removível com macOS 10.15 e superior, os usuários devem ativar o acesso total ao disco para mídia externa.
Para obter mais informações, consulte Ativar o acesso total ao disco para mídia removível.
Instalação/atualização por linha de comando
Para instalar o software cliente usando a linha de comando, siga as etapas abaixo.
Instalação por linha de comando
1. Na mídia de instalação da Dell, monte o arquivo Dell-Encryption-Enterprise-<versão>.dmg.
2. Copie o pacotes de Instalação Dell Encryption Enterprise e e o arquivo com.dell.ddp.plist para a unidade local.
3. No Management Console, modifique as seguintes políticas, se necessário. As configurações da política substituem as configurações do
arquivo .plist. Use as configurações do .plist se as políticas não existirem no Management Console.
● Nenhuma lista de usuários aut - Em alguns casos, você pode editar essa política para que usuários ou classes de usuários
especificados não tenham que ativar o Dell Server. Por exemplo, em uma instituição educativa, os professores seriam solicitados
a ativar seus computadores no Dell Server, mas estudantes individuais usando computadores do laboratório, não. O administrador
do laboratório poderia usar essa política e a conta executando a ferramenta do cliente para que os usuários estudantes pudessem
fazer login sem serem solicitados a ativar. Para obter informações sobre a Client Tool, consulte Client Tool. Se uma empresa
precisar saber que conta de usuário está associada a cada computador Mac, todos os usuários precisarão ser ativados no Dell
Server para que a empresa não edite esta propriedade. No entanto, se um usuário quiser fornecer a Encryption External Media, ele
deverá ser autenticado no Dell Server.
4. Abra o arquivo .plist e edite quaisquer valores de espaço reservado adicionais:
NOTA:
A Apple frequentemente lança novas versões de sistemas operacionais entre liberações do Encryption Enterprise para Mac. Para
oferecer suporte ao máximo de clientes possível, a Dell permite modificar o arquivo .plist. Assim que a Apple lança uma nova
versão, a Dell começa a testar essa versão para garantir que ela é compatível com o Encryption Enterprise para Mac.
<?xml version="1.0" encoding="UTF-8"?>
<!DOCTYPE plist PUBLIC "-//Apple//DTD PLIST 1.0//EN" "http://www.apple.com/DTDs/
PropertyList-1.0.dtd">
<plist version="1.0">
<dict>
<key>NoAuthenticateUsers</key> [In this sample code, after one user activates the
computer against the Dell Server, other users can log in without being prompted to
activate.]
<dict>
<key>dsAttrTypeStandard:AuthenticationAuthority</key>
<array>
10
Tarefas para o Encryption Client

<string>*</string>
</array>
</dict>
<key>NoAuthenticateUsers</key> [In this sample code, users from a specific domain name
can log in without being prompted to activate against the Dell Server.]
<dict>
<key>dsAttrTypeStandard:AuthenticationAuthority</key>
<array>
<string>;Kerberosv5;;*@domainName.com;domainName.com*</string>
</array>
</dict>
<key>NoAuthenticateUsers</key> [In this sample code, specific users can log in without
being prompted to authenticate against the Dell Server.]
<dict>
<key>dsAttrTypeStandard:AuthenticationAuthority</key>
<array>
<string>;Kerberosv5;;[email protected];domainName.com*</string>
<string>;Kerberosv5;;[email protected];domainName.com*</string>
</array>
</dict>
<key>AllowedOSVersions</key> [AllowedOSVersions is not present in the default .plist
file, it must be added to the file. Add from <key> through </array> to allow a newer
version of operating system to be used. See Note above.]
<array>
<string>10.<x.x></string> [Operating system version]
</array>
<key>UseRecoveryKey</key>
<false/> [This value is obsolete since current versions can use both personal and
institutional recovery keys for FileVault encryption.]
<key>SecurityServers</key>
<array>
<dict>
<key>Host</key>
<string>securityserver.organization.com</string> [Replace this value with your
Security Server URL]
<key>Port</key>
<integer>8443</integer> [Beginning in v8.0, the default port number is 8443. However,
port number 8081 will still allow activations. In general, if your Dell Server is v8.0 or
later, use port 8443. If your Dell Server is pre-v8.0, use port 8081.]
<key>UseSSL</key>
<true/> [Dell recommends a true value]
</dict>
</array>
<key>ReuseUniqueIdentifier</key>
<false/> [When this value is set to true, the computer identifies itself to the Dell
Server by the same hostname it was activated with, regardless of changes to the computer
hostname.]
<key>Domains</key>
<array>
<dict>
<key>DisplayName</key>
<string>COMPANY</string>
<key>Domain</key>
<string>department.organization.com</string> [Replace this value with the Domain URL
that users will activate against]
</dict>
</array>
<key>PolicyProxies</key>
<array>
<dict>
<key>Host</key>
<string>policyproxy.organization.com</string> [Replace this value with your Policy
Proxy URL]
<key>Port</key>
<integer>8000</integer> [Leave as-is unless there is a conflict with an existing
port]
</dict>
</array>
<key>Version</key>
<integer>2</integer> [Do not modify]
<key>MaxPasswordDelay</key>
<integer>xxxx</integer> [Number of seconds to apply to the security policy, "Require
password XXXX after sleep or screen saver begins." The acceptable range is 0-32400.]
Tarefas para o Encryption Client
11

<key>EMSTreatsUnsupportedFileSystemAs</key>
<string>ignore</string> [For handling Mac OS Extended media. Possible values are
ignore, provisioningRejected, or unshieldable. ignore - the media is usable (default).
provisioningRejected - retains the value in the Dell Server policy, EMS Access to
unShielded Media. unshieldable - If the EMS Access to unShielded Media policy is set to
Block, the media is ejected. If the EMS Access to unShielded Media policy is not set to
Block, it is usable as provisioningRejected. The key and value are case sensitive.]
<key>ClientActivationTimeout</key>
<integer>120</integer> [Range: 5 to 300, inclusive. The default value is 30. The time in
seconds to give the Security Server time to respond to an activation attempt before giving
up. This plist value is valid for clients running v8.6.0.6627 or later.]
</dict>
</plist>
5. Salve e feche o arquivo .plist.
6. Para cada computador de destino, copie o pacote para uma pasta temporária e o arquivo com.dell.ddp.plist para /Library/
Preferences.
7. Execute a instalação do pacote por linha de comando usando o comando installer:
sudo installer -pkg "Install Dell Encryption Enterprise.pkg" -target /
8. Reinicie o computador usando a seguinte linha de comando: sudo shutdown -r now
NOTA:
A Proteção da Integridade do Sistema (SIP) foi reforçada no macOS High Sierra (10.13) para exigir que os usuários aprovem uma
nova extensão do kernel terceirizada. Para obter informações sobre como permitir extensões do kernel no macOS High Sierra,
consulte o artigo da base de conhecimento SLN307814.
9. Vá para Ativar o Enterprise Edition para Mac.
macOS 10.15 e superior com mídia removível
Se uma empresa usa mídia removível com macOS 10.15 e superior, os usuários devem ativar o acesso total ao disco para mídia externa.
Para obter mais informações, consulte Ativar o acesso total ao disco para mídia removível.
Ativar o acesso total ao disco para mídia removível
Se uma empresa usa mídia removível com macOS 10.15 e superior, os usuários devem ativar o acesso total ao disco para mídia externa. Os
usuários visualizarão um dos prompts a seguir:
● Após instalar o software client, um prompt informa que você deve fornecer o consentimento do acesso total ao disco para a mídia
externa. Clique no botão Ir para segurança e privacidade e prossiga com as etapas abaixo.
● Se não for solicitado após a instalação, os usuários serão solicitados a ativar o acesso total ao disco quando conectarem a mídia
removível pela primeira vez. Uma mensagem é exibida informando que o Dell Encryption External Media ou o EMS Explorer gostaria de
acessar arquivos em um volume removível. Clique em OK e prossiga com as etapas abaixo.
Para obter mais informações, consulte o artigo da base de conhecimento SLN319972.
1. Em Preferências do sistema > Segurança e privacidade, clique na guia Privacidade.
2. No painel esquerdo, selecione Acesso total ao disco.
O aplicativo Dell Encryption External Media não é exibido.
3. Na parte inferior, clique no ícone de cadeado e forneça as credenciais para uma conta de administrador local.
No painel esquerdo > Arquivos e pastas, o usuário pode verificar os componentes da mídia externa (EMS) para fornecer as
permissões necessárias.
4. No painel esquerdo, selecione Acesso total ao disco.
O aplicativo Dell Encryption External Media agora é exibido. No entanto, quando a solicitação de aprovação está pendente, a caixa de
seleção desse aplicativo não está selecionada.
5. Conceda permissão marcando a caixa de seleção.
Se o aplicativo Dell Encryption External Media não for exibido:
a. Clique no ícone de mais (+) no painel direito.
b. Acesse /Library/Dell/EMS e selecione Dell Encryption External Media.
c. Clique em Abrir.
d. Em Acesso completo ao disco, marque a caixa de seleção para Dell Encryption External Media.
6. Feche Segurança e Privacidade.
12
Tarefas para o Encryption Client

Ativar o Encryption Enterprise for Mac
O processo de ativação associa contas de usuário de rede do Dell Server ao computador Mac, recupera todas as políticas de segurança
da conta, envia atualizações de inventário e de status, ativa fluxos de trabalho de recuperação e fornece relatórios de conformidade
abrangentes. O software cliente executa o processo de ativação de cada conta de usuário que encontra no computador à medida que
cada usuário faz login na sua conta de usuário.
Depois de o software cliente ter sido instalado e o Mac ter reiniciado, o usuário faz o login:
1. Digite o nome de usuário e a senha gerenciados pelo Active Directory.
Se o tempo de espera da caixa de diálogo da senha expirar, pressione Atualizar na guia Políticas. Em Visualizar a política e o status no
computador local, consulte a etapa 1.
2. Selecione o domínio no qual quer fazer login.
Se o Dell Server estiver configurado para suporte a múltiplos domínios e um domínio diferente tiver de ser usado para ativação, use o
Nome principal do usuário (UPN), que tem o formato <username>@<domain>.
3. As opções são:
● Clique em Ativar.
○ Se a ativação for bem-sucedida, uma mensagem será mostrada para indicar que a ativação foi satisfatória. O Encryption
Enterprise para Mac agora está totalmente operacional e gerenciado pelo Dell Server.
NOTA:
Se um alerta for exibido a respeito de um recurso obrigatório do Encryption External Media, clique no botão Ir
para segurança e privacidade. Em seguida, clique em Permitir para qualquer extensão do sistema exigida por sua
organização. É necessário permitir esta extensão para que o Encryption External Media funcione corretamente.
○ Se a ativação falhar, o software cliente permite três tentativas para você digitar corretamente as credenciais do domínio. Se
todas as três tentativas forem malsucedidas, a mensagem solicitando as credencias de domínio será mostrada novamente no
próximo login do usuário.
● Clique em Não agora para ignorar a caixa de diálogo, que será exibida novamente no próximo login de usuário.
NOTA:
Quando o administrador precisar descriptografar uma unidade em um computador Mac a partir de um local remoto,
executando um script ou pessoalmente, o software cliente solicita ao usuário acesso de administrador e exige que o usuário
digite a sua senha.
NOTA:
Caso você tenha configurado o computador para criptografia FileVault e os arquivos estejam criptografados, faça login em
uma conta a partir da qual você poderá posteriormente reinicializar o sistema.
4. Execute um destes processos:
● Se a criptografia não tiver sido habilitada antes da ativação, vá para Processo de criptografia.
● Se a criptografia tiver sido habilitada antes de ativação, vá para Visualizar a política e o status da criptografia.
Coletar arquivos de log para Encryption Enterprise
Em Preferências do sistema > Dell Encryption Enterprise > Volumes do sistema, o botão Coletar registros no canto inferior direito permite
que um administrador gere registros antes do suporte. Essa ação pode afetar o desempenho durante a coleta dos registros.
Tarefas para o Encryption Client
13

O DellLogs.zip contém os registros para o Mac Encryption Enterprise. Para obter informações sobre como coletar os logs, consulte
http://www.dell.com/support/article/us/en/19/SLN303924.
Visualizar a política e o status da criptografia
Você pode visualizar a política e o status da criptografia no computador local ou no Management Console.
Ver a política e o status no computador local
Para visualizar a política e o status da criptografia no computador local, siga o procedimento abaixo.
1. Abra as Preferências do sistema e clique em Dell Encryption Enterprise.
2. Clique na guia Políticas para visualizar a política atual definida para esse computador. Use essa visualização para confirmar as políticas
de criptografia específicas que estão em vigor nesse computador.
NOTA:
Clique em Atualizar para verificar se há atualizações nas políticas.
O Management Console mostra em uma lista as políticas para Mac nesses grupos de tecnologia:
● Criptografia para Mac
● Criptografia de mídia removível
As políticas definidas dependem dos requisitos de criptografia da sua empresa.
Esta tabela lista as opções de política.
Criptografia para Mac > Dell Volume Encryption
Para o High Sierra e posteriores, essas duas políticas devem ser ativadas. Para o Sierra e as versões anteriores, consulte as versões
anteriores da documentação.
Dell Volume Encryption Ativada ou Desativada
Essa é a "política mestre" de todas as outras políticas de Dell Volume Encryption. Essa
política precisa estar definida como Ativada para que qualquer outra política do Dell Volume
Encryption seja aplicada.
A definição como Ativada habilita e inicia a criptografia dos volumes descriptografados
de acordo com a política Volumes direcionados para criptografia ou Criptografar usando
FileVault para Mac. A configuração padrão é Ativada.
A definição como Desativada desabilita a criptografia e inicia uma varredura de
descriptografia em todos os volumes totalmente ou parcialmente criptografados.
Criptografar usando FileVault para
Mac
Se você planeja usar a criptografia FileVault, defina primeiro o Dell Volume Encryption como
Ativado.
14 Tarefas para o Encryption Client

Certifique-se de que a política Criptografar usando o FileVault para Mac esteja selecionada
no Management Console.
Quando ativado, o FileVault é usado para criptografar o volume do sistema, incluindo
unidades Fusion, com base na configuração de política Volumes direcionados para
criptografia.
Criptografia para Mac > Configurações globais do Mac
Volumes direcionados para
criptografia
Somente volume do sistema ou Todos os volumes fixos
A configuração de Somente volume do sistema protege apenas o volume do sistema
atualmente em execução.
A configuração de Todos os volumes fixos protege todos os volumes do Mac OS Exended
em todos os discos fixos juntamente com o volume do sistema atualmente em execução.
3. Para obter as descrições de todas as políticas, consulte AdminHelp, que está disponível por meio do Console de gerenciamento. Para
encontrar uma política específica no AdminHelp:
a. Clique no ícone Pesquisar.
b. Em Pesquisar, insira o nome da política entre aspas.
c. Clique no link de tópico que é exibido. O nome da política que você inseriu entre aspas é realçado no tópico.
4. Clique na guia Volumes do sistema para exibir o status dos volumes direcionados para criptografia.
Estado Descrição
Excluído O volume está excluído da criptografia. Isso se aplica a volumes descriptografados quando
a criptografia está desativada, volumes externos, volumes com formatos diferentes de Mac
OS X Extended (Journaled) e volumes que não são de sistema quando a política Volumes
direcionados para criptografia é definida como Somente volume do sistema.
Preparação do volume para
criptografia
O software cliente está iniciando no momento o processo de criptografia do volume, mas
não começou a varredura de criptografia.
O volume não pode ser
redimensionado
O software cliente não pode iniciar a criptografia porque o volume não pode ser
redimensionado adequadamente. Depois de receber esta mensagem, entre em contato com
o Dell ProSupport e forneça os arquivos de log.
Reparo necessário antes de iniciar a
criptografia
O volume falhou durante a verificação do Utilitário de disco.
Para reparar um volume, siga as instruções descritas no artigo HT1782 do Suporte Apple
(http://support.apple.com/kb/HT1782).
Preparação para criptografia
concluída. Reinicialização pendente
A criptografia começará depois da reinicialização.
Conflito de política de criptografia O disco não pode ser colocado conforme a política porque ele está criptografado com uma
configuração incorreta. Consulte Criptografar usando FileVault para Mac.
Aguardando o depósito das chaves
no Dell Server
Para garantir que é possível recuperar todos os dados criptografados, o cliente não começa
o processo de criptografia até que todas as chaves de criptografia estejam depositadas com
sucesso no Dell Server. O cliente sonda a conectividade do Servidor de segurança enquanto
estiver neste estado até que as chaves sejam depositadas.
Criptografia Uma varredura de criptografia está em andamento.
Criptografado A varredura de criptografia está concluída.
Descriptografia Uma varredura de descriptografia está em andamento.
Tarefas para o Encryption Client 15

Estado Descrição
Restauração para o estado original O software cliente está restaurando o esquema de partição para seu estado original no final
do processo Descriptografando. Esta é a varredura de descriptografia equivalente ao estado
Preparando o volume para criptografia.
Descriptografado A varredura de descriptografia está concluída.
Cor Descrição
Verde Parte criptografada
Vermelho Parte não criptografada
Amarelo Parte sendo criptografada novamente
Por exemplo, devido a uma mudança nos algoritmos de criptografia. Os dados continuam
seguros. É apenas uma transição para outro tipo de criptografia.
A guia Volumes de sistema mostra todos os volumes conectados ao computador contidos nos discos formatados da Tabela de
Partição GUID (GPT). A tabela a seguir apresenta uma lista de exemplos de configurações de volume para unidades internas.
NOTA:
Os emblemas e ícones podem ser um pouco diferentes, dependendo do seu sistema operacional.
Emblema Tipo de volume e status
O volume do sistema Mac OS X atualmente inicializado. O emblema da pasta X indica a
partição de inicialização atual.
Um volume configurado para criptografia. O emblema Segurança e privacidade indica uma
partição protegida pelo FileVault.
Um volume de não inicialização configurado para criptografia. O emblema Segurança e
privacidade indica uma partição protegida pelo FileVault.
Múltiplas unidades e nenhuma criptografia.
NOTA:
O ícone de volume sem um emblema indica que nada foi feito para o disco. Não é um
disco de inicialização.
5. Clique na guia Mídia removível para exibir o status de volumes direcionados para criptografia. A tabela a seguir apresenta uma lista de
exemplos de configurações de volume para mídia removível.
Os emblemas e ícones podem ser um pouco diferentes, dependendo do seu sistema operacional.
16
Tarefas para o Encryption Client

Emblema Status
Um ícone de volume esmaecido indica um dispositivo desmontado. Os motivos são:
● O usuário pode ter escolhido não o provisionar.
● A mídia pode estar bloqueada.
NOTA:
Um emblema de barra/círculo vermelho neste ícone indica uma partição excluída da
proteção por não ser compatível. Abrange volumes com formatação FAT32.
Um ícone de volume cheio indica um dispositivo montado. O emblema "Sem gravação"
indica que é somente leitura. A criptografia é ativada, mas a mídia não está provisionada e
o Acesso do Encryption External Media a mídias não blindáveis está definido como Somente
leitura.
Mídia criptografada pelo Encryption External Media, indicada por um símbolo da Dell.
Visualizar a política e o status no Management Console
Para visualizar a política e o status da criptografia no Management Console, siga o procedimento abaixo.
1. Como um administrador Dell, faça log-in no Console de gerenciamento.
2. No painel esquerdo, clique em Populações > Pontos de extremidade.
3. Para Workstation, clique em uma opção no campo Nome de host ou, se você souber o Nome de host do endpoint, insira-o no campo
Pesquisar. Você também pode inserir um filtro para pesquisar pelo endpoint.
NOTA:
O caractere curinga (*) pode ser usado, mas não é obrigatório no início nem no fim do texto. Digite um nome comum, um nome
principal universal ou sAMAccountName.
4. Clique no endpoint adequado
5. Clique na guia Detalhes e ações.
A área Detalhes do endpoint mostra as informações sobre o computador Mac.
A área do detalhe do Shield mostra informações sobre o software cliente, incluindo o horário de início e fim da varredura da criptografia
para este computador.
Para visualizar as políticas em vigor, clique em Visualizar políticas em vigor na área Ações.
6. Clique na guia Políticas de segurança. Nesta guia, você pode expandir os tipos de políticas e alterar políticas individuais.
a. Quando concluído, clique em Salvar.
b. No painel à esquerda, clique em Gerenciamento > Confirmar.
NOTA:
O número exibido por Alterações de política pendentes é cumulativo. Ele pode incluir alterações feitas em outros endpoints, ou
feitas por outros administradores que estão usando a mesma conta.
c. Digite uma descrição das alterações na caixa Comentário e clique em Confirmar políticas.
7. Clique na guia Usuários. Essa área mostra uma lista de usuários ativados nesse computador Mac. Clique no nome do usuário para
mostrar as informações sobre todos os computadores em que esse usuário está ativado.
8. Clique na guia Grupos de pontos de extremidade. Essa área mostra todos os grupos de endpoint aos quais esse computador Mac
pertence.
Tarefas para o Encryption Client
17

Volumes do sistema
Ativar criptografia
Os seguintes são compatíveis para criptografia:
● Volumes do Sistema de Arquivos da Apple (APFS) que compartilham mídia física com o volume de inicialização.
● Volumes Mac OS X Extended (Journaled) e discos de sistema particionados com o esquema de partição da Tabela de Partição GUID
(GPT)
Use esse processo para ativar a criptografia em um computador cliente se a criptografia não tiver sido habilitada antes da ativação.
Esse processo ativa a criptografia apenas para um único computador. Se você quiser pode escolher ativar a criptografia para todos os
computadores Mac no nível do Enterprise. Para obter instruções adicionais sobre a habilitação da criptografia no nível do Enterprise,
consulte o AdminHelp.
1. Como um administrador Dell, faça login no Management Console.
2. No painel esquerdo, clique em Populações > Endpoints.
3. Para Estação de trabalho, clique em uma opção na coluna nome de host ou, se você souber o nome de host do endpoint, insira-o no
campo Pesquisar. Você também pode inserir um filtro para pesquisar pelo endpoint.
NOTA:
O caractere curinga (*) pode ser usado, mas não é obrigatório no início nem no fim do texto. Digite um nome comum, um nome
principal universal ou sAMAccountName.
4. Clique no endpoint adequado
5. Na página Políticas de segurança, clique no grupo de tecnologia Criptografia para Mac.
Por padrão, a política mestre do Dell Volume Encryption está definida como Ativada.
6. Se o Mac possuir uma unidade Fusion, marque a caixa de seleção da política Criptografar usando FileVault para Mac.
NOTA:
Essa política exige que a política do Dell Volume Encryption também seja definida como Ativada. Entretanto, quando a criptografia
FileVault estiver ativada, nenhuma das outras políticas no grupo estarão em vigor. Consulte Criptografia para Mac > Dell Volume
Encryption.
7. Se FileVault estiver desmarcado (macOS Sierra e inferior), altere outras políticas conforme desejado.
Para obter as descrições de todas as políticas, consulte AdminHelp, que está disponível por meio do Management Console.
8. Quando concluído, clique em Salvar.
9. No painel à esquerda, clique em Gerenciamento > Confirmar.
O número exibido por Alterações de política pendentes é cumulativo. Ele pode incluir alterações feitas em outros endpoints, ou feitas
por outros administradores que estão usando a mesma conta.
10. Digite uma descrição das alterações na caixa Comentário e clique em Confirmar políticas.
11. Para ver a configuração de política no computador local depois que o Dell Server enviar a política, clique em Atualizar no painel de
Políticas das preferências do Dell Encryption Enterprise.
Processo de criptografia
O processo de criptografia varia dependendo do estado do volume de inicialização quando a criptografia é ativada.
NOTA:
Para manter a integridade dos dados do usuário, o software cliente não começa a criptografia de um volume até que o processo
de verificação seja bem-sucedido nesse volume. Se um volume falhar durante a verificação, o software cliente notificará o usuário e
reportará a falha em Preferências do Dell Data Protection. Se for necessário reparar um volume, siga as instruções descritas no artigo
HT1782 do Suporte Apple (http://support.apple.com/kb/HT1782). O software cliente tentará executar a verificação novamente na
próxima reinicialização do computador.
Selecione uma dessas opções:
18
Tarefas para o Encryption Client

● Criptografia FileVault de um volume não criptografado
● Assumir o Gerenciamento de um volume existente criptografado por FileVault
Criptografia FileVault de um volume não criptografado
Com a criptografia FileVault, um usuário adicional sem nome é exibido no PBA. Não exclua esse usuário, pois ele permite que o servidor
Dell imponha a política no dispositivo. Se o usuário no PBA for removido, o usuário precisará agir para iniciar as descriptografias controladas
pela política.
1. Após a instalação e ativação, você precisa fazer login na conta a partir da qual você quer inicializar após a criptografia FileVault estar
ativa.
2. Aguarde a conclusão da validação da unidade e da verificação do volume.
3. Digite a senha da conta.
NOTA:
Se você deixar o tempo de espera dessa caixa de diálogo expirar, você precisará reinicializar ou fazer login para que a caixa de
diálogo de senha seja mostrada novamente.
4. Clique em OK.
5. Verifique se cada usuário tem um token seguro. Consulte https://www.dell.com/support/article/us/en/19/sln309192/mobile-users-
unable-to-activate-dell-encryption-enterprise-for-mac-on-macos-high-sierra?lang=en.
Se a conta em que o usuário fez login for uma conta de rede não móvel, uma caixa de diálogo será mostrada. Após a unidade de
inicialização ser criptografada, a unidade poderá ser inicializada apenas pelo usuário que estava conectado durante a inicialização do
FileVault.
Essa conta precisa ser uma conta móvel local ou de rede. Para transformar contas de rede não móveis em contas móveis, vá para
Preferências do sistema > Usuários e grupos. Execute uma das seguintes ações:
● Torne a conta uma conta móvel.
OU
● Faça login em uma conta local e inicialize o FileVault desse local.
6. Clique em OK.
7. Depois de concluir a preparação para a criptografia, reinicie o computador.
NOTA:
Dependendo das políticas de experiência do usuário definidas no Management Console, o software cliente pode solicitar que o
usuário reinicie o computador.
8. Depois que o computador reiniciar, ele precisa estar conectado à rede para que o software cliente deposite as informações de
recuperação no Dell Server.
O software cliente pode começar e concluir o processo de criptografia, além de relatar o status da criptografia ao Management
Console antes do login do usuário. Isso permite garantir a conformidade de todos os computadores Mac sem exigir a interação do
usuário.
Modificar a política para adicionar usuários do FileVault
O FileVault protege os dados de um disco automaticamente, por meio da criptografia. Em um volume de boot gerenciado do FileVault, para
permitir que vários usuários desbloqueiem o disco, você pode modificar uma diretiva no Management Console e usar o dicionário de nomes
e valores de registro do OpenDirectory para permitir que os usuários se adicionem ao disco FileVault.
1. Nas políticas avançadas de Configurações globais do Mac do Management Console, role para baixo até a política Lista de Usuários do
PBA do FileVault 2.
2. No campo da política Lista de Usuários do PBA do FileVault 2, insira uma regra que corresponda aos usuários que você planeja
especificar. Por exemplo, a correspondência <string>*</string> para qualquer chave deve corresponder a todos os usuários do
servidor OpenDirectory vinculado.
As tags diferenciam maiúsculas de minúsculas e o valor inteiro deve ser corretamente formado como elementos de dicionário e matriz
em uma lista de propriedades. As chaves de dicionário são AND'd juntos. Os valores de matriz são or'd juntos, combinando qualquer
elemento de uma matriz com a matriz inteira.
Tarefas para o Encryption Client
19

NOTA:
Se uma regra for formada incorretamente, um erro será exibido na guia Dell Encryption Enterprise > Preferências.
O seguinte <dict> lista exemplos para duas chaves:
<dict>
<key>dsAttrTypeStandard:AuthenticationAuthority</key>
<array>
<string>;Kerberosv5;;user1@LKDC:*</string>
<string>;Kerberosv5;;user2@LKDC:*</string>
<string>;Kerberosv5;;user3@LKDC:*</string>
<string>;Kerberosv5;;z*@LKDC:*</string>
</array>
<key>dsAttrTypeStandard:NFSHomeDirectory</key>
<string>/Users/*</string>
</dict>
● As entradas de chave de exemplo AuthenticationAuthority especificam um padrão de user1, user2 e user3 ou qualquer ID de
usuário que começar com z. Para visualizar a caixa de diálogo que fornece a sintaxe correta para cada usuário, pressione as teclas
Control-Option-Command no cliente. Copie a sintaxe para o usuário e cole-a no Management Console.
NOTA:
Para esse exemplo, os asteriscos à direita representam a última parte dos registros da autoridade de autenticação.
Normalmente, para evitar a subespecificação, inclua o registro completo em vez de um asterisco à direita porque o asterisco
corresponde a qualquer informação após o dois-pontos no registro do OpenDirectory.
● A chave NFSHomeDirectory requer que qualquer usuário passando a primeira chave também tenha um diretório inicial em /Users/.
NOTA:
Você deverá criar a pasta inicial se ela não existir para um usuário.
3. Reinicie os computadores.
4. Notifique os usuários para que o boot do FileVault seja ativado para suas contas de usuário. O usuário precisa ter uma conta local ou
móvel. As contas de rede são automaticamente convertidas para contas móveis.
Para um usuário para ativar sua conta do FileVault:
1. Execute as Preferências do sistema e clique em Dell Encryption Enterprise.
2. Clique na guia Volumes do sistema.
3. Pressionando a tecla Control, clique na unidade Volume do sistema e selecione Adicionar usuários do FileVault à inicialização do
FileVault.
4. Em Pesquisar, digite o nome do usuário ou role para baixo. As contas de usuário são exibidas somente se atenderem aos critérios
definidos pela política.
Para usuários locais e móveis, um botão Ativar usuário é exibido.
Para usuários da rede, um botão Converter e ativar usuário é exibido.
NOTA:
Um indicador verde é exibido ao lado de contas de usuário que podem inicializar o FileVault.
5. Clique em Ativar usuário ou Converter e ativar usuário.
6. Digite a senha para a conta selecionada e clique em OK. Uma barra de progresso é exibida.
7. Assim que uma caixa diálogo for exibida, clique em Concluído.
Assumir o Gerenciamento de um volume existente criptografado por FileVault
Se o computador já tiver um volume criptografado por FileVault e a criptografia FileVault estiver ativada no Management Console, o Dell
Encryption pode assumir o gerenciamento do volume.
Se o Dell Encryption detectar que o volume de inicialização já está criptografado, a caixa de diálogo do Dell Encryption Enterprise é exibida.
Para permitir que o Dell Encryption assuma o gerenciamento do volume, execute este procedimento.
1. Selecionar Chave de recuperação pessoal
ou
Credenciais de contas inicializáveis.
NOTA:
Para o macOS High Sierra e o Sistema de arquivos da Apple (APFS), você precisa selecionar Credenciais de contas
inicializáveis.
20 Tarefas para o Encryption Client
A página está carregando...
A página está carregando...
A página está carregando...
A página está carregando...
A página está carregando...
A página está carregando...
A página está carregando...
A página está carregando...
A página está carregando...
A página está carregando...
A página está carregando...
A página está carregando...
A página está carregando...
A página está carregando...
A página está carregando...
-
 1
1
-
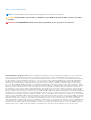 2
2
-
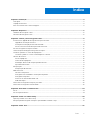 3
3
-
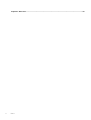 4
4
-
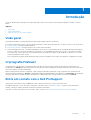 5
5
-
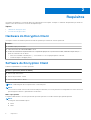 6
6
-
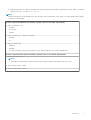 7
7
-
 8
8
-
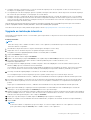 9
9
-
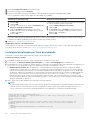 10
10
-
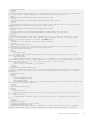 11
11
-
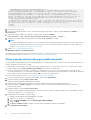 12
12
-
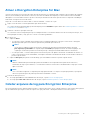 13
13
-
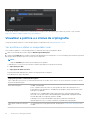 14
14
-
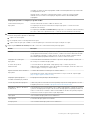 15
15
-
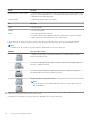 16
16
-
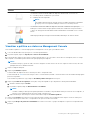 17
17
-
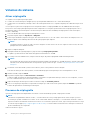 18
18
-
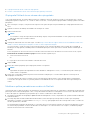 19
19
-
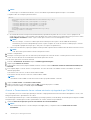 20
20
-
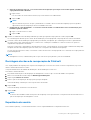 21
21
-
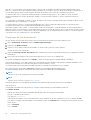 22
22
-
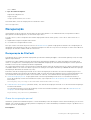 23
23
-
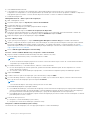 24
24
-
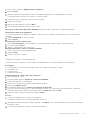 25
25
-
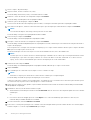 26
26
-
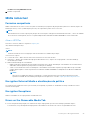 27
27
-
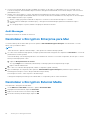 28
28
-
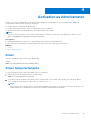 29
29
-
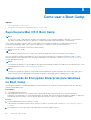 30
30
-
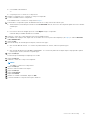 31
31
-
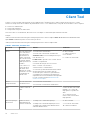 32
32
-
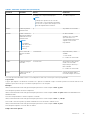 33
33
-
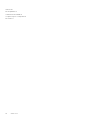 34
34
-
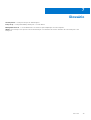 35
35
Artigos relacionados
-
Dell Encryption Guia de usuario
-
Dell Encryption Administrator Guide
-
Dell Encryption Guia de usuario
-
Dell Endpoint Security Suite Enterprise Administrator Guide
-
Dell Endpoint Security Suite Enterprise Administrator Guide
-
Dell Endpoint Security Suite Enterprise Manual do proprietário
-
Dell Encryption Administrator Guide
-
Dell Encryption Guia de usuario
-
Dell Encryption Guia de usuario
-
Dell Encryption Manual do proprietário