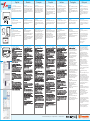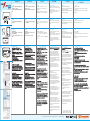Thermaltake BlacX 5G Manual do usuário
- Categoria
- Docas de notebook
- Tipo
- Manual do usuário

1
2
3
4
Power Button
2.5” HDD
3.5” HDD
USB 3.0
DC-IN
© 2010 Thermaltake Technology Co., Ltd. All Rights Reserved. www.thermaltake.com
USB 3.0
SUPER
SPEED
USB 3.0
LED Indicator
Wind ows
MA C
English
Deutsch
Français
Español
Italiano
Português
Ελληνικά
1 . C o n n e c t
a. Connect USB3.0 cable to the back of
HDD Docking Station and computer's
U S B 3 . 0 p o r t.
b. Connect the power cable to the back of
HDD Docking Station and power outlet.
1. Verbinden
a. Verbinden Sie das USB 3.0 Kabel mit
der Rückseite der HDD Docking Station
und dem Computer USB 3.0 Anschluss.
b. Verbinden Sie das Stromkabel mit der
Rückseite der HDD-Docking-Station und
einer Steckdose.
1. Connecter
a. Branchez le câble USB 3.0 au dos de
la station d'accueil pour disque dur et
dans le port USB 3.0 de l'ordinateur.
b. Branchez le câble d'alimentation au
dos la station d'accueil pour disque dur
et dans la prise de courant.
1. Conexión
a. Conecte el cable USB3.0 a la parte
posterior de la Estación de Acoplamiento
de Discos Duros y al puerto USB3.0 del
equipo.
b. Conecte el cable de alimentación a la
parte posterior de la Estación de
Acoplamiento de Discos Duros y la salida
de alimentación.
1. Connessione
a. Collegare il cavo USB 3.0 alla parte
posteriore della Docking Station HDD e
alla porta USB 3.0 del computer.
b. Collegare il cavo d'alimentazione sul
retro della Docking Station HDD e ad una
presa di corrente.
2. Installazione
c. Inserire con fermezza un'unità disco
rigido SATA (con i connettori rivolti verso il
basso) nella Docking Station HDD.
2. Instalar
c. Insira um Disco Rígido SATA (com os
conectores virados para baixo) na
Estação Base HDD firmemente.
2. Εγκατάσταση
γ. Εισάγετε τον σκληρό δίσκο SATA (με
τους συνδέσμους να κοιτάζουν προς τα
κάτω) καλά μέσα στο Σταθμό Σύνδεσης
Σκληρού Δίσκου.
3. Riproduzione
d. Attivare l'alimentazione usando
l'interruttore.
e. Non è necessaria l'installazione di alcun
driver. Il sistema operativo dovrebbe
rilevare ed installare automaticamente la
Docking Station HDD.
f. Attendere finché il sistema operativo
completa tutte le installazioni prima
dell'uso.
3. Reproduzir
d. Ligue o interruptor.
e. Sem necessidade de drivers. O SO irá
encontrar e instalar a Estação Base HDD
automaticamente.
f. Aguarde até o SO completar todas as
instalações antes de utilizar.
3. Παιχνίδι
δ. Θέστε σε λειτουργία τον διακόπτη
ισχύος.
ε. Δεν απαιτείται κανένα πρόγραμμα
οδήγησης. Το λειτουργικό σύστημα θα
ανιχνεύσει και θα εγκαταστήσει τον
Σταθμό Σύνδεσης Σκληρού Δίσκου
αυτόματα.
στ. Περιμένετε μέχρι το λειτουργικό
σύστημα να ολοκληρώσει τις
εγκαταστάσεις για να το
χρησιμοποιήσετε.
4. Creazione di una partizione
g.
- Fare clic con il tasto destro del mouse su
“My Computer” (Computer) e scegliere
“Manage” (Gestisci).
- In “Storage” (Archiviazione) sul riquadro
SINISTRO, selezionare “Disk
Management” (Gestione disco).
- Fare clic con il tasto destro del mouse sul
nuovo disco rigido aggiunto e scegliere
New Partition (Nuova partizione).
- Seguire le indicazioni della schermata
New Partition Wizard (Procedura guidata
nuova partizione) per configurare e
formattare il disco rigido. (accertarsi di
assegnare una lettera all'unità)
- Dopo avere completato la Partizione e la
Formattazione, sarà possibile usare il
disco rigido.
h. Per Mac OS 9.2 e versione precedente:
L'SO non supporta la creazione di
partizioni per l'hard drive esterno.
Per creare la partizione per un hard drive
esterno con Mac OS 9.2 e precedenti, sarà
necessario acquistare un software
aggiuntivo per creare la partizione
dell'hard drive.
i. Per Mac OS X:
È sufficiente usare Disk Utility per la
partizione e la formattazione dell'hard
drive esterno come segue:
1. Nella cartella dei servizi, selezionare
Disk Utilities.
2. Scegliere il nuovo hard drive esterno da
aggiungere e formattarlo.
Nota: Per l'utilizzo della HDD Docking
Station su Windows e Mac OS, si consiglia
di formattare l'hard drive in Windows e
scegliere il formato di file FAT32.
Non modificare l'impostazione di partizioni
o la formattazione dell'hard drive. In caso
contrario, Windows OS non riconoscerà
l'hard drive.
®
Per utenti Windows XP/Vista/7:
4. Criar uma Partição
g.
XP/Vista/7:
- Clique com o botão direito do rato em
“Meu Computador” e escolha “Gerir”
- Em “Armazenamento” do lado
ESQUERDO, seleccione “Gestão de
Discos".
- Clique com o botão direito no disco
rígido recentemente adicionado e
escolha Nova Partição.
- Siga as indicações no ecrã do
Assistente de Nova Partição para
configurar a Partição e
Formatar o disco rígido. (Certifique-se
que Atribui uma Letra à Unidade).
- Uma ver terminada a Partição e
Formatação, o disco rígido está pronto a
utilizar.
h. Para Mac OS 9.2 e versões anteriores:
O SO não suporta a criação de partições
para discos rígidos externos.
Para criar uma partição para o disco
rígido externo com Mac OS 9.2 e
anterior, o utilizador terá de comprar um
software adicional de terceiros, para
criar a partição no disco rígido.
i. Para Mac OS X:
Basta utilizar a Utilidade de Disco para
Partição e Formatar o disco rígido
externo do seguinte modo:
- Seleccione Utilidades de Disco na
pasta utilidades.
- Escolha o disco externo recentemente
adicionado e formate.
Nota: Se pretender utilizar a Estação
Base HDD em SO Windows e Mac,
recomendamos que formate o disco
rígido em Windows e escolha o formato
de ficheiro FAT32.
Não altere as definições de partições
nem formate o disco rígido. Caso
contrário, o SO Windows não será capaz
de reconhecer o disco rígido.
®
Para utilizadores Windows
4. Δημιουργία Διαμερίσματος
ζ.
- Κάντε δεξί κλικ στο “My Computer Ο
Υπολογιστής μου] και επιλέξτε “Manage”
[Διαχείριση].
- Στο “Storage” [Αποθήκευση] στο
ΑΡΙΣΤΕΡΟ παράθυρο, επιλέξτε “Disk
Management” [Διαχείριση Δίσκων].
- Κάντε δεξί κλικ στον σκληρό δίσκο που
προσθέσατε προ ολίγου και επιλέξτε Νέο
Διαμέρισμα.
- Ακολουθήστε τον Οδηγό Νέου
Διαμερίσματος επί της οθόνης για
εγκατάσταση του Διαμερίσματος και
Διαμόρφωση του σκληρού δίσκου.
(Φροντίστε να εκχωρήσετε Γράμμα
Μονάδας).
- Μόλις ολοκληρωθεί το Διαμέρισμα και η
Διαμόρφωση, η μονάδα σκληρού δίσκου
είναι έτοιμη για χρήση.
η. Για Mac OS 9.2 & προγενέστερη
έκδοση:
Το λειτουργικό σύστημα δεν υποστηρίζει
τη δημιουργία διαμερισμάτων για
εξωτερική μονάδα σκληρού δίσκου.
Προκειμένου να δημιουργήσει διαμέρισμα
για εξωτερική μονάδα σκληρού δίσκου με
Mac OS 9.2 & προγενέστερη έκδοση, ο
χρήστης θα πρέπει να προμηθευτεί
επιπλέον λογισμικό τρίτου κατασκευαστή
για τη δημιουργία διαμερίσματος στη
μονάδα σκληρού δίσκου.
θ. Για Mac OS X:
Απλά χρησιμοποιήστε το Disk Utility για
Διαμέρισμα και Διαμόρφωση εξωτερικού
σκληρού δίσκου ως εξής:
- Επιλέξτε Disk Utilities στο φάκελο
βοηθητικών προγραμμάτων.
- Επιλέξτε τον εξωτερικό σκληρό δίσκο
που προστέθηκε προ ολίγου και
διαμορφώστε τον.
Σημείωση: Αν θέλετε να χρησιμοποιείτε
τον Σταθμό Σύνδεσης Σκληρού Δίσκου σε
Windows και σε Mac OS εξίσου,
συνιστάται να διαμορφώσετε τον σκληρό
δίσκο σε Windows και να επιλέξετε μορφή
αρχείων FAT32.
Αποφύγετε την αλλαγή στα διαμερίσματα
ή τη διαμόρφωση σκληρού δίσκου.
Αλλιώς, το λειτουργικό σύστημα των
®
Για χρήστες Windows XP/Vista/7:
” [
1. Ligar
a. Ligue o cabo USB3.0 à parte traseira
da Estação Base HDD e à porta USB3.0
do computador.
b. Ligue o cabo de alimentação à parte
traseira da Estação Base HDD e à saída
de energia.
1. Σύνδεση
α. Συνδέστε το καλώδιο USB 3.0 στην
πίσω πλευρά του Σταθμού Σύνδεσης
Σκληρού Δίσκου και στη θύρα USB 3.0
του υπολογιστή.
β. Συνδέστε το καλώδιο ρεύματος στην
πίσω πλευρά του Σταθμού Σύνδεσης
Σκληρού Δίσκου και στην πρίζα του
ρεύματος.
2. Instalación
c. Inserte el Disco Duro SATA (con los
conectores hacia abajo) firmemente en la
Estación de Acoplamiento de Discos
Duros.
3. Reproducción
d. Encienda el interruptor de encendido.
e. No es necesario ningún controlador. El
SO encontrará e instalará
automáticamente la Estación de
Acoplamiento de Discos Duros.
f. Espere hasta que el SO complete todas
las instalaciones antes de usarlo.
4. Creación de una partición
g.
- Haga clic con el botón derecho en
“Equipo” y seleccione “Administrar”.
- Debajo de “Almacenamiento” en el panel
IZQUIERDO, seleccione “Administración
de discos(Local)”.
- Haga clic con el botón derecho en la
unidad de disco duro agregada
recientemente y seleccione Nueva
partición.
- Siga el Asistente para nueva partición en
pantalla para configurar la partición y
dar formato a la unidad de disco duro.
(Asegúrese de asignar una letra a la
unidad).
- Una vez completada la partición y el
formateo, la unidad de disco duro está
lista para su uso.
h. Para sistemas operativos Mac 9.2 y
versiones anteriores:
El sistema operativo no permite realizar
particiones en unidades de disco
externas.
Para poder crear una partición en
unidades de disco externas con Mac 9.2 y
sus versiones anteriores, el usuario
deberá comprar un software adicional de
terceros.
i. Para sistemas operativos Mac X:
Simplemente utilice la Función de Disco
para realizar la partición y formatear la
unidad de disco externa siguiendo los
siguientes pasos:
1. Selecciones Funciones de Disco en la
carpeta de utilidades.
2. Seleccione la unidad externa añadida
recientemente y formatéela.
Nota: Si desea que la estación de
conexión de discos duros funcione tanto
en sistemas operativos Windows y como
Mac, es recomendable que formatee el
disco duro en Windows y el seleccione el
formato de archivo FAT32.
No modifique las particiones establecida o
formatee la unidad de disco. De lo
contrario, Windows no podrá reconocer el
disco duro.
®
Para usuarios de Windows XP/Vista/7:
2. Installer
c. Insérez fermement un disque dur
SATA (avec les connecteurs orientés
vers le bas) dans la station d'accueil pour
disque dur.
3. Mettre en marche
d. Appuyez sur l'interrupteur de courant.
e. L'utilisation d'un pilote n'est pas
requise. Le système d'exploitation
trouvera et installera automatiquement
la station d'accueil pour disque dur.
f. Patientez jusqu'à ce que le système
d'exploitation ait achevé toutes les
installations avant de commencer
l'utilisation.
4. Créer une partition
g.
XP/Vista/7 :
- Faites un clic droit sur “My Computer
(Poste de travail)” et sélectionnez
“Manage (Gérer)”.
- Sous “Storage (Stockage)” dans le
panneau de GAUCHE, sélectionnez “Disk
Management (Gestion des disques)”.
- Faites un clic droit sur le disque dur
nouvellement ajouté et sélectionnez New
Partition = Nouvelle partition.
- Suivez le New Partition Wizard =
Assistant Création d'une nouvelle
partition à l'écran pour partitionner et
formater le disque dur. (N'oubliez pas
d'attribuer une lettre de lecteur).
- Une fois la partition et le formatage
complétés, le disque dur est prêt à être
utilisé.
h. Pour Mac OS 9.2 & les versions
précédentes :
Le système d'exploitation ne prend pas en
charge la création de partition pour disque
dur externe.
Afin de créer des partitions pour disque
dur externe avec Mac OS 9.2 & les
versions précédentes, l'utilisateur devra
acheter un logiciel supplémentaire tiers
pour créer des partitions pour disque dur.
i. Pour Mac OS X :
Utilisez simplement Disk Utility (Utilitaire
de disque) pour partitionner et formater un
disque dur externe comme suit :
1. Sélectionnez Disk Utilities (Utilitaires
de disque) dans le dossier Utilities
(Utilitaires).
2. Choisissez le disque externe
nouvellement ajouté et formatez-le.
Remarque : Si vous voulez utiliser la
station d'accueil pour disque dur à la fois
sous Windows et sous Mac OS, il est
conseillé de formater le disque dur sous
Windows et de choisir le format de fichier
FAT32.
Ne modifiez pas les partitions définies et
ne formatez pas le disque dur. Autrement,
le système d'exploitation Windows ne
pourra pas reconnaître le disque dur.
®
Pour les utilisateurs de Windows
2. Installieren
c. Stecken Sie eine SATA-Festplatte (mit
den Anschlüssen nach unten zeigend) in
die HDD-Docking-Station.
3. Spielen
d. Betätigen Sie den Stromschalter.
e. Keine Treiberinstallation ist
erforderlich. Das Betriebssystem erkennt
normalerweise automatisch die HDD-
Docking-Station.
f. Warten Sie, bis das Betriebssystem die
notwendige Installation vervollständigt,
bevor Sie mit der Verwendung des
Gerätes beginnen.
4. Eine Partition erstellen
g.
- Klicken Sie mit Rechts auf “
Computer” und wählen Sie “Verwalten”
- Unter “Speicherung” auf der LINKEN
Seite wählen Sie
“Festplattenverwaltung”.
- Klicken Sie mit Rechts auf die neu
hinzugefügte Festplatte und wählen Sie
Neue Partition.
- Folgen Sie den Anweisungen des Neue
Partition Assistent, um die Partition
einzurichten und formatieren
Sie die Festplatte. (Stellen Sie sicher,
dass Sie einen Laufwerksbuchstaben
zuweisen).
- Nachdem die Partitionierung und das
Formatieren beendet sind, ist die
Festplatte einsatzbereit.
h. Für Mac OS 9.2 & frühere Versionen:
Das OS hat keine Unterstützung für die
Erstellung von Partitionen auf externen
Festplatten.
Um eine Partition auf einer externen
Festplatte mit dem Mac OS 9.2 & früher
zu erstellen, muss der Anwender
zusätzliche Software zum Erstellen von
Festplatten-Partitionen von einem
Fremdhersteller erwerben.
i. Für Mac OS X:
Benutzen Sie einfach das Disk-Utility, um
die externe Festplatte zu partitionieren
und zu formatieren:
1.Wählen Sie Disk Utilities im Verzeichnis
Utilities.
2.Wählen Sie das neu hinzugefügte
externe Laufwerk und formatieren Sie es.
Anmerkung: Wenn Sie die HDD Docking-
Station mit Windows und Mac OS
betreiben wollen, empfehlen wir, die
Festplatte in Windows zu formatieren und
dort das FAT32-Dateiformat
auszuwählen.
Verändern Sie den Partitionensatz oder
das Format der Festplatte nicht.
Andernfalls kann Windows die Festplatte
nicht erkennen.
®
Für Windows XP/Vista/7 Benutzer:
Mein
2. Install
c. Insert a SATA Hard Drive
(with connectors facing down) into HDD
Docking Station firmly.
3. Play
d. Turn on the power switch.
e. No driver is needed. OS will find and
installed the HDD Docking Station
automatically.
f. Wait until OS completes all installations
before usage.
4. Creating a Partition
g.
- Right click on “ ” and choose
“Manage”.
- Under “Storage” on the LEFT pane, select
“Disk Management”.
- Right Click on the newly added hard drive
and choose New Partition.
- Follow the onscreen New Partition Wizard
to setup Partition and
Format hard drive.
(Be Sure to Assign a Drive Letter).
- Once Partition and Format is completed,
hard drive is ready to use.
h. For Mac OS 9.2 & earlier version:
OS does not support partition creation for
external hard drive.
In order to create partition for external hard
drive with Mac OS 9.2 & earlier, user will
need to purchase additional 3rd party
software to create hard drive partition.
i. For Mac OS X:
Simply use the Disk Utility to Partition and
Format external hard drive as follows:
- Select Disk Utilities in the utilities folder.
- Choose newly added external drive and
format it.
Note:
If you want to operate the HDD Docking
Station on both Windows and Mac OS, it is
recommended to format the hard drive in
Windows and choose FAT32 file format.
Do not change set the partitions or format
hard drive. Otherwise, Windows OS will not
be able to recognize the hard drive.
®
For Windows XP/Vista/7 Users:
My Computer
A página está carregando...
-
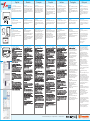 1
1
-
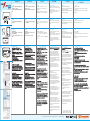 2
2
Thermaltake BlacX 5G Manual do usuário
- Categoria
- Docas de notebook
- Tipo
- Manual do usuário
em outras línguas
- español: Thermaltake BlacX 5G Manual de usuario
- français: Thermaltake BlacX 5G Manuel utilisateur
- italiano: Thermaltake BlacX 5G Manuale utente
- English: Thermaltake BlacX 5G User manual
- русский: Thermaltake BlacX 5G Руководство пользователя
- Deutsch: Thermaltake BlacX 5G Benutzerhandbuch
- 日本語: Thermaltake BlacX 5G ユーザーマニュアル
- Türkçe: Thermaltake BlacX 5G Kullanım kılavuzu
Artigos relacionados
Outros documentos
-
ZALMAN ZM-SHE350 Manual do usuário
-
Cooler Master X Craft 350 Lite, Silver Especificação
-
Asus TYTAN CG8480-FR017S Manual do proprietário
-
Cooler Master X Craft 350, Silver Especificação
-
Akasa DuoDockX2 Manual do usuário
-
Ewent EW7009 Manual do usuário
-
Seagate HM321HI Ficha de dados
-
Buffalo HD-PA1.0TU3 Manual do usuário