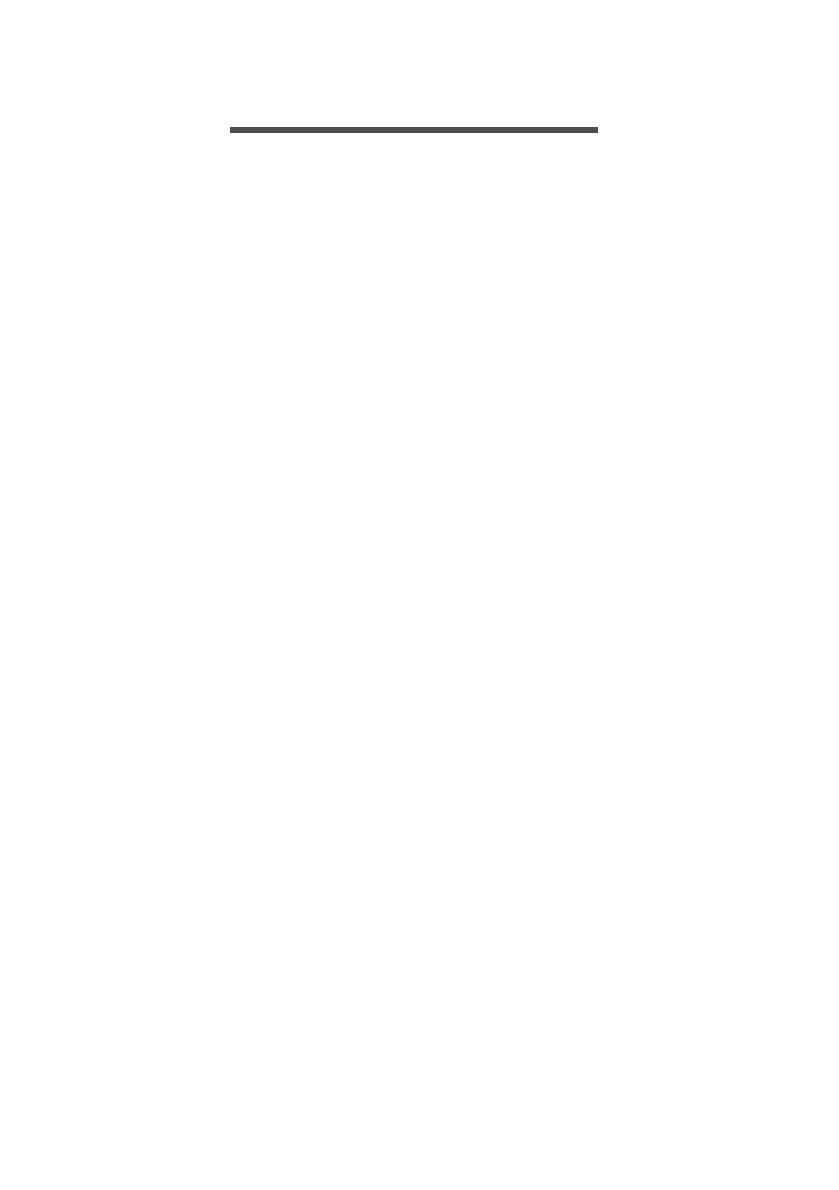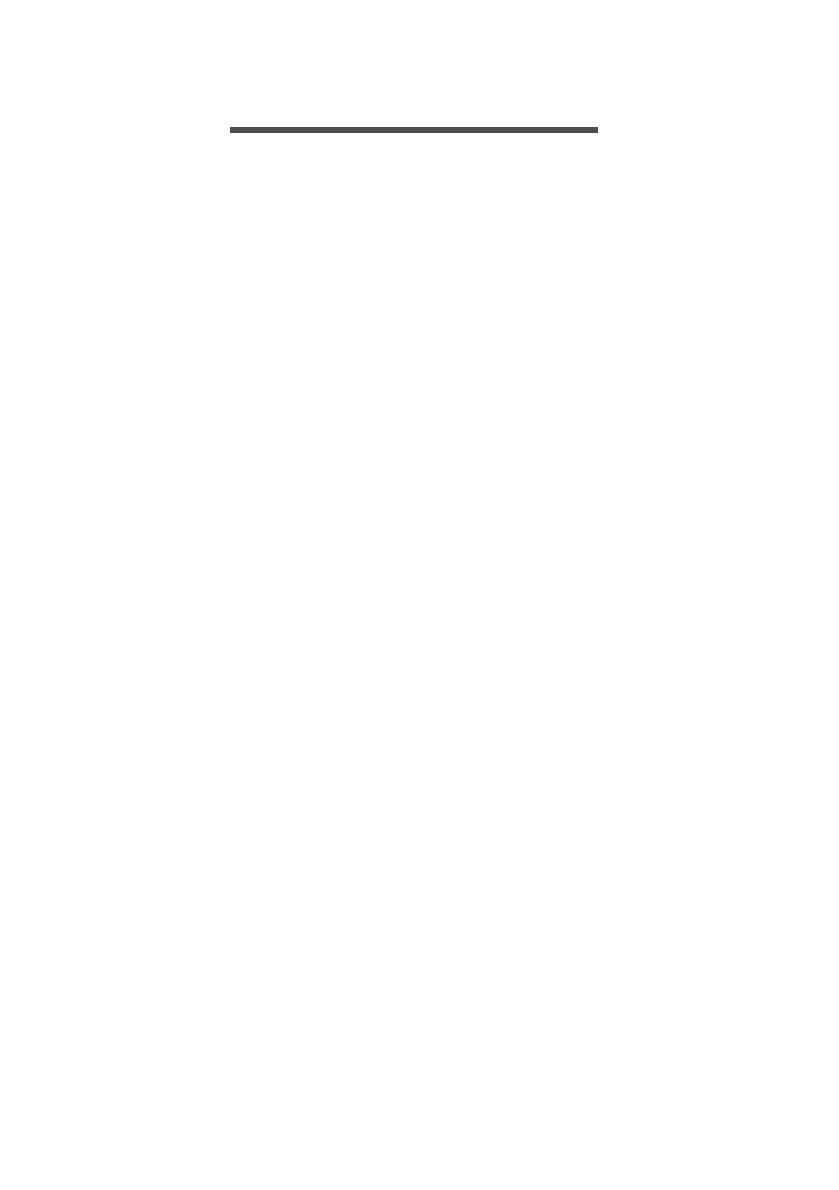
Conteúdo - 3
CONTEÚDO
Configuração 5
Desembalagem da câmera ..................... 5
Conhecendo sua câmera ........................ 6
Exibições..................................................... 6
Carregando a bateria.................................. 7
Configuração pela primeira vez............... 8
Inserção de um cartão microSD (cartão
SIM opcional) .............................................. 8
Uso de sua câmera inteligente 9
Ligando pela primeira vez ....................... 9
Faça login ou crie uma conta do
Google™..................................................... 9
Configure seu cartão microSD.................. 10
Escolha seu modo .................................... 11
Ativação de um novo cartão SIM .............. 11
Uso da tela de toque ............................. 11
A tela de bloqueio.................................. 12
Despertando sua câmera.......................... 12
Opções de segurança............................... 12
Modo câmera......................................... 13
Modo Android™ - Android OS............... 15
Mudança para o modo Câmera ................ 15
Desligamento de sua câmera................ 15
Uso da câmera 16
ícones e indicadores.............................. 17
Modo filmadora ......................................... 18
Controles adicionais.................................. 19
Seletor de modo........................................ 19
Menu Opções de imagem......................... 19
Menu Configurações e Mais .................... 20
Tirando uma foto ................................... 21
Tirando uma foto 360°........................... 22
Captura de um vídeo 360°..................... 23
Visualização de fotos e vídeos .............. 25
Organização de álbuns............................. 26
Uso do Android OS 29
A tela Inicial ........................................... 29
Navegação ............................................ 30
Bandeja de favoritos ................................. 30
A lista de Aplicativos. ................................ 31
Tela Iniciais estendidas............................. 31
Acesso à câmera ...................................... 32
Solicitações de acesso ............................. 32
Pesquisa ................................................... 32
Área de notificação e status...................... 34
O teclado virtual..................................... 36
Personalização da tela Inicial................ 37
Realização de chamadas (somente
modo LTE) 39
Antes de fazer uma chamada................ 39
Fazendo uma chamada ......................... 39
Discagem de um número do Histórico
de chamadas ............................................ 40
Visualizando chamadas perdidas............. 40
Fazendo uma chamada para um de
seus contatos............................................ 40
Discando um número internacional .......... 41
Widget de discagem direta ....................... 41
A tela de chamada de voz ..................... 41
Atender ou recusar uma chamada ........... 41
Chamadas em conferência....................... 42
Obtenção de mais aplicativos 43
Play Store ................................................. 43
Live360 ..................................................... 44
Configurações avançadas 54
Tecnologias sem fio e redes..................... 54
Configurações de rede ............................. 56
Mostrador.................................................. 57
Ajuste do volume ...................................... 58
Configuração da data e hora .................... 58
Configuração dos alarmes........................ 58
Alteração do idioma e das opções de
texto .......................................................... 58
Conexão a um computador ................... 59
Sincronização ........................................... 59
Aplicativos.............................................. 60
Desinstalação de um aplicativo ................ 60
Restauração para as configurações
de fábrica ............................................... 60
Acessórios e dicas 61
Usando o fone de ouvido....................... 61
Uso de um fone de ouvido Bluetooth........ 61
Colocando sua câmera no modo Avião. 62
Reiniciando sua câmera ........................ 62
Uso do estojo de proteção IP68 ............ 62
Configuração da câmera Holo360............ 62
Instale a câmera Holo360 no estojo de
proteção IP68 ........................................... 63
Opere a Holo360 com o estojo de
proteção IP68 ........................................... 63
Apêndice 65
Perguntas frequentes e solução de
problemas .............................................. 65
Áudio......................................................... 65
Arquivos multimídia .................................. 65
Google Play Store..................................... 68
Desempenho e informações do sistema .. 68
Alimentação .............................................. 68
RAM / ROM .............................................. 68
Armazenamento interno ........................... 69
Segurança ................................................ 69
Temperatura ............................................. 69