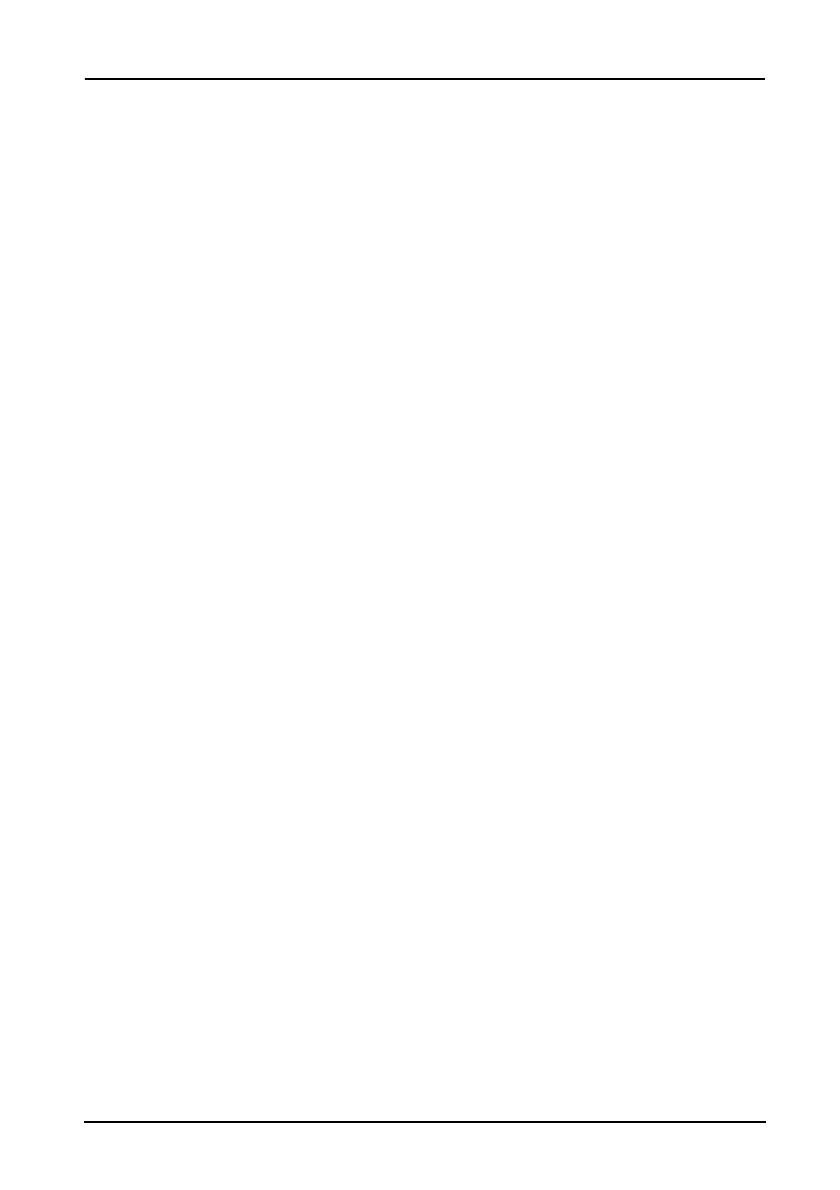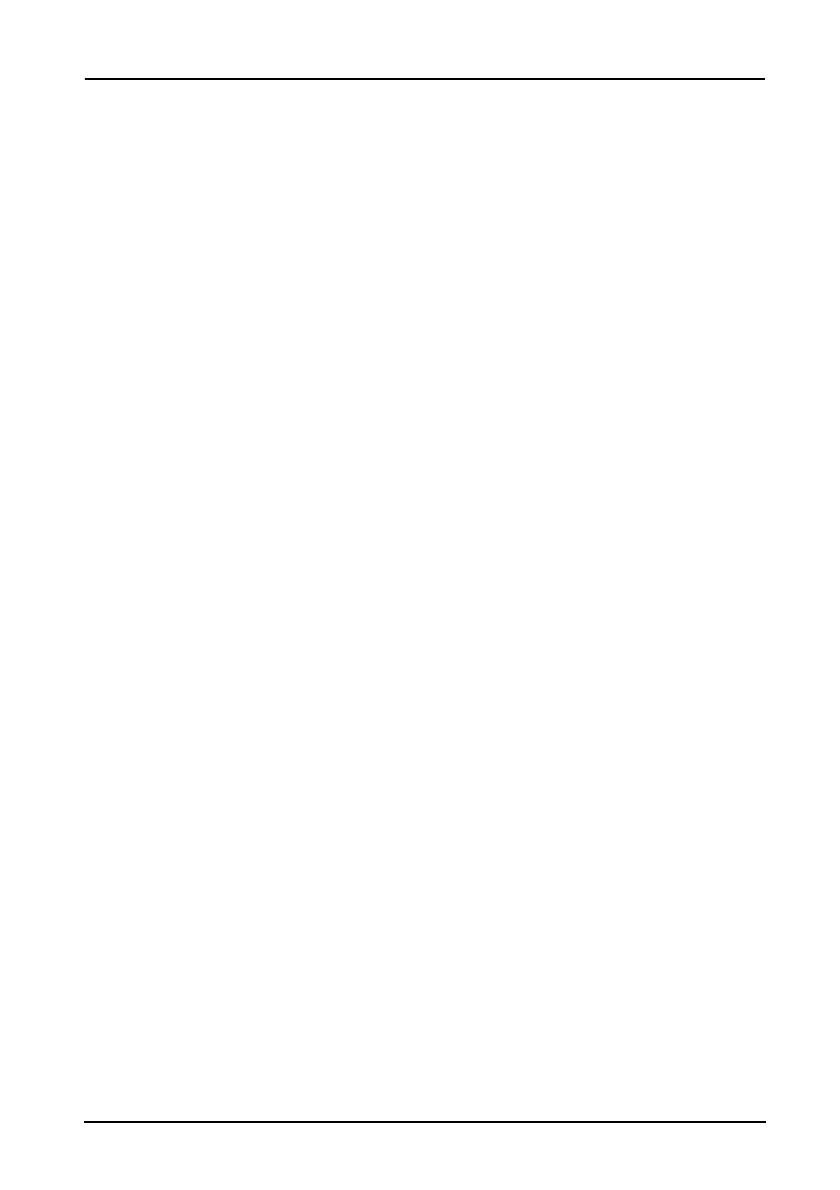
1
Índice
Conhecendo seu tablet
Recursos e funções . . . . . . . . . . . . . . . . . . . . . . . . . . . . . . . . . . . . . . . . . . . . . . . . .3
Registro do produto . . . . . . . . . . . . . . . . . . . . . . . . . . . . . . . . . . . . . . . . . . . . . . . . .3
Configuração
Desembalagem de seu tablet . . . . . . . . . . . . . . . . . . . . . . . . . . . . . . . . . . . . . . . . . .4
Conhecendo seu tablet . . . . . . . . . . . . . . . . . . . . . . . . . . . . . . . . . . . . . . . . . . . . . . .4
Indicadores LED . . . . . . . . . . . . . . . . . . . . . . . . . . . . . . . . . . . . . . . . . . . . . . . . . . . .7
Uso do seu tablet
Uso do slot do cartão SIM (apenas para modelos Wi-Fi+3G) . . . . . . . . . . . . . . . . .8
Carregamento de seu tablet . . . . . . . . . . . . . . . . . . . . . . . . . . . . . . . . . . . . . . . . . . .8
Ligação pela primeira vez . . . . . . . . . . . . . . . . . . . . . . . . . . . . . . . . . . . . . . . . . . . . .9
Uso da tela de toque . . . . . . . . . . . . . . . . . . . . . . . . . . . . . . . . . . . . . . . . . . . . . . .10
A tela inicial . . . . . . . . . . . . . . . . . . . . . . . . . . . . . . . . . . . . . . . . . . . . . . . . . . . . . .10
O teclado na tela . . . . . . . . . . . . . . . . . . . . . . . . . . . . . . . . . . . . . . . . . . . . . . . . . .18
Edição de texto . . . . . . . . . . . . . . . . . . . . . . . . . . . . . . . . . . . . . . . . . . . . . . . . . . . .20
Bloqueio do seu tablet . . . . . . . . . . . . . . . . . . . . . . . . . . . . . . . . . . . . . . . . . . . . . .21
Desligamento do seu tablet . . . . . . . . . . . . . . . . . . . . . . . . . . . . . . . . . . . . . . . . . .22
Troca do plano de gerenciamento de energia . . . . . . . . . . . . . . . . . . . . . . . . . . . .23
Conexão de dispositivos ao seu tablet
Conexão a uma fonte de alimentação CA . . . . . . . . . . . . . . . . . . . . . . . . . . . . . . .24
Inserção de um cartão microSD (opcional) . . . . . . . . . . . . . . . . . . . . . . . . . . . . . .24
Conexão de um dispositivo USB em seu tablet . . . . . . . . . . . . . . . . . . . . . . . . . . .24
Transferência de arquivos entre o tablet e um computador . . . . . . . . . . . . . . . . . .25
Conexão a um dispositivo Bluetooth . . . . . . . . . . . . . . . . . . . . . . . . . . . . . . . . . . .26
Acessórios . . . . . . . . . . . . . . . . . . . . . . . . . . . . . . . . . . . . . . . . . . . . . . . . . . . . . . .26
Uso de uma rede de dados de celular (apenas para modelos
Wi-Fi+3G)
Instalação de um cartão SIM (apenas para modelos Wi-Fi+3G) . . . . . . . . . . . . . .27
Ajuste das configurações de conexão . . . . . . . . . . . . . . . . . . . . . . . . . . . . . . . . . .28
Compartilhamento de Internet . . . . . . . . . . . . . . . . . . . . . . . . . . . . . . . . . . . . . . . .30
Acesso à Internet
Gerenciamento de conexões Wi-Fi . . . . . . . . . . . . . . . . . . . . . . . . . . . . . . . . . . . .31
Navegação na Internet . . . . . . . . . . . . . . . . . . . . . . . . . . . . . . . . . . . . . . . . . . . . . .31
Configuração do Gmail . . . . . . . . . . . . . . . . . . . . . . . . . . . . . . . . . . . . . . . . . . . . . .32