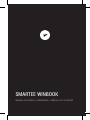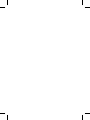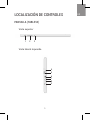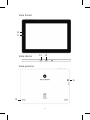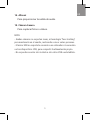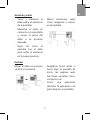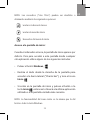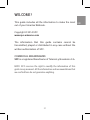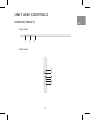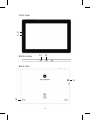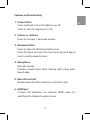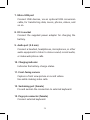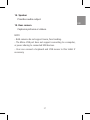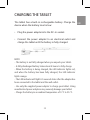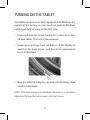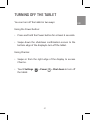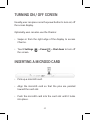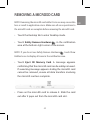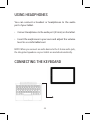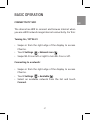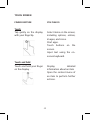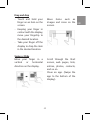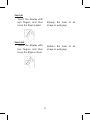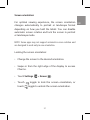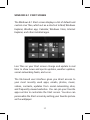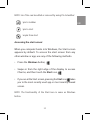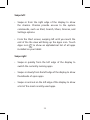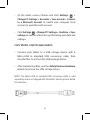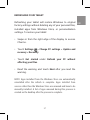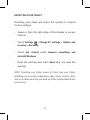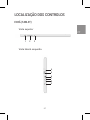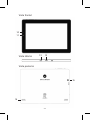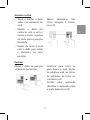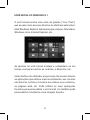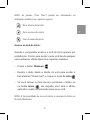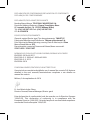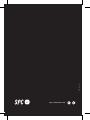Winbook SMARTEE WINBOOK Manual do usuário
- Categoria
- Porta-retratos digitais
- Tipo
- Manual do usuário
Este manual também é adequado para
A página está carregando...
A página está carregando...
A página está carregando...
A página está carregando...
A página está carregando...
A página está carregando...
A página está carregando...
A página está carregando...
A página está carregando...
A página está carregando...
A página está carregando...
A página está carregando...
A página está carregando...
A página está carregando...
A página está carregando...
A página está carregando...
A página está carregando...
A página está carregando...
A página está carregando...
A página está carregando...
A página está carregando...
A página está carregando...
A página está carregando...
A página está carregando...
A página está carregando...
A página está carregando...
A página está carregando...
A página está carregando...
A página está carregando...
A página está carregando...
A página está carregando...
A página está carregando...
A página está carregando...
A página está carregando...
A página está carregando...
A página está carregando...
A página está carregando...
A página está carregando...
A página está carregando...
A página está carregando...
A página está carregando...
A página está carregando...
A página está carregando...
A página está carregando...
A página está carregando...
A página está carregando...
A página está carregando...
A página está carregando...
A página está carregando...
A página está carregando...
A página está carregando...
A página está carregando...
A página está carregando...
A página está carregando...
A página está carregando...
A página está carregando...
A página está carregando...
A página está carregando...

59
PT
BEM-VINDO
Neste guía encontrarás toda a informação para tirar o
máximo partido do teu Smartee Winbook.
Copyright © 2014 SPC
www.spc-universe.com
A informação que contêm esta guia não poderá em
nenhum caso ser transmitida, reproduzida ou difundida de
forma alguma sem a autorização por escrito da SPC.
MARCAS COMERCIAIS
SPC é uma marca registada de Telecom y Novatecno S.A.
NOTA: A SPC reserva-se com o direito de modicar em qualquer
momento a informação desta guia, a qual foi elaborada com maior
cuidado, se bem que todas as informações e recomendações que
aqui constam não constituem nenhuma garantia.

60
CONTEÚDO DA CAIXA
Ecrã / Tablet
Teclado
Adaptador
Manual do utilizador
Livro de aspectos legais
Folha da garantia
CARACTERÍSTICAS
Sistemaoperativo:Windows8.1PROcomOfce365
Processador:QuadCoreIntelBay-RailCR1.8GHz1GBDDR3L
Ecrã: 10.1” IPS 1280x800 com vidro anti-arranhões
Teclado: Qwerty completo com “touch pad”
Especicaciones:
Conexãosem-os:Wi-Fi802.11b/g/n.Bluetooth3.0
Ecrã: Capacidade de 10.1” IPS 1280x800. 16:10.
Acelerómetro.
Câmaras, fotos e gravação de vídeo: Câmara traseira de
2Mpx e câmara frontal
Armazenamento e conectividade: Memória interna
16GBRanhuraparaMicroSD(até32GB).
Bateria e carga: Bateria de Li-Polímero de 6000mAh
(22,2Wh).Carregadorincluído.
Dimensõesepeso:257x190x25mm/1308g

61
PT
LOCALIZAÇÃO DOS CONTROLOS
ECRÃ (TABLET)
1 2
3
Vista superior
Vista lateral esquerda
4
5
6
7
8
9
A página está carregando...

63
PT
Características e funcionalidade:
1. Botão de ligar ou desligar
Prima e mantenha o botão premido para ligar ou
desligar o tablet.
Prima para ligar ou desligar o ecrã.
2. Botões de volume +/-
Prima para aumentar ou diminuir o volume.
3. Botão do Windows
Prima para ligar o ecrã inicial do Windows.
Prima como acesso rápido às aplicações de utilização
mais recentes ou aos ecrãs visitados recentemente.
4. Microfone
Para gravar sons.
Para som de entrada enquanto se fazem chamadas
baseadas em aplicações web.
5. Ranhura para cartões microSD
Para ler e escrever arquivos armazenados num cartão
microSD.
6. Porta HDMI
Para conectar a uma TV HD através de um cabo HDMI
opcional, para um ecrã mais largo.

64
7. Porta Micro-USB
Para conectar a dispositivos USB, através de um cabo
de conversão para USB, para transferir dados, música,
fotos, vídeos, etc.
8. Conector de alimentación
Para conectar o adaptador que se fornece para carregar
a bateria.
9. Porta de áudio (3,5 mm)
Para conectar auriculares ou outros aparelhos de áudio
para escutar som estéreo, gravar áudio ou para fazer
chamadas pela web.
10. Indicador de carga
Indica o estado de carga da bateria.
11. Câmara frontal
Para capturar fotos ou gravar vídeos.
Para utilizar durante as chamadas de vídeo.
12. Elemento de xação
Paraxaresustentaraconexãodeumtecladoexterno.
13. Conector fêmea de pinos
Para conectar um teclado externo.

65
PT
14. Coluna
Para proporcionar a saída de áudio.
15. Câmara traseira
Para capturar fotos ou vídeos.
NOTA:
- Ambas as câmaras não suportam zoom, nem tecnologia “face
trucking” para mantê-lo no quadro, rastreando uma ou várias
pessoas.
- O micro-USB não suporta a conexão a um computador ou a
conexão a outros dispositivos USB, para partilhar a alimentação
própria.
- Não se pode conectar outro teclado ou outro rato USB a este
tablet.

66
TECLADO
Características e funcionalidade:
Teclado:
TecladoQWERTYcompletocompaineltáctil(“touchpad”)

67
PT
CARGA DO TABLET
O tablet tem uma bateria interna recarregável. Para
carregar o dispositivo quando o nível da bateria é baixo:
• Conecteoadaptadornoconectordealimentação.
• Conecte o adaptador a uma tomada de corrente e
carregue o tablet até que a bateria esteja totalmente
carregada.
NOTA:
- No momento da compra, o tablet não estará totalmente carregado.
- Uma bateria que esteja totalmente descarregada, custará cerca
de 4 horas para alcançar uma carga completa.
- Quando a bateria está a ser carregada, o indicador da carga estará
vermelho e quando a bateria estiver totalmente carregada passará
a laranja.
- O indicador de carga irá iluminar entre 4 e 5 segundos depois do
adaptar ter sido conectado ao tablet e à tomada da corrente.
- Para carregar o tablet utilize unicamente o adaptador que é
fornecido. A utilização dos adaptadores não autorizados poderia
danicar seriamente o tablet.
- Carregue a bateria a uma temperatura ambiente entre 0ºC e 35ºC.

68
LIGAR O TABLET
Este dispositivo foi equipado desde fábrica com o sistema
operativo Windows 8.1, por isso não tem de instalar
nenhum Windows antes da primeira utilização.
• Prima e mantenha premido o botão de ligar durante 2
segundos. Aparecerá o ecrã de bloqueio.
• Deslize o dedo desde a parte inferior do ecrã para passar
para o ecrã de identicação do utilizador (“login”).
Introduza as credenciais para entrar no Windows.
• Agora, quando o ecrã inicial do Windows aparecer no
ecrã, o tablet estará preparado para a utilização.
NOTA: Se o ecrã de identicação do utilizador não estiver activado
no Windows 8.1, então passará directamente para o ecrã inicial do
Windows.

69
PT
DESLIGAR O TABLET
Pode desligar o tablet de duas formas:
Utilizando o botão de ligar e desligar:
• Prima e mantenha premido o botão durante, pelo
menos, 4 segundos.
• Sobreoecrã,deslizeoecrãdeconrmaçãodedesligar
para baixo.
Utilizandoabarralateral(Charmbar).
• Deslize o dedo desde a direita do ecrã para dentro para
aceder à barra.
• Toque em e depois em . Seleccione a opção
Encerrar, para desligar o tablet.

70
LIGAR / DESLIGAR O ECRÃ
Normalmente, pode ligar ou desligar o ecrã, premindo uma
vez o botão de ligar e desligar.
Etambémutilizandoabarralateral(Charmbar).
• Deslize o dedo desde a direita do ecrã para dentro para
acederàbarralateral(Charmbar).
• Toque em e depois em . Seleccione a opção
Suspender, para desligar o ecrã.
INSERIR O CARTÃO MICROSD
• Pegue um cartão microSD.
• Alinhe o cartão microSD de tal forma que os pinos
apontem para a ranhura.
• Pressione o cartão microSD e introduza-o na ranhura
atéquequeencaixado.

71
PT
EXTRAIR UM CARTÃO MICROSD
NOTA: Tirar o cartão microSD enquanto está uso poderia provocar
a perda de dados ou a aparição de erros na aplicação. Assegure-
se de que todas as tarefas relacionadas com o cartão microSD se
concluíram antes de retirá-la da ranhura.
• Aceda ao Início, toque em Secretária para aceder ao
modo Secretária.
• Toque em para expulsar o hardware de forma segura,
na área de noticações na esquina inferior direita do
ecrã.
NOTA: Se não aparece o ícone , toque na flecha para que apareça
o resto dos ícones na área da noticação.
• Seleccione a opção Expulsar o cartão microSD. Então,
aparece uma nota a informar que é seguro tirar o
hardware. Se aparece um aviso a dizer que o cartão
não pode ser retirado, assegure-se de que todas as
operações realizadas com este estão concluídas.
• Pressione o cartão microSD para libertá-lo. Quando
sair, extraia ligeiramente o cartão da ranhura.

72
UTILIZAÇÃO DOS AURICULARES
Pode conectar os auriculares ou os capacetes na porta do
áudio do tablet.
• Conecteosauricularesàportadeáudiode3,5mm.
• Insiraosauricularesnosouvidoseajusteoáudioaum
nível confortável.
NOTA: Quando conecta um dispositivo de áudio à saíde de áudio de
de 3,5mm, as colunas do tablet são anuladas.
CONECTAR O TECLADO

73
PT
O aparelho foi concebido para que tenha equipado um
teclado dedicado. Siga estes passos para conectar o
teclado ao tablet:
• Coloqueotecladosobreumasuperfícieplanaeregular
(porexemplo,umasecretária).
• Peguenotablet comasmãos, alinheo conector eos
dois contactos magnéticos com os contactos e as
ranhuras da parte inferior do tablet.
• Assim que o teclado seja conectado ao tablet, estará
preparado para ser utilizado.
• Então,poderárodaroecrãcomosefosseumportátil.
NOTA:
- O teclado é um dispositivo “plug and play”. Pode conectá-lo/
desconectá-lo a qualquer momento.
- Não há nenhuma noticação ou indicação para a conexão do
teclado, excepto que aparece o ícone do rato (flecha) quando toca
o painel táctil (“touch pad”).
- Quando o tablet se fecha sobre o teclado, o ecrã irá desligar-se
automaticamente. E logo que se levante, o ecrã irá ligar novamente.
- Já que o teclado é alimentado pelo tablet, o teclado não tem
bateria interna.
- O ângulo máximo entre o tablet e o teclado é de 120 graus,
portanto não o abra mais do que este ângulo, pois poderia provocar
danos a ambas unidades.

74
Instruções de utilização das teclas e da função:
FN+ F1 Ligar/desligar o ecrã
FN+F2 Menudeconguração
FN+F3 Diminuiobrilhodoecrã
FN+F4 Aumenta o brilho do ecrã
FN+F5 Diminuiovolume
FN+F6 Aumentaovolume
FN+F7 Silenciaotablet
FN+F8 Alterna o ecrã do tablet e o ecrã da TV HD
FN+F9 Bloqueiaoudesbloqueiaopaineltáctil
doteclado(“touchpad”)
FN+Num LK Bloqueia ou desbloqueia o teclado
numérico do próprio teclado
NOTA:
- As teclas numéricas são aquelas com serigraa azul que estão na
esquina superior direita.
- Quando vá retirar o teclado do tablet, faça-o com suavidade.

75
PT
FUNCIONAMENTO BÁSICO
CONECTIVIDADE: WI-FI
O equipamento tem Wi-Fi para poder conectar-se à
Internet sempre e quando se encontre dentro da cobertura
de uma rede Wi-Fi com conexão à Internet. Para isso:
Ligar / Desligar Wi-Fi:
• Deslize o dedo desde a direita do ecrã para aceder à
barralateral(“Charmbar”).
• Toqueemedepoisem.
• DeslizeoíconeWi-Fiparaaesquerdaouparaadireita,
dependendo de se deseja desactivar ou activar a
função.
Conectar a uma rede:
• Deslize o dedo desde a direita do ecrã para aceder à
barralateral(“Charmbar”).
• Toqueemedepoisemparaverasredesdisponíveis.
• Seleccioneumadasredesdalistae,emseguida,primaem
Ligar.

76
ECRÃ TÁCTIL
GESTOS DOS DEDOS
Tocar
Toque suavemente no ecrã
com a palma do dedo.
Tocar e manter
Tocar e manter o dedo
sobre o ecrã.
ACÇÕES
Seleccione elementos
do ecrã, inclua opções,
entradas, imagens e ícones.
Iniciar aplicações.
Activar os botões táctis do
ecrã.
Introduzir o texto utilizando
o teclado do ecrã.
Mostra a informação
detalhada sobre um
assunto.
Abre outra função com
novas acções.

77
PT
Arrastar e soltar
- Tocar e manter o dedo
sobre um elemento do
ecrã.
- Manter o dedo em
contacto com o ecrã e
mover e mover a palma
do dedo para a posição
desejada.
- Deixar de tocar o ecrã
com o dedo para soltar
o elemento na nova
posição.
Deslizar
Mover o dedo na posição
vertical ou horizontal.
Mover elementos, tais
como imagens e ícones,
no ecrã.
Deslocar para cima ou
para baixo o ecrã inicial,
as páginas web, as listas,
as entradas, as fotos, os
contactos, etc.
Fechar uma aplicação
(Deslizar a aplicação para
apartebaixadoecrã).

78
Zoom in
- Toque o ecrã com dois
dedos e separe-os.
Zoom out
- Toque o ecrã com dois
dedos e aproxime-os.
Aumenta a vista de uma
imagem ou de uma página
web.
Reduz a vista de uma
imagem ou de uma página
web.

79
PT
Orientação:
Para uma visão óptima, a orientação do ecrã muda
automaticamente o formato retrato para o formato
paisagem dependendo de como sustenta o tablet nas
mãos. Pode desabilitar a rotação automática do ecrã e
xaroecrãemretratoounomodopaisagem.
NOTA: Algumas aplicações poderiam não suportar a rotação
automático do ecrã e estão concebidas para funcionar em uma
única orientação.
Bloqueio da orientação do ecrã:
• Coloqueoecrãnaorientaçãodesejada.
• Deslize o dedo desde a direita do ecrã para aceder à
barralateral(“Charmbar”).
• Toqueemedepoisem.
• Toqueemparapassaramodobloqueadoeempara
passar a modo desbloqueio.
A página está carregando...
A página está carregando...
A página está carregando...
A página está carregando...
A página está carregando...
A página está carregando...
A página está carregando...
A página está carregando...
A página está carregando...
-
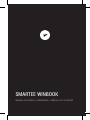 1
1
-
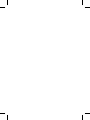 2
2
-
 3
3
-
 4
4
-
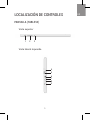 5
5
-
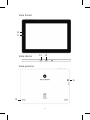 6
6
-
 7
7
-
 8
8
-
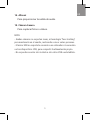 9
9
-
 10
10
-
 11
11
-
 12
12
-
 13
13
-
 14
14
-
 15
15
-
 16
16
-
 17
17
-
 18
18
-
 19
19
-
 20
20
-
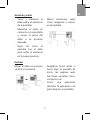 21
21
-
 22
22
-
 23
23
-
 24
24
-
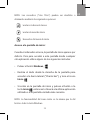 25
25
-
 26
26
-
 27
27
-
 28
28
-
 29
29
-
 30
30
-
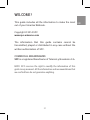 31
31
-
 32
32
-
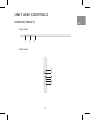 33
33
-
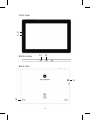 34
34
-
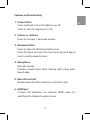 35
35
-
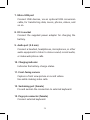 36
36
-
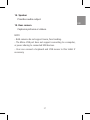 37
37
-
 38
38
-
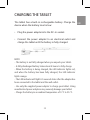 39
39
-
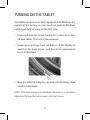 40
40
-
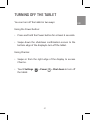 41
41
-
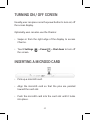 42
42
-
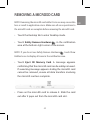 43
43
-
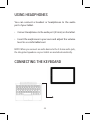 44
44
-
 45
45
-
 46
46
-
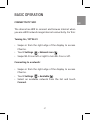 47
47
-
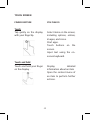 48
48
-
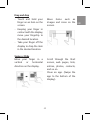 49
49
-
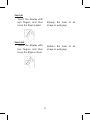 50
50
-
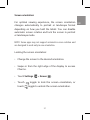 51
51
-
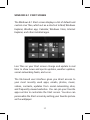 52
52
-
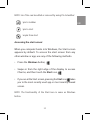 53
53
-
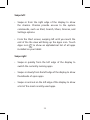 54
54
-
 55
55
-
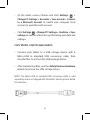 56
56
-
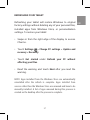 57
57
-
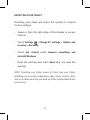 58
58
-
 59
59
-
 60
60
-
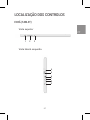 61
61
-
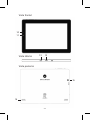 62
62
-
 63
63
-
 64
64
-
 65
65
-
 66
66
-
 67
67
-
 68
68
-
 69
69
-
 70
70
-
 71
71
-
 72
72
-
 73
73
-
 74
74
-
 75
75
-
 76
76
-
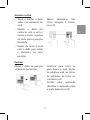 77
77
-
 78
78
-
 79
79
-
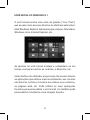 80
80
-
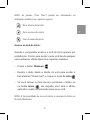 81
81
-
 82
82
-
 83
83
-
 84
84
-
 85
85
-
 86
86
-
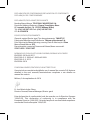 87
87
-
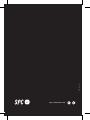 88
88
Winbook SMARTEE WINBOOK Manual do usuário
- Categoria
- Porta-retratos digitais
- Tipo
- Manual do usuário
- Este manual também é adequado para
em outras línguas
- español: Winbook SMARTEE WINBOOK Manual de usuario
- English: Winbook SMARTEE WINBOOK User manual
Outros documentos
-
SPC DARK GLOW 10.1 Manual do usuário
-
SPC Glee 7 Manual do usuário
-
SPC 9204N Manual do usuário
-
Wolder miTab In 101 Guia de usuario
-
SPC SMARTEE DUAL CORE Manual do usuário
-
SPC 9755116B Manual do usuário
-
SPC SMARTEE SPORT Quick Manual
-
SPC 9600n Manual do usuário
-
Wolder miTab Evolution T1 Manual do proprietário
-
Wolder miTab Broadway Guia de usuario