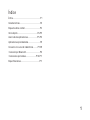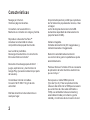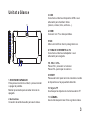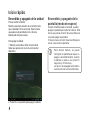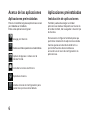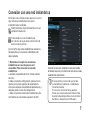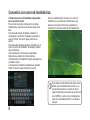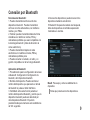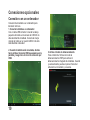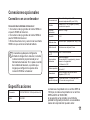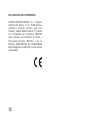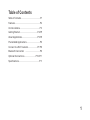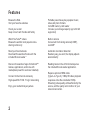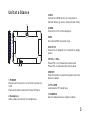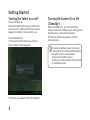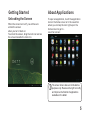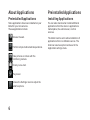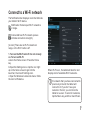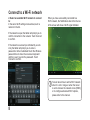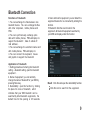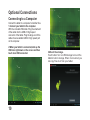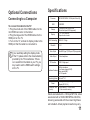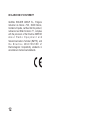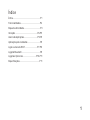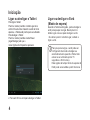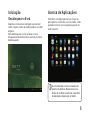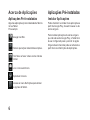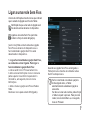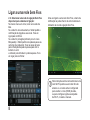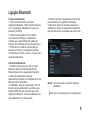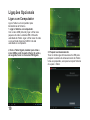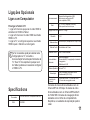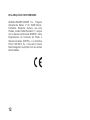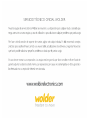Wolder miTab Evolution T1 Manual do proprietário
- Categoria
- Comprimidos
- Tipo
- Manual do proprietário
A página está carregando...
A página está carregando...
A página está carregando...
A página está carregando...
A página está carregando...
A página está carregando...
A página está carregando...
A página está carregando...
A página está carregando...
A página está carregando...
A página está carregando...
A página está carregando...
A página está carregando...
A página está carregando...
A página está carregando...
A página está carregando...
A página está carregando...
A página está carregando...
A página está carregando...
A página está carregando...
A página está carregando...
A página está carregando...
A página está carregando...
A página está carregando...
A página está carregando...

Índice
Índice.......................................................P1
Funcionalidades.......................................P2
Esquema da Unidade ................................P3
Iniciação ............................................P4-P5
Acerca de Aplicações...........................P5-P6
Aplicações pré-instaladas .........................P6
Ligar a uma rede WI-FI ........................P7-P8
Ligação Bluetooth.....................................P9
Ligações Opcionais ..........................P10-P11
Especificações........................................P11
1

Funcionalidades
2
Navegar na Web
Visitar os websites favoritos
Ler o correio eletrónico
Manter o contacto com amigos e família
Ver vídeos do YouTube™
Navegar pela comunidade de partilha de
vídeo mais conhecida a nível mundial
Ler os livros favoritos
Transferir milhares de livros com o leitor de e-
books*
Descobrir milhares de aplicações para
Android™ –jogos, aplicações e muito mais–
na loja do Google Play (necessita de uma
instalação personalizada)
Acesso à internet sem fios
Ligação sem fios 802.11 b/g/n de alta
velocidade
Desfruta da tua biblioteca multimédia em
qualquer parte
Um potente dispositivo portátil que reproduz
música, vídeo e fotos, nos formatos mais
conhecidos
Leitor de cartões de memória microSD
Aumenta a tua capacidade de
armazenamento (até 32 GB)
.
Câmara integrada
Conveniente câmara frontal de 0,3
megapixéis, e traseira de 2 megapixéis
Deteção automática da orientação
Lê na posição que para ti for mais cómoda e o
ecrã ajusta-se automaticamente!
A leitura de livros no formato ePub requer a
aplicação E-book reader (incluída).
Requer um cabo HDMI (opcional)
(Tipo A para C). A reprodução vídeo a 1080p
HD requer que o ficheiro de vídeo esteja
codificado a 1080p. A fluidez da reprodução
do vídeo dependerá da origem e da qualidade
e condições da tua ligação à rede.

Esquema da unidade
3
3. USB
Para ligar a outro dispositivo USB ou a um
computador para transferir dados (por exemplo,
música, vídeos, fotos, ficheiros, etc.).
4. HDMI
Para ligar a uma TV ou a ecrãs externos.
5. MIC
Utilizar o MIC interno para gravar voz.
6. DC IN 5V
Ligar a um transformador ou a um computador
para recarga de energia.
7/8. VOL+ / VOL-
Premir VOL+ para aumentar o nível do volume.
Premir VOL- para diminuir o nível do volume.
9. RESET (reinicializar)
Premir este botão para reinicializar o sistema
quando o dispositivo estiver bloqueado.
10. CARTÃO TF
Inserir aqui os cartões TF.
11. CÂMARA
Utilizar para tirar fotos ou fazer vídeos.
TF CARD
R
VOL-VOL+
HDMI MIC DC IN 5V
1
2
3
4
5
6
7
8
9 10
11
1. POWER (Ligar/Desligar)
Premir para ligar a unidade ou para ligar ou
desligar o ecrã.
Premir e manter premido para aceder ao menu
Desligar.
2. Auscultadores
Saída áudio para auscultadores.

Iniciação
Ligar ou desligar o Tablet
2. Toca em OK no ecrã para desligar o Tablet.
Ligar ou desligar o Ecrã
(Modo de espera)
Quando o Tablet está ligado, podes desligar o
ecrã para poupar energia. Basta premir o
botão Ligar uma vez para desligar o ecrã.
. Se voltar a premir o botão Ligar, voltará a
ligar o ecrã.
Para ligar o Tablet:
Premir e manter premido o botão Ligar até o
ecrã LCD se iluminar. Quando o ecrã de Início
aparece, o Tablet está pronto para ser utilizado.
Para desligar o Tablet:
Premir e manter premida a tecla Power
(Ligar/Desligar) até que o
menu Opções do Dispositivo aparecer.
Para poupar energia, o ecrã pode ser
configurado de modo a desligar-se
automaticamente quando o Tablet não
estiver a ser utilizado (entre 15
segundos e 30 minutos).
Esta opção de tempo limite de espera do
Ecrã pode ser acedida a partir do menu
4

Iniciação
5
Desbloquear o Ecrã
Acerca de Aplicações
Para abrir uma aplicação toca no ícone da
aplicação no ecrã Início ou no Iniciador, onde
poderás tocar no ícone na parte superior do
ecrã Iniciador:
O ecrã mostrado em cima é meramente
para fins ilustrativos. Reservamo-nos o
direito de modificar e melhorar a lista final
de aplicações disponíveis no Tablet.
Quando o ecrã estiver desligado e pretender
voltar a ligá-lo, terás de desbloqueá-lo ao voltar
a ligá-lo.
Para desbloquear o ecrã, arrasta o ícone
bloqueado através do ecrã no sentido do ícone
desbloqueado.

Acerca de Aplicações
6
Aplicações Pré-instaladas
Algumas aplicações já vão instaladas de fábrica
no teu Tablet.
Por exemplo:
Navegar na Web.
Efetuar operações matemáticas simples.
Tirar fotos ou fazer vídeos com a câmara
frontal.
Ler o correio eletrónico.
Reproduzir música.
Acessa ao menu Definições para alterar
as opções do Tablet.
Aplicações Pré-instaladas
Instalar Aplicações
Podes transferir e instalar mais aplicações a
partir de Google Play, do web browser ou de
outras origens.
Para instalar aplicações de outras origens
que não são as do Google Play, o Tablet tem
de ser configurado para o permitir. A opção
Origens desconhecidas pode ser alterada a
partir do menu Definições de Aplicações.
Music
Settings

7
Ligar a uma rede Sem Fios
A barra de notificações mostra ícones que indicam
qual o estado da ligação sem fios do Tablet.
Notificação de que uma rede de ligação sem
fios aberta está ao alcance do dispositivo.
Ligado a uma rede Sem Fios (as linhas
indicam a força de sinal da ligação).
Quando a Ligação Sem Fios está ligada, o
Tablet procura e mostra uma lista de redes
Sem Fios disponíveis.
[sem ícone] Não existem redes de Ligação
Sem Fios ao alcance do dispositivo ou a
funcionalidade Ligação Sem Fios está
desativada no dispositivo.
1. Liga a funcionalidade Ligação Sem Fios,
se ainda não estiver ligada. Para ligar a
funcionalidade Ligação Sem Fios:
a. Vai ao ecrã Início: Prime a tecla Início.
b. Abre o menu Definições: toca no ícone na
parte superior no ecrã Início para abrir o
Iniciador e, em seguida, toca no ícone
Definições.
c. Abre o menu Ligação sem Fios e Redes:
Slide
Desliza o ícone para estado ON (ligado).
Se for encontrada uma rede à qual já te
tenhas ligado antes, o Tablet
automaticamente estabelece ligação a
essa rede.
Se não ver a tua rede na lista, podes forçar
o Tablet a repetir a procura. Para procurar
redes, toca na tecla Menu e, em seguida,
toca em Procurar.
WIFI1
WIFI2

8
Ligar a uma rede Sem Fios
Para instruções sobre como adicionar uma
rede WI-FI quando se encontrar fora do
alcance ou o router estiver configurado
para ocultar o nome (SSID) da rede,
ou para configurar opções avançadas
de WI-FI, consulta o manual.
Uma vez ligado a uma rede Sem Fios, a barra de
notificação na parte inferior do ecrã mostrará um
indicador de sinal de Ligação Sem Fios.
2. 2. Selecionar uma rede de Ligação Sem Fios
disponível para estabelecer ligação:
No mesmo menu em cima, tocar numa rede da
lista.
Se a rede for uma rede aberta, o Tablet pedirá a
confirmação de ligação a essa rede. Toca em
Ligar para confirmar.
Se a rede for protegida (indicado por um ícone
Bloqueado) o Tablet pedirá uma palavra-passe ou
outro tipo de credencial. Toca na caixa de texto
para introdução da palavra-passe para abrir o
teclado no ecrã
e utilizá-lo para introduzir a palavra-passe. Toca
em Ligar para confirmar.
WIFI1

9
Ligação Bluetooth
BlueZ: Clicar esta opção e permitir a função de
visibilidade.
: :Clicar neste ícone para procurar o equipamento.
Funções do Bluetooth:
1. Podes transferir ficheiros entre dois
dispositivos Bluetooth. Podes transferir ficheiros
com computadores, dispositivos móveis (incl.
telefones), e PDA(s).
2. Podes sincronizadamente trocar dados
com telemóveis, PDA(s) e computadores
portáteis que suportem Bluetooth (dados do
Outlook, como endereços de correio eletrónico).
3. Podes trocar o cartão de nome digital com
telemóveis, PDA(s) e computadores portáteis
4. Podes ligar o teclado, o rato e o Joystick para
suportarem Bluetooth.
Aplicação do Bluetooth
1. Definição do processo de entrar no modo
Bluetooth: Selecionar Definição>Definição
Bluetooth para abrir o equipamento Bluetooth.
2. Nome do equipamento: Pode ser
aleatoriamente mudado o nome Bluetooth do teu
MID, premindo a tecla Menu.
3. Visibilidade: para abrir esta função, clicar na
área do nome para Bluetooth, que indica que o
Bluetooth MID pode ser procurado por outros
dispositivos Bluetooth; o tempo predefinido para
esta visibilidade é de 120 segundos.
4. Detetar e procurar equipamentos: esta função
permite detetar um equipamento desejado.
5. Bluetooth: depois de efetuada a deteção do
equipamento, todos os equipamentos detetados
pelo teu MID podem ser listados sob esta função.

10
Ligações Opcionais
Ligar a um Computador
3. Preparar o armazenamento.
Tocar no botão Ligar Armazenamento USB para
preparar o sistema de armazenamento do Tablet.
Uma vez preparado, será possível copiar ficheiros
de e para o Tablet.
Ligar o Tablet a um computador para
transferência de ficheiros.
1. Ligar o Tablet a um computador.
Com o cabo USB (incluído): ligar a ficha mais
pequena do cabo à entrada USB 2.0 de alta
velocidade do Tablet. Ligar a ficha maior do cabo
a uma entrada disponível USB 2.0 de alta
velocidade no computador.
2. Com o Tablet ligado, deslizar para cima o
ícone USB a partir da parte inferior do ecrã e,
em seguida, tocar no ícone de USB ligado.

Para ligar o Tablet à TV:
1. Ligar a ficha mais pequena do cabo HDMI à
entrada mini HDMI no Tablet.
2. Ligar a ficha maior do cabo HDMI à entrada
HDMI na TV.
3. Ligar a TV, e configurá-la para ler a entrada
HDMI à qual o Tablet tiver sido ligado.
Se for necessária ajuda para efetuar esta
configuração na TV, consultar a
documentação fornecida pelo fabricante da
TV. Se a TV não reproduzir qualquer som
do Tablet, poderá ser necessário configurar
o HDMI na TV.
11
Ligações Opcionais
Ligar a um Computador
Specifications
Processador
RAM
Armazenamento
Ecrã
Ligação Sem Fios
Saída de Áudio
Saída de Vídeo
Funcionalidades
Adicionais
Sistema Operativo
Alimentação
ROCKCHIP RK3066 1.5GHz(dual-Cortex A9)
Memória flash integrada de 8 GB;
Ranhura para cartões microSD
(máx. suportado: 32GB )
TFT LCD de 7 polegadas (1024x600),
Ecrã capacitivo sensível ao toque
IEEE 802.11 b/g/n
Auscultadores de 3,5mm
Mini HDMI tipo C (compatível com 1080p e 720p)
Microfone integrado
Câmara frontal (0,3 megapíxeis) e traseira de
2 megapíxeis
Altifalante nte 1,5W
Android™ 4.1
Pilha recarregável de polímero de lítio
Transformador (DC 5V, 2A)
1GB DDR3
Bluetooth
V 3.0
Interface com PC
USB 2.0 Alta Velocidade
Os testes de música foram efetuados com um
ficheiro MP3 de 128 kbps. Os testes de vídeo
foram efetuados com um ficheiro MPEG-4/AVC
de 1920x1080. Os testes de navegação foram
efetuados com o brilho do ecrã predefinido.
Na prática, os resultados de reprodução podem
variar.
Tempo de
reprodução
(horas)
5 horas de música, 2,5 horas de vídeo,
3,5 horas de navegação na web

DECLARAÇÃO DE CONFORMIDADE
GLOBAL WOLDER GROUP S.L., Polígono
Industrial de Barros nº 29, 39408 Barros,
Cantabria. Espanha, declara, que este
Produto, modelo Mitab Evolution T1, cumpre
com o disposto na Directiva 99/05/CE sobre
Equipamentos de Terminais de Rádio e
Telecomunicações (R&TTE), e na Directiva
2 0 0 4 / 1 0 8 / C E E d e C o m p a t i b i l i d a d e
Electromagnética cumprindo com as normas
harmonizadas.
12
A página está carregando...
-
 1
1
-
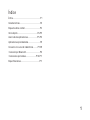 2
2
-
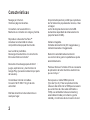 3
3
-
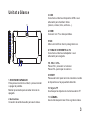 4
4
-
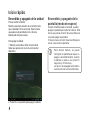 5
5
-
 6
6
-
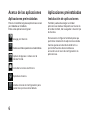 7
7
-
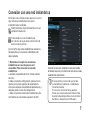 8
8
-
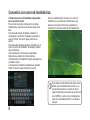 9
9
-
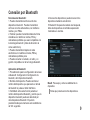 10
10
-
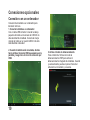 11
11
-
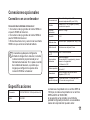 12
12
-
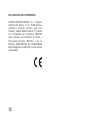 13
13
-
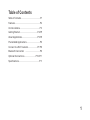 14
14
-
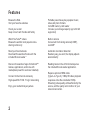 15
15
-
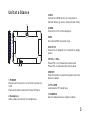 16
16
-
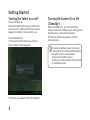 17
17
-
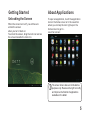 18
18
-
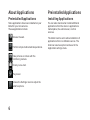 19
19
-
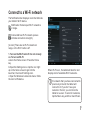 20
20
-
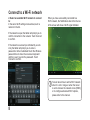 21
21
-
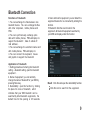 22
22
-
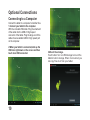 23
23
-
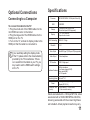 24
24
-
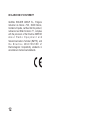 25
25
-
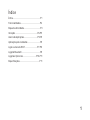 26
26
-
 27
27
-
 28
28
-
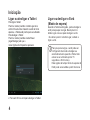 29
29
-
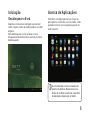 30
30
-
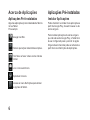 31
31
-
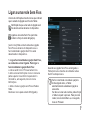 32
32
-
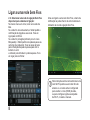 33
33
-
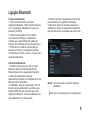 34
34
-
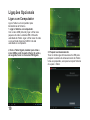 35
35
-
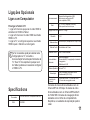 36
36
-
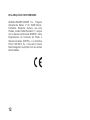 37
37
-
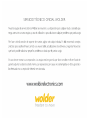 38
38
Wolder miTab Evolution T1 Manual do proprietário
- Categoria
- Comprimidos
- Tipo
- Manual do proprietário
em outras línguas
Artigos relacionados
-
Wolder miTab Evolution W1 Manual do proprietário
-
Wolder miTab Diamond Manual do proprietário
-
Wolder miTab Evolution W1 Manual do proprietário
-
Wolder miTab Broadway Manual do usuário
-
Wolder miTab Brooklyn Guia de usuario
-
Wolder miTab Brooklyn Manual do usuário
-
Wolder miTab Diamond Guia de usuario
-
Wolder miTab Broadway Guia de usuario
-
Wolder miTab Neo Manual do usuário
-
Wolder miTab Space Manual do usuário