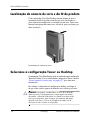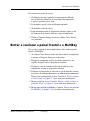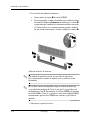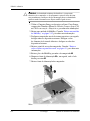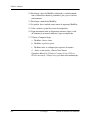HP Compaq dc7600 Ultra-slim Desktop PC Guia de referência
- Tipo
- Guia de referência

Manual de Referência
de Hardware
PC HP Compaq Business
Modelo dc7600 Ultra-Slim Desktop
Número de peça do documento: 383421-131
Maio de 2005
Este manual fornece informações detalhadas sobre as funcionalidades
e utilização do computador HP Compaq dc7600 Ultra-Slim Desktop,
e inclui instruções para remover e substituir componentes internos.

© Copyright 2005 Hewlett-Packard Development Company, L.P.
As informações incluídas neste documento estão sujeitas a alterações
sem aviso prévio.
Microsoft e Windows são marcas comerciais da Microsoft Corporation
nos E.U.A. e noutros países.
As únicas garantias para os produtos e serviços da HP são estabelecidas
exclusivamente na documentação de garantia limitada que acompanha
esses produtos e serviços. Neste documento, nenhuma declaração deverá
ser interpretada como a constituição de uma garantia adicional. A HP não
é responsável por eventuais erros técnicos, editoriais ou omissões.
Este documento contém informações sujeitas a direitos de propriedade protegidas
por copyright. Nenhuma parte deste documento poderá ser fotocopiada, reproduzida
ou traduzida para outro idioma sem consentimento prévio por escrito da
Hewlett-Packard Company.
Å
AVISO: O texto identificado desta forma indica que a não observância
das instruções poderá resultar em ferimentos pessoais ou morte.
Ä
CUIDADO: O texto indicado desta forma indica que a não observância
das indicações do aviso poderá resultar em danos no equipamento ou na
perda de informações.
Manual de Referência de Hardware
PC HP Compaq Business
Modelo dc7600 Ultra-Slim Desktop
Primeira edição (Maio de 2005)
Número de peça do documento: 383421-131

Manual de Referência de Hardware www.hp.pt iii
Índice
1 Funcionalidades do produto
Funcionalidades da configuração padrão . . . . . . . . . . . . . . . . . . . . . . . . . . . . . . . . . . . 1–1
Componentes do painel frontal . . . . . . . . . . . . . . . . . . . . . . . . . . . . . . . . . . . . . . . . . . . 1–2
Componentes do painel posterior . . . . . . . . . . . . . . . . . . . . . . . . . . . . . . . . . . . . . . . . . 1–3
Componentes do teclado . . . . . . . . . . . . . . . . . . . . . . . . . . . . . . . . . . . . . . . . . . . . . . . . 1–4
Tecla do logótipo do Windows . . . . . . . . . . . . . . . . . . . . . . . . . . . . . . . . . . . . . . . . . . . 1–5
Localização do número de série e da ID do produto. . . . . . . . . . . . . . . . . . . . . . . . . . . 1–6
Seleccione a configuração Tower ou Desktop . . . . . . . . . . . . . . . . . . . . . . . . . . . . . . . 1–6
2 Actualizações de hardware
Retirar e voltar a colocar o painel de acesso . . . . . . . . . . . . . . . . . . . . . . . . . . . . . . . . . 2–1
Retirar e recolocar o painel frontal e o MultiBay . . . . . . . . . . . . . . . . . . . . . . . . . . . . . 2–3
Fixar e remover a base da torre . . . . . . . . . . . . . . . . . . . . . . . . . . . . . . . . . . . . . . . . . . . 2–7
Instalar memória adicional . . . . . . . . . . . . . . . . . . . . . . . . . . . . . . . . . . . . . . . . . . . . . 2–11
DIMMs . . . . . . . . . . . . . . . . . . . . . . . . . . . . . . . . . . . . . . . . . . . . . . . . . . . . . . . . . 2–11
DIMMs DDR2-SDRAM. . . . . . . . . . . . . . . . . . . . . . . . . . . . . . . . . . . . . . . . . . . . 2–11
Sockets DIMM . . . . . . . . . . . . . . . . . . . . . . . . . . . . . . . . . . . . . . . . . . . . . . . . . . . 2–12
Adicionar e remover um módulo de memória . . . . . . . . . . . . . . . . . . . . . . . . . . . 2–14
Adicionar ou retirar uma placa de expansão . . . . . . . . . . . . . . . . . . . . . . . . . . . . . . . . 2–17
Instalar uma placa de expansão . . . . . . . . . . . . . . . . . . . . . . . . . . . . . . . . . . . . . . 2–18
Retirar uma placa de expansão . . . . . . . . . . . . . . . . . . . . . . . . . . . . . . . . . . . . . . . 2–22
Actualizar a unidade de disco rígido . . . . . . . . . . . . . . . . . . . . . . . . . . . . . . . . . . . . . . 2–24
Trabalhar com MultiBay . . . . . . . . . . . . . . . . . . . . . . . . . . . . . . . . . . . . . . . . . . . . . . . 2–28
Unidades MultiBay “Hot-Plug” ou “Hot-Swap” . . . . . . . . . . . . . . . . . . . . . . . . . 2–29
Abrir e fechar o trinco de segurança do MultiBay . . . . . . . . . . . . . . . . . . . . . . . . 2–29
Retirar uma unidade do MultiBay . . . . . . . . . . . . . . . . . . . . . . . . . . . . . . . . . . . . 2–32
Inserir uma unidade no MultiBay . . . . . . . . . . . . . . . . . . . . . . . . . . . . . . . . . . . . . 2–33
Formatar e criar partições de unidades de disco rígido MultiBay . . . . . . . . . . . . 2–34

iv www.hp.pt Manual de Referência de Hardware
Índice
A Especificações técnicas
B Substituir a bateria
C Dispositivos de segurança
Instalar uma fechadura de segurança adicional. . . . . . . . . . . . . . . . . . . . . . . . . . . . . . . C–1
Cadeado de cabo . . . . . . . . . . . . . . . . . . . . . . . . . . . . . . . . . . . . . . . . . . . . . . . . . . . C–1
Cadeado . . . . . . . . . . . . . . . . . . . . . . . . . . . . . . . . . . . . . . . . . . . . . . . . . . . . . . . . . C–2
Fechadura do grampo do chassis universal. . . . . . . . . . . . . . . . . . . . . . . . . . . . . . . C–3
D Descarga electrostática
Prevenir danos resultantes de descargas electrostáticas . . . . . . . . . . . . . . . . . . . . . . . . D–1
Métodos de ligação à terra. . . . . . . . . . . . . . . . . . . . . . . . . . . . . . . . . . . . . . . . . . . . . . . D–2
E Directrizes de funcionamento do computador,
Manutenção de rotina e Preparação para expedição
Directrizes de funcionamento do computador e Manutenção de rotina . . . . . . . . . . . . E–1
Precauções com a unidade de leitura óptica . . . . . . . . . . . . . . . . . . . . . . . . . . . . . . . . . E–2
Utilização . . . . . . . . . . . . . . . . . . . . . . . . . . . . . . . . . . . . . . . . . . . . . . . . . . . . . . . . E–2
Limpeza . . . . . . . . . . . . . . . . . . . . . . . . . . . . . . . . . . . . . . . . . . . . . . . . . . . . . . . . . E–3
Segurança . . . . . . . . . . . . . . . . . . . . . . . . . . . . . . . . . . . . . . . . . . . . . . . . . . . . . . . . E–3
Preparação para expedição . . . . . . . . . . . . . . . . . . . . . . . . . . . . . . . . . . . . . . . . . . . . . . E–3
Indice Remissivo

Manual de Referência de Hardware www.hp.pt 1–1
1
Funcionalidades do produto
Funcionalidades da configuração padrão
O computador Ultra-Slim Desktop é fornecido com características que
podem variar de acordo com o modelo. Para obter uma lista completa
do hardware e software instalados no computador, execute o utilitário
de diagnósticos. As instruções para utilização deste utilitário são fornecidas
no Manual de Resolução de Problemas no CD Documentação
e Diagnósticos.
Ultra-Slim Desktop
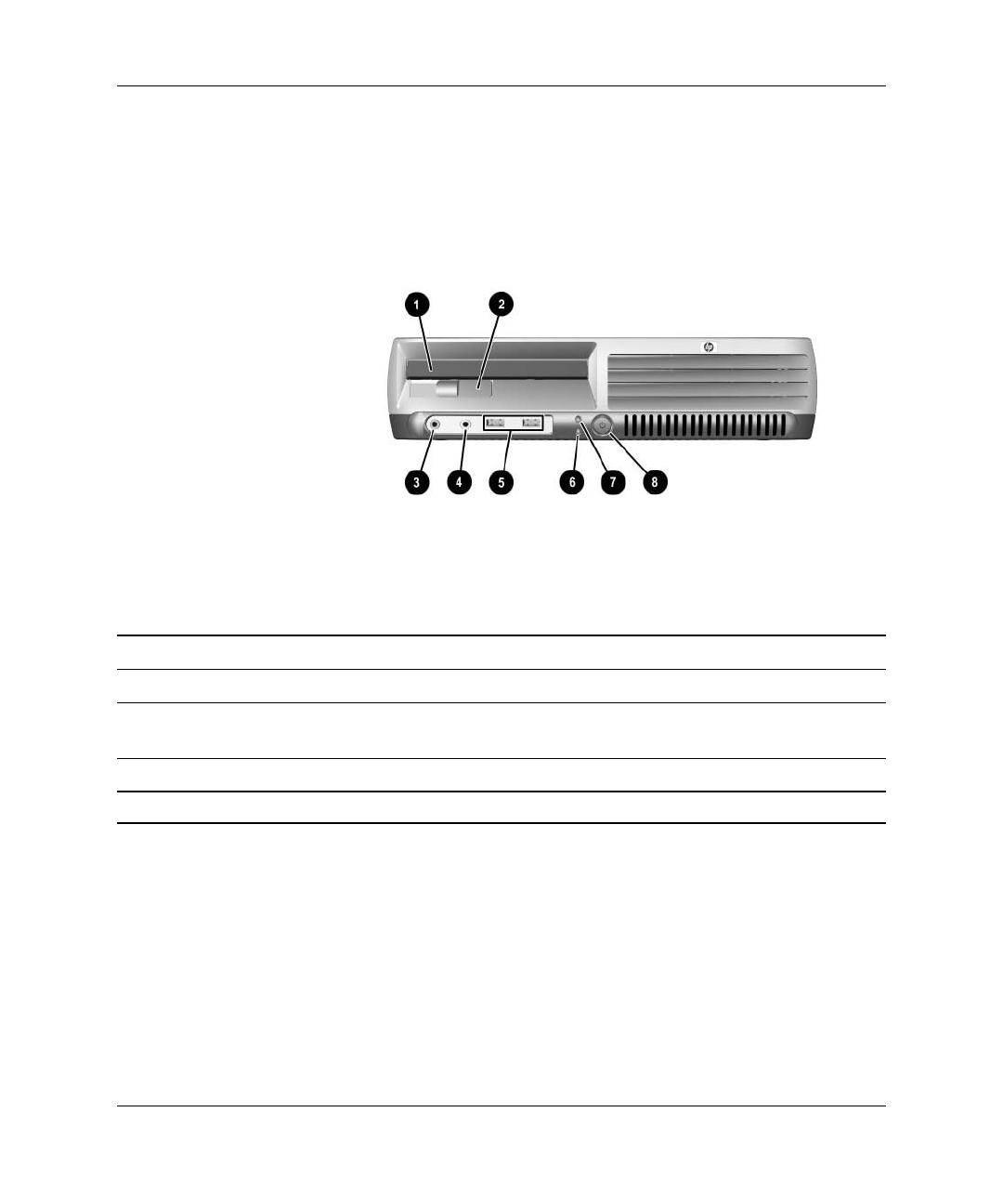
1–2 www.hp.pt Manual de Referência de Hardware
Funcionalidades do produto
Componentes do painel frontal
1 MultiBay 5 Conector Universal Serial Bus (USB) (2)
2 Alavanca de ejecção da MultiBay 6 Indicador luminoso de computador ligado
3 Conector do microfone 7 Indicador luminoso de actividade
da unidade de disco rígido
4 Ficha para auscultadores 8 Botão de alimentação com dois estados
✎
Qualquer dispositivo USB (incluindo teclado e rato) pode ser ligado a qualquer conector USB.

Manual de Referência de Hardware www.hp.pt 1–3
Funcionalidades do produto
Componentes do painel posterior
1 Conector do cabo de alimentação 7
n
Conector de rede RJ-45
2 Interruptor de selecção da tensão 8
l
Conector paralelo
3
b
Conector de rato PS/2 (verde) 9
c
Conector do monitor
4
a
Conector de teclado PS/2 (roxo) -
Y
Conector de saída de linha (verde)
(para dispositivos alimentados)
5
o
USB (Universal Serial Bus) q
j
Conector de entrada de linha áudio
(azul)
6
m
Conector série w
c
Conector do monitor DVI–D
(Digital Video Interface) (opcional)
✎
A disposição e o número de conectores pode variar de acordo com o modelo.
Se estiver instalada uma placa gráfica PCI, os conectores na placa de sistema podem ser
utilizados simultaneamente. Pode ser necessário alterar algumas definições em F10 Setup
para utilizar ambos os conectores. Para obter mais informações sobre a Boot Order (Ordem
de Arranque), consulte o Manual do Utilitário Computer Setup (F10) no CD Documentação
e Diagnósticos.
O conector de DVI–D opcional só funcionará em monitores DVI. Ele não pode ser adaptado
para suportar monitores com entradas analógicas.

1–4 www.hp.pt Manual de Referência de Hardware
Funcionalidades do produto
Componentes do teclado
1 Teclas de função Executam funções especiais, de acordo com a aplicação de software
utilizada.
2 Teclas de edição Incluem as seguintes: Insert, Home, Page Up, Delete, End e Page Down.
3 Indicadores
luminosos
de estado
Indicam o estado do computador e das definições do teclado
(Num Lock, Caps Lock, e Scroll Lock).
4 Teclado numérico Funcionam como as teclas de uma calculadora.
5 Teclas de setas São utilizadas para navegar em documentos ou sites na Web. Estas
teclas permitem a deslocação para a esquerda, direita, cima e baixo,
utilizando o teclado em vez do rato.
6 Teclas Ctrl Utilizada em conjunto com outras teclas. O efeito depende
da aplicação de software que está a ser utilizada.
7 Tecla de
aplicação*
Utilizada (tal como o botão direito do rato) para abrir menus
de contexto numa aplicação do Microsoft Office. Poderá executar
outras funções noutras aplicações de software.
8 Teclas do logótipo
do Windows*
Utilizada para abrir o menu Iniciar no Microsoft Windows. É utilizada
em conjunto com outras teclas para executar outras funções.
9 Teclas Alt Utilizada em conjunto com outras teclas. O efeito depende
da aplicação de software que está a ser utilizada.
*Teclas disponíveis nalgumas regiões.

Manual de Referência de Hardware www.hp.pt 1–5
Funcionalidades do produto
Tecla do logótipo do Windows
Utilize a tecla do logótipo do Windows em conjunto com outras teclas
para executar determinadas funções disponíveis no sistema operativo
Windows.
Tecla do logótipo do Windows Apresenta ou oculta o menu Iniciar.
Tecla do logótipo do Windows + Break Apresenta a caixa de diálogo Propriedades
do sistema.
Tecla do logótipo do Windows +
F1 Apresenta a Ajuda do sistema operativo
Windows.
Tecla do logótipo do Windows +
Tabulação Alterna entre itens abertos.
Tecla do logótipo do Windows +
e Abrir o Meu computador.
Tecla do logótipo do Windows +
f Procurar um ficheiro ou pasta.
Tecla do logótipo do Windows +
Ctrl + f Procurar computadores.
Tecla do logótipo do Windows +
m Minimizar ou restaurar todas as janelas.
Tecla de logótipo do Windows +
Shift + m Anula a opção Minimizar todas.
Tecla do logótipo do Windows +
r Abre a caixa de diálogo Executar.

1–6 www.hp.pt Manual de Referência de Hardware
Funcionalidades do produto
Localização do número de série e da ID do produto
Cada computador Ultra-Slim Desktop tem um número de série e
um número de ID do produto exclusivo que estão localizados na
parte superior do computador, na configuração em torre. Tenha estes
números consigo quando contactar o serviço de apoio ao cliente para
obter assistência.
Localização do número de série
Seleccione a configuração Tower ou Desktop
O computador Ultra-Slim Desktop pode ser utilizado numa configuração
Tower ou Desktop. Para o utilizar numa configuração Tower, consulte
“Fixar e remover a base da torre” na página 2–7 para obter mais
informações.
Para utilizar o computador na configuração desktop, certifique-se
de que o lado com os suportes de borracha está voltado para baixo.
Ä
CUIDADO: Para garantir a estabilidade e um fluxo de ar adequado,
ajudar a prevenir o sobreaquecimento e para assegurar a protecção
da garantia, o Ultra-Slim Desktop deve ser utilizado com uma base de
torre numa configuração Tower. Assegure uma ventilação adequada
deixando, pelo menos, 10,2 cm (4 polegadas) de espaço livre de
obstruções em todos os lados do computador.

Manual de Referência de Hardware www.hp.pt 2–1
2
Actualizações de hardware
Retirar e voltar a colocar o painel de acesso
Å
AVISO: Para reduzir o risco de ferimentos causados por choque eléctrico
e/ou superfícies quentes, certifique-se de que desliga o cabo de alimentação
da tomada de parede e que deixa os componentes internos do sistema
arrefecer antes de tocar neles.
Å
AVISO: Para reduzir o risco de choque eléctrico, incêndio ou danos
no equipamento, não ligue os conectores de telecomunicações ou de
telefone aos receptáculos da placa de rede.
Ä
CUIDADO: A electricidade estática pode danificar os componentes
electrónicos do computador ou do equipamento opcional. Antes de
iniciar estes procedimentos, certifique-se de que descarrega toda a sua
electricidade estática tocando brevemente num objecto metálico ligado
à terra. Consulte Apêndice D, “Descarga electrostática” para obter mais
informações.
Ä
CUIDADO: Quando o computador está ligado numa fonte de alimentação
CA, existe sempre tensão na placa de sistema. Antes de abrir o computador,
deve desligar o cabo de alimentação da respectiva fonte para evitar
danificar a placa de sistema.
Para aceder à memória do sistema, ao conjunto das ranhuras
de expansão e à bateria, deve retirar o painel de acesso:
1. Se o Smart Cover Sensor estiver activado, reinicie o computador
e execute o Computer Setup para o desactivar.
2. Desligue o computador através do sistema operativo e, em
seguida, desligue todos os dispositivos externos.

2–2 www.hp.pt Manual de Referência de Hardware
Actualizações de hardware
3. Desligue o cabo de alimentação da tomada eléctrica
e do computador, e todos os dispositivos externos.
✎
Pode ser utilizado um cadeado de cabo para fixar o painel de acesso,
evitando o acesso aos componentes internos incluindo a memória do
sistema, a unidade de disco rígido interna, e o trinco de segurança do
MultiBay. Também pode ser utilizado para fixar o computador a um
objecto estático.
Para obter mais informações sobre a instalação e remoção destes
dispositivos de segurança, consulte o Apêndice C, “Dispositivos de
segurança.”
4. Se estiver instalado, remova o cabo de bloqueio opcional.
5. Posicione o computador de lado com os pés de borracha virados
para baixo. (Se o computador estiver a ser utilizado numa configuração
Tower, retire primeiro a base. Consulte o “Fixar e remover a base
da torre” na página 2–7 para obter mais informações.)
6. Desaperte o parafuso da parte de trás do computador 1, faça
deslizar o painel de acesso no sentido da parte posterior do
computador 2 e, em seguida, levante-o.
Retirar o painel de acesso

Manual de Referência de Hardware www.hp.pt 2–3
Actualizações de hardware
Para recolocar o painel de acesso:
1. Certifique-se de que o painel está correctamente alinhado,
faça-o deslizar na direcção da parte frontal do computador
e aperte o parafuso para o fixar.
2. Se pretender, instale o cabo de bloqueio opcional.
3. Se pretender, reinstale a base.
4. Ligue novamente todos os dispositivos externos, ligue o cabo
de alimentação na tomada eléctrica e ligue o computador.
5. Utilize o Computer Setup para activar o Smart Cover Sensor,
se o pretender.
Retirar e recolocar o painel frontal e o MultiBay
Para aceder à unidade de disco rígido interna, deve retirar o painel
frontal e o MultiBay.
1. Se o Smart Cover Sensor estiver activado, reinicie o computador
e execute o Computer Setup para o desactivar.
2. Desligue o computador através do sistema operativo e, em
seguida, desligue todos os dispositivos externos.
3. Desligue o cabo de alimentação da tomada eléctrica e do
computador, e todos os dispositivos externos.
4. Posicione o computador de lado com os pés de borracha virados
para baixo. (Se o computador estiver a ser utilizado numa configuração
Tower, retire o computador da base. Consulte o “Fixar e remover
a base da torre” na página 2–7 para obter mais informações.)
5. Retire o painel de acesso. Consulte “Retirar e voltar a colocar o
painel de acesso” na página 2–1 para obter mais informações.
6. Retirar uma unidade do MultiBay. Consulte “Retirar uma unidade
do MultiBay” na página 2–32 para obter mais informações.

2–4 www.hp.pt Manual de Referência de Hardware
Actualizações de hardware
7. Retire a placa do MultiBay puxando-a do computador.
Remover a placa do MultiBay
8. Desligue o cabo da ventoinha.
Desligar o cabo da ventoinha

Manual de Referência de Hardware www.hp.pt 2–5
Actualizações de hardware
9. Desligue o cabo do altifalante.
Desligar o cabo do altifalante
10. Puxe para cima a alavanca em cada lado do chassis do computador,
empurre-a na direcção da parte posterior do computador 1, puxe
o painel frontal e o MultiBay para a frente e retire-os do
computador 2.
Retirar o painel frontal e o MultiBay

2–6 www.hp.pt Manual de Referência de Hardware
Actualizações de hardware
Para recolocar o painel frontal e o MultiBay:
1. Certifique-se de que o painel frontal e o MultiBay estão correctamente
alinhados e, em seguida, faça deslizar o conjunto na direcção
da parte posterior do computador até ele encaixar correctamente.
Os trincos de cada lado do chassis do computador voltarão à sua
posição original.
2. Ligue novamente o cabo do altifalante.
3. Ligue novamente o cabo da ventoinha.
4. Recoloque a placa do MultiBay alinhando-a, cuidadosamente,
com a ranhura do conector e premindo a placa para a encaixar
correctamente.
5. Recoloque a unidade de MultiBay. Consulte “Inserir uma unidade
no MultiBay” na página 2–33 para obter mais informações.
6. Recoloque o painel de acesso.
7. Se pretender, reinstale a base.
8. Ligue novamente todos os dispositivos externos, ligue o cabo
de alimentação na tomada eléctrica e ligue o computador.
9. Utilize o Computer Setup para activar o Smart Cover Sensor,
se o pretender.

Manual de Referência de Hardware www.hp.pt 2–7
Actualizações de hardware
Fixar e remover a base da torre
Para utilizar o computador Ultra-Slim Desktop na configuração Tower:
1. Saia de todas as aplicações de software, encerre o sistema operativo,
desligue o computador e todos os dispositivos externos e, em
seguida, desligue o cabo de alimentação da tomada eléctrica.
2. Rode o computador para a posição Tower com o MultiBay e a
ventoinha no lado inferior e a ranhura de expansão PCI no lado
superior.
Rodar o computador para a posição Tower

2–8 www.hp.pt Manual de Referência de Hardware
Actualizações de hardware
3. Coloque o computador na base, de modo que os ganchos na parte
frontal da base da torre se encaixem nos ventiladores na parte inferior
do computador e, em seguida, faça deslizá-lo até os ganchos
encaixarem 1.
4. Aperte o parafuso para fixar o computador na base 2. Desta forma,
aumentará a estabilidade e ajudá-lo-á a garantir a ventilação adequada
dos componentes internos.
Instalar a base no computador
5. Ligue novamente todos os dispositivos externos, ligue o cabo
de alimentação na tomada eléctrica e ligue o computador.

Manual de Referência de Hardware www.hp.pt 2–9
Actualizações de hardware
Para remover a base do computador:
1. Saia de todas as aplicações de software, encerre o sistema operativo,
desligue o computador e todos os dispositivos externos e, em
seguida, desligue o cabo de alimentação da tomada eléctrica.
2. Desaperte os parafusos que fixam o computador à base 1.
3. Faça deslizar para a frente o computador até ele se desencaixar
dos ganchos na parte frontal da base da torre e, em seguida, retire
o computador da base 2.
Remover a base do computador

2–10 www.hp.pt Manual de Referência de Hardware
Actualizações de hardware
4. Coloque o computador de lado com os pés de borracha virados
para baixo.
Rodar o computador para a posição Desktop
5. Ligue novamente todos os dispositivos externos, ligue o cabo
de alimentação na tomada eléctrica e ligue o computador.
A página está carregando...
A página está carregando...
A página está carregando...
A página está carregando...
A página está carregando...
A página está carregando...
A página está carregando...
A página está carregando...
A página está carregando...
A página está carregando...
A página está carregando...
A página está carregando...
A página está carregando...
A página está carregando...
A página está carregando...
A página está carregando...
A página está carregando...
A página está carregando...
A página está carregando...
A página está carregando...
A página está carregando...
A página está carregando...
A página está carregando...
A página está carregando...
A página está carregando...
A página está carregando...
A página está carregando...
A página está carregando...
A página está carregando...
A página está carregando...
A página está carregando...
A página está carregando...
A página está carregando...
A página está carregando...
A página está carregando...
A página está carregando...
A página está carregando...
A página está carregando...
A página está carregando...
A página está carregando...
A página está carregando...
A página está carregando...
A página está carregando...
A página está carregando...
A página está carregando...
-
 1
1
-
 2
2
-
 3
3
-
 4
4
-
 5
5
-
 6
6
-
 7
7
-
 8
8
-
 9
9
-
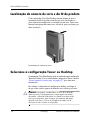 10
10
-
 11
11
-
 12
12
-
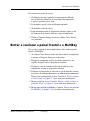 13
13
-
 14
14
-
 15
15
-
 16
16
-
 17
17
-
 18
18
-
 19
19
-
 20
20
-
 21
21
-
 22
22
-
 23
23
-
 24
24
-
 25
25
-
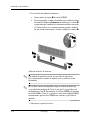 26
26
-
 27
27
-
 28
28
-
 29
29
-
 30
30
-
 31
31
-
 32
32
-
 33
33
-
 34
34
-
 35
35
-
 36
36
-
 37
37
-
 38
38
-
 39
39
-
 40
40
-
 41
41
-
 42
42
-
 43
43
-
 44
44
-
 45
45
-
 46
46
-
 47
47
-
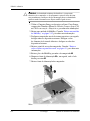 48
48
-
 49
49
-
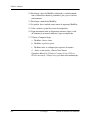 50
50
-
 51
51
-
 52
52
-
 53
53
-
 54
54
-
 55
55
-
 56
56
-
 57
57
-
 58
58
-
 59
59
-
 60
60
-
 61
61
-
 62
62
-
 63
63
-
 64
64
-
 65
65
HP Compaq dc7600 Ultra-slim Desktop PC Guia de referência
- Tipo
- Guia de referência
Artigos relacionados
-
HP Compaq dc7100 Ultra-slim Desktop PC Guia de referência
-
HP Compaq dc7100 Ultra-slim Desktop PC Guia de referência
-
HP Compaq dx6100 Microtower PC Guia de referência
-
HP Compaq dc7600 Ultra-slim Desktop PC Getting Started
-
HP Compaq dc7600 Small Form Factor PC Guia de referência
-
HP Compaq dx2200 Microtower PC Guia de referência
-
HP Compaq dx2100 Microtower PC Guia de referência
-
HP Compaq dc7100 Small Form Factor PC Guia de referência
-
HP Compaq d530 Small Form Factor Desktop PC Guia de referência
-
HP Compaq d530 Ultra-slim Desktop Desktop PC Guia de referência