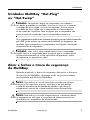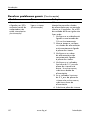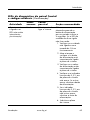HP Compaq dc7600 Ultra-slim Desktop PC Getting Started
- Tipo
- Getting Started

Introdução
PCs HP Compaq dc7600 Ultra-Slim
Desktop Business
Número de peça do documento: 383401-131
Maio de 2005
Utilize este manual após ter concluído os passos descritos no
manual Configuração Rápida (disponível em formato impresso
e em documento Adobe Acrobat PDF no CD Documentação
e Diagnósticos). Este manual ajuda a configurar o software
fornecido de fábrica. Também inclui informações sobre a resolução
básica de problemas, caso se verifiquem problemas no processo
de arranque inicial.

© Copyright 2005 Hewlett-Packard Development Company, L.P.
As informações incluídas neste documento estão sujeitas a alterações
sem aviso prévio.
Microsoft e Windows são marcas comerciais da Microsoft Corporation
nos E.U.A. e noutros países.
As únicas garantias para os produtos e serviços da HP são estabelecidas
exclusivamente na documentação de garantia limitada que acompanha
esses produtos e serviços. Neste documento, nenhuma declaração deverá
ser interpretada como a constituição de uma garantia adicional. A HP não
é responsável por eventuais erros técnicos, editoriais ou omissões.
Este documento contém informações sujeitas a direitos de propriedade
protegidas por copyright. Nenhuma parte deste documento poderá ser
fotocopiada, reproduzida ou traduzida para outro idioma sem
consentimento prévio por escrito da Hewlett-Packard Company.
Å
AVISO: O texto identificado desta forma indica que a não observância
das instruções poderá resultar em ferimentos pessoais ou morte.
Ä
CUIDADO: O texto indicado desta forma indica que a não
observância das indicações do aviso poderá resultar em danos
no equipamento ou na perda de informações.
Introdução
PCs HP Compaq dc7600 Ultra-Slim Desktop Business
Modelo Ultra-Slim Desktop
Primeira edição (Maio de 2005)
Número de peça do documento: 383401-131

Introdução www.hp.pt iii
Índice
Instalar e personalizar o software. . . . . . . . . . . . . . . . . . . . . .1
Instalar o sistema operativo. . . . . . . . . . . . . . . . . . . . . . .1
Actualizações de segurança da Microsoft . . . . . . . . . . . .2
Instalar as Actualizações críticas da Microsoft
que estão carregadas no sistema . . . . . . . . . . . . . . . .2
Descarregar actualizações do site
Windows Update da Microsoft na Web . . . . . . . . . .3
Acessibilidade . . . . . . . . . . . . . . . . . . . . . . . . . . . . . . . . .4
Instalar ou actualizar controladores
de dispositivos . . . . . . . . . . . . . . . . . . . . . . . . . . . . . . . . .4
Personalizar a visualização do monitor . . . . . . . . . . . . . .5
Proteger o software . . . . . . . . . . . . . . . . . . . . . . . . . . . . . . . .6
Transferir ficheiros e definições. . . . . . . . . . . . . . . . . . . . . . .6
Restaurar o software. . . . . . . . . . . . . . . . . . . . . . . . . . . . . . . .6
Desligar o computador. . . . . . . . . . . . . . . . . . . . . . . . . . . . . .7
Utilizar o MultiBay . . . . . . . . . . . . . . . . . . . . . . . . . . . . . . . .8
Unidades MultiBay “Hot-Plug” ou “Hot-Swap”. . . . . . .9
Abrir e fechar o trinco de segurança
do MultiBay. . . . . . . . . . . . . . . . . . . . . . . . . . . . . . . . . . .9
Retirar uma unidade do MultiBay . . . . . . . . . . . . . . . . .14
Inserir uma unidade no MultiBay . . . . . . . . . . . . . . . . .15
Formatar e criar partições de unidades
de disco rígido MultiBay. . . . . . . . . . . . . . . . . . . . . . . .16
Obter mais informações . . . . . . . . . . . . . . . . . . . . . . . . . . . .17
Utilizar o CD Documentação e Diagnósticos . . . . . . . .19
Antes de contactar o suporte técnico . . . . . . . . . . . . . . . . . .20

iv www.hp.pt Introdução
Índice
Sugestões úteis . . . . . . . . . . . . . . . . . . . . . . . . . . . . . . . . . . .22
Resolução básica de problemas . . . . . . . . . . . . . . . . . . . . . .24
Resolver problemas gerais. . . . . . . . . . . . . . . . . . . . . . .25
Resolver problemas de instalação de hardware. . . . . . .31
Interpretar os indicadores luminosos
e códigos sonoros de diagnóstico . . . . . . . . . . . . . . . . .35

Introdução www.hp.pt 1
Introdução
Instalar e personalizar o software
Ä
CUIDADO: Não adicione dispositivos de hardware opcionais ou de
outros fabricantes ao computador antes de o sistema operativo estar
correctamente instalado. Poderia causar erros e impedir que o sistema
operativo fosse correctamente instalado.
✎
Certifique-se de que deixa um espaço livre de 10,2 cm (4 polegadas)
atrás da unidade e acima do monitor para permitir a ventilação
necessária.
Instalar o sistema operativo
O sistema operativo é instalado automaticamente quando ligar
o computador pela primeira vez. Este processo demora de 5 a
10 minutos, dependendo do sistema operativo a ser instalado.
Leia e siga cuidadosamente as instruções apresentadas no ecrã
para concluir a instalação.
Ä
CUIDADO: Quando a instalação automática tiver iniciado, NÃO
DESLIGUE O COMPUTADOR ATÉ O PROCESSO ESTAR CONCLUÍDO.
Se desligar o computador durante o processo de instalação, poderá
danificar o sistema operativo do computador ou impedir que a
instalação seja efectuada correctamente.
✎
Se o computador foi fornecido com mais de um idioma de
sistema operativo na unidade de disco rígido, o processo
de instalação pode demorar até 60 minutos.

2 www.hp.pt Introdução
Introdução
Se o computador não foi fornecido com um sistema operativo
Microsoft, algumas partes desta documentação não são aplicáveis.
Para obter o conjunto completo de instruções para instalação
e configuração do sistema operativo, consulte a respectiva
documentação. Depois de instalar o sistema operativo, estão
disponíveis informações adicionais na ajuda on-line.
Actualizações de segurança da Microsoft
Este sistema foi fornecido pela HP com as Actualizações críticas
da Microsoft carregadas no sistema operativo e prontas para
instalação, que estavam disponíveis quando do desenvolvimento.
A HP e a Microsoft recomendam firmemente que instale as
Actualizações de segurança da Microsoft carregadas no sistema e
que aceda, em seguida, ao site Windows Update da Microsoft na
Web para obter todas as Actualizações de segurança da Microsoft
recomendadas para o sistema operativo que está a utilizar.
Instalar as Actualizações críticas da Microsoft
que estão carregadas no sistema
Antes de efectuar a ligação à Internet, instale as actualizações
críticas que estão carregadas no sistema.
1. Clique em Iniciar > Todos os programas > Configuração
do software. O ecrã
Bem-vindo é apresentado.
2. No ecrã Bem-vindo, clique em Seguinte.
a. Se a opção Microsoft Windows XP Service Pack Hotfixes
aparecer como uma escolha da aplicação Configuração
do software, certifique-se de que está activada.
b. Se a opção Microsoft Windows XP Service Pack
Hotfixes não aparecer como uma escolha da aplicação
Configuração do software, significa que as actualizações
foram pré-instaladas de fábrica. Clique em Cancelar
e continue com o passo 5.
3. Clique em Seguinte para continuar com a instalação.
É apresentada uma barra de estado indicando a progressão
da instalação.

Introdução
Introdução www.hp.pt 3
4. Na janela Configuração concluída, clique em Terminar para
reiniciar o computador.
5. Continue com os passos indicados na secção Descarregar
actualizações do site Windows Update da Microsoft na Web,
para assegurar que tem todas as actualizações mais recentes
para o sistema.
Descarregar actualizações do site Windows Update
da Microsoft na Web
1. Para configurar a ligação à Internet, clique em Iniciar >
Internet Explorer e siga as instruções apresentadas no ecrã.
2. Após a ligação à Internet ter sido estabelecida, clique no
botão Iniciar.
3. Seleccione o menu Todos os programas.
Clique na ligação Windows Update, na parte superior do menu.
Será direccionado para o site Windows Update da Microsoft
na Web.
Podem ser apresentadas uma ou mais janelas de contexto que
lhe solicitarão para instalar um programa da partir do endereço
www.microsoft.com.
4. Clique em Sim para instalar os programas a partir de
www.microsoft.com.
5. Clique na ligação Pesquisar por actualizações quando
a opção for apresentada.
Após a pesquisa, clique na ligação Actualizações críticas
e Service Packs quando ela for apresentada sob o cabeçalho
Seleccionar actualizações a instalar.
Será apresentada uma lista com todas as actualizações
seleccionadas por padrão.
Recomendamos que instale todas as actualizações listadas
nesta secção.

4 www.hp.pt Introdução
Introdução
6. Clique na ligação Rever e instalar actualizações.
7. Clique no botão Instalar agora. Este procedimento iniciará
o descarregamento das actualizações críticas e procederá
à respectiva instalação automática.
8. Após as actualizações terem sido instaladas, o Windows XP
solicitar-lhe-á para reiniciar o sistema. Certifique-se de que
guarda todos os ficheiros ou documentos que possam estar
abertos antes da reinicialização. Em seguida, seleccione
Sim para reinicializar o computador.
Acessibilidade
A HP está empenhada na concepção de produtos, serviços
e programas para facilitar a utilização e a acessibilidade a todos
os clientes. Os produtos da HP com o Microsoft Windows XP
pré-instalado, ou que sejam XP Ready (preparados para
Windows XP), foram concebidos para facilitar a acessibilidade.
Estes produtos são testados com os produtos líderes de mercado
de tecnologia de assistência para garantir iguais condições de
acesso – a qualquer momento e em qualquer lugar . . . a qualquer
utilizador.
Instalar ou actualizar controladores
de dispositivos
Quando instalar dispositivos de hardware opcionais depois da
instalação do sistema operativo estar concluída, é necessário
instalar os controladores para cada dispositivo.
Se for solicitada a indicação do caminho do directório I386,
substitua o caminho por
C:\i386, ou utilize o botão Procurar
na caixa de diálogo para localizar a pasta i386. Esta acção indica
ao sistema operativo o caminho para os controladores adequados.

Introdução
Introdução www.hp.pt 5
Obtenha o software de suporte mais recente, incluindo o
software de suporte para o sistema operativo, através do site
www.hp.com/support. Escolha o país e o idioma, seleccione
Descarregar controladores e software, introduza o número
do modelo do computador e prima
Enter.
Também pode obter o software de suporte mais recente em CDs.
O site na Web a seguir apresentado fornece informações sobre
como adquirir uma subscrição do CD do software de suporte:
http://h18000.www1.hp.com/support/files/desktops/us/
purchase.html
✎
Se o computador tiver uma unidade óptica de gravação, instale
a aplicação adequada para poder gravar na unidade (consulte
os CDs fornecidos com o sistema).
Personalizar a visualização do monitor
Se pretender, pode seleccionar ou alterar manualmente o modelo
do monitor, frequências de varrimento, resolução de ecrã, definições
de cor, tamanhos do tipo de letra e definições de gestão de energia.
Para isso, clique com o botão direito do rato no ambiente de trabalho
do Windows e, em seguida, clique em Propriedades para alterar
as definições de visualização. Para obter mais informações,
consulte a documentação on-line fornecida com o utilitário de
controlador de gráficos ou a documentação fornecida juntamente
com o monitor.

6 www.hp.pt Introdução
Introdução
Proteger o software
Para proteger o software de perdas ou danos, mantenha uma cópia
de segurança de todo o software do sistema e de todas as aplicações
e respectivos ficheiros armazenados na unidade de disco rígido.
Consulte a documentação do sistema operativo ou do utilitário
de cópia de segurança para obter instruções sobre como efectuar
cópias de segurança dos ficheiros de dados.
Transferir ficheiros e definições
Utilize o Assistente para transferir ficheiros e definições do
Microsoft Windows XP para mover ficheiros e definições do
computador antigo para o novo. Clique em Iniciar > Todos
os programas > Acessórios > Ferramentas do sistema >
Assistente para transferir ficheiros e definições.
Restaurar o software
Restaure o sistema operativo original e o software instalado de
fábrica utilizando o CD Restore Plus! e quaisquer outros CDs
fornecidos com o computador. Leia e siga atentamente as instruções
da solução de restauro fornecida com o computador.
Se tiver perguntas ou problemas relacionados com este CD,
contacte o suporte a clientes.

Introdução
Introdução www.hp.pt 7
Desligar o computador
Para desligar correctamente o computador, encerre primeiro
o sistema operativo. No Microsoft Windows XP Professional,
clique em Iniciar > Encerrar. No Microsoft Windows XP Home,
clique em Iniciar > Desligar computador. O computador
é encerrado automaticamente.
Dependendo do sistema operativo, premir o botão de alimentação
coloca o computador num modo de baixo consumo ou suspensão,
em vez de o desligar automaticamente. Este procedimento permite
economizar energia sem fechar as aplicações. Posteriormente,
poderá utilizar imediatamente o computador sem ter de reiniciar
o sistema operativo e sem perder dados.
Ä
CUIDADO: Forçar manualmente o desligamento do computador
faz ignorar o estado de espera e pode causar a perda dos dados
não guardados.
Para forçar manualmente o computador a desligar, prima e mantenha
premido o botão de alimentação durante quatro segundos.
Para reconfigurar o botão de alimentação para funcionar no modo
Ligar/Desligar, execute o Computer Setup. Consulte o Manual
do Utilitário Computer Setup (F10) no CD Documentação e
Diagnósticos para obter informações sobre como utilizar o utilitário
Computer Setup.

8 www.hp.pt Introdução
Introdução
Utilizar o MultiBay
O MultiBay é um compartimento de unidades especial que suporta
uma grande variedade de unidades amovíveis de 12,7 mm
opcionais, incluindo:
■ Unidade de disquetes de 1,44 MB MultiBay*
■ Unidade de CD-ROM MultiBay*
■ Unidade de CD-RW MultiBay
■ Unidade de DVD-ROM MultiBay
■ Unidade CD-RW/DVD-ROM MultiBay Combo
■ Unidade de disco rígido MultiBay SMART
*Não pode ser ligada ou trocada com o computador ligado
Ä
CUIDADO: Para evitar a perda de trabalho e danos no computador
ou na unidade:
■ Quando o computador está ligado numa fonte de alimentação
CA, existe sempre tensão na placa de sistema. Antes de abrir o
computador, deve desligar o cabo de alimentação da respectiva
fonte para evitar danificar a placa de sistema.
■ Antes de manusear a unidade, assegure-se de que descarrega
toda a sua electricidade estática. Enquanto estiver a manusear
a unidade, evite tocar no conector.
■ Antes de viajar, enviar, guardar ou remover uma unidade que
não seja a unidade de disco rígido, assegure-se de que não
existe nenhum suporte de dados tal como, por exemplo, uma
disquete, CD-ROM ou DVD-ROM na unidade e que o tabuleiro
do suporte de dados está fechado.
■ Manuseie a unidade com cuidado: não exerça força excessiva
quando a inserir, não a deixe cair nem pressione a parte de
cima da unidade.
■ Evite expor a unidade de disco rígido a líquidos, temperaturas
extremas ou produtos que tenham campos magnéticos como,
por exemplo, monitores ou colunas.
■ Se a unidade tiver de ser enviada por correio, embrulhe-a
num invólucro de protecção com bolhas de ar ou de outro
tipo igualmente eficaz e identifique o pacote como sendo
“Frágil: Manusear com cuidado.”

Introdução
Introdução www.hp.pt 9
Unidades MultiBay “Hot-Plug”
ou “Hot-Swap”
Ä
CUIDADO: Para prevenir danos no computador, na unidade e
nos dados guardados na unidade: Se estiver a inserir ou a remover
a unidade de disco rígido, encerre o computador. Nunca remova
a unidade de disco rígido com o computador em funcionamento
ou em modo de suspensão. Para assegurar que o computador não
está em modo de suspensão, ligue o computador e encerre-o.
Se o computador utilizar um sistema operativo pré-instalado fornecido
pela HP, pode inserir ou retirar uma unidade de disquetes ou
unidade óptica enquanto o computador está ligado, desligado
ou em modo de suspensão.
Ä
CUIDADO: Após inserir uma unidade óptica com o computador
ligado, reinicie o computador para assegurar que a unidade óptica
funciona correctamente se utilizar aplicações de gravação, cópia
de segurança ou reprodução vídeo.
Abrir e fechar o trinco de segurança
do MultiBay
Quando instalado, o trinco de segurança desactiva a alavanca
de ejecção do MultiBay, de forma a não ser possível retirar
uma unidade instalada no MultiBay.
Å
AVISO: Para reduzir o risco de ferimentos causados por choque
eléctrico e/ou superfícies quentes, certifique-se de que desliga
o cabo de alimentação da tomada de parede e que deixa os
componentes internos do sistema arrefecer antes de tocar neles.
Å
AVISO: Para reduzir o risco de choque eléctrico, incêndio ou danos
no equipamento, não ligue os conectores de telecomunicações ou
de telefone aos receptáculos da placa de rede.

10 www.hp.pt Introdução
Introdução
Ä
CUIDADO: A electricidade estática pode danificar os componentes
electrónicos do computador ou do equipamento opcional. Antes de
iniciar estes procedimentos, certifique-se de que descarrega toda a
sua electricidade estática tocando brevemente num objecto metálico
ligado à terra.
Para fixar uma unidade no MultiBay:
1. Se o Smart Cover Sensor estiver activado, reinicie o
computador e execute o Computer Setup para o desactivar.
2. Desligue o computador através do sistema operativo e,
em seguida, desligue todos os dispositivos externos.
3. Desligue o cabo de alimentação da tomada eléctrica e do
computador, e todos os dispositivos externos.
4. Posicione o computador de lado com os pés de borracha
virados para baixo. (Se o computador estiver a ser utilizado
numa configuração Tower, retire o computador da base.)

Introdução
Introdução www.hp.pt 11
5. Desaperte o parafuso da parte de trás do computador 1,
faça deslizar o painel de acesso no sentido da parte posterior
do computador 2 e, em seguida, levante-o.
Retirar o painel de acesso

12 www.hp.pt Introdução
Introdução
6. Faça rodar o trinco no sentido da parte esquerda do
computador até que fique encaixada.
Encaixar o trinco de segurança do MultiBay
7. Recoloque o painel de acesso.
8. Se pretender, reinstale a base.
9. Ligue novamente todos os dispositivos externos, ligue o cabo
de alimentação na tomada eléctrica e ligue o computador.
10. Utilize o Computer Setup para activar o Smart Cover Sensor,
se o pretender.
Para libertar o trinco de segurança do MultiBay:
1. Se o Smart Cover Sensor estiver activado, reinicie
o computador e execute o Computer Setup para o desactivar.
2. Desligue o computador através do sistema operativo e,
em seguida, desligue todos os dispositivos externos.
3. Desligue o cabo de alimentação da tomada eléctrica e
do computador, e todos os dispositivos externos.

Introdução
Introdução www.hp.pt 13
4. Posicione o computador de lado com os pés de borracha
virados para baixo. (Se o computador estiver a ser utilizado
numa configuração Tower, retire o computador da base.)
5. Desaperte o parafuso da parte de trás do computador, faça
deslizar o painel de acesso no sentido da parte posterior
do computador e, em seguida, levante-o.
6. Faça rodar o trinco no sentido da parte direita do computador
até que fique desencaixada.
Libertar o trinco de segurança da MultiBay
7. Recoloque o painel de acesso.
8. Se pretender, reinstale a base.
9. Ligue novamente todos os dispositivos externos, ligue o cabo
de alimentação na tomada eléctrica e ligue o computador.
10. Utilize o Computer Setup para activar o Smart Cover Sensor,
se o pretender.

14 www.hp.pt Introdução
Introdução
Retirar uma unidade do MultiBay
1. Retire da unidade qualquer suporte de dados como, por exemplo,
um CD.
2. Antes de retirar uma unidade de disquetes ou de leitura óptica,
pare a unidade utilizando o ícone Remover hardware em
segurança na barra de tarefas do Windows.
3. Se não estiver a trocar uma unidade óptica ou de disquetes
“hot-swap”, saia de todas as aplicações de software, encerre
o sistema operativo e desligue o computador.
4. Liberte a patilha de segurança do MultiBay, se tiver sido
fechada. Consulte “Abrir e fechar o trinco de segurança
do MultiBay” na página 9 para obter mais informações.
5. Faça deslizar para baixo a alavanca de ejecção (ou na
direcção da parte esquerda do computador, se ele estiver na
posição Desktop) 1, para ejectar a unidade 2 do MultiBay.
Retirar a unidade do MultiBay (mostrado com USDT
na configuração Tower)

Introdução
Introdução www.hp.pt 15
Inserir uma unidade no MultiBay
1. Retire da unidade qualquer suporte de dados como, por exemplo,
um CD.
2. Se não estiver a trocar uma unidade óptica ou de disquetes
“hot-swap”, saia de todas as aplicações de software, encerre
o sistema operativo e desligue o computador.
3. Com a parte de cima da unidade virada para a esquerda
(ou para cima se o computador estiver com uma configuração
Tower) e o conector da unidade virado para o computador,
deslize a unidade para o MultiBay e empurre firmemente
até que o conector eléctrico esteja devidamente encaixado.
Inserir a unidade no MultiBay (mostrado com USDT
na configuração Tower)

16 www.hp.pt Introdução
Introdução
4. Depois de inserir uma unidade óptica com o computador
ligado, reinicie o computador para assegurar que a unidade
óptica funciona correctamente se utilizar aplicações de gravação,
cópia de segurança ou reprodução vídeo.
✎
Se estiver a utilizar um sistema operativo diferente do
Microsoft Windows XP, deve instalar um cabo de áudio para
utilizar a funcionalidade de som da unidade.
5. Se preferir, fixe a unidade com o trinco de segurança
MultiBay. Consulte “Abrir e fechar o trinco de segurança
do MultiBay” na página 9 para obter mais informações.
Se o dispositivo não for iniciado, assegure-se de que todos os
controladores necessários estão devidamente instalados no sistema.
Se não estiverem disponíveis podem ser descarregados, gratuitamente,
a partir do site da HP na Web em
www.hp.com/support. Escolha o
país e o idioma, seleccione Descarregar controladores e software,
introduza o número do modelo do computador e prima
Enter.
Formatar e criar partições de unidades
de disco rígido MultiBay
✎
Deve estar ligado como administrador ou como membro do grupo
Administradores, para concluir este procedimento.
1. Saia de todas as aplicações, encerre o sistema operativo
e desligue o computador.
2. Instale a unidade de disco rígido na MultiBay. Consulte
“Inserir uma unidade no MultiBay” na página 15 para obter
mais informações.
3. Ligue o computador.
4. Clique em Iniciar.
A página está carregando...
A página está carregando...
A página está carregando...
A página está carregando...
A página está carregando...
A página está carregando...
A página está carregando...
A página está carregando...
A página está carregando...
A página está carregando...
A página está carregando...
A página está carregando...
A página está carregando...
A página está carregando...
A página está carregando...
A página está carregando...
A página está carregando...
A página está carregando...
A página está carregando...
A página está carregando...
A página está carregando...
A página está carregando...
A página está carregando...
A página está carregando...
A página está carregando...
A página está carregando...
A página está carregando...
A página está carregando...
A página está carregando...
-
 1
1
-
 2
2
-
 3
3
-
 4
4
-
 5
5
-
 6
6
-
 7
7
-
 8
8
-
 9
9
-
 10
10
-
 11
11
-
 12
12
-
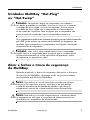 13
13
-
 14
14
-
 15
15
-
 16
16
-
 17
17
-
 18
18
-
 19
19
-
 20
20
-
 21
21
-
 22
22
-
 23
23
-
 24
24
-
 25
25
-
 26
26
-
 27
27
-
 28
28
-
 29
29
-
 30
30
-
 31
31
-
 32
32
-
 33
33
-
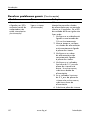 34
34
-
 35
35
-
 36
36
-
 37
37
-
 38
38
-
 39
39
-
 40
40
-
 41
41
-
 42
42
-
 43
43
-
 44
44
-
 45
45
-
 46
46
-
 47
47
-
 48
48
-
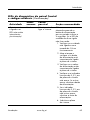 49
49
HP Compaq dc7600 Ultra-slim Desktop PC Getting Started
- Tipo
- Getting Started
Artigos relacionados
-
HP Compaq dc7100 Ultra-slim Desktop PC Getting Started
-
HP Compaq dx2200 Microtower PC Guia rápido
-
HP Compaq dx2100 Microtower PC Guia rápido
-
HP Compaq d530 Ultra-slim Desktop Desktop PC Getting Started
-
HP Compaq dc7600 Ultra-slim Desktop PC Guia de referência
-
HP Compaq dc7600 Convertible Minitower PC Guia de usuario
-
HP Compaq dc7100 Ultra-slim Desktop PC Guia de referência
-
HP Compaq dc7100 Ultra-slim Desktop PC Guia de referência
-
HP Compaq d530 Small Form Factor Desktop PC Guia de referência
-
HP Compaq d220 Microtower Desktop PC Guia rápido