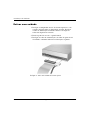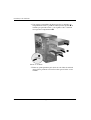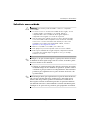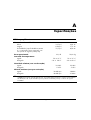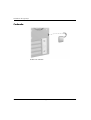HP Compaq dx6100 Microtower PC Guia de referência
- Tipo
- Guia de referência

Manual de Referência
de Hardware
HP Compaq Business Desktops
Modelo dx6100 Microtower
Número de peça do documento: 359724-131
Maio de 2004
Este manual fornece informações básicas para actualizar este modelo
de computador.

© Copyright 2004 Hewlett-Packard Development Company, L.P.
As informações incluídas neste documento estão sujeitas a alterações
sem aviso prévio.
Microsoft, MS-DOS, Windows e Windows NT são marcas comerciais
da Microsoft Corporation nos E.U.A. e noutros países.
As únicas garantias para os produtos e serviços da HP são estabelecidas
exclusivamente na documentação de garantia limitada que acompanha
esses produtos e serviços. Neste documento, nenhuma declaração deverá
ser interpretada como a constituição de uma garantia adicional. A HP não
é responsável por eventuais erros técnicos, editoriais ou omissões.
Este documento contém informações sujeitas a direitos de propriedade
protegidas por copyright. Nenhuma parte deste documento poderá ser
fotocopiada, reproduzida ou traduzida para outro idioma sem consentimento
prévio por escrito da Hewlett-Packard Company.
Å
AVISO: O texto identificado desta forma indica que a não observância
das instruções poderá resultar em ferimentos pessoais ou morte.
Ä
CUIDADO: O texto indicado desta forma indica que a não observância
das indicações do aviso poderá resultar em danos no equipamento ou na
perda de informações.
Manual de Referência de Hardware
HP Compaq Business Desktops
Modelo dx6100 Microtower
Primeira edição (Maio de 2004)
Número de peça do documento: 359724-131

Manual de Referência de Hardware www.hp.pt iii
Índice
1 Funcionalidades do produto
Funcionalidades da configuração padrão . . . . . . . . . . . . . . . . . . . . . . . . . . . . . . . . . . . 1–1
Componentes do painel frontal . . . . . . . . . . . . . . . . . . . . . . . . . . . . . . . . . . . . . . . . . . . 1–2
Componentes do painel posterior . . . . . . . . . . . . . . . . . . . . . . . . . . . . . . . . . . . . . . . . . 1–3
Teclado . . . . . . . . . . . . . . . . . . . . . . . . . . . . . . . . . . . . . . . . . . . . . . . . . . . . . . . . . . . . . 1–4
Tecla do logótipo do Windows. . . . . . . . . . . . . . . . . . . . . . . . . . . . . . . . . . . . . . . . 1–5
Funções especiais do rato . . . . . . . . . . . . . . . . . . . . . . . . . . . . . . . . . . . . . . . . . . . . . . . 1–6
Localização do número de série . . . . . . . . . . . . . . . . . . . . . . . . . . . . . . . . . . . . . . . . . . 1–6
2 Actualizações de hardware
Funcionalidades de assistência . . . . . . . . . . . . . . . . . . . . . . . . . . . . . . . . . . . . . . . . . . . 2–1
Avisos e cuidados . . . . . . . . . . . . . . . . . . . . . . . . . . . . . . . . . . . . . . . . . . . . . . . . . . . . . 2–1
Retirar o painel de acesso do computador. . . . . . . . . . . . . . . . . . . . . . . . . . . . . . . . . . . 2–2
Retirar o painel frontal . . . . . . . . . . . . . . . . . . . . . . . . . . . . . . . . . . . . . . . . . . . . . . . . . 2–3
Instalação de Memória Adicional . . . . . . . . . . . . . . . . . . . . . . . . . . . . . . . . . . . . . . . . . 2–4
DIMMs . . . . . . . . . . . . . . . . . . . . . . . . . . . . . . . . . . . . . . . . . . . . . . . . . . . . . . . . . . 2–4
DIMMs de DDR-SDRAM . . . . . . . . . . . . . . . . . . . . . . . . . . . . . . . . . . . . . . . . . . . 2–4
Ocupar sockets DIMM . . . . . . . . . . . . . . . . . . . . . . . . . . . . . . . . . . . . . . . . . . . . . . 2–5
Instalar DIMMs de DDR-SDRAM. . . . . . . . . . . . . . . . . . . . . . . . . . . . . . . . . . . . . 2–7
Substituir ou actualizar uma unidade . . . . . . . . . . . . . . . . . . . . . . . . . . . . . . . . . . . . . . 2–9
Localizar posição das unidades. . . . . . . . . . . . . . . . . . . . . . . . . . . . . . . . . . . . . . . . 2–9
Retirar uma unidade . . . . . . . . . . . . . . . . . . . . . . . . . . . . . . . . . . . . . . . . . . . . . . . 2–10
Substituir uma unidade . . . . . . . . . . . . . . . . . . . . . . . . . . . . . . . . . . . . . . . . . . . . . 2–13
Retirar ou instalar uma placa de expansão . . . . . . . . . . . . . . . . . . . . . . . . . . . . . . . . . 2–17
Remontar o computador . . . . . . . . . . . . . . . . . . . . . . . . . . . . . . . . . . . . . . . . . . . . . . . 2–24

iv www.hp.pt Manual de Referência de Hardware
Índice
A Especificações
B Substituir a bateria
C Fechaduras de segurança
Instalar uma fechadura de segurança. . . . . . . . . . . . . . . . . . . . . . . . . . . . . . . . . . . . . . . C–1
Cadeado de cabo . . . . . . . . . . . . . . . . . . . . . . . . . . . . . . . . . . . . . . . . . . . . . . . . . . . C–1
Cadeado . . . . . . . . . . . . . . . . . . . . . . . . . . . . . . . . . . . . . . . . . . . . . . . . . . . . . . . . . C–2
D Descarga electrostática
Prevenir danos resultantes de descargas electrostáticas . . . . . . . . . . . . . . . . . . . . . . . . D–1
Métodos de ligação à terra. . . . . . . . . . . . . . . . . . . . . . . . . . . . . . . . . . . . . . . . . . . . . . . D–2
E Manutenção de rotina do computador e preparação
para expedição
Manutenção de rotina do computador. . . . . . . . . . . . . . . . . . . . . . . . . . . . . . . . . . . . . . E–1
Precauções com a unidade de leitura óptica . . . . . . . . . . . . . . . . . . . . . . . . . . . . . . . . . E–2
Utilização . . . . . . . . . . . . . . . . . . . . . . . . . . . . . . . . . . . . . . . . . . . . . . . . . . . . . . . . E–2
Limpeza . . . . . . . . . . . . . . . . . . . . . . . . . . . . . . . . . . . . . . . . . . . . . . . . . . . . . . . . . E–2
Segurança . . . . . . . . . . . . . . . . . . . . . . . . . . . . . . . . . . . . . . . . . . . . . . . . . . . . . . . . E–2
Preparação para expedição . . . . . . . . . . . . . . . . . . . . . . . . . . . . . . . . . . . . . . . . . . . . . . E–3
Indice Remissivo

Manual de Referência de Hardware www.hp.pt 1–1
1
Funcionalidades do produto
Funcionalidades da configuração padrão
As características do HP Compaq Microtower poderão variar consoante
o modelo. Para obter uma lista completa do hardware e software instalados
no computador, execute o utilitário Diagnostics for Windows. As
instruções para utilização deste utilitário são fornecidas no Manual
de Resolução de Problemas no CD Documentação.
Configuração Microtower

1–2 www.hp.pt Manual de Referência de Hardware
Funcionalidades do produto
Componentes do painel frontal
A configuração da unidade pode variar de acordo com o modelo.
Componentes do painel frontal
1 Unidades de leitura óptica (unidade
de CD-ROM, CD-R/RW, DVD-ROM,
DVD+R/RW ou CD-RW/DVD Combo)
7 Botões de ejecção das unidades
de leitura óptica
2 Indicadores luminosos de actividade
da unidade de leitura óptica
8 Botão de alimentação
3 Unidade de disquetes (opcional) 9 Indicador luminoso de computador
ligado
4 Indicador luminoso de actividade
da unidade de disquetes (opcional)
- Indicador luminoso de actividade
da unidade de disco rígido
5 Botão de ejecção de disquetes
(opcional)
q Ficha para auscultadores
6 Portas USB (Universal Serial Bus) w Conector do microfone

Manual de Referência de Hardware www.hp.pt 1–3
Funcionalidades do produto
Componentes do painel posterior
Componentes do painel posterior
1 Conector do cabo de alimentação 7
n
Conector de rede RJ-45
2 Interruptor de selecção da tensão 8
l
Conector paralelo
3
b
Conector de rato PS/2 9
c
Conector do monitor
4
a
Conector de teclado PS/2 -
h
Conector de auscultadores/saída
de linha
5
o
USB (Universal Serial Bus) q
j
Conector de entrada de linha
áudio
6
m
Conector série w
g
Conector do microfone
✎
A disposição e o número de conectores pode variar de acordo com o modelo.
O conector do monitor na placa de sistema é desactivado, quando for instalada
no computador uma placa gráfica PCI Express.
Se estiver instalada uma placa gráfica PCI padrão, os conectores na placa de sistema
podem ser utilizados simultaneamente. Pode ser necessário alterar algumas definições
no Computer Setup para utilizar ambos os conectores. Para obter mais informações sobre
a Boot Order (Ordem de Arranque), consulte o Manual do Utilitário Computer Setup (F10)
no CD Documentação.

1–4 www.hp.pt Manual de Referência de Hardware
Funcionalidades do produto
Teclado
Componentes do teclado
1 Teclas de função Executam funções especiais, de acordo com a aplicação
de software utilizada.
2 Teclas de edição Incluem as seguintes teclas: Insert, Home, Page Up, Delete,
End e Page Down.
3 Indicadores luminosos
de estado
Indicam o estado do computador e das definições do teclado
(Num Lock, Caps Lock e Scroll Lock).
4 Teclado numérico Funcionam como as teclas de uma calculadora.
5 Teclas de setas São utilizadas para navegar em documentos ou sites na Web.
Estas teclas permitem a deslocação para a esquerda, direita,
cima e baixo, utilizando o teclado em vez do rato.
6 Teclas Ctrl Utilizadas em conjunto com outra tecla; o resultado depende
da aplicação que está a ser utilizada.
7 Tecla de aplicação* Utilizada (tal como o botão direito do rato) para abrir menus de
contexto numa aplicação do Microsoft Office. Poderá executar
outras funções noutras aplicações de software.
8 Teclas do logótipo
do Windows*
Utilizada para abrir o menu Iniciar no Microsoft Windows. É
utilizada em conjunto com outras teclas para executar outras
funções.
9 Teclas Alt Utilizadas em conjunto com outra tecla; o resultado depende
da aplicação que está a ser utilizada.
*Teclas disponíveis em determinadas regiões.

Manual de Referência de Hardware www.hp.pt 1–5
Funcionalidades do produto
Tecla do logótipo do Windows
Utilize a tecla do logótipo do Windows em conjunto com outras
teclas para executar determinadas funções disponíveis no sistema
operativo Windows. Consulte a secção “Teclado” para identificar
a tecla do logótipo do Windows.
Funções da tecla do logótipo do Windows
Tecla do logótipo do Windows Apresenta ou oculta o menu Iniciar.
Tecla do logótipo do Windows + d Apresenta o ambiente de trabalho.
Tecla do logótipo do Windows + m Minimiza todas as aplicações abertas.
Shift + tecla do logótipo do Windows + m Anula a opção Minimizar todas.
Tecla do logótipo do Windows + e Abre a pasta O meu computador.
Tecla do logótipo do Windows + f Inicia a funcionalidade de localização
de documentos.
Tecla do logótipo do Windows + Ctrl + f Inicia a funcionalidade de localização
de computadores.
Tecla do logótipo do Windows + F1 Inicia a Ajuda do Windows.
Tecla do logótipo do Windows + l Bloqueia o computador, se este estiver ligado
a um domínio de rede ou permite mudar de
utilizador, se não estiver ligado a um domínio
de rede.
Tecla do logótipo do Windows + r Inicia a caixa de diálogo Executar.
Tecla do logótipo do Windows + u Inicia o Gestor de utilitários.
Tecla do logótipo do Windows +
Tabulação
Activa o botão seguinte da barra de tarefas.

1–6 www.hp.pt Manual de Referência de Hardware
Funcionalidades do produto
Funções especiais do rato
A maioria das aplicações suporta a utilização do rato. As funções
atribuídas a cada botão do rato dependem da aplicação que estiver
a utilizar.
Localização do número de série
Cada computador tem um número de série e um número de ID do
produto exclusivo localizados na tampa superior do computador.
Tenha estes números consigo quando contactar o serviço de apoio
ao cliente para obter assistência.
Localização do número de série e da ID do produto
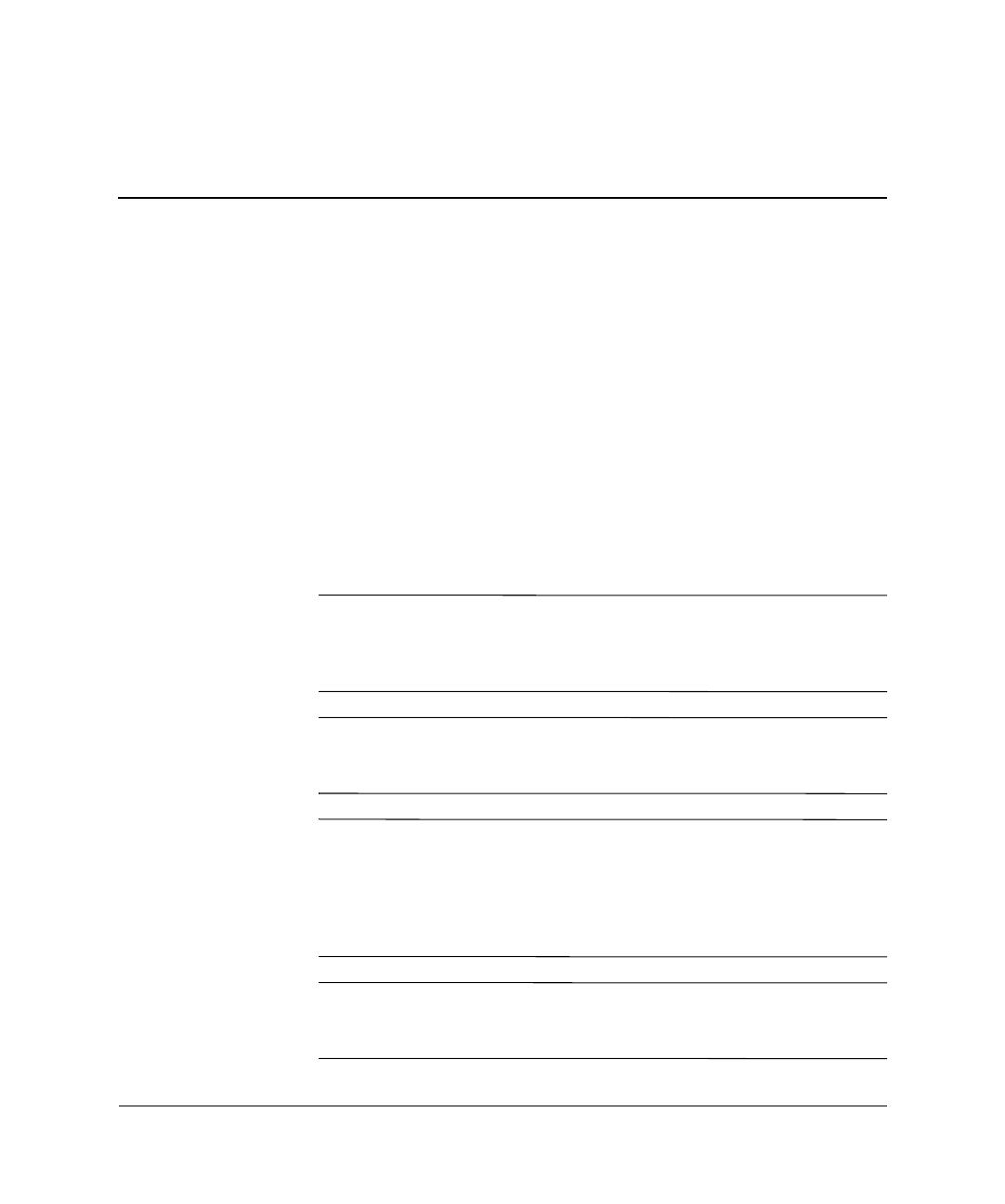
Manual de Referência de Hardware www.hp.pt 2–1
2
Actualizações de hardware
Funcionalidades de assistência
O computador Microtower inclui características que facilitam
a actualização e a assistência. Não são necessárias quaisquer
ferramentas para a maioria dos procedimentos de instalação
descritos neste capítulo.
Avisos e cuidados
Antes de efectuar actualizações, leia atentamente todos avisos, cuidados
e instruções aplicáveis incluídos neste manual.
Å
AVISO: Para reduzir o risco de ferimentos pessoais causados por choque
eléctrico e/ou superfícies quentes, certifique-se de que desliga o cabo de
alimentação da tomada de parede e deixa os componentes internos do
sistema arrefecer antes de lhes tocar.
Å
AVISO: Para reduzir o risco de choque eléctrico, incêndio ou danos
no equipamento, não ligue conectores de telecomunicações/telefone
aos receptáculos da placa de rede (NIC).
Ä
CUIDADO: A electricidade estática pode danificar os componentes
eléctricos do computador ou do equipamento opcional. Antes de iniciar
estes procedimentos, certifique-se de que descarrega toda a sua
electricidade estática tocando brevemente num objecto metálico ligado à
terra. Consulte Apêndice D, “Descarga electrostática” para obter mais
informações.
Ä
CUIDADO: Antes de retirar a tampa do computador, assegure-se
de que ele está desligado e que o cabo de alimentação está desligado
da tomada eléctrica.

2–2 www.hp.pt Manual de Referência de Hardware
Actualizações de hardware
Retirar o painel de acesso do computador
Para retirar o painel de acesso do computador:
1. Desligue o computador através do sistema operativo e, em seguida,
desligue todos os dispositivos externos.
2. Desligue o cabo de alimentação da tomada eléctrica e do computador,
e todos os dispositivos externos.
Ä
CUIDADO: Antes de retirar o painel de acesso do computador, assegure-se
de que o computador está desligado e que o cabo de alimentação está
desligado da tomada.
3. Desaperte o parafuso cativo 1 que fixa o painel de acesso
ao chassis do computador.
4. Desloque para trás o painel de acesso 2 cerca de 2,5 cm
(1 polegada) e, em seguida, levante-o e retire-o da unidade.
✎
Poderá deitar o computador de lado para instalar peças internas.
Assegure-se de que o lado do painel de acesso com a pega está
virado para cima.
Retirar o painel de acesso do computador

Manual de Referência de Hardware www.hp.pt 2–3
Actualizações de hardware
Retirar o painel frontal
Para retirar o painel frontal.
1. Desligue o computador através do sistema operativo e, em seguida,
desligue todos os dispositivos externos.
2. Desligue o cabo de alimentação da tomada eléctrica e do computador,
e todos os dispositivos externos.
3. Retire o painel de acesso do computador.
4. Para retirar o painel frontal, prima as três patilhas no lado esquerdo
do painel 1 e, em seguida, rode o painel para fora do chassis 2,
da esquerda para a direita.
Retirar o painel frontal

2–4 www.hp.pt Manual de Referência de Hardware
Actualizações de hardware
Instalação de Memória Adicional
O computador é fornecido com módulos de memória incorporada
duplos (DIMMs) de memória de acesso aleatório dinâmica e síncrona
com velocidade de transferência dupla (DDR-SDRAM).
DIMMs
Os sockets de memória na placa de sistema podem ser preenchidos
com até quatro DIMMs padrão. Estes sockets de memória são
preenchidos com, pelo menos, um DIMM pré-instalado. Para obter
o suporte máximo de memória, pode preencher a placa de sistema
com até 4 GB de memória configurados em modo de canal duplo
de alto desempenho.
DIMMs de DDR-SDRAM
Para o sistema funcionar correctamente, se o computador suportar
DIMMs DDR-SDRAM, os DIMMs devem ser:
■ Ser de 184 pinos, padrão na indústria
■ Sem buffer, compatíveis com PC2700 de 333 MHz ou
com PC3200 de 400 MHz
■ DIMMs DDR-SDRAM de 2,5 volts.
Os DIMMs de DDR-SDRAM também devem:
■ Suportar latência CAS 2,5 ou 3 (CL = 2,5 ou CL = 3)
■ Conter as informações obrigatórias de JEDEC SPD.
Além disso, o computador suporta:
■ Tecnologias de memória não-ECC de 256 Mbit, 512 Mbit e 1 Gbit
■ DIMMs de lado simples e de lado duplo
■ DIMMs construídos com dispositivos DDR de x8 e x16; os
DIMMs construídos com SDRAM de x4 não são suportados.

Manual de Referência de Hardware www.hp.pt 2–5
Actualizações de hardware
As seguintes frequências de processador e bus são requeridos para
o sistema ser executado nas frequências de memória suportadas.
Se uma frequência de memória for instalada com uma frequência de
bus de processador não suportada, o sistema será executado com a maior
velocidade de memória suportado. Por exemplo, se um módulo DIMM
de 400 MHz for instalado com um bus de processador de 533 MHz,
o sistema será executado a 400 MHz, a velocidade de memória mais
rápida suportada.
✎
O sistema não funcionará se instalar DIMMs não suportados.
Consulte o Manual do Utilitário Computer Setup (F10) no
CD Documentação para obter informações sobre como determinar
a frequência do bus do processador de um determinado computador.
Ocupar sockets DIMM
O sistema funcionará automaticamente no modo de canal simples,
canal duplo Assimétrico ou Intercalador de canal duplo de maior
desempenho, dependendo do modo como os DIMMs estão instalados.
■ O sistema funcionará em modo de canal simples se os sockets
DIMM estiverem ocupados apenas num canal.
■ O sistema funcionará em modo de canal duplo Assimétrico se
a capacidade total de memória dos DIMMs no Canal A não for
igual à capacidade total de memória dos DIMMs no Canal B.
■ O sistema não funcionará no modo Intercalador de canal duplo
de maior desempenho se a capacidade total de memória dos
DIMMs no Canal A for igual à capacidade total de memória
dos DIMMs no Canal B. No entanto, a largura do dispositivo e
tecnologia podem variar entre os canais. Por exemplo, se o Canal A
for ocupado com dois DIMMs de 256 MB e o Canal B for ocupado
com um DIMM de 512 MB, o sistema funcionará no modo
Intercalador.
Frequência
de memória
Frequência do bus
de processador requerida
333 MHz 533 MHz ou 800 MHz
400 MHz 800 MHz
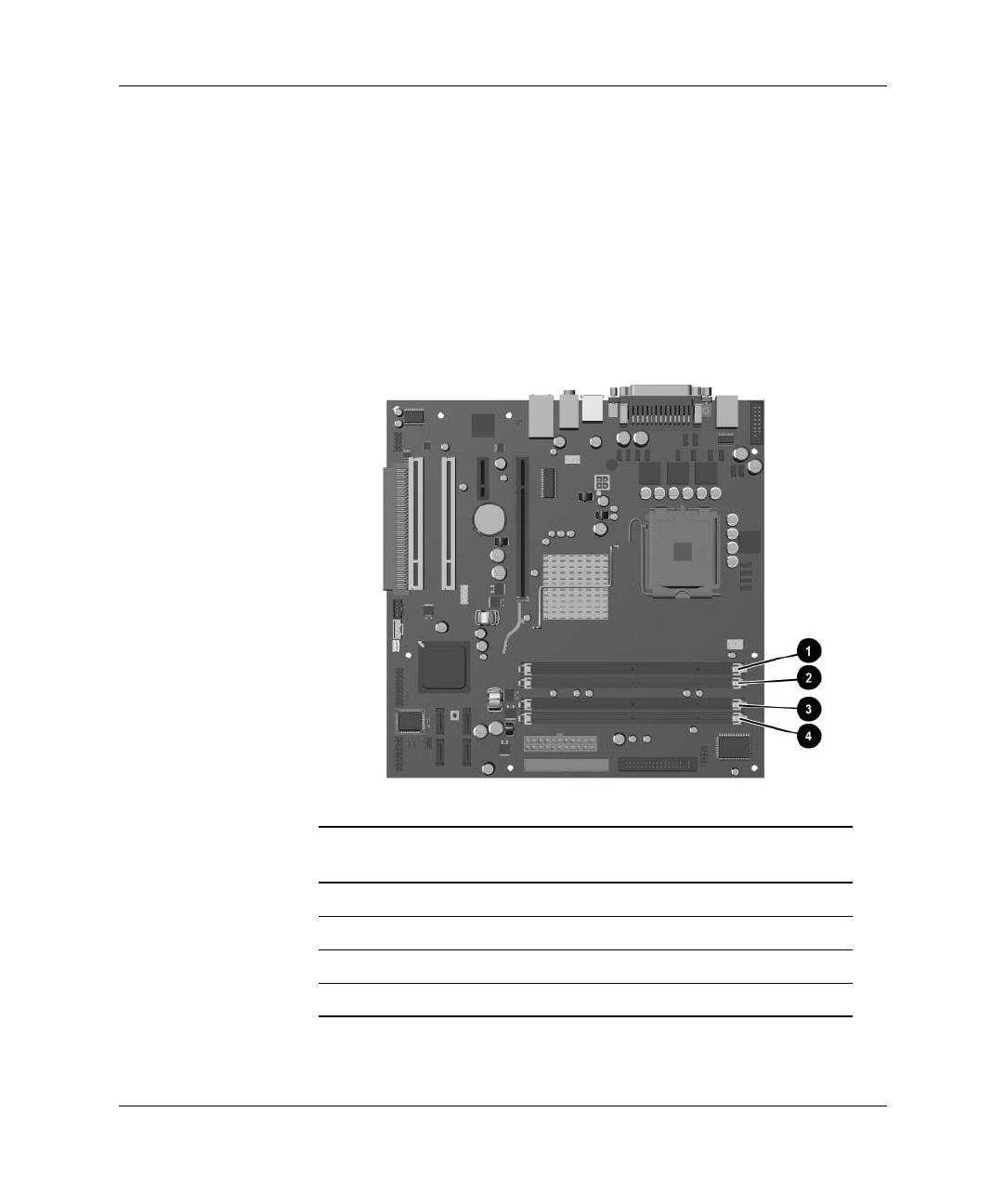
2–6 www.hp.pt Manual de Referência de Hardware
Actualizações de hardware
■ Em qualquer modo, a velocidade máxima de funcionamento
é determinada pelo DIMM mais lento instalado no sistema.
Por exemplo, se o sistema estiver preenchido com um DIMM
de 333 MHz e com um segundo DIMM de 400 MHz, o computador
funcionará à velocidade mais baixa.
Existem quatro sockets de DIMMs na placa de sistema, com dois
sockets por canal. Os sockets estão identificados como XMM1,
XMM2, XMM3 e XMM4. Os sockets XMM1 e XMM2 funcionam
no canal A de memória. Os sockets XMM3 e XMM4 funcionam no
canal B de memória.
Localizações dos sockets de DIMMs
Item Descrição Cor do
socket
1 Socket de DIMMs XMM1, Canal A Preto
2 Socket de DIMMs XMM2, Canal A Azul
3 Socket de DIMMs XMM3, Canal B Preto
4 Socket de DIMMs XMM4, Canal B Azul

Manual de Referência de Hardware www.hp.pt 2–7
Actualizações de hardware
Instalar DIMMs de DDR-SDRAM
Ä
CUIDADO: Os sockets dos módulos de memória têm contactos metálicos
dourados. Quando actualizar a memória, é importante utilizar módulos
de memória com contactos metálicos dourados para evitar a corrosão
e/ou oxidação, resultante do contacto entre metais incompatíveis.
Ä
CUIDADO: A electricidade estática pode danificar os componentes
electrónicos do computador ou das placas opcionais. Antes de iniciar
estes procedimentos, certifique-se de que descarrega toda a sua
electricidade estática tocando brevemente num objecto metálico ligado
à terra. Para obter mais informações, consulte o Apêndice D, “Descarga
electrostática”.
Ä
CUIDADO: Quando manusear um módulo de memória, tenha cuidado
para não tocar nos contactos. Poderia, desse modo, danificar o módulo.
1. Desligue o computador através do sistema operativo e, em seguida,
desligue todos os dispositivos externos.
2. Desligue o cabo de alimentação da tomada eléctrica e desligue
os cabos dos dispositivos externos.
3. Retire o painel de acesso do computador.
4. Localize os sockets do módulo de memória na placa de sistema.
Å
AVISO: Para reduzir o risco de ferimentos pessoais causados por superfícies
quentes, deixe os componentes internos do sistema arrefecer antes de
lhes tocar.

2–8 www.hp.pt Manual de Referência de Hardware
Actualizações de hardware
5. Abra ambos os trincos do socket do módulo de memória 1 e insira
o módulo de memória no socket 2.
Instalar um DIMM
✎
Um módulo de memória só pode ser instalado de uma forma. Faça
corresponder a ranhura do módulo com a patilha do socket de memória.
✎
Para o obter o maior desempenho, ocupe os sockets de modo que a
capacidade de memória do Canal A seja igual à capacidade de memória
do Canal B. Por exemplo, se tiver um DIMM pré-instalado no socket
XMM1 e se estiver a instalar um segundo DIMM, recomendamos que
instale um DIMM com a mesma capacidade de memória no socket
XMM3 ou XMM4.
6. Carregue no módulo para o encaixar no socket, certificando-se
de que o módulo está completamente inserido e bem fixo.
Certifique-se de que os trincos estão fechados 3.
7. Repita os passos 5 e 6 para instalar módulos adicionais.
8. Recoloque o painel de acesso.
O computador deve reconhecer automaticamente a memória adicional
da próxima vez que ligar o computador.

Manual de Referência de Hardware www.hp.pt 2–9
Actualizações de hardware
Substituir ou actualizar uma unidade
O computador suporta até seis unidades que podem ser instaladas
em várias configurações.
Esta secção descreve o procedimento para substituir ou actualizar
as unidades de armazenamento. É necessária uma chave de fendas
Torx para substituir os parafusos-guia de uma unidade.
Ä
CUIDADO: Certifique-se de que efectua cópias de segurança dos ficheiros
pessoais existentes no disco rígido para um dispositivo de armazenamento
externo como, por exemplo, um CD, antes de retirar a unidade. A não
execução de uma cópia de segurança pode resultar na perda de dados.
Depois de substituir o disco rígido principal, é necessário executar
o CD Restore Plus! para carregar os ficheiros instalados na fábrica da HP.
Localizar posição das unidades
Posição das unidades
1 Dois compartimentos de meia altura, de 5,25 polegadas,
para unidades opcionais
2 Dois compartimentos padrão de um terço de altura, de
3,5 polegadas (Unidade de disquetes de 1,44 MB mostrada)
3 Dois compartimentos internos de um terço de altura,
de 3,5 polegadas, para unidades de disco rígido
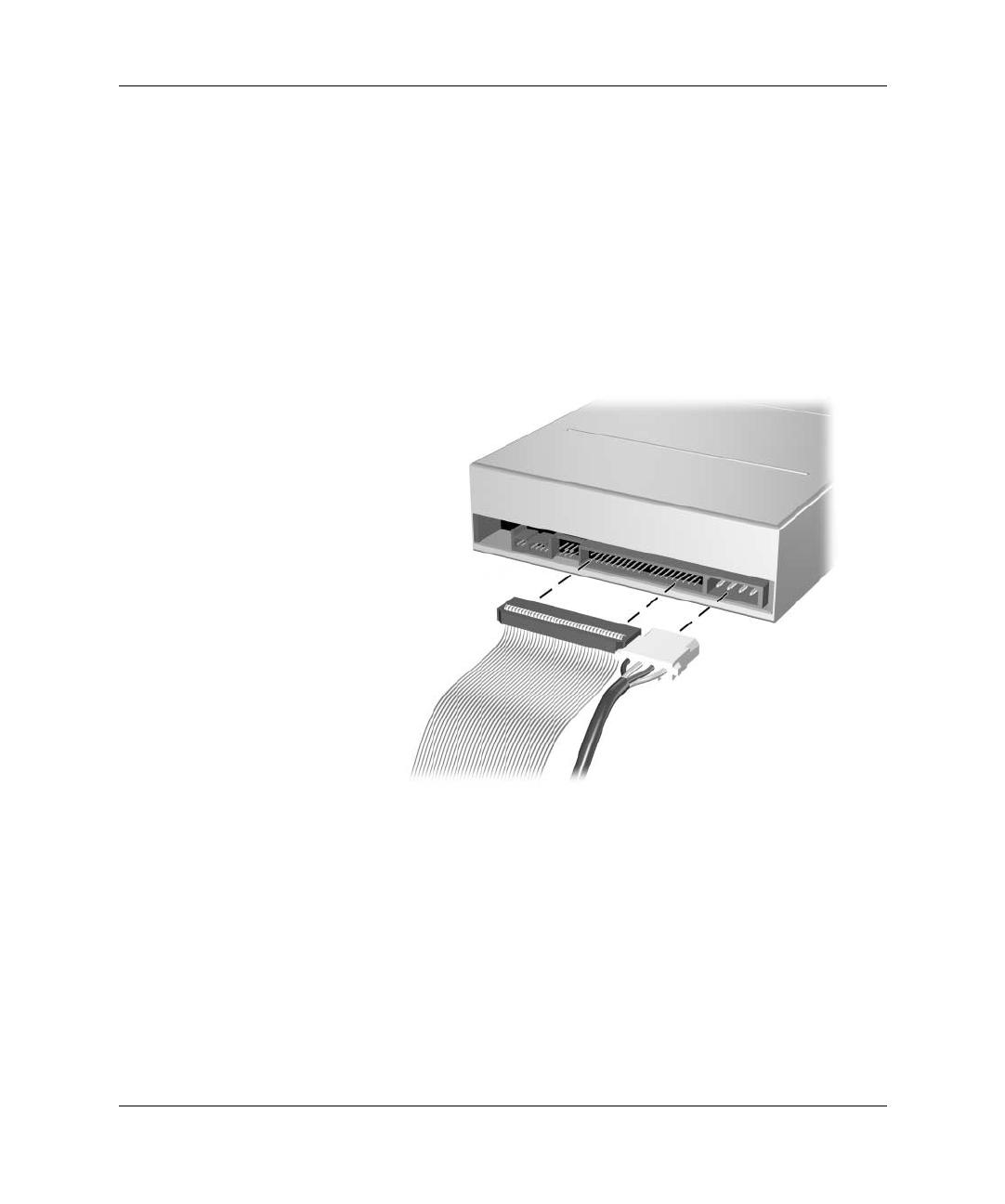
2–10 www.hp.pt Manual de Referência de Hardware
Actualizações de hardware
Retirar uma unidade
1. Desligue o computador através do sistema operativo e, em
seguida, desligue todos os dispositivos externos. Desligue
o cabo de alimentação da tomada eléctrica e desligue os
cabos dos dispositivos externos.
2. Retire o painel de acesso e o painel frontal.
3. Desligue os cabos de alimentação e de dados da parte de trás
da unidade, conforme indicado nas ilustrações seguintes.
Desligar os cabos da unidade de leitura óptica
A página está carregando...
A página está carregando...
A página está carregando...
A página está carregando...
A página está carregando...
A página está carregando...
A página está carregando...
A página está carregando...
A página está carregando...
A página está carregando...
A página está carregando...
A página está carregando...
A página está carregando...
A página está carregando...
A página está carregando...
A página está carregando...
A página está carregando...
A página está carregando...
A página está carregando...
A página está carregando...
A página está carregando...
A página está carregando...
A página está carregando...
A página está carregando...
A página está carregando...
A página está carregando...
A página está carregando...
A página está carregando...
A página está carregando...
A página está carregando...
-
 1
1
-
 2
2
-
 3
3
-
 4
4
-
 5
5
-
 6
6
-
 7
7
-
 8
8
-
 9
9
-
 10
10
-
 11
11
-
 12
12
-
 13
13
-
 14
14
-
 15
15
-
 16
16
-
 17
17
-
 18
18
-
 19
19
-
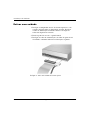 20
20
-
 21
21
-
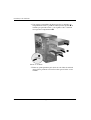 22
22
-
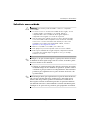 23
23
-
 24
24
-
 25
25
-
 26
26
-
 27
27
-
 28
28
-
 29
29
-
 30
30
-
 31
31
-
 32
32
-
 33
33
-
 34
34
-
 35
35
-
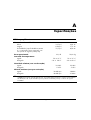 36
36
-
 37
37
-
 38
38
-
 39
39
-
 40
40
-
 41
41
-
 42
42
-
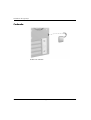 43
43
-
 44
44
-
 45
45
-
 46
46
-
 47
47
-
 48
48
-
 49
49
-
 50
50
HP Compaq dx6100 Microtower PC Guia de referência
- Tipo
- Guia de referência
Artigos relacionados
-
HP Compaq dx2100 Microtower PC Guia de referência
-
HP Compaq dc7100 Small Form Factor PC Guia de referência
-
HP Compaq dc7100 Ultra-slim Desktop PC Guia de referência
-
HP Compaq dc7100 Ultra-slim Desktop PC Guia de referência
-
HP Compaq d530 Small Form Factor Desktop PC Guia de referência
-
HP Compaq dc7600 Convertible Minitower PC Guia de referência
-
HP Compaq dc7600 Small Form Factor PC Guia de referência
-
HP Compaq dx2200 Microtower PC Guia de referência
-
HP Compaq dc7600 Ultra-slim Desktop PC Guia de referência
-
HP dx5150 Microtower PC Guia de referência