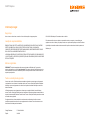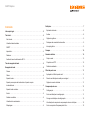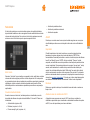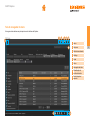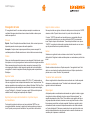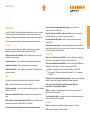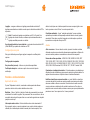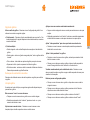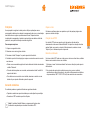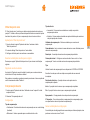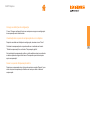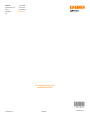Manual do usuário
F-9930-1038-09-A
CARTO
Explore

CARTO Explore
Código Renishaw: F-9930-1038-09-A
Edição: 08.2020
Informação legal
Segurança
Antes de usar o sistema laser, consulte o livreto de informações de segurança laser.
Isenção de responsabilidade
EMBORA TENHA SIDO FEITO UM ESFORÇO CONSIDERÁVEL PARA VERIFICAR A EXATIDÃO
DESTE DOCUMENTO NA PUBLICAÇÃO, ESTÃO EXCLUÍDAS TODAS AS GARANTIAS,
CONDIÇÕES, REPRESENTAÇÕES E RESPONSABILIDADES, INDEPENDENTEMENTE DO QUE
SEJA O MOTIVO, NA MEDIDA PERMITIDA POR LEI.
A RENISHAW RESERVA-SE O DIREITO DE ALTERAR ESTE DOCUMENTO E O EQUIPAMENTO, E
/ OU SOFTWARE E A ESPECIFICAÇÃO DESCRIÇÃO AQUI SEM OBRIGAÇÃO DE AVISAR SOBRE
ESTAS ALTERAÇÕES.
Marcas registradas
RENISHAW
®
e símbolo do apalpador são marcas registradas da Renishaw plc. Os nomes de
produtos, designações e a marca "apply innovation" são marcas registradas da Renishaw plc ou de
suas subsidiárias. Outros nomes de marcas, produtos ou empresas são marcas comerciais de seus
respectivos proprietários.
Termos e condições de garantia
A menos que você e a Renishaw tenham concordado e assinado um contrato por escrito separado,
o equipamento e/ou o software são vendidos sujeitos aos Termos e Condições Padrão da Renishaw
fornecidos com esse equipamento e/ou software, ou disponíveis mediante solicitação no escritório
local da Renishaw.
A Renishaw garante seus equipamentos e software por um período limitado (como definido em
nossos Termos e Condições Padrão) desde que instalados e utilizados exatamente como definido na
respectiva documentação Renishaw. Consulte estes Termos e Condições Padrão para conhecer todos
os detalhes da sua garantia.
O equipamento e/ou software adquirido de um fornecedor terceirizado está sujeito a termos e
condições separados fornecidos com esse equipamento e/ou software. Entre em contato com seu
fornecedor terceirizado para obter detalhes.
© 2018-2020 Renishaw plc. Reservados todos os direitos.
Este documento não deve ser copiado ou reproduzido no todo ou em parte, ou transmitido para
qualquer outro meio ou idioma, por qualquer modo, sem a prévia autorização por escrito da Renishaw.
A publicação do material contido neste documento não implica a renúncia aos direitos de patente da
Renishaw plc.

CARTO Explore
Conteúdo
Informação legal................................................. 2
Tela inicial ...................................................... 4
Abrir o teste.................................................... 4
Visualizar dados herdados ........................................4
ANGST .......................................................4
Importador .................................................... 4
Restaurar .....................................................4
Análise do laser de alinhamento XK10............................... 4
Tela do navegador de teste ........................................ 5
Navegador de teste .............................................. 6
Procura .......................................................6
Ordem........................................................ 6
Exportar testes ................................................. 6
Exportar para arquivo de transferência / Importar arquivo
de transferência ................................................6
Exportar todos os testes ..........................................6
Excluir ........................................................6
Atualizar resultados .............................................6
Visualizar teste selecionado .......................................6
Etiquetagem ...................................................6
Definições ...................................................... 7
Explorador de testes............................................. 8
Análise .......................................................8
Opções de gráficos.............................................. 9
Destaques da característica da análise ..............................9
Interação gráfica ................................................9
Compare ...................................................... 10
Gerando relatórios .............................................. 10
Copiar e colar .................................................10
Criação de um PDF ............................................ 10
Relatório combinado............................................ 10
Offset do ponto zero ............................................ 11
Aplicação do "offset do ponto zero" ................................11
Reverter as definições de volta para o original........................11
Opções de recorte de dados ..................................... 11
Compensação de erro ........................................... 11
Configuração.................................................. 11
Salvar as definições da configuração ...............................11
Carregar as definições da configuração .............................12
Visualização dos arquivos de compensação de erro no Explore ..........12
Salvar o arquivo de Compensação de Erro .......................... 12

4
CARTO Explore
Tela inicial
A tela inicial permite que o usuário visualize arquivos de medição individuais,
importe dados herdados ou abra o navegador de testes exibindo todos os testes
no banco de dados de testes. Para retornar à tela inicial a qualquer momento,
selecione o ícone Tela Inicial na parte superior esquerda da tela.
Abrir o teste
Selecione "abrir teste" para visualizar o navegador de teste, exibir todos os testes
no banco de dados e opções para filtrar os testes disponíveis. Os testes podem
ser gerenciados através dessa visualização, permitindo a exportação, importação,
etiquetagem, edição e exclusão de testes executados anteriormente. Testes
individuais podem ser selecionados e expandidos para análise ou comparação
aprofundada.
Visualizar dados herdados
Usando os ícones na tela inicial, os dados podem ser visualizados, mas não
importados do software de captura de dados Ballbar 20 e LaserXL. Podem ser
visualizados:
• Análise ballbar (arquivos .b5r)
• Dinâmica (arquivos .rtx & .rtd)
• Planeza moody & grid: (arquivos .rtn)
• Análise de paralelismo linear
• Análise de paralelismo rotacional
• Análise de esquadro
ANGST
Permite que o usuário converta um arquivo de dados angulares em um arquivo
de retilinidade para fornecer uma indicação da forma de erro de retilinidade do
eixo.
Importador
O botão Importador na tela inicial permite que os usuários importem testes
baseados em arquivos antigos para o banco de dados do CARTO. Esta
funcionalidade é fornecida para auxiliar o usuário a transferir arquivos do software
LaserXL ou RotaryXL para o CARTO. Ao clicar no botão "Procurar" no lado
esquerdo, será solicitado ao usuário que defina a localização da pasta dos testes
a serem importados. Para quaisquer testes onde o campo “eixo em teste” esteja
ausente, será destacado em vermelho até que este tenha sido editado pelo
usuário. Isto é efetuado utilizando o botão “Editar teste” no canto inferior direito
da tela e selecionando uma letra na lista suspensa “Eixo em teste”. As etiquetas
podem ser adicionadas durante o processo de importação da mesma forma que
a descrita na seção de "etiquetagem". Os testes que já foram importados podem
ser exibidos ou ocultados através do comutador “mostrar testes importados”.
Restaurar
Destaca um registro de teste que foi excluído do banco de dados e restaura ou
limpa o teste.
Análise do laser de alinhamento XK10
A seleção do menu suspenso no ícone do XK10 permite que os dados de
retilinidade e paralelismo sejam visualizados e analisados do software de captura
do XK10, mas não importados para o banco de dados.

6
CARTO Explore
Navegador de teste
O "navegador de teste" é uma área usada para manipular e selecionar os
resultados. Navegue pelos testes salvos no banco de dados e abra-os para
análise ou exporte-os.
Procura
Rápida – Para o filtro rápido dos resultados de teste, utilize a caixa de procura
disponível quando a área de procura não está expandida.
Avançada – Amplia a área de procura para utilizar a procura avançada. Os
resultados podem ser filtrados com base em vários critérios ao mesmo tempo.
Ordem
Clique com o botão esquerdo do mouse em uma categoria (título do teste, nome
da máquina, eixo, etc) para organizar os testes com base na categoria escolhida.
Clique novamente para alternar entre ordem crescente e decrescente. Para
um carregamento rápido, as listas longas de registros de teste são divididas
em páginas. O número de registros de teste por página pode ser ajustado em
Definições.
Exportar testes
Exporta os registros de teste para arquivos RTL, RTA e ST* selecionando um
teste ou um grupo de testes e depois selecionando o ícone "exportar testes". Os
arquivos exportados são compatíveis com o software Renishaw XCal-View. Para
exportar arquivos que são compatíveis com formatos de arquivo mais antigos,
vá para "Definições" > "aplicação" e marque a opção "Utilize as definições de
exatidão LaserXL antigas para exportação dos arquivos".
Exportar para arquivo de transferência / Importar arquivo
de transferência
Para transferir registros de teste para um banco de dados CARTO em um
computador diferente, selecione os registros de teste requeridos e selecione o
ícone "Exportar para arquivo de transferência" na parte inferior direita da tela.
Exportar todos os testes
Para exportar todos os registros do banco de dados para um único arquivo .CARTO,
selecione o botão "Exportar todos os testes" na parte inferior direita da tela.
O arquivo ".CARTO" pode então ser transferido para um computador diferente
e em seguida importado para o novo banco de dados CARTO, pressionando o
ícone "Importar arquivo de transferência". Quando importar dados de um arquivo
".CARTO", os registros de teste serão marcados automaticamente com um nome
que diz quando eles foram importados (dd/mm/aa).
Excluir
Selecione um registro de teste e selecione o ícone "excluir" na parte inferior
direita da tela. Registros de teste excluídos podem ser restaurados a partir da tela
inicial.
Atualizar resultados
Quando os testes são salvos no Capture enquanto o "navegador de teste" está
aberto, os novos testes não serão mostrados até que o Explore seja aberto na
próxima vez ou o ícone "Atualizar" for pressionado.
Visualizar teste selecionado
Abra um registro de teste clicando duas vezes sobre ele com o botão esquerdo
do mouse ou selecionando o ícone "Visualizar teste selecionado" quando o
registro de teste está destacado.
Etiquetagem
As etiquetas podem ser adicionadas selecionando um registro de teste ou grupo
de registros de testes e digitando o texto no campo "adicionar etiqueta", em
seguida selecionando o ícone "Enter". Para adicionar mais registros de teste a
um grupo etiquetado existente, selecione os novos registros de teste e utilize a
lista suspensa para atribuir a etiqueta requerida. Quando um registro de teste
é selecionado, todos os nomes de etiqueta associados a ele serão mostrados
na "janela de etiquetas". Remova a associação entre um registro de teste e um
nome de etiqueta deixando a seta do mouse sobre o nome e clicando na cruz
vermelha que irá aparecer no lado direito.

7
CARTO Explore
Definições
A janela "Definições" abrirá automaticamente na primeira vez em que o explore
for usado e pode ser acessada a qualquer momento, selecionando o ícone
"Definições". Quaisquer alterações podem ser salvas usando o botão "Aplicar".
Existem cinco guias que podem ser usadas para especificar preferências.
Unidades
Essa guia é usada para alterar as unidades e casas decimais dos dados
ambientais e de erro que serão exibidos nos gráficos de análise.
Unidades lineares e de retilinidade – atribui unidades para erro linear e de
retilinidade e para a posição
Unidades angulares – atribui unidades para erro angular e para a posição
Unidades de esquadro – atribui unidades para o erro de esquadro
Unidades ambientais – atribui unidades para temperatura, dilatação térmica,
pressão e umidade.
Aplicação
Essa guia é usada para preferências de interface e geração de relatórios.
Tema – escolha um esquema de cores claras ou escuras.
Registros por página – o número de registros exibidos por página no navegador
de teste, de 25 a 100.
Exibir hora no formato de 24 horas – comuta entre os formatos de 12 e 24
horas.
Exibir nomes de canais conforme norma ISO 230-1 - os canais de erro são
nomeados de acordo com a norma VDI 2617 por padrão.
Use as definições de exatidão do LaserXL ao exportar para arquivos
Usar o formato de compensação de erro antigo – usa o formato de
compensação de erro do LaserXL.
Suprimir aviso para substituir o arquivo de saída – evita o aviso quando o
arquivo de saída tem o mesmo nome que o arquivo anterior.
Caminho de saída LEC padrão – defina o local da pasta padrão ao gerar
arquivos LEC.
Atributos do nome do arquivo – selecione os atributos de nome de arquivo ao
exportar para arquivos. Inclua ou remova o nome da máquina, o número de série
e o título do teste do arquivo exportado.
Retilinidade
Exibir como média de execuções XL-80 – calcula a média dos resultados de
retilinidade em cada posição em todas as execuções para XL-80.
Exibir como média de execuções XM-60 – calcula a média dos resultados de
retilinidade em cada posição em todas as execuções para XM-60.
Nota: Estas opções calcularão a média dos dados em “dados não
processados”, "Gráficos de retilinidade Renishaw 2012", e “comparador
de gráfico".
Mostrar valor da inclinação dos dados no gráfico – exibe o valor da inclinação
quando a remoção da inclinação foi aplicada aos dados capturados.
Ative a remoção da inclinação para visualizações de dados não
processados e comparação de gráficos
Método – selecione o método de cálculo da média: Ajuste do ponto final ou
ajuste dos mínimos quadrados
Tipo de cálculo da média – execução por execução, média das execuções por
direção, média de todas as execuções
Relatório
Idioma – permite que o usuário altere o idioma ao gerar um relatório.
Fonte - permite selecionar a fonte do relatório.

8
CARTO Explore
Logotipo – navegue e adicione um logotipo personalizado ao relatório. O
logotipo personalizado será exibido no canto superior direito dos relatórios PDF e
impressos.
Nota: O tamanho do logotipo nos relatórios será 200 × 50 pixels. Se o
logotipo não é deste tamanho, o software ajustará automaticamente o
logotipo escolhido para caber no relatório.
Usar formato de data local para relatórios - será usado o formato de data ISO
(AAAA-MM-DD) por padrão nos relatórios em PDF.
Configuração avançada
Esta guia é utilizada para configurar opções de esquadro e codificação de
arquivos.
Configuração de esquadro:
Erro prismático (arcsecs) – define o erro prismático especificado.
Codificação de arquivo – seleciona a partir de uma série de tipos de
codificação.
Revisão e análise de dados
Explorador de testes
O painel "Explorador de testes", encontrado no lado esquerdo do software
quando um teste é aberto, contém detalhes sobre o teste.
Medições – Exibe o "gráfico" e tabela de "dados não processados" para o teste
selecionado. Ao visualizar o gráfico "não processado" de um canal de erro, há um
comutador abaixo do gráfico para alterar se o canal está organizado em relação à
posição ou ao tempo.
Informações sobre o teste – Contém detalhes sobre o teste selecionado. O
título, operador, notas e o nome da máquina de um registro de teste podem ser
editados (isto é indicado pelo símbolo de caneta junto a estes campos). Para
editar o texto, clique com o botão esquerdo do mouse no campo, digite o novo
texto e pressione o ícone "Salvar" no canto superior direito.
Condições ambientais – A guia "condições ambientais" resume os dados
capturados pela unidade de compensação ambiental durante o teste (quando
conectado). Clicar sobre um gráfico fornecerá mais informações e permitirá a
impressão ou a criação de um arquivo PDF.
Análise
Abrir uma norma – Uma vez aberto um teste, é possível visualizar os dados
utilizando uma das normas de análise internacionais suportadas no Explore. As
normas de análise podem ser encontradas na coluna do lado esquerdo.
Normas de análise suportadas – ASME 5.54 1992, ASME 5.54 2005, GB/T
17421.2 2000, GB/T 17421.2 2016, ISO 230-2 1988, ISO 230-2 1997, ISO 230-2
2006, ISO 230-2, 2014, JIS B 6192 1999, ISO 10791-1 2015, ISO 10791-4 1998,
JIS B; 6190-2 2008, Renishaw 2012, VDI 3441 1977, VDI 2617 modelo 1989.
Comutando a visualização dos dados – Os dados podem ser visualizados em
diferentes formatos utilizando as guias na parte superior do gráfico de dados. As
opções de formato variam em função da norma de análise selecionada.
Habilitar e classificar as normas de análise – a janela "habilitar e classificar
as normas de análise" permite aos usuários escolher quais normas de análise
devem ser exibidas e alterar a sua ordem. Para alternar entre exibir ou ocultar
a norma, selecione o símbolo do olho ao lado de cada norma. Para alterar a
posição de uma norma de análise, selecione a norma para que seja destacada e
pressione o ícone "mover para cima" ou "mover para baixo".

9
CARTO Explore
Opções de gráficos
Alterar o estilo do gráfico – Selecione o ícone "configuração de gráfico". Isso
oferecerá ao usuário as seguintes opções:
a) Guia de escala – Selecione o tipo de escala desejado para os eixos X e Y de
modo independente. As opções disponíveis são escala automática, manual ou
manual centralizado.
b) Guia de exibição:
• Mostrar legenda - exibe as identificações das execuções no lado direito do
gráfico.
• Mostrar grade - exibe uma "grade em segundo plano", sobre o gráfico relativo
à escala.
• Preto e branco - altera todas as capturas do gráfico para preto e branco.
• Espessura da linha - ajusta a espessura das linhas do gráfico.
• Estilo do marcador - selecione o estilo de marcador utilizado nos formatos
Dados não processados e gráfico Renishaw.
Destaques da característica da análise
Selecione entre diferentes normas de análise próximas ao gráfico para exibi-las
no gráfico.
Interação gráfica
Ao analisar um teste no Explore, as seguintes opções estão disponíveis para
personalizar o gráfico:
Mais ou menos "zoom" no cursor do mouse:
• Coloque o cursor do mouse sobre o gráfico e use a roda de rolagem.
• Mantenha pressionada a tecla "controle", pressione a tecla + ou - para
aumentar ou diminuir o zoom.
Aplicar zoom na escala do eixo – Posicione o cursor do mouse no eixo
desejado, clique no botão esquerdo e acione a roda do mouse.
Aplique o zoom em uma área selecionada manualmente:
• Segure a roda de rolagem do mouse e arraste para selecionar uma área para
ampliar.
• Mantenha pressionada a tecla "controle", selecione e mantenha pressionado
o botão direito do mouse e arraste para selecionar a área para ampliar.
Aplicar "visão panorâmica" para cima e para baixo na escala do eixo:
• Posicione o cursor do mouse no eixo desejado, mantenha pressionado o
botão direito e arraste o eixo.
Aplicar "visão panorâmica" no gráfico:
• Posicione o cursor do mouse sobre o gráfico, mantenha pressionado o botão
direito do mouse e arraste.
• Coloque o cursor do mouse sobre o gráfico e clique no botão esquerdo do
mouse. Em seguida utilize a tecla "controle" e as teclas de seta.
Visualizar coordenadas de ponto e detalhes de série – Posicione o cursor
sobre um ponto de captura no gráfico e segure o botão esquerdo do mouse para
visualizar as informações.
Retornar para as configurações padrão:
• Coloque o cursor do mouse sobre o gráfico e clique duas vezes na roda de
rolagem do mouse.
• Coloque o cursor do mouse sobre o gráfico, pressione a tecla Controle e
clique duas vezes o botão direito do mouse.
• Coloque o cursor do mouse sobre o gráfico e selecione "controle-A".
• Coloque o cursor do mouse sobre o gráfico e selecione a tecla "home".

10
CARTO Explore
Compare
A comparação de registros de teste pode ser útil para aplicações como a
comparação de dados antes e depois da compensação de erro ou a visualização
dos efeitos do erro angular no posicionamento linear. Enquanto está na
visualização de comparação, também é possível aplicar aos dados o offset do
ponto zero, remoção de inclinação e inversão do gráfico.
Para comparar arquivos:
1. Vá para o navegador de teste.
2. Selecione um ou mais registros de teste.
3. Pressione o botão "Comparar" na parte superior direita da tela.
4. Na tabela na parte inferior da página, marque as caixas dos canais de erro do
seu interesse.
• Podem ser acrescentados registros de teste adicionais à tabela selecionando
o botão "Adicionar".
• Os testes também podem ser removidos, selecionando o botão "redefinir" à
esquerda da tabela.
• Para editar como um canal de erro é exibido, selecione o canal de erro na
tabela e faça os ajustes utilizando o painel à esquerda.
Gerando relatórios
Os relatórios podem ser gerados utilizando os seguintes métodos:
• Copiando e colando os respectivos dados para outro aplicativo para edição.
• Gerando um PDF formatado a partir do Explore.
Nota: O aplicativo Adobe® Reader ou programa similar deve estar
instalado no computador para visualizar os relatórios PDF.
Copiar e colar
Os dados no software podem ser copiados a partir de qualquer página onde
aparece o símbolo de cópia.
Criação de um PDF
Um relatório PDF pode ser gerado a partir de qualquer tela de análise,
selecionando o ícone com o símbolo Adobe® . Isto permite a seleção de outras
opções Adobe, como salvar e imprimir. Alternativamente, selecione o ícone
"Imprimir" para ir diretamente para a impressão.
Relatório combinado
Um único relatório PDF pode ser criado para um único ou vários testes, exibindo
todos os seis canais de erro em um relatório.
1. Selecione o ícone "relatório combinado" na barra em direção à parte superior
direita da tela.
2. Use a janela do construtor de relatórios para criar e gerar um relatório
combinado para obter informações (p. ex. gráfico não processado, estatísticas
não processadas, GB/T 17421.2 2016 etc.) dos canais de erro necessários

11
CARTO Explore
Offset do ponto zero
O "offset do ponto zero" permite que os dados sejam deslocados de modo que a
posição "0" exibida e efetiva seja diferente daquela definida no momento da captura
dos dados. Isto pode ser útil para a compensação de erro de eixos rotativos.
Aplicação do "offset do ponto zero"
1. Na parte inferior do painel "Explorador de testes" selecione o botão
"offset do ponto zero".
2. A caixa de diálogo "offset do ponto zero" será exibida.
3. Configure o offset do ponto zero conforme a necessidade.
Reverter as definições de volta para o original
Desmarque a opção "Aplicar offset do ponto zero" para retornar às definições
originais.
Opções de recorte de dados
A seleção de "Opções de recorte de dados" permite que os valores máximo e
mínimo do eixo X sejam inseridos e exibidos.
Eles podem ser removidos a qualquer momento para retornar a faixa completa do
eixo X selecionando o botão "Desfazer".
Compensação de erro
1. Amplie o painel "Explorador de testes" utilizando o ícone "expandir" no lado
esquerdo da tela.
2. Selecione "Compensação de erro".
Configuração
Tipo de compensação:
• Unidirecional - Uma tabela de valores de compensação com um valor de folga
(backlash)
• Bidirecional – Valores separados para os sentidos de ida e volta.
Tipo de cálculo:
• Incremental - Fornece valores calculados em relação ao ponto de
compensação anterior.
• Absoluto – Fornece valores calculados nos pontos definidos pelo usuário em
relação à posição de referência.
Unidades de compensação – Atribua as unidades para os valores de
compensação.
Casas decimais – Insira o número de casas decimais a serem utilizadas para os
valores de compensação.
Resolução – A resolução dos valores de compensação produzidos.
Convenção de sinal – Configura os valores de saída "como erros" ou "como
compensação". Inverte o sinal dos valores de compensação produzidos.
Tipo:
Há dois formatos de compensação de erro disponíveis: LEC.REN e LEC2.REN.
Escolha o formato que melhor se adapta aos requisitos do seu comando
de máquina.
Posição de referência – A posição do eixo onde o ponto zero da
compensação é aplicado.
Início – A posição inicial no eixo em que a compensação é aplicada.
Fim – A posição final no eixo em que a compensação é aplicada.
Espaçamento – O espaçamento entre cada ponto de compensação.
Nº de pontos – Em vez de especificar o espaçamento da compensação, pode
ser especificado o número de pontos de compensação.
Salvar as definições da configuração
Se as definições da configuração forem necessárias para futuras aplicações, elas
podem ser salvas com o ícone "Salvar".

12
CARTO Explore
Carregar as definições da configuração
O ícone "Carregar configuração" pode ser usado para carregar uma configuração
de compensação salva anteriormente.
Visualização dos arquivos de compensação de erro no Explore
Depois de concluídas as definições de configuração, selecione o ícone "Gerar".
Os dados da compensação de erro podem então ser visualizados no formato
"Tabela de compensação" ou no formato "Compensação gráfica”.
Na visualização da compensação gráfica, o gráfico exibido mostrará os resultados
os dados capturados originais bem como o "desempenho previsto da máquina
após a compensação".
Salvar o arquivo de Compensação de Erro
Depois que a compensação de erro foi gerada, selecione a opção "Exportar" para
salvar o arquivo de compensação. Selecione um local para salvar a tabela de
compensação.
-
 1
1
-
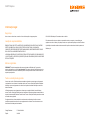 2
2
-
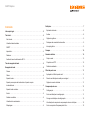 3
3
-
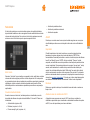 4
4
-
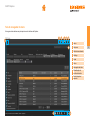 5
5
-
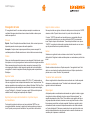 6
6
-
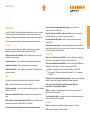 7
7
-
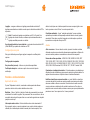 8
8
-
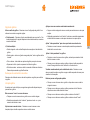 9
9
-
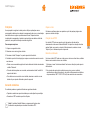 10
10
-
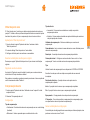 11
11
-
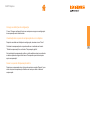 12
12
-
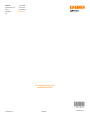 13
13