A página está carregando...

LUT-box Mini-Converter
In-Line Color Transform
Version 2.3r3
Published December 10, 2019
Installation and Operation Guide
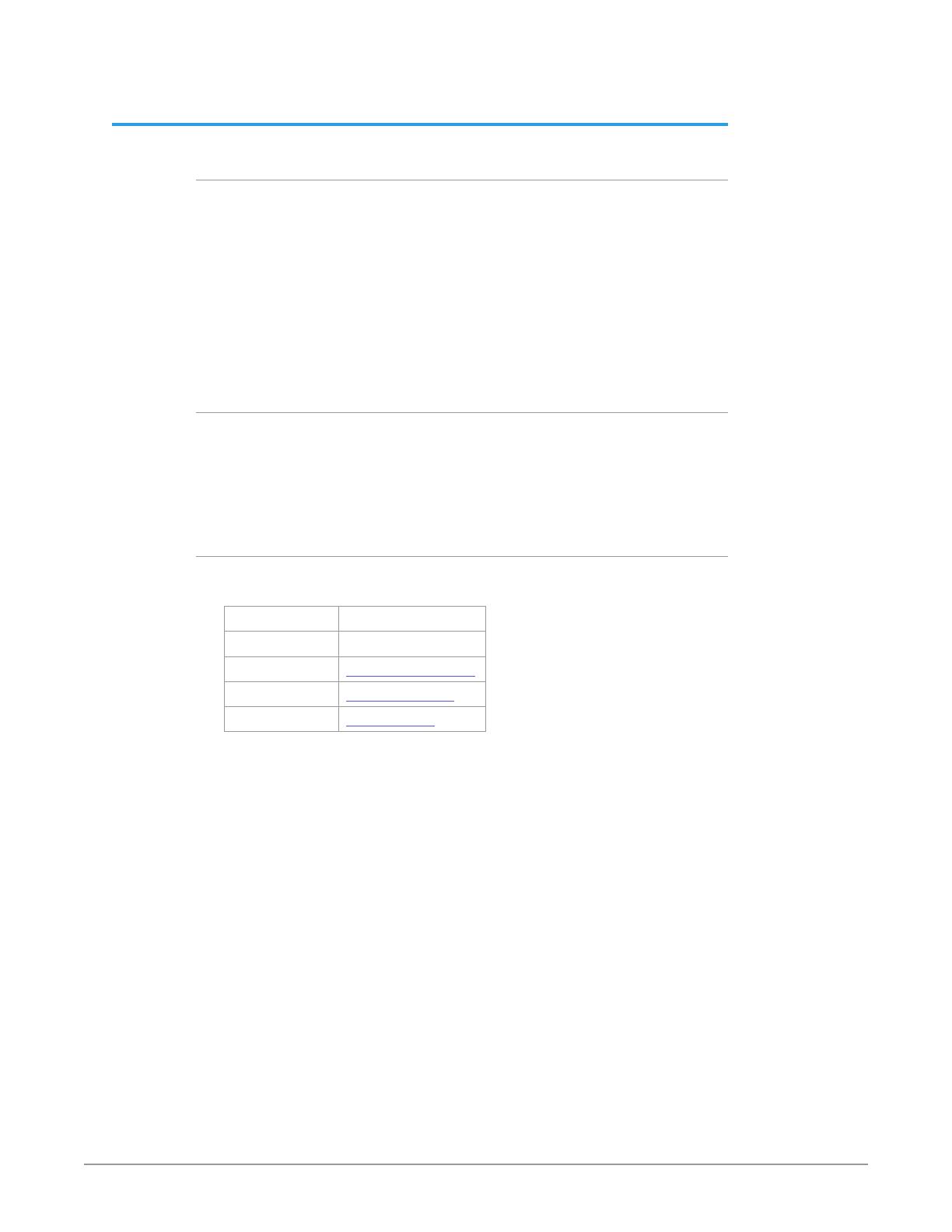
LUT-box Mini-Converter v2.3r3 2 www.aja.com
Notices
Trademarks
AJA® and Because it matters.® are registered trademarks of AJA Video Systems, Inc.
for use with most AJA products. AJA™ is a trademark of AJA Video Systems, Inc. for
use with recorder, router, software and camera products. Because it matters.™ is a
trademark of AJA Video Systems, Inc. for use with camera products.
CION®, Corvid Ultra®, lo®, Ki Pro®, KONA®, KUMO®, ROI® and T-Tap® are registered
trademarks of AJA Video Systems, Inc.
AJA Control Room™, KiStor™, Science of the Beautiful™, TruScale™, TruZoom™,
V2Analog™ and V2Digital™ are trademarks of AJA Video Systems, Inc.
All other trademarks are the property of their respective owners.
Copyright
Copyright © 2019 AJA Video Systems, Inc. All rights reserved. All information in
this manual is subject to change without notice. No part of the document may be
reproduced or transmitted in any form, or by any means, electronic or mechanical,
including photocopying or recording, without the express written permission of AJA
Video Systems, Inc.
Contacting AJA Support
When calling for support, have all information at hand prior to calling. To contact AJA
for sales or support, use any of the following methods:
Telephone +1.530.271.3190
FAX +1.530.271.3140
Web https://www.aja.com
Support Email suppor[email protected]
Sales Email s[email protected]

LUT-box Mini-Converter v2.3r3 3 www.aja.com
Contents
Notices . . . . . . . . . . . . . . . . . . . . . . . . . . . . . . . . . . . . . .2
Trademarks . . . . . . . . . . . . . . . . . . . . . . . . . . . . . . . . . . . . . . . . . . . 2
Copyright . . . . . . . . . . . . . . . . . . . . . . . . . . . . . . . . . . . . . . . . . . . . 2
Contacting AJA Support . . . . . . . . . . . . . . . . . . . . . . . . . . . . . . . . . . . 2
Chapter 1 – Introduction . . . . . . . . . . . . . . . . . . . . . . . . . . .4
Overview. . . . . . . . . . . . . . . . . . . . . . . . . . . . . . . . . . . . . . . . . . . . .4
Features . . . . . . . . . . . . . . . . . . . . . . . . . . . . . . . . . . . . . . . . . . . . . 4
Block Diagram . . . . . . . . . . . . . . . . . . . . . . . . . . . . . . . . . . . . . . . . . 5
About LUT Data Write and Read . . . . . . . . . . . . . . . . . . . . . . . . . . . . 5
I/O Connections . . . . . . . . . . . . . . . . . . . . . . . . . . . . . . . . . . . . . . . . 6
Installation . . . . . . . . . . . . . . . . . . . . . . . . . . . . . . . . . . . . . . . . . . 6
Chapter 2 – Operation . . . . . . . . . . . . . . . . . . . . . . . . . . . . .7
DIP Switch Settings . . . . . . . . . . . . . . . . . . . . . . . . . . . . . . . . . . . . . . 7
USB Control and Setup—Using AJA Mini-Cong . . . . . . . . . . . . . . . . . . . 7
Acquiring Mini-Cong. . . . . . . . . . . . . . . . . . . . . . . . . . . . . . . . . . .7
Installing Mini-Cong . . . . . . . . . . . . . . . . . . . . . . . . . . . . . . . . . . . 8
Running Mini-Cong. . . . . . . . . . . . . . . . . . . . . . . . . . . . . . . . . . . 10
Operating Mini-Cong . . . . . . . . . . . . . . . . . . . . . . . . . . . . . . . . . 10
Tabbed Screens . . . . . . . . . . . . . . . . . . . . . . . . . . . . . . . . . . . . . . 12
LUT Write and Read . . . . . . . . . . . . . . . . . . . . . . . . . . . . . . . . . . . 12
Input Screen. . . . . . . . . . . . . . . . . . . . . . . . . . . . . . . . . . . . . . . . . . 15
HDMI Output Screen . . . . . . . . . . . . . . . . . . . . . . . . . . . . . . . . . . . . 16
SDI Output Screen . . . . . . . . . . . . . . . . . . . . . . . . . . . . . . . . . . . . . . 17
Audio Screen . . . . . . . . . . . . . . . . . . . . . . . . . . . . . . . . . . . . . . . . . 18
LUT Screen. . . . . . . . . . . . . . . . . . . . . . . . . . . . . . . . . . . . . . . . . . . 19
1D and 3D LUT Settings . . . . . . . . . . . . . . . . . . . . . . . . . . . . . . . . . 20
Update Screen . . . . . . . . . . . . . . . . . . . . . . . . . . . . . . . . . . . . . . . . 21
Software Update Procedure . . . . . . . . . . . . . . . . . . . . . . . . . . . . . . 21
Info Screen. . . . . . . . . . . . . . . . . . . . . . . . . . . . . . . . . . . . . . . . . . . 22
Appendix A – Specications . . . . . . . . . . . . . . . . . . . . . . . . 23
LUT-box Tech Specs . . . . . . . . . . . . . . . . . . . . . . . . . . . . . . . . . . . . . 23
Appendix B – Safety and Compliance . . . . . . . . . . . . . . . . . .25
Warranty and Liability Information . . . . . . . . . . . . . . . . . . . .33
Limited Warranty on Hardware. . . . . . . . . . . . . . . . . . . . . . . . . . . . . . 33
Limitation of Liability . . . . . . . . . . . . . . . . . . . . . . . . . . . . . . . . . . . . 33
Governing Law and Language; Your Rights. . . . . . . . . . . . . . . . . . . . . . 33
Index. . . . . . . . . . . . . . . . . . . . . . . . . . . . . . . . . . . . . . .35

LUT-box Mini-Converter v2.3r3 4 www.aja.com
Chapter 1 – Introduction
Overview
Working with material outside the normal REC709 video color space (such as LOG
material) can cause confusion both on set and in the edit suite with colors that
are not properly represented for client review and approval. LUT-box ensures that
every monitor is showing the correct color “look” for any source signal while still
allowing the footage to maintain its original color look and take advantage of
additional dynamic range.
Load two custom 1D LUTs and two custom 3D LUTs (four total) into LUT-box to
adjust the “look” for any source signal with simultaneous outputs to HDMI and
SDI monitors from a single LUT-box. Auto controls are available to configure
the unit automatically to match the input and output video parameters. Switch
between two LUTs, using Mini-Config or DIP switches, to quickly A/B compare
between the two. You can even apply a 1D LUT and a 3D LUT simultaneously,
feeding the output of the 1D LUT to the input of the 3D LUT for serial processing.
Once configured, the settings are non-volatile. The unit can be disconnected
from USB, powered down, moved to a new location, and placed into operation
there, retaining that configuration.
Features
1D and 3D LUTs
LUT-box supports 10-bit and 12-bit 1D LUTs, and 3D LUTs at 17x17x17 or 16x16x16
with 12-bit processing for accurate color representation.
Multiple LUT formats are supported. See "LUT File Format Support" on page 24for
a complete listing.
Connectivity
LUT-box accepts 3G and Dual-Link input in a wide range of signal formats.
Simultaneous SDI and HDMI outputs allow multiple monitors to view the
corrected color signal, and in-line monitoring of an SDI feed.

LUT-box Mini-Converter v2.3r3 5 www.aja.com
Audio Integration
Up to 8-channels of embedded SDI and HDMI audio output are supported. You
can select which SDI embedded audio input channels are used (Ch 1-8 or Ch 9-16),
and can choose to route all eight or just one pair of these channels to the HDMI
output. Two channels of analog audio output allow direct external monitoring
without the need to disembed the audio separately.
USB and Mini-Config Support
AJA’s free Mini-Config software can be used with any USB-enabled AJA Mini-
Converter and provides an easy-to-use graphical interface with detailed
information about the current input and output formats. Control all the
parameters of any supported AJA Mini-Converter as well as loading firmware
updates from AJA that add new features and functionality.
DIP Switch Control
DIP switches on the bottom of the unit allow local control of some features
without a computer. One of the DIP switches is a “Local/Remote” switch. When
in the “Local” mode, the remaining DIP switches support a subset of the user
controls. When in the “Remote” mode, the normal Mini-Converter non-volatile
registers control the unit (as last set).
Universal Power Supply
All AJA Mini-Converters ship with a Universal Power Supply that includes
international plug connections for use around the world.
5-year Warranty
All AJA Mini-Converters are covered by a 5-year warranty and AJA's advanced
replacement policy. If a replacement is necessary, AJA will ship a new unit
immediately without the need to send the original unit back first, ensuring you
are up and running again as quickly as possible.
Block Diagram
Figure 1. Figure 1. LUT-box Converter, Simplified Block Diagram
Video
Video
Audio
Audio
D/A
Video
Audio
HDMI
Transmitter
Video
Audio
Audio
SDI
Transmitter
2-Channel
Analog Audio
Monitor Output
HDMI 1.4a
Output with
Embedded Audio
3G-SDI Output
1D LUT Flash
Slot A
Slot B
3G-SDI with
Embedded
Audio
Input 1
SDI Receiver
3G-SDI
Input 2
USB Port
(connect to
PC or Mac)
SDI Receiver
MiniCong
1D LUT
Enable
3D LUT
Enable
DIP
Switch
User
Interface
Control
1D LUT
Video
Processing
Audio
Processing
3D LUT Flash
Slot A
Slot B
3D LUT
Video
Processing
About LUT Data Write and Read
The LUT-box has four areas that can store LUT data,1D LUT slots A and B, and 3D
LUT slots A and B. Externally accessed (via USB) LUT file data is written directly
into a LUT-box slot, where it acquires a proprietary internal data structure. The
file name of the source of the LUT data written into the slot is displayed on the
Mini-Config LUT screen. Data residing in one of the LUT-box slots can be read

LUT-box Mini-Converter v2.3r3 6 www.aja.com
from that slot, and then be sent to an external location via USB. When sending
the data, you can select a LUT file format (.txt, .3dl, .lut, .cube) for the data, and
produce a file at that destination location that can be used with other LUT-boxes
and color management applications. This also makes it possible to convert LUT
files from one format to another. However, due to internal math rounding errors,
converted LUTs may not perfectly match each other, though any differences will
be extremely small.
I/O Connections
Figure 2. Figure 2. LUT-box Converter
Signal Presence
Lock LED
USB Port
DC Power
Input
3G-SDI
Input BNC 1
3G-SDI
Output BNC
HDMI
Output
Connector
2 Channel
Unbalanced
Analog Audio
Out (RCA Jacks)
3G-SDI
Input BNC 2
NOTE: The Lock LED indicates valid input video by color. Red is HD video, amber is 3G
video, off is no input.
Installation
Typically, LUT-box installation consists of the following steps:
1. Ensure the LUT-box is disconnected from power.
2. Connect equipment to the SDI input connector(s), and to the SDI out and/or
HDMI out connectors.
3. Connect audio equipment to RCA output connectors (optional).
4. Apply power to the converter (AJA power supply included).
5. The converter will now run using the default factory settings. This default
conguration applies no conversion, passing the incoming video to the
outputs, and routes the rst two channels of embedded audio (if present) to
the RCA jacks.
6. To use the LUT box you need to load one or two custom LUTs, using Mini-
Cong:
• Install the AJA Mini-Cong software on your computer.
• Attach the converter via USB.
• Make your changes using Mini-Cong setup screens.
See "USB Control and Setup—Using AJA Mini-Config" on page 7 for details.
7. When congured with the correct LUT, the LUT-box can be powered down,
moved to the target display, and when powered back up retains those
conguration settings.

LUT-box Mini-Converter v2.3r3 7 www.aja.com
Chapter 2 – Operation
DIP Switch Settings
Eight DIP switches are located on the bottom of the unit. The default shipping
position for these switches is Off (left). By default, DIP switch configuration is
enabled, and Mini-Config control is disabled.
The DIP switch label identifies the functions of the switch positions. The LUT-box
originally shipped with a label showing Aux 1, 2, and 3 functions. For LUT-box
version 2.0 additional 1D LUT functions were added.
Figure 3. LUT-box DIP Switches
Version 2.0 Label
DIP Switches
OFF ON
Original Label
Table 1. LUT-box DIP Switch Setting Descriptions, Version 2.0
SWITCH FUNCTION OFF (Left) ON (Right)
1 Control Selects Local (DIP), and blocks
Mini-Cong control.
Selects Remote (Mini-Cong),
and disables DIP switches 2-8.
2 SDI Input Mode SDI 1 SDI 1+2 (Dual Link)
3 HDMI mode HDMI DVI
4 SDI Pass Through Apply LUT processing, if enabled,
and any PsF to P conversion on
the SDI output.
Bypass LUT processing, if
enabled, and any PsF to P
conversion on the SDI output.
5 1D LUT Select 1D LUT Slot A 1D LUT Slot B
6 1D LUT Enable Bypass - No 1D LUT processing is
applied
Enable - The selected 1D LUT
processing is applied.
7 3D LUT Select 3D LUT Slot A 3D LUT Slot B
8 3D LUT Enable Bypass - No 3D LUT processing is
applied
Enable - The selected 3D LUT
processing is applied.
USB Control and Setup—Using AJA Mini-Config
Your AJA Mini-Converter can be used right out of the box for some applications
since it is designed to recognize inputs and perform standard actions
automatically by default. However, to use its full capability, you must use AJA’s
Mini-Config software application for PCs and Macs. This same application can be
used to update to new Mini-Converter software released by AJA.
Acquiring Mini-Config
AJA’s Mini-Config application is available for download from the AJA website.

LUT-box Mini-Converter v2.3r3 8 www.aja.com
To download the latest Mini-Config package, which includes the Mini-Config
application, Mini-Converter firmware, and documentation, go to:
https://www.aja.com/products/mini-config-software
Select either the Windows or Mac icon to download the desired version.
Mini-Converter Documentation
Included with the Mini-Config package is a complete set of documentation for
all Mini-Converters supported by Mini-Config. A .PDF of the Installation and
Operation Guide for the currently connected Mini-Converter can be accessed from
the Mini-Config UI via the Help/Manual drop-down menu.
Documentation for all AJA Mini-Converters that use Mini-Config can also be
accessed directly in the Mini-Config download package Documentation folder,
and via the Documentation icon available on the Mac installer.
Documentation (and firmware) included with the Mini-Config application are the
versions available at the time of distribution. However, Mini-Converter software,
firmware and documentation are updated regularly, so newer versions may exist.
To download the latest documentation for an individual Mini-Converter, go to:
https://www.aja.com/family/mini-converters
and navigate to the Support web page of that Mini-Converter.
Installing Mini-Config
PC Installation
To install Mini-Config on a Windows PC:
1. Download the application from the AJA website (select the Windows icon
on the Mini-Cong Support web page).
2. Open the AJA_MiniCong.zip le
3. Double-click on the MiniInstaller.msi le.
4. A Setup Wizard will guide you through the installation.
Figure 4. Mini-Config PC Setup Wizard
5. Click Next to begin. Answer the questions in the subsequent dialogues.
When nished, an AJA Mini-Cong shortcut will be installed on the desktop,

LUT-box Mini-Converter v2.3r3 9 www.aja.com
and you will be able to locate the Mini-Cong application in the AJA folder
in the Programs listing.
NOTE: If the Mini-Config application already exists on the PC, a different Setup Wizard
appears.
Figure 5. Mini-Config Setup Wizard, Reinstallation
With this screen you can Repair (reinstall) or Remove (uninstall) Mini-Config on
the PC.
Mac Installation
To install the application on a Mac:
NOTE: Mac computers must be Intel-based (G5, G4 and earlier models will not work
with Mini-Config).
1. Download the application from the AJA website (select the Apple icon on
the Mini-Cong Support web page).
2. Open the AJA_MiniCong folder.
3. Double-click on the AJAMiniCong.dmg le.
4. Answer the prompt and a utility program will be launched.
Figure 6. Mini-Config Mac Installer
5. To complete the installation drag the MiniCong.app icon to the
Applications folder.

LUT-box Mini-Converter v2.3r3 10 www.aja.com
Running Mini-Config
Connect the Mini-Converter to the PC or Mac via the supplied USB cable. Connect
the external power supply (supplied) to the Mini-Converter.
PC Startup
To run Mini-Config on a PC, double-click on the AJA Mini-Config icon on your
desktop, or open the AJA folder in the program list and click on the AJA Mini-
Config application located inside the Mini-Config folder.
Mac Startup
To run Mini-Config on a Mac, open the Applications folder and locate the AJA
Mini-Config application. Double-click the application to launch it.
Saving Setups
A File drop down menu on the Mini-Config application bar allows you to save the
current state of the Mini-Converter to a preset file for later recall.
Using this feature you can set up the converter for different applications, storing
each configuration (Save Preset As...) with a unique name for easy recall (Open
Preset...).
A Revert to Factory Settings menu item similarly allows you to change the
settings back to AJA’s factory defaults.
Operating Mini-Config
The Mini-Config application provides a graphic interface for viewing settings
and updating software. It consists of an information area at the top that shows
the available Mini-Converters attached to the computer via USB, with a graphical
rendering of the selected Mini-Converter showing all the connectors and their
current state.
Colored text next to the connectors indicates the signal type and what the Mini-
Converter is doing:
• Blue text indicates the values automatically selected

LUT-box Mini-Converter v2.3r3 11 www.aja.com
• Black text indicates values that you have manually selected
• Red text indicates the Mini-Converter is not detecting a signal, or cannot
operate with the current user settings.
NOTE: Even if no output device is detected, the SDI connector text still shows the signal it
is outputting.
NOTE: Configuration settings in red will change based on the attached output device as
well as input signals. For improved accuracy and reliability, you should configure
the Mini-Converter only when the target output device is attached and input
signals are supplied at the inputs.
Screens are virtually the same on both PC and Mac, with subtle differences that
reflect the general look of the platform environment.
Running Multiple Mini-Converters
NOTE: During a Mini-Converter firmware update, only one Mini-Converter should be
connected to the computer via USB.
Figure 7. Example Mini-Config Screen
Select a USB port and
an attached
Mini-Converter (name
in parentheses).
Each connector is
labeled with the
signals currently
detected or manually
selected.
Firmware Version
and Serial Number
Status Message
Tabbed Screens
Selecting a Mini-Converter with the pulldown menu causes this application to
connect to the selected converter. The graphic of Mini-Converter and text below
it provides:
• Type of converter
• Firmware version
• Serial number of the unit.
A status field at the bottom of the screen shows if your application is connected
and communicating with the Mini-Converter.
When configuring the Mini-Converter, select it from the top pulldown, view the
current settings and change any values. Making a change communicates that
new value to the Mini-Converter’s non-volatile memory.

LUT-box Mini-Converter v2.3r3 12 www.aja.com
Tabbed Screens
The Tabs delineate control screens with groups of controls for each type of task to
be performed.
The controls for the actual configuration parameters are specific to each Mini-
Converter type. When you Click on any of the tab buttons, the pane below
the tabs will change to match your tab selection. Any changes you make are
immediately applied and will be saved, overwriting previous settings.
LUT Write and Read
Write and Read Controls
The LUT-box Mini-Converter has additional controls for writing external LUT data
into a 1D or 3D LUT slot, and reading LUT data from a slot to send to an external
location, using USB. On a Mac these controls are located on the top menu bar
(Figure 8), while on a PC they are located at the top of the Mini-Config application
window (Figure 9).
Figure 8. LUT Write and Read Controls Location: Mac
Figure 9. LUT Write and Read Controls Location: PC
You can write and read LUT data from any of the Mini-Config tabbed screens.
However, selecting which LUT to use, and performing A/B comparisons between
the LUTs, is accomplished from the LUT tabbed screen.
NOTE: A currently enabled and selected LUT slot will immediately display the results of
any new LUT data that is written to that slot.
Write LUT Procedure
To write LUT data into a Slot, do the following:
1. Click on either the 1D-LUT or 3D-LUT menu name at the top of the screen,
and then select from the drop down menu either Write to Slot A or Write to
Slot B.
2. A browser will open, allowing you to navigate to any location the computer
can access.

LUT-box Mini-Converter v2.3r3 13 www.aja.com
Figure 10. Mac Browser for LUT Write
Figure 11. PC Browser for LUT Write
3. Navigate to a browser location that has the desired LUT le.
4. Select the LUT le and click Open. The data will be written to the Slot.
NOTE: An error message will be displayed if you select an incompatible 1D or 3D LUT file
format for that Slot type.
Read LUT Procedure
To read the LUT data from a Slot, create a LUT file, and save that LUT file to a
browser location, do the following:
1. Click on either the 1D-LUT or 3D-LUT menu name at the top of the screen,
and then select from the drop down menu either Read from Slot A or Read
from Slot B.
2. A browser will open, allowing you to navigate to any location the computer
can access.

LUT-box Mini-Converter v2.3r3 14 www.aja.com
Figure 12. Mac Browser for LUT Read
Figure 13. PC Browsers for LUT Read
3. Enter a le name in the Save As: or File name: box.
4. Select a LUT le format in the Files of Type: or Save as type: box.
5. Click the Save button. A thermometer bar is displayed reporting the
progress of the Read.
Sample LUT Files
Sample LUT files are included with the Mini-Config application and are installed
onto your computer along with the Mini-Config application. These files are
accessed differently, depending on the whether you are using a Mac or PC.
Mac Sample LUT File Access
On a Mac, sample LUT files are included in the application package that is
installed on the computer. You need to open this package to access the sample
LUT files. They cannot be accessed directly from the Mac Mini-Config browser.
1. Using the Mac nder, access the installed location of the Mini-Cong
application. By default it is installed in the Applications folder.

LUT-box Mini-Converter v2.3r3 15 www.aja.com
2. Right click on the Mini-Cong application name and select Show Package
Contents.
3. Navigate to the LUT les, located at Contents/Resources/types/lut_box. Two
folders are used, one for 1D-LUTs and the other for 3D-LUTS.
4. Copy the les to another location accessible to your computer and to the
LUT-box Mini-Converter.
5. You will now be able to use Mini-Cong to access and write the sample LUT
les into your LUT-box.
PC Sample LUT File Access
On a PC, sample LUT files are installed by default into the Program Files/AJA/
MiniConfig/types/lut_box folder. Two directories are used, one for 1D-LUTs and
the other for 3D-LUTS. These locations are accessible directly from the Mini-
Config browser. The sample LUT files can also be copied to another location
accessible by that computer, if desired.
Input Screen
Use the Input screen to view and make changes to the converter’s input settings.
Video Source
Selects the input video connectors to use. Choose from the following:
• SDI 1 (Single Link (SL) video, using only the SDI 1 input BNC) (default)
• SDI 1 +2 (Dual Link (DL) video, using both BNCs 1 and 2)

LUT-box Mini-Converter v2.3r3 16 www.aja.com
Color Space
Selects the Input Video Color Space. Choose from the following:
• Auto - automatically selects color mode based on the input video parameters
and payload ID (default).
• 422 YCbCr (SL)
• 444 RGB (DL)
• 444 YCbCr (DL).
RGB Range
Selects the Input Video Color Range. Choose SMPTE (default) or Full color range.
Only applicable if SDI input is 444 RGB format.
Bit Depth
Selects the input video bit depth. Choose from Auto, 8-bit, 10-bit, or 12 bit.
Choosing “Auto” automatically selects the bit depth based on the input video
parameters and the payload ID.
Video Format
Selects the Input Video Format. Choose from Auto, Progressive, Interlaced, or
PsF. Choosing “Auto” automatically selects the format based on the input video
parameters and the payload ID.
HDMI Output Screen
Use the HDMI Output screen to view and make changes to the converter’s HDMI
video output settings.

LUT-box Mini-Converter v2.3r3 17 www.aja.com
RGB Range
Selects the Input Video Color Range. Choose SMPTE or Full color range.
Bit Depth
Selects the input video bit depth. Choose from Auto, 8-bit, 10-bit, or 12 bit.
Choosing “Auto” automatically selects the bit depth based on the input video
parameters and the payload ID.
2K Crop
Select from Off or On. Provides the option of center cutting 2Kx1080 video signals
to make 1920x1080. Default is Off.
HDMI/DVI
Choose Auto, HDMI, or DVI. When DVI is selected, any audio signals present are
not passed. DVI only supports 8-bit video. Choosing “Auto” (default) automatically
selects the output mode based on the attached device's capabilities.
SDI Output Screen
Use the SDI Output screen to view and make changes to the converter’s SDI video
output settings.
RGB Range
Selects the Input Video Color Range. Choose SMPTE (default) or Full color range.
Only applicable if SDI output is 444 RGB format.

LUT-box Mini-Converter v2.3r3 18 www.aja.com
PsF Mode
Selects what mode an incoming PsF signal will have on the SDI output. Choose
PsF (default) or Progressive. Only applicable if SDI input is PsF video, and the SDI
output Pass Through setting is Off.
NOTE: The LUT-Box HDMI output is always progressive for PsF input video.
Pass Through
Choose Off or On (default is Off). When On, LUT processing is bypassed on the SDI
output. This permits the comparison of unprocessed pass through SDI video on
the SDI output alongside LUT processed video displayed on the HDMI output.
3G Mode
Choose from Auto (default), Level A, or Level B. Auto selects the input 3G format.
NOTE: The SDI output color space and bit depth always follows the SDI input.
Audio Screen
Use the Audio screen to view and make changes to the LUT-box settings.
NOTE: When using the DVI video protocol no audio is output on the HDMI connector,
since that protocol is video only.
Input Source
Choose which group of eight embedded SDI input audio channels on the SDI1
input connector to use for routing to the audio outputs.
• SDI1 Ch. 1-8
• SDI1 Ch. 9-16

LUT-box Mini-Converter v2.3r3 19 www.aja.com
Output Channel Count
Choose Auto, 2-channel or 8-channel embedded audio for the HDMI output.
Choosing “Auto” automatically selects the audio channels based on the attached
device's capabilities. This control does not affect the SDI output, which always
embeds 8 audio channels.
Analog Audio Select
Choose which two incoming SDI audio channels from the selected group are
routed to the analog audio outputs. Choose from Ch 1-2 (9-10) through Ch 7-8
(15-16).
Audio Offset In Frames
Permits time shifting the audio outputs in relationship to the video (for example,
to correct for lip sync problems), in 1/16 of a frame increments. Delay range is up
to +7.0 video frames. The actual time duration of delay will vary depending on the
frame rate of the format being converted.
NOTE: Any video to audio delay caused by LUT processing is automatically corrected.
Zero offset sets the output video to audio relationship the same as the incoming
signals.
LUT Screen
Use the LUT screen to view and make changes to the LUT-box LUT settings. With
this screen you can enable and disable LUT processing and switch between the
different LUTs.

LUT-box Mini-Converter v2.3r3 20 www.aja.com
LUT In/Out Color Range
Controls color space range input and output for both 1D- and 3D-LUTs.
• SMPTE (default)
• Full
NOTE: The LUT In/Out Color Range must match the setting used when the LUT was
generated.
1D and 3D LUT Settings
The lower part of the screen has two areas, one for 1D LUTs, and the other for 3D
LUTs. The controls in these two areas perform identical functions for each type of
LUT.
Enable
Enables LUT processing. Choose from On or Off. Clicking on the control toggles
between the On and Off states, allowing you to watch the output on a display
device as you apply and remove LUT processing.
Slot
Toggles between the A and B slots. When LUT processing is enabled above, you
can A/B compare between the two sets of LUT data while watching the output on
a display device.
A and B
Displays the file name of the source of the LUT data currently residing in that slot.
The file name of the currently selected slot (whether enabled or not) is displayed
in bold text.
See "Write and Read Controls" on page 12 for LUT data Write and Read
procedures.
/