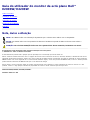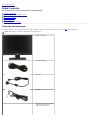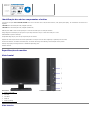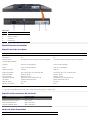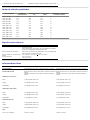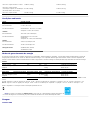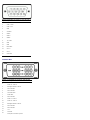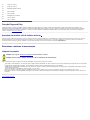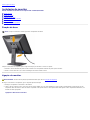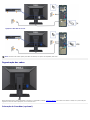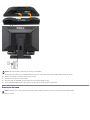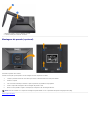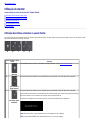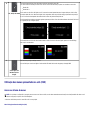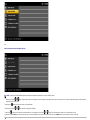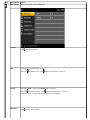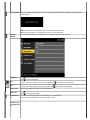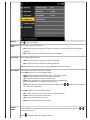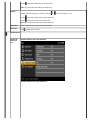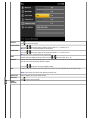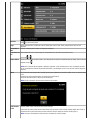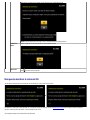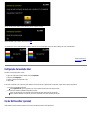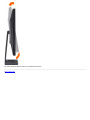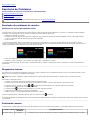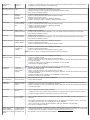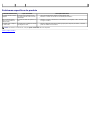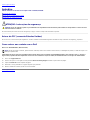Guia do utilizador do monitor de ecrã plano Dell™
E2009W/E2209W
Sobre o monitor
Instalação do monitor
Utilização do monitor
Resolução de Problemas
Apêndice
Nota, Aviso e Atenção
NOTA: Uma NOTA indica uma informação importante que o orienta como melhor usar o computador.
AVISO: Um AVISO indica um risco potencial de danos ao hardware ou perda de dados e informa como evitar o
problema.
ATENÇÃO: Um sinal de ATENÇÃO indica um risco potencial de danos materiais, ferimentos ou morte.
As informações neste documento estão sujeitas a alterações sem aviso prévio.
© 2008 Dell Inc. Todos os direitos reservados.
É terminantemente proibido todo e qualquer tipo de reprodução sem a autorização por escrito da Dell Inc.
Marcas comerciais usadas neste texto: Dell e o logotipo da Dell são marcas comerciais da Dell Inc; Microsoft, Windows, e Windows NT são marcas
registradas da Microsoft Corporation; Adobe é uma marca comercial da Adobe Systems Incorporated, que pode ser registrada em certas jurisdições.
ENERGY STAR é uma marca registrada da U.S. Environmental Protection Agency. Como uma parceira da ENERGY STAR, a Dell Inc. declara que este
produto atende às diretrizes da ENERGY STAR para o uso eficiente de energia.
Outros nomes e marcas comerciais podem ser usados neste documento como referência a outros proprietários de nomes ou marcas ou a seus
produtos. A Dell Inc. nega qualquer interesse de propriedade em marcas e nomes comerciais que não sejam seus.
Model E2009Wt,E2009Wf, E2209Wf, E2209Wc.
Setembro 2008 Rev. A00

Voltar à página de índice
Sobre o monitor
Guia do utilizador do monitor de ecrã plano Dell™ E2009W/E2209W
Conteúdo da Embalagem
Identificação dos vários componentes e botões
Especificações do monitor
Monitor Specifications
Função Plug and Play
Directrizes relativas à manutenção
Conteúdo da Embalagem
Seu monitor é enviado com os componentes mostrados abaixo. Verifique se recebeu os componentes e entre em contato com a Dell se faltar algum item.
NOTA: Algumas funções ou mídia não estão disponíveis em alguns países.
Monitor com suporte
Cabo de alimentação
Cabo VGA
Cabo DVI
Mídia das unidades e documentação
Guia de configuração rápida
Informações de segurança

Identificação dos vários componentes e botões
O monitor de ecrã plano Dell™ E2009W/E2209W inclui um ecrã de matriz activa, TFT (thin-film transistor), LCD (liquid crystal display). As características do monitor são as
seguintes:
■ E2009W: Área de visualização de 20-polegadas (508 mm).
■ E2209W: Área de visualização de 22-polegadas (558.68 mm).
■ Resolução de 1680 x 1050 e ainda suporte para o modo de ecrã inteiro para as resoluções inferiores.
■ Largo ângulo de visualização para que possa ver quer esteja sentado ou em pé, ou ande de um lado para o outro.
■ Possibilidade de ajuste da inclinação.
■ Capacidade Plug and play caso esta seja suportada pelo seu sistema.
■ Ajuste das várias funções através dos menus apresentados no ecrã para uma mais fácil configuração e optimização do ecrã (OSD).
■ O CD inclui software, um ficheiro informativo (INF), um ficheiro ICM (Image color Matching e documentação sobre o produto.
■ Função de poupança de energia conforme o estabelecido pela Energy Star.
■ Gestão de ativos.
Especificações do monitor
Vista frontal
Vista frontal Comandos existentes no painel frontal
1 Botão do menu OSD
2 Para cima
3 Para baixo
4 Botão OK
5 Botão liga/desliga
Vista traseira

Vista traseira Vista de trás com a base do monitor
Etiqueta Descrição
1
Furos de montagem VESA (100mm)
(atrás da placa de base instalada)
Use para fixar o monitor.
2
Etiqueta com número de série em
código de barras
Consulte esta etiqueta se precisar entrar em contato com o suporte técnico da Dell.
3
Ranhura da trava de segurança Use uma trava de segurança com a ranhura para proteger o monitor.
4 Suportes de fixação do Dell Soundbar Fixe o Dell Soundbar opcional.
5 Botão de remoção da base Pressione para liberar a base.
6 Etiqueta de classificação reguladora Lista as aprovações reguladoras.
7 Furo para passagem dos cabos Organize os cabos passando-os através do furo.
Vista lateral
Lado esquerdo Lado direito
Vista inferior

Vista inferior
Etiqueta Descrição
1 Seleccionar Fonte de Entrada
2 Bloqueio do suporte
3 Conector DVI
4 Conector VGA
Especificações do monitor
Especificações do ecrã plano
Modelo E2009W E2209W
Tipo de tela Matriz ativa - LCD TFT Matriz ativa - LCD TFT
Tipo de painel TN TN
Dimensões da tela 20 polegadas (tamanho de imagem visível de 20 polegadas) 22 polegadas (tamanho de imagem visível de 22 polegadas)
Área de exibição predefinida:
Horizontal 433,44 mm (17.06 polegadas) 473,76 mm (18.7 polegadas)
Vertical 270,90 mm (10.67 polegadas) 296,1 mm (11.7 polegadas)
Distância entre pixels 0,258 mm 0,282 mm
Ângulo de visualização
160° (vertical) típico, 170° (horizontal) típico
160° (vertical) típico, 170° (horizontal) típico
Saída de luminância 300 cd/m² (típica) 300 cd/m² (típica)
Taxa de contraste 1000 para 1 (típica) 1000 para 1 (típica)
Revestimento superficial Antiofuscante com revestimento duro 3H Antiofuscante com revestimento duro 3H
Luz de fundo Sistema de iluminação CCFL (4) Sistema de iluminação CCFL (4)
Tempo de resposta 5ms, típico 5ms, típico
Gama de cores (padrão) 85%* 85%**
* A gama de cores
E2009W (padrão) tem por base as normas de teste CIE1976 (85%) e CIE1931 (72%).
** A gama de cores E2209W (padrão) tem por base as normas de teste CIE1976 (85%) e CIE1931 (72%).
Especificações em termos da resolução
Modelo E2009W/E2209W
Freqüência de varredura horizontal 30 kHz a 83 kHz
Freqüência de varredura vertical 56 Hz a 75 Hz
Resolução predefinida ótima 1680 x 1050 a 60 Hz
Resolução predefinida máxima 1680 x 1050 a 60 Hz
Modos de Vídeo Suportados
Modelo E2009W/E2209W

os de exibição de vídeo (reprodução DVI) 480i/480p/576i/576p/720p/1080i/1080p (suporta HDCP)
Modos de exibição predefinidos
Modo de exibição
Freqüência
horizontal (kHz)
Freqüência vertical
(Hz)
Clock de pixel
(MHz)
Polaridade de sincronismo
(horizontal/vertical)
VESA, 720 x 400 31.5 70.0 28.3 -/+
VESA, 640 x 480 31.5 60.0 25.2 -/-
VESA, 640 x 480 37.5 75.0 31.5 -/-
VESA, 800 x 600 37.9 60.0 40.0 +/+
VESA, 800 x 600 46.9 75.0 49.5 +/+
VESA, 1024 x 768 48.4 60.0 65.0 -/-
VESA, 1024 x 768 60.0 75.0 78.8 +/+
VESA, 1152 x 864 67.5 75.0 108.0 +/+
VESA, 1280 x 1024 64.0 60.0 135.0 +/+
VESA, 1280 x 1024 80.0 75.0 135.0 +/+
VESA, 1680 x 1050 65.2 60.0 146.3 -/+
VESA, 1680 x 1050 64.6 60.0 119.0 +/-
Especificações eléctricas
Modelo E2009W/E2209W
Sinais de entrada de vídeo RGB analógico, 0,7 V +/- 5%, polaridade positiva a uma impedância de
entrada de 75 ohms
DVI-D TMDS digital , 600 mV para cada linha diferencial, polaridade
positiva a uma impedância de entrada de 50 ohms
Sinais de entrada de sincronismo Sincronismos horizontal e vertical separados, nível TTL despolarizado,
SOG (sincronismo composto em verde)
Tensão / freqüência / corrente CA de
entrada
100 a 240 VCA / 50 ou 60 Hz
+ 3 Hz / 2.0A (máx.)
Corrente de influxo 120 V:40 A (máx.)
240 V:80 A (máx.)
Características físicas
Modelo E2009W E2209W
Tipo de conector D-subminiatura de 15 pinos, conector azul; DVI-D, conector
branco
D-subminiatura de 15 pinos, conector azul; DVI-D, conector
branco
Tipo de cabo de sinal Digital: Removível, DVI-D, pinos sólidos, fornecido removido do
monitor
Analógico: Removível, D-Sub, 15pinos, fornecido instalado no
monitor
Digital: Removível, DVI-D, pinos sólidos, fornecido removido do
monitor
Analógico: Removível, D-Sub, 15pinos, fornecido instalado no
monitor
Dimensões (com a base):
Altura 14.96 polegadas (380.0 mm) 16.01 polegadas (406.7 mm)
Largura 18.5 polegadas (470.0 mm) 20.13 polegadas (511.2 mm)
Profundidade 6.24 polegadas (158.5 mm) 6.44 polegadas (163.9 mm)
Dimensões: (sem a base)
Altura 12.1 polegadas (310.0 mm) 13.15 polegadas (334.0 mm)
Largura 18.5 polegadas (470.0 mm) 20.13 polegadas (511.2 mm)
Profundidade 2.76 polegadas (70.0 mm) 2.54 polegadas (64.5 mm)
Dimensões da base:
Altura 11.34 polegadas (288.0 mm) 12.39 polegadas (314.7 mm)
Largura 10.26 polegadas (260.5 mm) 10.47 polegadas (265.9 mm)
Profundidade 6.24 polegadas (158.5 mm) 6.44 polegadas (163.7 mm)
Peso
Peso com a embalagem 14.15 lbs (6.42 kg) 16.76 lbs (7.62 kg)

Peso com o conjunto da base e os cabos 10.80 lbs (4.90 kg) 13.16 lbs (5.98 kg)
Peso sem o conjunto da base
(Para fixação na parede, ou considerações
para fixação VESA - sem os cabos)
8.10 lbs (3.68 kg) 11.92 lbs (5.41 kg)
Peso com o conjunto da base 2.64 lbs (1.20 kg) 2.73 lbs (1.24 kg)
Condições ambientais
Modelo E2009W/E2209W
Temperatura:
Em funcionamento 5 a 35°C (41 a 95°F)
Fora de funcionamento Armazenamento: -20 a 60°C (-4 a 140°F)
Transporte: 5 a 60°C (41 a 60,00°C)
Umidade:
Em funcionamento 10% a 80% (sem condensação)
Fora de funcionamento Armazenamento: 5% a 90% (sem
condensação)
Transporte: 5% a 90% (sem condensação)
Altitude:
Em funcionamento 3.657,6 m (12.000 pés) máx.
Fora de funcionamento 12.192 m (40.000 pés) máx.
Dissipação térmica 256,08 BTU/hora (máxima)
153.6 BTU/hora (típica)
Modos de gerenciamento de energia
Se você tem uma placa de vídeo ou software compatível com o padrão DPM™ da VESA instalado no computador, o monitor pode reduzir automaticamente o consumo de
energia quando não estiver em uso. Chama-se "Modo de economia de energia"*. Se o computador detectar algum sinal do teclado, mouse ou de outros dispositivos de
entrada, o monitor voltará a funcionar automaticamente. A tabela a seguir mostra o consumo de energia e a sinalização desta função automática de economia de energia:
E2009W
Modos VESA Sincronismo horizontal Sincronismo vertical Vídeo Indicador de funcionamento Consumo de energia
Operação normal Ativo Ativo Ativo azul 38 W (típico)/43 W (máximo)
Modo ativo-desligado Inativo Inativo Em branco Âmbar Menos de 2 W
Desligado - - - Deslig. Menos de 1 W
E2209W
Modos VESA Sincronismo horizontal Sincronismo vertical Vídeo Indicador de funcionamento Consumo de energia
Operação normal Ativo Ativo Ativo azul 40 W (típico)/45 W (máximo)
Modo ativo-desligado Inativo Inativo Em branco Âmbar Menos de 2 W
Desligado - - - Deslig. Menos de 1 W
O sistema de menus apenas funciona no modo de
funcionamento normal. Uma das seguintes mensagens será apresentada ao premir o botão "menu" ou "mais" no modo
inactivo.
Entrada analógica no modo de poupança de energia. Prima o botão de alimentação do computador ou qualquer tecla no teclado ou desloque o rato
OU
Entrada digital no modo de poupança de energia. Prima o botão de alimentação do computador ou qualquer tecla no teclado ou desloque o rato
Active o computador e o monitor para aceder à informação apresentada no ecrã.
NOTA: Este monitor é compatível com ENERGY STAR®, assim como com o gerenciamento de energia TCO '99/TCO '03.
* O consumo de energia zero no modo Deslig. só pode ser obtido desconectando-se o cabo de alimentação do monitor.
Pinagem
Conector VGA

Número
do pino
Extremidade do monitor do cabo de sinal de
15 pinos
1 Vídeo - Vermelho
2 Vídeo - Verde
3 Vídeo - Azul
4 GND
5 autoteste
6 GND-R
7 GND-G
8 GND-B
9 +5 V DDC
10 GND
11 GND
12 Dados DDC
13 Sinc. H
14 Sinc. V
15 Clock DDC
Conector DVI
Número
do pino
Extremidade do monitor do cabo de sinal
de 24 pinos
1
Dados 2- T.M.D.S.
2
Dados 2+ T.M.D.S.
3
Blindagem Dados 2 T.M.D.S
4
Não conectado
5
Não conectado
6
Clock DDC Alim.
7
Dados DDC
8
Não conectado
9
Dados 1- T.M.D.S.
10
Dados 1+ T.M.D.S.
11
Blindagem Dados 1 T.M.D.S
12
Não conectado
13
Não conectado
14
+5 V
15
autoteste
16
Detecção de conexão a quente

17
Dados 0- T.M.D.S.
18
Dados 0+ T.M.D.S.
19
Blindagem Dados 0 T.M.D.S
20
Não conectado
21
Não conectado
22
Blindagem Clock T.M.D.S.
23
Clock+ T.M.D.S.
24
Clock- T.M.D.S.
Função Plug and Play
É possível instalar o monitor em qualquer sistema compatível com Plug and Play. O monitor informa automaticamente ao sistema do computador os dados da sua
Identificação de vídeo estendido (EDID), utilizando os protocolos DDC (Display Data Channel), para que o sistema se configure e otimize as configurações do monitor.A
maioria das instalações de monitor é automática; se desejar, é possível selecionar configurações diferentes.Para mais informações sobre como alterar as definições do
monitor, consulte
Como Usar o Monitor.
Qualidade do monitor LCD & Política de Pixel
Durante o processo de fabricação do monitor LCD não é incomum para que um ou mais pixels fiquem fixos no estado inalterado. O resultado visível é um pixel fixo que aparece como um ponto
descolorido brilhante ou escuro extremamente pequeno.Na maioria dos casos, estes pixels fixos são difíceis de ver e não reduz a qualidade ou uso da tela. Uma tela com 1 a 5pixels fixos
considerados normais e dentro dos padrões competitivos. Para obter mais informações consulte o suporte da Dell na homepage: support.dell.com.
Directrizes relativas à manutenção
Limpeza do monitor
ATENÇÃO: Leia e siga as instruções de segurança antes de limpar o monitor.
ATENÇÃO: Antes de limpar o monitor, desconecte o cabo de alimentação da tomada elétrica.
Siga as instruções em baixo ao remover os itens da embalagem, ao limpar ou ao manusear o monitor:
Para limpar a tela antiestática, use um pano macio e limpo levemente umedecido com água. Se possível, use um lenço especial para limpeza de telas ou uma solução
adequada para revestimento antiestático. Não use benzina, solvente, amônia, produtos abrasivos nem ar comprimido.
Utilize um pano ligeiramente humedecido com água morna para limpar o monitor. Evite utilizar detergentes, pois alguns tipos de detergente podem deixar manchas
esbranquiçadas no monitor.
Se vir um pó branco ao desembalar o monitor, limpe-o com um pano.
Manuseie o monitor com cuidado porque as equipamentos de cor escura podem riscar e mostrar a marca branca mais que em monitores de cor clara.
Para ajudar a manter a melhor qualidade de imagem no seu monitor, utilize uma protecção de ecrã dinâmica e desligue o monitor sempre que este não esteja a ser
utilizado.
Voltar à página de índice

Voltar à página de índice
Instalação do monitor
Guia do utilizador do monitor de ecrã plano Dell™ E2009W/E2209W
Fixação da base
Ligação do monitor
Organização dos cabos
Colocação do Soundbar (opcional)
Remoção da base
Montagem de parede (opcional)
Fixação da base
NOTA: O suporte é retirado do monitor quando for transportado da fábrica.
Coloque a base sobre uma superfície plana e siga estas etapas para encaixar o monitor no suporte:
1. Encaixe a ranhura existente na parte de trás do monitor nas duas patilhas existentes na parte superior da base.
2. Baixe o monitor de forma a que a área de montagem do mesmo encaixe na base.
Ligação do monitor
MISE EN GARDE : Antes de iniciar qualquer procedimento desta seção, leia as instruções de segurança.
Para ligar o seu monitor ao computador, siga os seguintes passos/instruções:
1. Desligue o computador e desconecte o cabo elétrico.
2. Ligue o cabo do conector do visor, quer seja o branco (DVI-D digital) ou o azul (VGA analógico) à porta de vídeo correspondente, na parte de trás do seu
computador. Não use ambos os cabos no mesmo computador. Use apenas ambos os cabos quando estes estão ligados a dois computadores diferentes, com
sistemas de vídeo apropriados.
Ligação do cabo DVI de cor branca

Ligação do cabo VGA de cor azul
NOTA: Os Gráficos são usados apenas para efeitos de ilustração. O aspecto do computador pode variar.
Organização dos cabos
Depois de instalar todos os cabos necessários no monitor e no computador (consulte Conexão do monitor para saber como instalar os cabos) use o porta-cabo para
organizar os cabos de maneira apropriada, como mostrado acima.
Colocação do Soundbar (opcional)

AVISO: Não use com nenhum dispositivo que não seja o Dell Soundbar.
1. Na parte de trás do monitor, fixe o Soundbar alinhando os dois slots com os dois guias ao longo da parte inferior traseira do monitor.
2. Deslize o Soundbar para a esquerda até se encaixar no lugar.
3. Conecte a barra de som com a fonte original.
4. Conecte os cabos de alimentação da fonte original em uma tomada de parede ao redor.
5. Insira o miniplugue estéreo verde da parte posterior do Sound Bar na entrada de áudio do computador.
Remoção da base
NOTA: Para evitar riscar o ecrã LCD durante a remoção da base, certifique-se de que o monitor foi colocado sobre uma superfície limpa.
Para remover o suporte:

1. Mantenha premido o botão de libertação da base.
2. Levante a base para a remover do monitor.
Montagem de parede (opcional)
(Tamanho do parafuso: M4 x 10mm).
Consulte as instruções que acompanha o kit de montagem da base compatível com VESA.
1. Coloque o painel de monitor em cima de um pano suave ou almofada sobre uma mesa plana estável.
2. Remover o suporte
3. Use uma chave de fenda para remover os quatros parafusos que prendem a tampa plástica.
4. Anexe o suporte de montagem do kit de montagem de parede no LCD.
5. Monte o LCD na parede ao seguir as instruções que acompanha o kit de montagem da base.
NOTA: Para usar somente com o suporte de montagem de parede listado UL com a capacidade de suporte de carga/peso de 4,36kg.
Voltar à página de índice

Voltar à página de índice
Utilização do monitor
Guia do utilizador do monitor de ecrã plano Dell™ E2009W/E2209W
Utilização dos botões existentes no painel frontal
Utilização dos menus apresentados no ecrã (OSD)
Configuração da resolução ideal
Uso do Dell Soundbar (opcional)
Uso de Inclinação
Utilização dos botões existentes no painel frontal
Use os botões de controlo, na arte frontal do monitor, para regular as características da imagem a ser exibida. Quando usa estes botões para regular os controlos, um OSD mostra os valores
numéricos das características, à medida que elas mudam.
A B C D E
Botões existentes no painel
frontal
Descrição
A
Menu OSD
Use a tecla MENU para iniciar o OSD (on-screen display) e seleccione o Menu OSD. Consulte
Aceder ao Sistema de Menu.
B
Tecla de Atalho de
Brilho/Contraste
Use este botão para acessar diretamente o menu "Brilho/Contraste" ou para aumentar os valores da opção do menu selecionada.
C
Auto Adjust (Ajuste
Automático)
Use este botão para acessar diretamente o menu "Brilho/Contraste" ou para aumentar os valores da opção do menu selecionada.
Ajuste automático permite monitorar o ajuste automático do sinal de vídeo de entrada. Depois de usar ajuste automático pode sintonizar
ainda mais seu monitor ao usar os controles de fase e relógio de pixel sob configurações de tela.
A seguinte caixa de diálogo aparece na tela preta uma vez que o monitor ajusta automaticamente na entrada atual:
NOTA: Na maioria dos casos, o ajuste automático produz a melhor imagem para a sua configuração.
NOTA: A opção AJUSTE AUTOMÁTICO está somente disponível ao usar o conector (VGA) analógico.

D
OK / Seleção de entrada
Use este botão para selecionar a fonte de entrada ou selecionar uma opção de menu OSD.
Use o botão de fonte de entrada para selecionar um dos dois sinais de vídeo diferentes que podem ser conectados no seu monitor:
Entrada VGA
Entrada DVI-D
Se tiver ambos os cabos VGA e DVI ligados a um PC, este monitor mostrará automaticamente as imagens desde que o sinal de vídeo
provenha da saída VGA ou DVI. Num monitor ligado a dois computadores, defina um período de tempo igual para ambas as protecções
de ecrã. O ecrã será activado aquando da entrada do sinal de vídeo e da primeira deslocação do rato.
Ao circular através das entradas as mensagens seguintes aparecem para indicar a fonte de entrada atualmente selecionada. Pode levar 1
ou 2 segundos para que a imagem apareça.
ou
ou
Se a entrada VGA ou a DVI-D estão seleccionadas e ambos os cabos VGA e DVI-D não estão ligados, aparece uma caixa de diálogo,
como a que é mostrada abaixo.
ou
E
Tecla de ligar(com
indicador de luz de
energia)
Este botão serve para ligar e desligar o monitor.
A luz azul indica que o monitor está ligado e funcionando.Um LED âmbar indica o modo de poupança de energia DPMS.
Utilização dos menus apresentados no ecrã (OSD)
Acesso ao sistema de menus
NOTA: Se você alterar as configurações e prosseguir para outro menu ou sair do menu OSD, o monitor salva automaticamente as alterações. As alterações também são salvas se você
alterar as configurações e esperar o menu OSD desaparecer.
1. Pressione o botão Menu para abrir o menu OSD e exibir o menu principal.
Menu Principal para Entradas Analógicas (VGA)

ou
Menu Principal para Entrada Digital (DVI-D)
NOTA: A opção AJUSTE AUTOMÁTICO apenas está disponível aquando da utilização do conector analógico (VGA)
2.
Pressione os botões
e para navegar pelas opções de configuração. O nome da opção é realçado ao passar de um ícone para outro. Consulte a tabela abaixo para conhecer todas as
opções disponíveis no monitor.
3. Pressione o
botão uma vez para ativar a opção destacada.
4. Pressione os botões
e para selecionar o parâmetro desejado.
5. Pressione
para acessar a barra de controle deslizante e, em seguida, use os botões e , para fazer al alterações de acordo com os indicadores no menu.
6. Pressione o botão Menu uma vez para retornar para o menu principal para selecionar outra opção ou pressione o botão Menu duas ou três vezes para sair do menu OSD.

Ícone Menu e submenus Descrição
Brilho & Contraste Use este menu para activar o ajuste do Brilho/Contraste.
Retroceder
Prima para voltar ao menu principal.
Brilho A função Brilho ajusta a luminosidade da luz de fundo.
Prima a tecla
para aumentar o brilho e a tecla para diminuir o brilho (mínimo 0 ~ máximo 100).
Contraste Ajuste primeiro o Brilho e, a seguir, ajuste o Contraste apenas se for necessário.
Prima a tecla
para aumentar o contraste e a tecla para diminuir o contraste (mínimo 0 ~ máximo 100).
A função Contraste ajusta o grau de contraste entre a obscuridade e a luz, no ecrã do monitor.
Menu de Sair
Prima
para sair do menu principal OSD.

Ajuste Automático Mesmo que o computador reconheça o monitor na iniciação, a função de Ajuste automático otimiza as configurações de exibição para uso numa
instalação específica.
NOTA: Na maioria dos casos, o Ajuste automático produz a melhor imagem para configuração atual.
NOTA: A opção de AUTO ADJUST só está disponível quando está a usar o conector analógico (VGA).
FONTE DE
ENTRADA
Use o menu INPUT SOURCE para seleccionar entre diferentes sinais de vídeo que possam estar ligados ao monitor.
Retroceder
Prima para voltar ao menu principal.
VGA
Se estiver a usar o conector analógico (VGA), seleccione a entrada VGA. Prima
para seleccionar a fonte de entrada VGA.
DVI-D
Se estiver a usar o conector digital (DVI), seleccione a entrada DVI-D. Prima
para seleccionar a fonte de entrada DVI.
Procurar Fonte Selecione Seleção automática para localizar os sinais de entrada disponíveis.
Menu de Sair
Prima
para sair do menu principal OSD.
Configurações de
cor
Use os Modos Pré-Configurados para ajustar o modo de definição de cor e a temperatura da cor.
Há diferentes sub-menus de definição de cor, para entradas VGA/DVI-D e Vídeo.
Submenu de modo
de configuração de
cor

Retroceder
Prima para voltar ao menu principal.
Formato de Cor de
Entrada
Permite configurar o modo de entrada de vídeo para:
RGB: Selecione esta opção se seu monitor estiver conectado em um computador ou um reprodutor de DVD com o cabo HDMI ou HDMI no
adaptador DVI.
YPbPr: Selecione esta opção se seu reprodutor de DVD suportar somente a entrada YPbPr.
Seleção de Modo
Permite configurar o modo de exibição para:
Gráficos: Selecione este modo se seu monitor estiver conectado no seu computador.
Vídeo: Selecione este modo se seu monitor estiver conectado no reprodutor de DVD.
NOTA: Dependendo do modo de exibição que selecionar os modos predefinidos disponíveis para seu monitor mudar.
Modo Predefinido Permite selecionar a partir de uma lista de modos de cores predefinidas.
No modo Gráficos pode definir a cor dos valores predefinidos seguintes:
Padrão: Carrega as configurações de cor padrões do monitor. Este é o modo de predefinição padrão.
Multimídia: Carrega as configurações de cor ideais para os aplicativos de multimídia.
Jogos: Carrega as configurações de cor ideais para os aplicativos de jogos.
Quente: Aumenta a temperatura da cor. A tela aparece mais quente com um tom vermelho/amarelo.
Frio: Diminui a temperatura da cor. A tela aparece mais fria com um tom azul.
Padrão (R, G, B): Permite ajustar manualmente as configurações de cor. Pressione os botões e para ajustar os valores vermelho, verde
e azul e criar seu modo de cor predefinido.
No modo Vídeo pode definir a cor dos valores predefinidos seguintes:
Filme: Carrega as configurações de cor ideais dos filmes. Este é o modo de predefinição padrão.
Esportes: Carrega as configurações ideais de cor para esportes.
Jogos: Carrega as configurações ideais de cor para jogo.
Natureza: Carrega as configurações ideais de cor para natureza.
tonalidade
cromática
Esta função pode alterar a cor da imagem de vídeo de verde para púrpura. Isto é usado para ajustar a cor de tom da pele desejada. Use
ou
para ajustar o tom de '0' a '100’.
Pressione
para aumentar a tonalidade de verde da imagem de vídeo

Pressione para aumentar a tonalidade de púrpura da imagem de vídeo
NOTA: O ajuste de matiz está somente disponível para entrada de vídeo.
Saturação
Esta função pode ajustar a saturação da cor da imagem de vídeo. Use
ou para ajustar a saturação de '0' a '100’.
Pressione
para aumentar a aparência de monocromo da imagem de vídeo
Pressione
para aumentar a aparência de cor da imagem de vídeo
NOTA: O ajuste de saturação está somente disponível para entrada de vídeo.
Reajuste de Cor Reajusta as configurações de cor do monitor para as definições de fábrica.
Menu de Sair
Prima
para sair do menu principal OSD.
Definições do Visor
Sub-menu das
Definições do
Visor
Sub-menu de Definições do Visor para entradas VGA
Sub-menu de Definições do Visor para entradas DVI-D
A página está carregando...
A página está carregando...
A página está carregando...
A página está carregando...
A página está carregando...
A página está carregando...
A página está carregando...
A página está carregando...
A página está carregando...
A página está carregando...
-
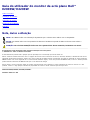 1
1
-
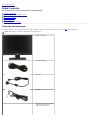 2
2
-
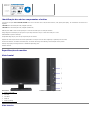 3
3
-
 4
4
-
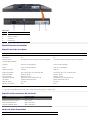 5
5
-
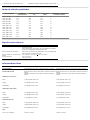 6
6
-
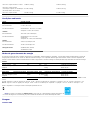 7
7
-
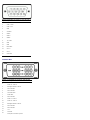 8
8
-
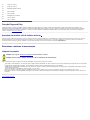 9
9
-
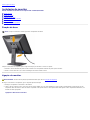 10
10
-
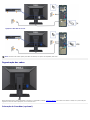 11
11
-
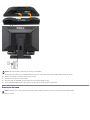 12
12
-
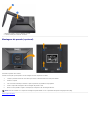 13
13
-
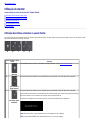 14
14
-
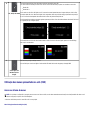 15
15
-
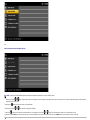 16
16
-
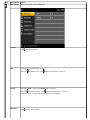 17
17
-
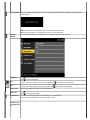 18
18
-
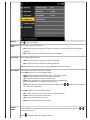 19
19
-
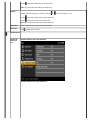 20
20
-
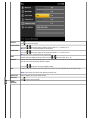 21
21
-
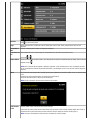 22
22
-
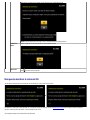 23
23
-
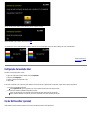 24
24
-
 25
25
-
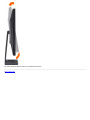 26
26
-
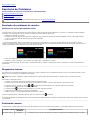 27
27
-
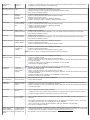 28
28
-
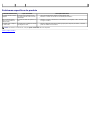 29
29
-
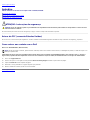 30
30