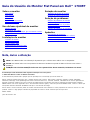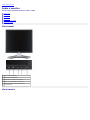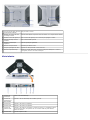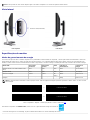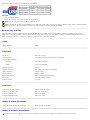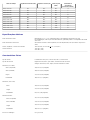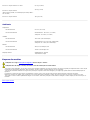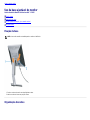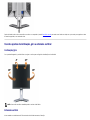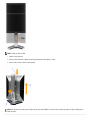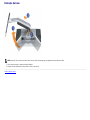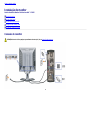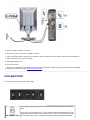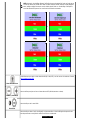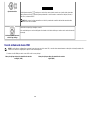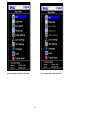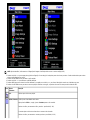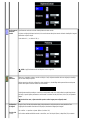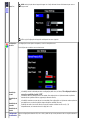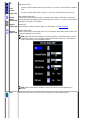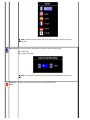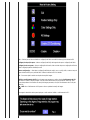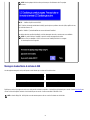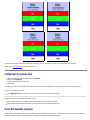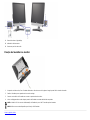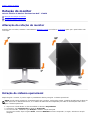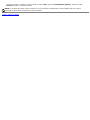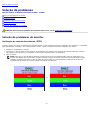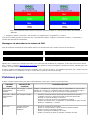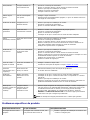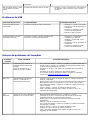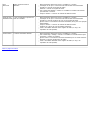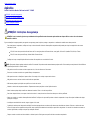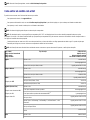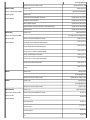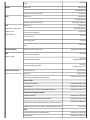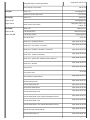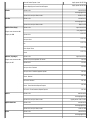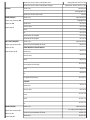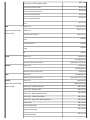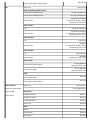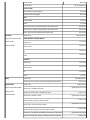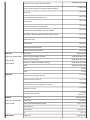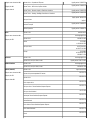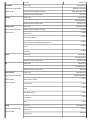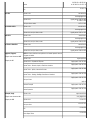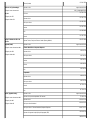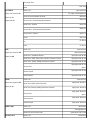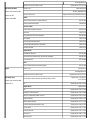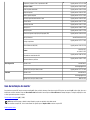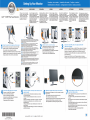Guia do Usuário do Monitor Flat Panel em Dell™ 1708FP
Sobre o monitor
Vista frontal
Vista traseira
Vista lateral
Vista inferior
Especificações do monitor
Limpeza do monitor
Uso da base ajustável do monitor
Fixação da base
Organização dos cabos
Uso dos ajustes de inclinação, giro e extensão vertical
Remoção da base
Instalação do monitor
Conexão do monitor
Uso do painel frontal
Uso do sistema OSD
Configuração da resolução ideal
Uso do Dell Soundbar (opcional)
Rotação do monitor
Alteração da rotação do monitor
Rotação do sistema operacional
Solução de problemas
Solução de problemas do monitor
Problemas gerais
Problemas específicos do produto
Problemas de USB
Solução de problemas do Soundbar
Apêndice
Informações de segurança
Avisos da FCC (somente Estados Unidos)
Como entrar em contato com a Dell
Guia de instalação do monitor
Nota, Aviso e Atenção
NOTA: Uma NOTA indica uma informação importante que o orienta como melhor usar o computador.
AVISO: Um AVISO indica um risco potencial de danos ao hardware ou perda de dados e informa como evitar o
problema.
ATENÇÃO: Um sinal de ATENÇÃO indica um risco potencial de danos materiais, ferimentos ou morte.
As informações neste documento estão sujeitas a alterações sem aviso prévio.
© 2006-2007 Dell Inc. Todos os direitos reservados.
É terminantemente proibido todo e qualquer tipo de reprodução sem a autorização por escrito da Dell Inc.
Marcas comerciais usadas neste texto: Dell, o logotipo da DELL logo, Inspiron, Dell Precision, Dimension, OptiPlex, Latitude, PowerEdge,
PowerVault, PowerApp, e Dell OpenManage são marcas comerciais da Dell Inc; Microsoft, Windows, e Windows NT são marcas registradas da
Microsoft Corporation; Adobe é uma marca comercial da Adobe Systems Incorporated, que pode ser registrada em determinadas jurisdições.
ENERGY STAR é uma marca registradas da U.S. Environmental Protection Agency. Como uma parceira da ENERGY STAR, a Dell Inc. declara que
este produto atende às diretrizes da ENERGY STAR para o uso eficiente de energia.
Outros nomes e marcas comerciais podem ser usados neste documento como referência a outros proprietários de nomes ou marcas ou a seus
produtos. A Dell Inc. nega qualquer interesse de propriedade em marcas e nomes comerciais que não sejam seus.
Modelo 1708FP
Julho de 2007 Rev. A01

Voltar à página de índice
Sobre o monitor
Guia do Usuário do Monitor Flat Panel em Dell™ 1708FP
Vista frontal
Vista traseira
Vista inferior
Vista lateral
Especificações do monitor
Limpeza do monitor
Vista frontal
1. Vídeo Seleção de entrada
2. Botão Menu OSD/Selecionar
3. Botão Brilho e Contraste / Para baixo (-)
4. Botão Ajuste automático / Para cima (+)
5.
Botão liga/desliga (com luz indicadora de
funcionamento)
Vista traseira

1 Furos de fixação VESA (100 mm)
(atrás da base instalada)
Use para fixar o monitor.
2 Etiqueta com número de série
em código de barras
Consulte esta etiqueta se precisar entrar em contato com o suporte técnico da Dell.
3 Ranhura da trava de segurança Use uma trava de segurança com a ranhura para proteger o monitor.
4 Suportes de fixação do Dell
Soundbar
Fixe o Dell Soundbar opcional.
5 Etiqueta de classificação
reguladora
Lista as aprovações reguladoras.
6 Botão de remoção da base Pressione para liberar a base.
7 Furo para passagem dos cabos Organize os cabos passando-os através do furo.
8 Botão de bloqueio/liberação Empurre o monitor para baixo, pressione o botão para desbloquear o monitor e,
em seguida, levante-o até a altura desejada.
Vista inferior
1 Conector de
alimentação
Insira o cabo de alimentação.
2 Conector de
alimentação do
Dell Soundbar
Conecte o cabo de alimentação do Soundbar (opcional).
3 Conector DVI Conecte o cabo DVI do computador.
4 Conector VGA Conecte o cabo VGA do computador.
5 Conector de
upstream USB
Conecte o cabo USB que acompanha o produto ao monitor e ao computador. Depois
de conectar este cabo, será possível usar os conectores USB nas partes lateral e
inferior do monitor.
6 Conector USB Conecte dispositivos USB.

NOTA: Só será possível usar este conector depois de ligar o cabo USB ao computador e ao conector de upstream USB do monitor.
Vista lateral
Conectores USB (downstream)
Lado esquerdo Lado direito
Especificações do monitor
Modos de gerenciamento de energia
Se você tem uma placa de vídeo ou software compatível com o padrão DPM™ da VESA instalado no computador, o monitor pode reduzir automaticamente o consumo de
energia quando não estiver em uso. Chama-se "Modo de economia de energia"*. Se o computador detectar algum sinal do teclado, mouse ou de outros dispositivos de
entrada, o monitor voltará a funcionar automaticamente. A tabela a seguir mostra o consumo de energia e a sinalização desta função automática de economia de energia:
Modos VESA Sincronismo
horizontal
Sincronismo
vertical
Vídeo Indicador de
funcionamento
Consumo de
energia
Operação normal (com o Dell Soundbar e USB
ativos)
Ativo Ativo Ativo Verde 75 W (máximo)
Operação normal Ativo Ativo Ativo Verde 35 W (típico)
Modo ativo-desligado Inativo Inativo Em
branco
Âmbar Menos de 2 W
Desligado - - - Deslig. Menos de 1 W
NOTA: O sistema de OSD só funcionará no modo "operação normal". Uma das seguintes mensagens aparecerá ao pressionar os botões "menu" ou "mais" no modo
Ativo-desligado.
1. Auto Detect (Analog Input)
In Power Save Mode
Press Computer Power Button
or Any Key on Keyboard or Move Mouse
or
1. Auto Detect (Digital Input)
In Power Save Mode
Press Computer Power Button
or Any Key on Keyboard or Move Mouse
2. Analog Input
In Power Save Mode
Press Computer Power Button
or Any Key on Keyboard or Move Mouse
or
3. Digital Input
In Power Save Mode
Press Computer Power Button
or Any Key on Keyboard or Move Mouse
Ativa o computador e "desperta" o monitor para permitir o acesso ao sistema de OSD
.
Este monitor é compatível com ENERGY STAR®, assim como com o gerenciamento de energia TCO '99/TCO '03.
* O consumo de energia zero no modo Deslig. só pode ser obtido desconectando-se o cabo de alimentação do monitor.

Pinagem
Conector D-Sub de 15 pinos
Número do pino Extremidade do monitor do cabo de sinal de 15 pinos
1 Vídeo - Vermelho
2 Vídeo - Verde
3 Vídeo - Azul
4 GND
5 autoteste
6 GND-R
7 GND-G
8 GND-B
9 +5 V DDC
10 GND
11 GND
12 Dados DDC
13 Sinc. H
14 Sinc. V
15 Clock DDC
Conector DVI digital apenas de 24 pinos
NOTA: O pino 1 está na parte superior direita.
A tabela a seguir mostra a pinagem do conector DVI:
Pino Atribuição de sinal Pino Atribuição de sinal Pino Atribuição de sinal
1 Dados 2- T.M.D.S. 9 Dados 1- T.M.D.S. 17 Dados 0- T.M.D.S.
2 Dados 2+ T.M.D.S. 10 Dados 1+ T.M.D.S. 18 Dados 0+ T.M.D.S.
3 Blindagem Dados 2 T.M.D.S 11 Blindagem Dados 1 T.M.D.S 19 Blindagem Dados 0 T.M.D.S
4 Não conectado 12 Não conectado 20 Não conectado
5 Não conectado 13 Não conectado 21 Não conectado
6 Clock DDC 14 Alim. +5 V 22 Blindagem Clock T.M.D.S.
7 Dados DDC 15 autoteste 23 Clock+ T.M.D.S.
8 Não conectado 16 Detecção de conexão a quente 24 Clock- T.M.D.S.
Interface USB (barramento serial universal)

Este monitor suporta a interface USB 2.0 certificada de alta velocidade.
Taxa de dados Consumo de energia
Alta velocidade 480 Mbps 2,5 W (máx., por porta)
Velocidade máxima 12 Mbps 2,5 W (máx., por porta)
Baixa velocidade 1,5 Mbps 2,5 W (máx., por porta)
Portas USB:
Uma de upstream - traseira
Quatro de downstream - duas na traseira, duas na lateral esquerda
NOTA: O recurso USB 2.0 requer um computador compatível com 2.0.
NOTA: A interface USB do monitor funciona APENAS com o monitor ligado (ou no modo de economia de energia). Ao desligar e ligar o monitor, a respectiva interface
USB é reenumerada; os periféricos instalados podem demorar alguns segundos para voltar a funcionar normalmente.
Recurso Plug and Play
É possível instalar o monitor em qualquer sistema compatível com Plug and Play. O monitor informa automaticamente ao sistema do computador os dados da sua
Identificação de vídeo estendido (EDID), utilizando os protocolos DDC (Display Data Channel), para que o sistema se configure e otimize as configurações do monitor. A
maioria das instalações de monitor é automática; se desejar, é possível selecionar configurações diferentes.
Geral
Número do modelo 1708FP
Flat Panel
Tipo de tela Matriz ativa - LCD TFT
Dimensões da tela 17 polegadas (tamanho de imagem visível de 17 polegadas)
Área de exibição predefinida:
Horizontal 337 mm (13,3 polegadas)
Vertical 270 mm (10,6 polegadas)
Distância entre pixels 0,264 mm
Ângulo de visualização 160° (vertical) típico, 160° (horizontal) típico
Saída de luminância 300 cd/m² (típica)
Taxa de contraste 800 para 1 (típica)
Revestimento superficial Antiofuscante com revestimento duro 3H
Luz de fundo Sistema de iluminação CCFL (4)
Tempo de resposta 5 ms, típico
Resolução
Freqüência de varredura horizontal 30 kHz a 81 kHz (automática)
Freqüência de varredura vertical 56 Hz a 76 Hz (automática)
Resolução predefinida ótima 1280 x 1024 a 60 Hz
Resolução predefinida máxima 1280 x 1024 a 75 Hz
Modos de Vídeo Suportados
recursos de exibição de vídeo (reprodução DVI) 480p/576p/720p (suporta HDCP)
Modos de exibição predefinidos

Modo de exibição Freqüência horizontal (kHz) Freqüência vertical (Hz) Clock de pixel
(MHz)
Polaridade de
sincronismo
(horizontal/vertical)
VESA, 720 x 400 31.5 70.0 28.3 -/+
VESA, 640 x 480 31.5 60.0 25.2 -/-
VESA, 640 x 480 37.5 75.0 31.5 -/-
VESA, 800 x 600 37.9 60.3 49.5 +/+
VESA, 800 x 600 46.9 75.0 49.5 +/+
VESA, 1024 x 768 48.4 60.0 65.0 -/-
VESA, 1024 x 768 60.0 75.0 78.8 +/+
VESA, 1152 x 864 67.5 75.0 108 +/+
VESA, 1280 x 1024 64.0 60.0 108 +/+
VESA, 1280 x 1024 80.0 75.0 135.0 +/+
Especificações elétricas
Sinais de entrada de vídeo RGB analógico, 0,7 V +/- 5%, polaridade positiva a uma impedância de entrada de 75 ohms
DVI-D TMDS digital , 600 mV para cada linha diferencial, polaridade positiva a uma impedância de entrada
de 50 ohms
Sinais de entrada de sincronismo Sincronismos horizontal e vertical separados, nível TTL despolarizado, SOG (sincronismo composto em
verde)
Tensão / freqüência / corrente CA de entrada 100 a 240 VCA / 50 ou 60 Hz +
3 Hz / 2,0 A (máx.)
Corrente de influxo 120 V:42 A (máx.)
240 V:80 A (máx.)
Características físicas
Tipo de conector D-subminiatura de 15 pinos, conector azul; DVI-D, conector branco
Tipo de cabo de sinal Digital: Removível, DVI-D, pinos sólidos, fornecido removido do monitor
Analógico: Removível, D-Sub, 15pinos, fornecido instalado no monitor
Dimensões (com a base):
Altura (comprimida) 333,6 mm (13,13 polegadas)
Altura (estendida) 463,6 mm (18,25 polegadas)
Largura 372,1 mm (14,65 polegadas)
Profundidade 182,0 mm (7,17 polegadas)
Dimensões: (sem a base)
Altura
309,4 mm (12,18 polegadas)
Largura
372,1 mm (14,65 polegadas)
Profundidade
65,9 mm (2,59 polegadas)
Dimensões da base:
Altura (comprimida)
331,7 mm (13,06 polegadas)
Altura (estendida)
375,5 mm (14,78 polegadas)
Largura
337,6 mm (13,29 polegadas)
Profundidade
182,0 mm (7,17 polegadas)
Peso com a embalagem 6,7 kg (14,76 lb)

Peso com o conjunto da base e os cabos 5,17 kg (11,39 lb)
Peso sem o conjunto da base
(Para fixação na parede, ou considerações para fixação VESA -
sem os cabos)
3,53 kg (7,78 lb)
Peso com o conjunto da base 1,6 kg (3,52 lb)
Ambiente
Temperatura:
Em funcionamento 5 a 35°C (41 a 95°F)
Fora de funcionamento Armazenamento: -20 a 60°C (-4 a 140°F)
Transporte: -20 a 60°C(-4 a 140°F)
Umidade:
Em funcionamento 10% a 80% (sem condensação)
Fora de funcionamento Armazenamento: 5% a 90% (sem condensação)
Transporte: 5% a 90% (sem condensação)
Altitude:
Em funcionamento 3.657,6 m (12.000 pés) máx.
Fora de funcionamento 12.192 m (40.000 pés) máx
Dissipação térmica 256,08 BTU/hora (máxima)
119,5 BTU/hora (típica)
Limpeza do monitor
ATENÇÃO: Leia e siga as instruções de segurança antes de limpar o monitor.
ATENÇÃO: Antes de limpar o monitor, desconecte o cabo de alimentação da tomada elétrica.
Para limpar a tela antiestática, use um pano macio e limpo levemente umedecido com água. Se possível, use um lenço especial para limpeza de telas ou uma solução
adequada para revestimento antiestático. Não use benzina, solvente, amônia, produtos abrasivos nem ar comprimido.
Use um pano levemente umedecido com água morna para limpar os plásticos. Evite usar detergente, pois alguns tipos podem deixar um filme esbranquiçado nos
plásticos.
Se observar a presença de um pó branco ao desembalar o monitor, limpe-o com um pano. Este pó branco aparece durante o transporte do monitor.
Manuseie o monitor com cuidado, pois os plásticos de cor escura podem ficar arranhados e mostrar marcas de riscos brancos mais que o monitor de cor clara.
Para ajudar a manter a melhor qualidade de imagem no seu monitor, utilize uma protecção de ecrã dinâmica e desligue o monitor sempre que este não esteja a ser
utilizado.
Voltar à página de índice

Voltar à página de índice
Uso da base ajustável do monitor
Guia do Usuário do Monitor Flat Panel em Dell™ 1708FP
Fixação da base
Organização dos cabos
Uso dos ajustes de inclinação, giro e extensão vertical
Remoção da base
Fixação da base
NOTA: a base está removida e estendida quando o monitor sai da fábrica.
1. Encaixe a ranhura do monitor nas duas lingüetas na base.
2. Abaixe o monitor até travar em posição na base.
Organização dos cabos

Depois de instalar todos os cabos necessários no monitor e no computador (consulte Conexão do monitor para saber como instalar os cabos) use o porta-cabo para organizar os cabos
de maneira apropriada, como mostrado acima.
Uso dos ajustes de inclinação, giro e extensão vertical
Inclinação/giro
Com o pedestal integrado, é possível inclinar e/ou girar o monitor para um ângulo de visualização mais confortável.
NOTA: A base está removida e estendida quando o monitor sai da fábrica.
Extensão vertical
A base estende-se verticalmente até 130 mm através do botão de travamento / liberação.

NOTA: Se travado na posição recolhida,
1. Pressione o monitor para baixo,
2. Pressione o botão de travamento / liberação na parte inferior traseira da base para destravar o monitor.
3. Levante o monitor e estenda a base até a altura desejada.
AVISO: Antes de mudar o monitor de posição, certifique-se de que a base esteja TRAVADA. Para travá-la, abaixe o painel até que produza um clique, indicando que está
travado em posição.

Voltar à página de índice
Instalação do monitor
Guia do Usuário do Monitor Flat Panel em Dell™ 1708FP
Conexão do monitor
Uso do painel frontal
Uso do sistema de menu OSD
Configuração da resolução ideal
Uso do Dell Soundbar (opcional)
Conexão do monitor
ATENÇÃO: Antes de iniciar qualquer procedimento desta seção, leia as instruções de segurança.
ou

1. Desligue o computador e desconecte o cabo elétrico.
2. Conecte o cabo DVI (branco) ou VGA (azul) ao computador e ao monitor.
3.
Usando o cabo USB que acompanha o monitor, conecte o computador ao conector USB de upstream do monitor. Depois de conectar este cabo ao computador e ao
monitor, será possível usar os conectores USB do monitor.
4. Conecte qualquer dispositivo USB.
5. Conecte os cabos elétricos.
6.
Ligue o monitor e o computador. Se não vir a imagem, pressione o botão de seleção de entrada e certifique-se de que a origem de entrada correta está selecionada.
Se ainda não vir a imagem, consulte a seção Solução de problemas do monitor
.
Uso do painel frontal
Use os botões no painel frontal do monitor para ajustar a imagem.
Vídeo Seleção de entrada
Use o botão Seleção de entrada para escolher entre os dois sinais de vídeo diferentes que possam estar conectados ao
monitor.
Se os cabos VGA e DVI estão conectados a um PC, o monitor exibirá uma imagem automaticamente logo que um sinal
de vídeo estiver presente na saída VGA ou DVI. Ao conectar um monitor a dois PCs, ao usar protetores de tela, é melhor
ajustar ambos para os tempos exatos. O mouse que for movido primeiro ativará a entrada de vídeo correspondente.

NOTA: Aparecerá a caixa de diálogo flutuante "Verificação do recurso de autoteste Dell" sobre um fundo preto se
o monitor não detectar um sinal de vídeo. Usando o botão de seleção de entrada, selecione a entrada desejada a
testar, analógica ou digital. Desconecte o cabo de vídeo da placa de vídeo e a caixa de diálogo "Verificação do
recurso de autoteste Dell" aparecerá se o monitor estiver funcionando corretamente.
ou
ou
Menu OSD / Selecionar
O botão Menu serve para abrir e sair do sistema de exibição na tela (OSD), e sair dos menus e dos submenus. Consulte
Uso do sistema de menu OSD
.
Acima (-) e Abaixo (+)
Use estes botões para ajustar os itens no sistema de menu OSD (diminuir/aumentar os valores).
Menu Brilho
Use este botão para abrir o menu Brilho.
Use este botão para ativar a função de configuração e ajuste automáticos. A caixa de diálogo abaixo aparecerá sobre
uma tela preta durante o auto-ajuste do monitor de acordo com a entrada atual:
Auto Adjust In Progress

Ajuste automático
O botão Ajuste automático
permite que o monitor faça o auto-ajuste de acordo com o sinal de vídeo de entrada.
Depois de usar esta função, é possível ajustar precisamente o monitor usando os controles Clock de pixel (Grosso) e
Fase (Fino) no sistema de OSD.
NOTA: não ocorrerá o Ajuste automático se o botão for pressionado na ausência de sinais de entrada de vídeo
ativos ou de cabos conectados.
Indicador de funcionamento
e botão liga/desliga
Este botão serve para ligar e desligar o monitor.
A luz verde indica que o monitor está ligado e funcionando. A luz âmbar indica que o monitor está no modo de economia
de energia.
Uso do sistema de menu OSD
NOTA: Se você alterar as configurações e prosseguir para outro menu ou sair do menu OSD, o monitor salva automaticamente as alterações. As alterações também são
salvas se você alterar as configurações e esperar o menu OSD desaparecer.
1. Pressione o botão MENU para abrir o menu OSD e exibir o menu principal.
Menu principal para detecção automática da entrada
analógica (VGA)
Menu principal para detecção automática da entrada
digital (DVI)
ou

Menu principal para entrada analógica (VGA) Menu principal para entrada digital (DVI)
ou

NOTA: Ajuste automático, Posicionamento e Configurações da imagem só estão disponíveis ao usar o conectar analógico (VGA).
2. Pressione os botões - e + para navegar pelas opções de configuração. O nome da opção é realçado ao passar de um ícone para outro. Consulte a tabela abaixo para conhecer
todas as opções disponíveis no monitor.
3. Pressione o botão MENU uma vez para ativar a opção realçada.
4. Pressione os botões - e + para selecionar o parâmetro desejado.
5. Pressione MENU para acessar a barra de controle deslizante e, em seguida, use os botões - e +, para fazer al alterações de acordo com os indicadores no menu.
6. Pressione o botão MENU uma vez para retornar ao menu principal e selecionar outra opção, ou pressione-o duas ou três vezes para sair do sistema de OSD.
Ícone Menu e
submenus
Descrição
Sair Selecione para sair do menu principal.
Brilho/Contraste O brilho ajusta a intensidade da luz de fundo.
Ajuste primeiro o Brilho e, a seguir, ajuste o Contraste apenas se for necessário.
Pressione o botão + para aumentar o brilho; pressione - para diminuir (0-100).
O contraste ajusta o nível entre as áreas claras e escuras na tela do monitor.
Pressione o botão + para aumentar o contraste; pressione - para diminuir (0-100).

Posicionamento:
Horizontal
Vertical
O posicionamento movimenta a área de visualização dentro da tela do monitor.
Ao ajustar a configuração Horizontal ou Vertical, não ocorrerá nenhuma alteração no tamanho da área de visualização. A imagem é
deslocada em resposta à seleção.
O valor mínimo é 0 (-) e o máximo é 100 (+).
NOTA: A opção Posicionamento não está disponível ao usar a origem DVI.
Ajuste
automático
Mesmo que o computador reconheça o monitor na iniciação, a função de Ajuste automático otimiza as configurações de exibição
para uso numa instalação específica.
Selecione para ativar a função de configuração e ajuste automáticos. A caixa de diálogo abaixo aparecerá sobre uma tela preta
durante o auto-ajuste do monitor de acordo com a entrada atual:
Auto Adjust In Progress
O botão Ajuste automático permite que o monitor faça o auto-ajuste de acordo com o sinal de vídeo de entrada. Depois de usar
esta função, é possível ajustar precisamente o monitor usando os controles Clock de pixel (Grosso) e Fase (Fino) sob Ajustes de
imagem.
Na maioria dos casos, o Ajuste automático produz a melhor imagem para configuração atual.
Configurações
de imagem:
Clock de pixel
(Grosso)
As opções Fase e Clock de pixel permitem ajustar mais precisamente o monitor de acordo com suas preferências. Estas
configurações são acessadas através do menu OSD principal, selecionando Configurações de imagem.
Use os botões - e + para fazer os ajustes. (Mínimo: 0, máximo: 100)
Se não obtiver resultados satisfatórios usando o controle Fase, use o Clock de pixel (Grosso) e depois Fase (Fino) novamente.

Fase (Fino)
NOTA: esta função pode alterar a largura da imagem. Use a função Horizontal do menu Posicionamento para centrar a
imagem na tela.
NOTA: a opção Configurações de imagem não está disponível ao usar a origem DVI.
Configurações
de cores
Predefinição
normal
Predefinição de
azul
Predefinição de
vermelho
Predefinição do
usuário
As Configurações de cores ajustam a temperatura, o matiz e a saturação das cores.
É mais fácil perceber o matiz das cores em áreas brancas.
A Predefinição normal é selecionada para obter as configurações padrão de cor (de fábrica). Esta configuração também é o
espaço de cor predefinido do padrão "sRGB”.
A Predefinição de azul é usada para obter um tom azulado. Esta configuração de cor é tipicamente usada em aplicativos
baseados em texto (planilhas eletrônicas, programação, editores de texto etc.).
A Predefinição vermelha serve para obter um tom avermelhado. Esta configuração de cor é tipicamente usada em aplicativos
que trabalham com cores intensas (edição de imagens fotográficas, multimídia, filmes etc.).
Predefinição do usuário: Use os botões de mais e menos para aumentar ou diminuir as três cores (R, G, B)
independentemente, em incrementos de um único dígito, de 0 a 100.
Configurações
do sistema de
Ajuste as configurações do sistema de OSD, como o local, o período em que o menu permanece na tela e a rotação do sistema de
OSD.
A página está carregando...
A página está carregando...
A página está carregando...
A página está carregando...
A página está carregando...
A página está carregando...
A página está carregando...
A página está carregando...
A página está carregando...
A página está carregando...
A página está carregando...
A página está carregando...
A página está carregando...
A página está carregando...
A página está carregando...
A página está carregando...
A página está carregando...
A página está carregando...
A página está carregando...
A página está carregando...
A página está carregando...
A página está carregando...
A página está carregando...
A página está carregando...
A página está carregando...
A página está carregando...
A página está carregando...
A página está carregando...
A página está carregando...
A página está carregando...
A página está carregando...
A página está carregando...
A página está carregando...
A página está carregando...
A página está carregando...
A página está carregando...
-
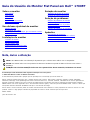 1
1
-
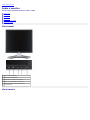 2
2
-
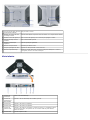 3
3
-
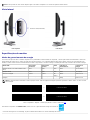 4
4
-
 5
5
-
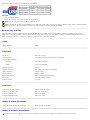 6
6
-
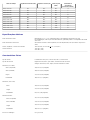 7
7
-
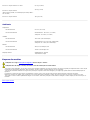 8
8
-
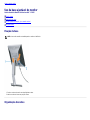 9
9
-
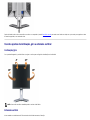 10
10
-
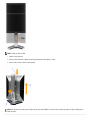 11
11
-
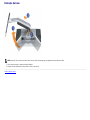 12
12
-
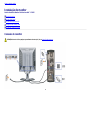 13
13
-
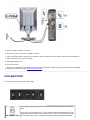 14
14
-
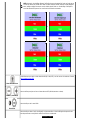 15
15
-
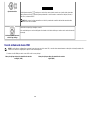 16
16
-
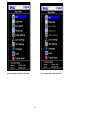 17
17
-
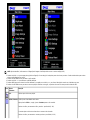 18
18
-
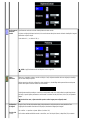 19
19
-
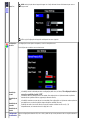 20
20
-
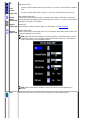 21
21
-
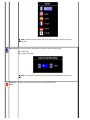 22
22
-
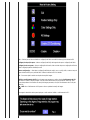 23
23
-
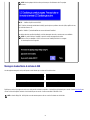 24
24
-
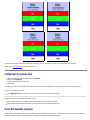 25
25
-
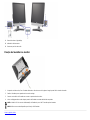 26
26
-
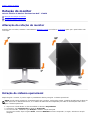 27
27
-
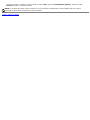 28
28
-
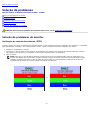 29
29
-
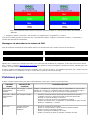 30
30
-
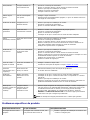 31
31
-
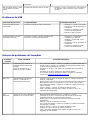 32
32
-
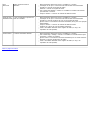 33
33
-
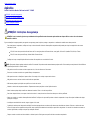 34
34
-
 35
35
-
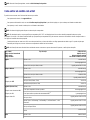 36
36
-
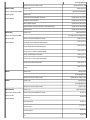 37
37
-
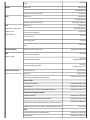 38
38
-
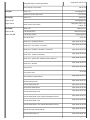 39
39
-
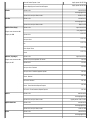 40
40
-
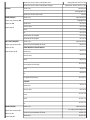 41
41
-
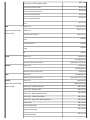 42
42
-
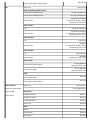 43
43
-
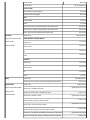 44
44
-
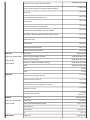 45
45
-
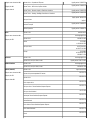 46
46
-
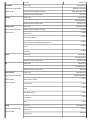 47
47
-
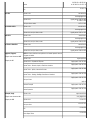 48
48
-
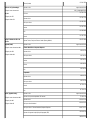 49
49
-
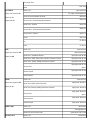 50
50
-
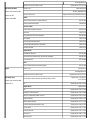 51
51
-
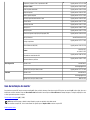 52
52
-
 53
53
-
 54
54
-
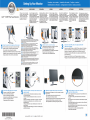 55
55
-
 56
56