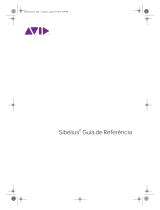A página está carregando...

Guia Rápido de Referência

Índice
Conecte-se com usuários do mundo todo e
aprenda mais sobre o Notion 1
Instalação 2
Ativação do Notion 2
O Notion para iOS é uma excelente
companhia para o Notion. 2
Janela Principal do Notion 3
Barra de Ferramentas 3
Violão, Baixo e Instrumentos com Trastes 4
Paleta de Entrada 4
Congurações da Partitura 5
Tente Adicionar uma Pauta ou Instrumento 6
Área da Partitura 7
Mixer 8
Instrumentos Virtuais 10
Transporte 11
©2020 PreSonus Audio Electronics, Inc. Todos os direitos reservados.
PreSonus é marca registrada de PreSonus Audio Electronics, Inc.
Notion é marca registrada de PreSonus Audio Electronics, Inc.

1
Conecte-se com usuários do mundo todo e aprenda mais sobre o Notion
Notion é parte de PreSonus - Conecte-se conosco via www.presonus.com e conra a nossa linha completa de produtos
em www.presonus.com
Expanda sua biblioteca de sons – visite http://shop.presonus.com/products/software para incríveis sons de expansão
Fórum Notion Music – Participe de debates em uma grande variedade de tópicos, desde dicas sobre uso dos produtos
Notion Music até novidades sobre tecnologia da música e hardware/software.
Redes Sociais Notion – Junte-se a nós no Facebook ou Twitter!
http://blog.presonus.com
http://forums.presonus.com
http://www.facebook.com/Notionmusic
http://www.twitter.com/Notionmusic
Suporte
Consulte o Manual do Usuário em PDF, veja nosso canal do YouTube, peça ajuda aos parceiros no fórum ou solicite um
tíquete de suporte através do link da Base de Conhecimento ou direto da sua Conta My PreSonus.
Recursos adicionais de terceiros também estão disponíveis, como a série de tutoriais do Notion em Groove3.com e o livro
“Create Music with Notion”, ambos de George Hess.
Base de Conhecimento – http://support.presonus.com
Forums - http://forums.presonus.com
Criar tíquete de suporte técnico - de sua conta em
http://my.presonus.com, ou via http://support.presonus.com
Download
Para receber seu software, registre online em my.presonus.com com a chave de produto fornecida. Os links para download
do software e os sons serão automaticamente adicionados na sua conta quando você clicar em ‘Register New Software’ e
inserir a chave de produto. Você também encontrará o manual completo do Notion e Guias Rápidos de Referência para
consultar.
Instalação
Dê um duplo clique em no software Notion que você baixou e siga as instruções na tela. Você pode escolher o idioma
durante a instalação.
Ativação
Após completa a instalação, você pode escolher ativar sua cópia do Notion ou utiliza-lo no modo Demo você não poderá
imprimir, salvar ou exportar até ter ativado seu software. Para ativar, insira a chave de produto e seu endereço de email.
Após concluído este processo você poderá começar a trabalhar com o Notion.

2
O Notion para iOS é uma excelente companhia
para o Notion.
Quando você utiliza o Notion no seu computador de mesa e no iPad ou
iPhone você pode compartilhar seus arquivos perfeitamente com o
iCloud e o Dropbox. É uma ótima maneira de continuar trabalhando em
seus projetos onde você estiver. Você pode editar e reproduzir sua
partitura em uma plataforma e então envia-la para a outra e continuar
trabalhando no mesmo arquivo.
Encontre mais informações em:
http://www.presonus.com ou pesquise por Notion na loja de Apps
Tenha o melhor dos dois mundos com o Studio
One da PreSonus
O Notion6 oferece transferência perfeita de dados com a excelente DAW
Studio One da PreSonus. Você pode compartilhar áudio, dados de notas
e documentos em ambas as direções, entre o Studio One e o Notion,
estando eles na mesma máquina ou em outro lugar na rede.
Teste o demo gratuito do Studio One - disponível em sua conta
my.presonus.com

3
Janela Principal do Notion
Você passa a maior parte do tempo na janela principal do Notion, onde estão diversos e úteis controles, paletas e
indicadores, aqui estão alguns.
NTempo. Controle a reprodução de sua partitura
com o Ntempo selecionando este ícone.
Transporte. Acesse controles de gravação e
reprodução
Nome do Instrumento. Exibe o nome do
instrumento por pauta.
Área da partitura. Área ampla com sua
composição. Tenha quantos instrumentos desejar.
Paleta de Entrada. A maioria das marcações da
partitura estão à distancia de um clique.
Barra de Ferramentas
Os ícones na barra de ferramentas permitem que o usuário tenha fácil acesso às ferramentas mais utilizadas.
A - Entrada a Mão. Insira notas diretamente na Área de Partitura ou ative a área de escrita a mão opcional
B - Teclado Virtual. Insira notas e acordes ou escute uma melodia neste teclado interativo.
C - Bateria Virtual. Insira a bateria no modo de entrada passo a passo.
D - Escala Virtual. Insira notas e acordes ou escute uma melodia nesta escala interativa.
E - Biblioteca de Acordes. Selecione, crie e insira acordes ou diagramas de acordes na partitura
F - Conguração da Partitura. Clique neste botão para adicionar, alterar, editar ou remover uma pauta da partitura.
G - Mixer. Clique neste botão e abra o mixer de áudio para ajustar áudio individual dos instrumentos, editar efeitos,
direcionar saídas para equipamento externo e mais.

4
Guitarra, Baixo e outros Instrumentos com Trastes
Prefere trabalhar com tablatura? O Notion pensou em você. Trabalhe com pautas
de tablatura, uma escala virtual e uma biblioteca de acordes interativa para
capturar suas últimas idéias.
Aplique técnicas clássicas como bends, slides, hammer-ons, pull-os, taps,
slaps, vibratos e harmônicos.
As edições que você zer em uma pauta de tablatura aparecem na partitura
do Notion - e vice-versa.
Paleta de Entrada
Com as opções pop-up na Paleta de Entrada você acessa marcações para inserir na partitura. Por padrão, esta paleta
aparece automaticamente na parte inferior da área de partitura, mas com um clique direito você pode posicioná-la onde
estiver o cursor na partitura (Vá para Window>Show Palette).
Tente Adicionar Uma Marcação na Partitura
Passe o mouse sobre um dos painéis inferiores para abrir uma janela utuante com opções.
Passe sobre alguma das opções para visualizar informações na dica. Para utilizar
uma marcação especíca, clique nela.
Uma representação deste símbolo aparece no cursor (Cursor Musical). Posicione a
marcação onde deseja (veja à esquerda). Para adicionar à partitura, clique com o
mouse ou pressione ENTER. É fácil assim.

5
Conguração da Partitura
Clique na botão para exibir essa função. Em Conguração da Partitura você pode adicionar, alterar ou
remover pautas. Também é possível esconder/exibir, personalizar a ordem, alterar a aparência e os instrumentos
atribuídos a múltiplas pautas.
Congurações da Partitura - acesse as opções de
conguração da partitura.
Remover instrumento - remove o instrumento da
partitura.
Mostrar/Esconder Instrumento - esconde/exibe o
instrumento na sua partitura.
Altere o instrumento, nome da parte ou abreviação
Altere congurações do instrumento e de notação.

6
Tente Adicionar uma Pauta ou Instrumento
Parte do processo de adicionar uma nova pauta é atribuir um instrumento, trabalhando de baixo para cima
(as letras referem-se às legendas na ilustração):
Clique numa fonte de som, como um instrumento incluso do Notion.
Flutue sobre uma família de instrumentos.
» Um sub-menu de instrumentos é exibido.
Clique em um instrumento.
» Você acabou de criar uma nova pauta e atribuir um instrumento à ela.
Você pode continuar criando mais pautas desta forma. Para sair da conguração de partitura, pressione o botão Exit Score
Setup no topo ou pressione ESC.
Instrumentos – Clique no instrumento que
deseja atribuir.
Famílias de Instrumentos – As opções se
alteram de acordo com a fonte sonora que
você escolher abaixo.
Opções de Biblioteca – Veja as opções
atualmente instaladas no seu computador.
Você pode baixar instrumentos adicionais, efeitos
sonoros e técnicas de execução. Veja os Sons de
Expansão em:
http://shop.presonus.com/products/software

7
Área da Partitura
Instrumentos ilimitados, páginas ilimitadas, muita personalização Trabalhe numa partitura completa ou apenas com os
instrumentos que desejar - ou edite e imprima rapidamente um único instrumento (vá para a barra de Menus e selecione
Score > Dynamic Parts).
Visão Contínua de Página – O Notion oferece 3 visões
de páginas. A mostrada na imagem é a Contínua. Esta
opção “sem rolagem manual” percorre continuamente a
partitura sem quebras de página.
Para alternar as vistas de página, na barra de menu selecione
View.
As três opções no topo do menu são Continuous, Pages
Across e Pages Down.
Margem – Visto na visualização de página contínua, esta
sobreposição lhe atualiza da Clave e Fórmula de Compasso
atuais e identica instrumentos em texto vermelho.
Marcador de Reprodução – Vista em todas as vistas de
página, essa marca verde através de um sistema identica
onde está a reprodução no momento. Quando a marca se move
para a direita, sua visão da partitura automaticamente avança
para a frente.

8
Mixer
Funciona como um console hardware, mas sem o
problema dos os! Há um canal para cada instrumento,
oito envios e um canal master. Clique no botão Mixer
da barra de ferramentas para abrir esta janela separada.
Estes botões das famílias de instrumentos ajudam
a encontrar o canal que deseja rapidamente.
Envios – Envie uma porcentagem do som de um
canal a um ou mais envios.
Power Pan – Não apenas pan esquerdo/direito,
mas também a largura estéreo.
Saída – Clique para determinar para onde o som
deste canal vai: Para o Master ou para canais
digitais externos.
Inserções – insira efeitos (como reverb ou
distorção) em instrumentos individuais ou (ainda
melhor) em um ou mais buses para serem
compartilhados com os instrumento que desejar.
Solo/Mute – Ótimo para isolar partes
problemáticas enquanto compõe ou durante
ensaios. Congure múltiplos instrumentos em solo ou
mute com alguns cliques.
Master – Volume, pan e efeitos globais.

9
Visor Heads-Up – O visor HUD opcional (disponível quando
você estiver no modo nTempo) lhe atualiza sobre as
condições atuais de reprodução.
Neste exemplo:
• A – Marca atual de Ensaio.
• 1/4 – Marca de reprodução na batida um de um
compasso de quatro batidas.
• 15 – Marca de reprodução no 15º compasso.
•
130
130 – O primeiro número menor identica o
andamento escrito. O segundo número maior identica o
andamento atual.
• O timecode inferior mostra em horas:
minutos:segundos:quadros (30 quadros/segundo).

10
Instrumentos Virtuais
Os instrumentos virtuais lhe permitem inserir ou ouvir notas/acordes selecionando uma duração e clicando na nota no
instrumento para ouvir ou inserir a mesma.
Escolha entre inserir como uma nota única (melodia) ou múltiplas (acorde).
Escolha o ícone de lápis para inserir notas conforme as seleciona no instrumento virtual.
Escolha o ícone de falante para ouvir notas no instrumento virtual.
Selecione a oitava na qual deseja inserir/ouvir notas (apenas no teclado virtual).
Os pads de bateria virtual funcionam como os demais instrumentos virtuais com a adição da biblioteca de bateria. Para
utilizar a biblioteca de bateria selecione um estilo (funk, jazz, rock ou world), escolha um padrão e clique na partitura para
posicionar.
NTempo ou Edit Mode – O Notion funciona tanto no Modo de Edição, onde você pode fazer mudanças, ou no modo
nTempo, onde recursos de edição são desligados e alguns recursos de reprodução se tornam disponíveis. Para alternar os
modos, clique no botão NTempo.

11
Transporte
Botões opcionais para tarefas comuns.
Retroceder – Clique uma vez para para retornar ao ponto onde iniciou pela última vez. Clique novamente para
retornar ao começo
Parar – interrompa a reprodução mas continue no lugar.
Tocar – Faça o Notion reproduzir a partitura com marcas de metrônomo na mesma para determinando o
andamento.
Gravação em Tempo Real – Clique para que o Notion grave a notação enquanto você toca num dispositivo MIDI.
Gravação Passo a Passo – Clique para inserir notação de um dispositivo MIDI, um passo de cada vez.
Também pode ser utilizado com a escala.
Sobretempo – Com o recurso NTempo especique e edite o andamento, inclusive em batidas individuais.. Pode
ser usado para reduzira quantidade de marcas de metrônomo numa partitura.
Metrônomo – Escolha se deseja que o metrônomo seja audível na reprodução.
Barra de Ferramentas – Faixa de ferramentas no topo da janela
com diversos controles.
Marca de edição – Mostra de relance onde você está na
partitura.
Dica de ferramenta – Não sabe o que um determinado símbolo
signica? Estas pequenas janelas abrem para lhe dizer - e
lembrar-lhe dos atalhos do teclado.
Personalize a visualização – Altere vistas de página, tamanho da
fonte, mude para uma fonte guia de jazz, aproxime, especique onde
aparecem os números dos compassos, avance para frente ou para trás e
mais.

12
Escrita à Mão
Agora você pode utilizar sua própria escrita à mão para a entrada de notas, seja diretamente na partitura ou na área
especíca para escrita à mão. O mecanismo de escrita à mão do Notion é aprimorado por MyScript™, que analisa milhares
de diferentes estilos de escrita musical isso signica que não há gestos especícos para aprender e nem o programa
precisa “aprender” seu estilo pessoal. O reconhecimento está disponível em pautas padrão de notação, não em
percussões ou em tablatura.
Escrevendo diretamente na partitura
Clique no ícone da ferramenta de escrita à mão. Agora você pode escrever com a mão livre, diretamente na área
da partitura. Quando você parar de escrever o Notion aguardará alguns segundos e então converterá sua escrita
em notação digital. Para mover a área da partitura utilize as barras de rolagem ou, em um Surface da Microsoft,
use seu dedo ao invés da stylus. Em um Trackpad do Mac, utilize dois dedos para arrastar a partitura ao redor.
Para aproximar/afastar, use o atalho de teclado (Ctrl/Cmd e + ou -) ou, em um Surface da Microsoft ou Trackpad do Mac,
use dois dedos e os afaste.
Escrevendo na área para escrita à mão
Clique no ícone da ferramenta de escrita à mão. O ícone da “lente de aumento” aparecerá. Clique para
mostrar/esconder a área de escrita à mão na parte inferior da tela Essa opção de escrita é
especialmente útil para escrever grandes partituras, sem necessidade de ajustar o zoom, combinando
a escrita à mão com outros métodos de entrada de notas, como gravação MIDI ou passo a passo.
Clique em um compasso na área principal da partitura e então a área de escrita aparecerá naquele ponto. Agora você pode
escrever - quando parar o Notion aguardará alguns segundos e então converterá sua escrita em notação digital.
Escrevendo
O Notion pode converter notas, pausas, acordes, articulações, linhas de compasso, acidentes, fórmulas de compasso,
linhas suplementares, legatos, ligaduras, claves.
Vozes
Para escrever em vozes diferentes selecione qual voz deseja na paleta ou utilize o
atalho Cmd/Ctrl + x (onde x = 1 a 4)
Apagar
Você pode rabiscar para apagar - para apagar uma nota, rabisque sobre a cabeça da nota e a remova.
Você também pode selecionar o item e pressionar delete.

13
...Mas se eu não tiver uma tela de toque?!
Consulte a Base de Conhecimento para obter algumas idéias sobre utilizar a escrita à mão sem uma tela de toque.
Delete Elements:
If you nd that you’ve written something that you’d like to delete simply
cross out or “squiggle” over the note/score element and it will be deleted.
Notion can now turn your handwriting into notation!
Write with your nger, stylus or Apple Pencil and Notion will convert it.
Writing/Navigation:
1. Select a measure in your score
2. Select the handwriting icon in the tool bar
(located in the menu with the virtual instruments)
3. Use a stylus, Apple Pencil or your nger to write in
(With Apple Pencil, you can press harder for a thicker line, which
gives a much more natural feel)
4. Scroll left/right/up/down with two ngers to
navigate the handwriting area
Supported Handwriting Score Elements:
Clefs:
Note durations:
Rest durations:
Tuplets:
Bar lines/Repeats:
Chords / Accidentals:
Ties/Slurs:
Articulations:
Time signatures: Ledger lines:
Tip! Keep the sharp sign small when writing
Handwriting (In-App Purchase for iPad)

14
Integração com o Studio One
Utilize o melhor dos dois mundos...
Se você utiliza uma DAW e um programa de notação no seu uxo de trabalho, temos novas formas de transferir suas idéias
musicais entre esses dois mundos. Não tem o Studio One? Experimente a demonstração em sua conta my.presonus.com...
Envio de áudio para o Studio One
Agora você pode enviar áudio direto ao Studio One (a partir da versão 3,3), seja na mesma máquina ou para uma
instância aberta do Studio One em qualquer lugar da rede.
1. Abra o Studio One na mesma máquina ou em outra máquina na mesma rede.
2. No Notion, certique-se de que a opção ‘Allow Network Discovery’ está marcada nas Preferências (indisponível se ReWire ativado)
3. Vá para File>Send to Studio One (ou Cmd/Ctrl + Shift + U)
4. O Notion irá consolidar o áudio e transferí-lo para o Studio One, abrindo automaticamente um novo documento
5. No Studio One, o novo documento está pronto, completo e na ordem da partitura, nome de instrumentos, andamento, fórmula de
compasso, marcadores de ensaio, volume de instrumentos e panorama.
Se você deseja enviar um trecho ou pequena idéia ao invés da partitura inteira, basta selecionar esta parte na partitura
antes de abrir a janela de diálogo do Studio One
Envio de dados de nota ao Studio One
Você “pensa em notação”mas precisa utilizar uma DAW? Agora você pode compor no Notion e enviar dados de
nota(informações MIDI e outras relacionadas à nota) direto ao Studio One (a partir da versão 3,3), seja na mesma
máquina ou para uma instância aberta do Studio One em qualquer lugar da rede.
1. Abra o Studio One na mesma máquina ou em outra máquina na mesma rede.
2. No Notion, certique-se de que a opção ‘Allow Network Discovery’ está marcada nas Preferências (este seletor ca indisponível se o
ReWire estiver ativado)
3. No Notion, vá para File>Send to Studio One (ou Cmd/Ctrl + Shift + U)
4. O Notion irá transferir a informação de nota para o Studio One, abrindo automaticamente um novo documento
5. No Studio One, o novo documento estará pronto, na ordem da partitura, para que você atribua sons. Assim como altura e duração, o
Notion também envia o nome do documento, nomes dos instrumentos, andamento, fórmula de compasso, marcadores de ensaio.
Se você deseja enviar um trecho ou pequena idéia ao invés da partitura inteira, basta selecionar esta parte na partitura
antes de abrir a janela de diálogo do Studio One
Se você estiver utilizando um VST de terceiros no Notion, como a Vienna Symphonic Library, a informação do preset
também é enviada e o VST automaticamente carregado no Studio One. O que é muito legal!

15
Envio do Studio One ao Notion
Esta relação funciona em ambos os sentidos! Com a versão 3,3 ou superior do Studio One você pode agora “Enviar para o
Notion...” Escolha entre enviar áudio ou dados de nota, as pistas selecionadas ou o documento inteiro.
1/17