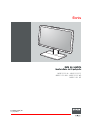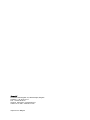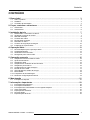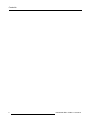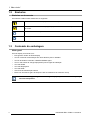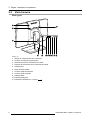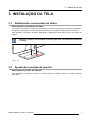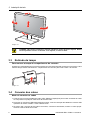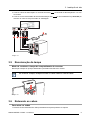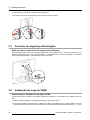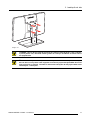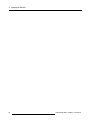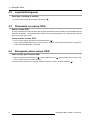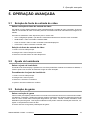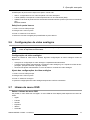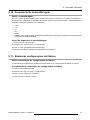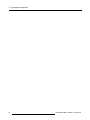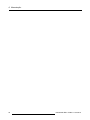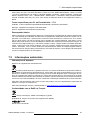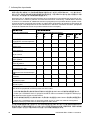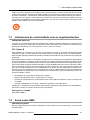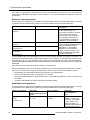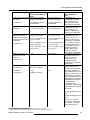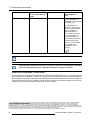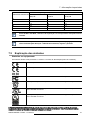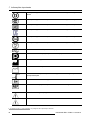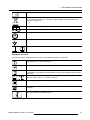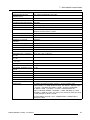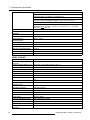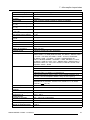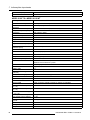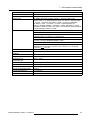Eonis
Guia do usuário
Monitor clínico de 22 polegadas
MDRC-2122 BL - MDRC-2122 TS
MDRC-2122 WH - MDRC-2122 WP
MDRC-2122 WT
K5903049PTBR/06
11/10/2016

Barco NV
President Kennedypark 35, 8500 Kortrijk, Belgium
Telefone: +32 56.23.32.11
Fax: +32 56.26.22.62
Support: www.barco.com/en/support
Visite-nos na web: www.barco.com
Impresso em Bélgica

Conteúdo
CONTEÚDO
1. Bem-vindo! ........................................................................................ 3
1.1 Sobre o produto ............................................................................................... 3
1.2 Símbolos....................................................................................................... 4
1.3 Conteúdo da embalagem .................................................................................... 4
2. Peças, controles e conectores ................................................................ 5
2.1 Vista frontal .................................................................................................... 5
2.2 Vista traseira................................................................................................... 6
3. Instalação da tela ................................................................................ 7
3.1 Destravando o mecanismo de altura ....................................................................... 7
3.2 Ajustando a posição do monitor............................................................................. 7
3.3 Retirada da tampa ............................................................................................ 8
3.4 Conexão dos cabos........................................................................................... 8
3.5 Recolocação da tampa....................................................................................... 9
3.6 Roteando os cabos ........................................................................................... 9
3.7 Conector de segurança Kensington.........................................................................10
3.8 Instalação de suporte VESA.................................................................................10
4. Operação diária ................................................................................... 13
4.1 Recomendações para a operação diária...................................................................13
4.2 Ligando/Desligando...........................................................................................14
4.3 Chamando os menus OSD ..................................................................................14
4.4 Navegando pelos menus OSD ..............................................................................14
5. Operação avançada ............................................................................. 15
5.1 Seleção da fonte de entrada de vídeo......................................................................15
5.2 Ajuste de luminância..........................................................................................15
5.3 Seleção de gama .............................................................................................15
5.4 Seleção da luz ambiente da sala de leitura ................................................................16
5.5 Seleção de ponto branco.....................................................................................16
5.6 Configurações de vídeo analógico..........................................................................17
5.7 Idioma do menu OSD.........................................................................................17
5.8 LED indicador de estado da energia........................................................................18
5.9 Modo DPMS ...................................................................................................18
5.10 Frequência de autocalibragem ..............................................................................19
5.11 Restaurar configurações de fábrica.........................................................................19
6. Manutenção ....................................................................................... 21
6.1 Instruções de limpeza ........................................................................................21
7. Informações importantes ...................................................................... 23
7.1 Informações de segurança...................................................................................23
7.2 Informações ambientais ......................................................................................25
7.3 Informações de conformidade com as regulamentações.................................................27
7.4 Aviso sobre EMC..............................................................................................27
7.5 Explicação dos símbolos.....................................................................................31
7.6 Isenções legais................................................................................................34
7.7 Especificações técnicas......................................................................................34
K5903049PTBR EONIS 11/10/2016
1

Conteúdo
2 K5903049PTBR EONIS 11/10/2016

1. Bem-vindo!
1. BEM-VINDO!
1.1 Sobre o produt o
Qualidade de imagem consistente
O Eonis display produz imagens nítidas, bem definidas e de alto contraste. Para manter a qualidade
de imagem, o produto possui um sensor frontal exclusivo que alinha a imagem automaticamente a cada
vez que o monitor é ligado. Imagens consistentes facilitam o trabalho em equipe, pois as imagens são
sempre exibidas corretamente em todos os monitores, permitindo tomar decisões clínicas com mais con-
fiança. Além disso, os especialistas que examinam imagens de raios X podem usar os recursos DICOM
embutidos.
Garantia de qualidade com um c lique
Assim como todos os monitores médicos Barco, a linha Eonis display vem com o MediCal QAWeb, um
serviço on-line de garantia de qualidade e gerenciamento remoto da Barco. O MediCal QAWeb já compro-
vou sua qualidade diferenciada em hospitais no mundo inteiro, c
om garantia de qualidade automatizada
erelatóriosdetalhados. Oserviçofacilitaacentralizaçãoeogerenciamentoremotopelainformática
médica, assim como a configuração de todos os monitores em uma instituição de saúde. Em clínicas
particulares, o QAWeb melhora ainda mais a consistência de imagem e permite personalizar facilmente
as imagem.
Design inteligente e facilidade de limpeza
O Eonis display possui todos os certificados de segurança exigidos para ambientes clínicos. E inclui
um sistema integrado de gerenciamento de cabos, tornando-o seguro para uso em clínicas e hospitais.
As várias opções de montagem e conexão são outro aspecto do design inteligente dos produtos Eonis
display da Barco. Entretanto, o mais novo diferencial é a facilidade de limpeza da versão WP do monitor
graças ao vidro reforçado e à prova de arranhões. Este modelo de monitor pode ser desinfetado, tanto a
parte frontal como a parte traseira, com produtos de limpeza comuns à base de álcool.
Recursos
• Sensor frontal que alinha automaticamente a qualidade de imagem
• Painel IPS que garante um ângulo de visualização amplo
• A suíte MediCal QAWeb de garantia de qualidade, calibração e gerenciamento em rede contribui para
a qualidade de imagem excepcional e consistente do Eonis display.
• Vidro frontal resistente e à prova de arranhões (somente versão WP).
• Cabos cobertos
•Certificações médicas
• Os conectores de travas Kensington tornam o Eonis display seguro em ambientes clínicos
• Suporte VESA flexível para instalação em br
aços
• Conectores de qualidade tornam as conexões seguras e fáceis
• Várias entradas (HDMI, DisplayPort, USB, etc.) facilitam a instalação do monitor
Este manual contém instruções adicionais sobre os procedimentos de instalação e uso do Eonis display.
CUIDADO: Antes de instalar e usar o Eonis display, leia todas as instruções de segu-
rança. Elas são importantes. Consulte o capítulo específico neste guia do usuário.
K5903049PTBR EONIS 11/10/2016 3

1. Bem-vindo!
1.2 Símb olos
Símbolos no documento
Os símbolos usados neste manual são os seguintes:
Cuidado: descreve riscos que podem danificar o produto.
Aviso: descreve os riscos ou perigos que podem resultar em lesões pessoais
ou morte.
Nota: oferece informações adicionais sobre o assunto descrito
Dica: oferece conselhos adicionais sobre o assunto descrito
1.3 Conteúdo da embalagem
Visão geral
O Eonis display é fornecido com:
• Este guia de usuário do Eonis display
• Um CD contendo documentação em vários idiomas para o utilizador
• Um CD de sistema contendo o MediCal QAWeb Agent
• Um ou mais cabos de energia apropriados para a região de utilização
•UmcaboHDMI
• Um cabo DisplayPort
•UmcaboUSB
• Uma fonte de alimentação externa
• Bolsa com acessórios (pano de limpeza e tira de roteamento de cabos de velcro)
Guardeaembalagemoriginal. Aembalageméprópriaparaomonitoreéaproteção
ideal de transportá-lo.
4 K5903049PTBR EONIS 11/10/2016

2. Peças, controles e conectores
2. PEÇAS, CONTROLES E CONECTORES
2.1 Vista frontal
Visão geral
1 2 76543
Imagem 2-1
1. Sensor frontal
2. Conector USB downstream
3. Tecla Esquerda/Diminuir
4. Tecla Direita/Aumentar
5. Tecla Menu/Enter
6. Tecla Modo de espera
7. LED indicador de estado da energia
K5903049PTBR EONIS 11/10/2016
5

2. Peças, controles e conectores
2.2 Vista traseira
Visão geral
1
2
2
3
4 5 6 7 8 9 10 11
Imagem 2-2
1. Tampa do compartimento de conectores
2. Conector de segurança Kensington
3. Abertura para tira de roteamento de cabos
4. Parafuso de travamento do mecanismos de altura
5. Entrada VGA
6. Saída de áudio HDMI
7. Conector USB downstream
8. Conector USB upstream
9. Entrada HDMI
10. Entrada DisplayPort
11. Entrada de alimentação +12 VCC (
)
6
K5903049PTBR EONIS 11/10/2016

3. Instalação da tela
3. INSTALAÇÃO DA TELA
3.1 Destravando o mecan ismo de altura
Destravando o mecanismo de altura
O mecanismo de altura do suporte do Eonis display é travado na fábrica para evitar danos durante o
transporte. O mecanismo precisa ser destravado antes de se ajustar a posição da altura do monitor.
Para destravar o mecanismo de altura, desbloqueie o parafuso de travamento e retire-o do suporte do
monitor.
Mantenha o parafuso de travamento no mesmo lugar para caso tenha que transportar
o monitor.
Imagem 3-1
3.2 Ajustando a posição do monitor
Para ajustar a posição do monitor
Após destravar o mecanismo de altura, o monitor pode ser inclinado, girado ou elevado conforme
necessário.
K5903049PTBR EONIS 11/10/2016
7

3. Instalação da tela
Imagem 3-2
CUIDADO: Não tente movimentar o monitor quando ele estiver preso ao suporte. Danos
severos poderão oc orrer no monitor e no suporte, se isso for feito.
3.3 Retirada da tampa
Para remover a tampa do compartimento do conector
A tampa do compartimento dos conectores deverá ser removida para obter acesso aos conectores. Para
retirar a tampa, deslize suavemente o compartimento do conector para cima e retire-o do monitor.
Imagem 3-3
3.4 Conexão dos cabos
Modo de conectar os cabos
1. Conecte uma ou mais entradas de vídeo (VGA, HDMI ou DisplayPort) do monitor às saídas de vídeo
do computador ou qualquer outra fonte de sinal de vídeo.
2. Para usar os conectores USB downstream do monitor, conecte a estação de trabalho ao conector USB
upstream do monitor usand
o o cabo USB fornecido.
3. Se quiser usar o recurso de som interno do monitor, conecte um alto-falante, monitor ou outro equipa-
mento à saída de áudio do monitor.
8
K5903049PTBR EONIS 11/10/2016

3. Instalação da tela
4. Conecte a fonte de alimentação CC externa fornecida ( ) na entrada de alimentação de +12 VCC
do monitor.
5. Conecte a outra extremidade da fonte de alimentação CC (
) a uma tomada de força aterrada por
meio de um cabo de força fornecido na embalagem.
1 1 4
5
23 1
Imagem 3-4
3.5 Recolocação da tampa
Modo de recolocar a tampa do compartimento do c onector
Recoloque a tampa em posição deslizando-a para baixo até fixá-laaomonitor.
Ao recolocar a tampa, verifique se todos os cabos estão no canal de c abos.
Imagem 3-5
3.6 Roteando os cabos
Para rotear os cabos
1. Passe a tira de roteamento de cabos pela abertura na parte posterior do suporte.
K5903049PTBR EONIS 11/10/2016
9

3. Instalação da tela
2. Junte todos os cabos para passá-los todos pela tira.
3. Envolva e fixe a tira de roteamento para envolver todos os cabos.
3
2
1
Imagem 3-6
3.7 Conector de s egurança Kensington
Modo de usar os conectores de segurança Kensington
O Eonis display possui dois conectores de segurança, que permitem fixar o monitor a uma mesa ou a
qualquer outro objeto fixo. Com o monitor fixado e o compartimento de conectores tampado, os usuários
não conseguirão conectar ou desconectar cabos no monitor.
Imagem 3-7
3.8 In stalação de supo rte VESA
Como montar o monitor e m um braço VESA
O painel do monitor é fixadoaumsuportesegundoumpadrãoeécompatívelcomopadrãoVESA75
mm.
1. Solte os quatro parafusos de fixação para soltar o painel do suporte.
2. Use quatro parafusos M4 para fixar o painel a um braço compatível com o padrão VESA. O compri-
mento dos parafusos deve ser 10 mm maior que a espessura da placa VESA (tolerância de +/- 1 mm).
10
K5903049PTBR EONIS 11/10/2016

3. Instalação da tela
Imagem 3-8
CUIDADO: Use um braço capaz de suportar pelo menos 12 kg (26,50 lb). Caso c ontrário,
o painel poderá cair, causando lesões graves em crianças ou adultos ou danos sérios
ao equipamento.
CUIDADO: Nunca puxe nem empurre o monitor para mover monitores presos a braços.
Em vez disso, o braço deve estar equipado com uma alça aprovada pela VESA. Use essa
alça para mover o monitor. Consulte o manual de instruções do braço para obter mais
informações e instruções.
K5903049PTBR EONIS 11/10/2016 11

3. Instalação da tela
12 K5903049PTBR EONIS 11/10/2016

4. Operação diária
4. OPERAÇÃO DIÁRIA
4.1 Recomen da ções pa ra a operação diária
Otimize a vida útil do monitor
Se o sistema de gestão de energia da tela (DPMS - Display Power Management System) for habilitado, a
vida útil do monitor será prolongada porque a luz de fundo se desligará automaticamente sempre que o
monitor passar mais que um determinado período sem ser utilizado. O DPMS é habilitado no monitor por
padrão, mas também precisa ser ativado na estação de trabalho. Para fazer isso, vá até “Propriedades
de opções de energia” no “Painel de controle”.
A Barco recomenda a configuração de ativação do DPMS para após 20 minutos de ina-
tividade.
Use um protetor de tela para evitar a retenção de imagem
AoperaçãoprolongadadeumLCDcomomesmoconteúdonamesmaáreadetelapoderesultarem
uma forma de retenção de imagem.
Você pode evitar ou reduzir significativamente a ocorrência desse fenômeno usando um protetor de tela.
Você pode ativar um protetor de tela na janela “Propriedades do vídeo” da estação de trabalho.
A Barco recomenda configurar a ativação do protetor de tela para apó
s 5 minutos de
inatividade. Um bom protetor de tela exibe um conteúdo que se movimenta.
Caso esteja trabalhando com a mesma imagem ou uma aplicação com elementos de imagem estáticos
por várias horas continuamente, (de modo que o prote
tor de tela não seja ativado) mude o conteúdo da
imagem regularmente para evitar a marcação da imagem dos elementos estáticos sobre a tela.
Entenda a tecnologia pixel
Os monitores LCD usam uma tecnologia baseada em píxeis. Devido a tolerâncias normais na fabricação
de LCDs, alguns píxeis pode permanecer apagados ou permanentemente acesos, mas isso não afetará o
desempenho do produto. Para garantir a melhor qualidade do produto, a Barco aplica critérios de seleção
precisos em seus painéis LCD.
Para saber mais sobre tecnologia LCD e os pixels faltantes, leia os artigos técnicos
específicos em w
ww.barco.com/healthcare
Maximizar a garantia de qualidade
O QAWeb garante uma imagem de qualidade boa e estável em qualquer clínica.
O sensor frontal do Eonis display funciona em conjunto com o QAWeb, garantindo uma imagem consis-
tente ao longo do tempo. O sistema estabi
liza a imagem desde o momento em que o monitor é ligado.
Além disso, o QAWeb informa instantaneamente o estado do monitor.
K5903049PTBR EONIS 11/10/2016
13

4. Operação diária
4.2 Ligando/Desligando
Para ligar e desligar o monitor:
1. Pressione brevemente a tecla Modo de espera ( ).
4.3 Chamando os men us OS D
Sob re o men u OSD
OmenuOSDpermiteconfigurar diferentes opções para adequar o Eonis display às necessidades de seu
ambiente de trabalho. Você também pode recuperar as informações gerais e as configurações atuais do
seu monitor pelo menu OSD.
Como chamar o menu OSD
1. Com o monitor ligado, pressione a tecla Menu/Enter ( ).
O menu principal OSD aparecerá no centro da tecla. Se mais nada for feito nos próximos 10 segundos,
o menu OSD desaparecerá novamente.
4.4 Navegando pelos m en us OSD
Para navegar pelos menus OSD
1. Utilize as teclas Direita/Para baixo ( ) e Esquerda/Para cima ( ) para navegar pelos menus e sub-
menus, alterar valores ou fazer seleções.
2. Para ir até um submenu ou confirmar ajustes e seleções, utilize a tecla Menu/Enter (
).
14
K5903049PTBR EONIS 11/10/2016

5. Operação avançada
5. OPERAÇÃO AVANÇADA
5.1 Seleç ão da fonte de entrada de vídeo
Sobre a seleção da fonte de entrada de vídeo
Por padrão, o Eonis display detecta e exibe automaticamente a entrada de vídeo conectada. Se houver
mais de uma entrada de vídeo conectada, pode ser necessário selecionar manualmente a imagem a ser
exibida.
Os sinais de entrada de vídeo disponíveis para o monitor são:
• Auto:Configuração padrão, que detecta e exibe automaticamente a fonte de vídeo conectada.
• HDMI: Exibe o vídeo conectado à entrada HDMI.
• Portademonitor: Exibe o vídeo conectado à entrada DisplayPort.
• VGA: Exibe o vídeo conectado à entrada VGA.
Seleção da fonte de entrada de vídeo
1. Chame o menu OSD principal.
2. Navegue até o menu Seleçãodeentrada.
3. Selecione uma das fontes de vídeo disponíveis.
5.2 Ajuste de lum inância
Sobre o ajuste de luminância
A luminância do Eonis display é ajustável em uma faixa predefinida. Quando a luminância é alterada, o
monitor ajusta a luz de fundo de fundo até chegar ao valor desejado.
Procedimento de ajuste da luminância
1. Chame o menu OSD principal.
2. Navegue até o menu Ajustes.
3. Selecione o submenu Luminância.
4. Ajuste o valor da luminância e confirme.
5.3 Seleção de gama
Sobre a seleção de gama
Telas normais (sem ajustes) exibem todos os níveis de cores e tons de cinza com incrementos de luminân-
cia idênticos. Entretanto, estudos de imagens médicas mostraram que algumas partes das escalas de
cinza ou cores contêm mais informações diagnósticos que outras. Devido a esses resultados, foram
definidas funções de gama. Tais funções enfatiz
am essas partes contendo informações decisivas, cor-
rigindo o comportamento nativo da tela.
O monitor oferece as seguintes predefinições de gama:
K5903049PTBR EONIS 11/10/2016
15

5. Operação avançada
• Nativo:Naconfiguração Nativo, o comportamento nativo do painel não é corrigido.
• sRGB: Função do monitor definida na especificação sRGB e projetada para condições de visualiza-
ção geralmente encontradas em casas e escritórios. A sRGB é amplamente utilizada na maioria dos
aplicativos de computação.
• DICOM: DICOM (Digital Imaging and Communications in Medicine) é um padrão internacional de-
senvolvido para melhorar a qualidade e a comunicação de imagens digitais em radiologia. A função
gama DICOM produz imagens com escala de cinza mais visível. A Barco recomenda selecionar a
função gama DICOM para a maioria das aplicações envolvendo imagens médicas.
• Gama 2.2: Selecione esta função se usar o monitor em vez de um monitor CRT com gama de 2.2.
• QAWeb: Esta função gama é selecionada automaticamente quando as funções gama são defi nidas
pelo MediCal QAWeb.
As configurações do monitor devem estar adaptadas aos requisitos do software de vi-
sualização. Em caso de dúvida, entre em contato com o fornecedor do software de
visualização.
Para selecionar uma função gama
1. Abra o menu principal do OSD.
2. Navegue até o menu Ajustes.
3.EntrenosubmenuGama.
4. Selecione uma das funções de gama disponíveis.
5.4 Seleção da luz ambiente da sala de leitura
Luz ambiente em salas de leitura
As opções de luz ambiente de sala de leitura disponíveis no monitor são as seguintes:
• Sala escura Corresponde às condições de iluminação encontradas em salas de leitura escuras. Essa
configuração tem a luz ambiente máxima mais baixa.
• Escritório Corresponde às condições de iluminação dos escritórios.
• Sala de cirurgia Corresponde às condições de iluminação das salas de cirurgia. Essa configuração
tem a luz ambiente máxima mais alta.
• QAWeb:Estaconfiguração é selecionada automaticamente quando as condições de luz ambiente
são definidas pelo MediCal QAWeb.
Seleçãodeluzambientedesaladeleitura
1. Chame o menu OSD principal.
2. Navegue até o menu Ajustes.
3. Entre no submenu Luz ambiente.
4. Selecione uma das salas de leitura disponíveis e confirme.
5.5 Seleção de ponto b ranco
Sobre a seleção de ponto branco
Esta configuração permite modificar o ponto branco do monitor, que é utilizado como referência para
exibir as outras cores.
16
K5903049PTBR EONIS 11/10/2016

5. Operação avançada
As definições de ponto branco disponíveis para o monitor são:
• Nativo: A temperatura de cor nativa do painel LCD sem alterações.
• 6.500K (sRGB): Corresponde a uma temperatura da cor de 6.500 Kelvin (D65).
• QAWeb: Este nível de ponto branco é selecionado automaticamente quando o ponto branco é definido
pelo
MediCal QAWeb.
Seleção do ponto branco
1. Chame o menu OSD principal.
2. Navegue até o menu Ajustes.
3. Entre no submenu Ponto branco.
4. Selecione uma das configurações predefinidas de ponto branco.
5.6 Configuraçõ es d e víd eo analógico
As configurações a seguir estão disponíveis apenas quando uma fonte de entrada de
vídeo do tipo VGA é selecionada.
Configurações de vídeo analógico
Quando a entrada de vídeo VGA é ativada, algumas configurações de vídeo analógico tornam-se
disponíveis:
• Autoajuste Aconfiguração de vídeo analógico é ajustada automaticamente.
• Formato Permite ajustar manualmente o formato do vídeo analógico (p.ex. frequência e fase de tem-
porização, posição horizontal e posição vertical).
• Nível Permite ajustar manualmente os níveis de brilho e contraste do vídeo analógico
Ajuste das configurações de vídeo analógico
1. Chame o menu OSD principal.
2. Navegue até o menu Ajustes.
3. Entre no submenu Analógico.
4. Ajuste as configurações de vídeo analógico disponíveis conforme necessário.
5.7 Idioma d o menu OSD
Sobre o idioma do menu OSD
Por padrão, o menu OSD vem em inglês. O menu OSD do Eonis display está disponível em vários id-
iomas.
•Inglês
• Francês
•Alemão
• Espanhol
• Italiano
• Holandês
K5903049PTBR EONIS 11/10/2016
17

5. Operação avançada
Para selecionar o idioma do menu OSD:
1. Chame o menu principal do OSD
2. Navegue até o menu Ajustes > Configurações.
3. Selecione o submenu Idioma.
4. Selecione um dos idiomas disponíveis.
5.8 LED indicador de estado da energi a
Sobre o LED indicador de energia
O comportamento padrão do LED indicador de energia é o seguinte:
• Verde: Monitor ligado
• Verde piscando: Monitor entrando em modo de espera para economizar energia.
• Laranja: Monitor em modo de espera para economizar energia.
• Desligado: O monitor está desligado da rede elétrica.
Este comportamento padrão pode ser modificado de modo que o LED de estado de energia apague
quando o monitor estiver ligado ou entrando em modo de espera para economizar energia.
Para mudar o comportamento do LED de estado de energia:
1. Chame o menu OSD principal.
2. Navegue até o menu Ajustes > Configurações.
3.EntrenosubmenuEstado da energia LED.
4. Modifique o comportamento do LED de estado de energia conforme desejado e confirme.
Essa configuração não afeta o LED laranja indicativo de estado de economia de ener-
gia. Portanto, o LED acende laranja quando o monitor e ntra no estado de economia de
energia, mesmo que tenha sido desligado por essa configuração.
5.9 Modo D PMS
Sobre o modo DPMS
Se o modo Display Power Management System (DPMS) for habilitado, a vida útil do Eonis display au-
mentará porque ele desligará automaticamente a luz de fundo se o monitor não detectar nenhum sinal
de vídeo por mais de dez segundos. O LED indicador de estado de energia acenderá laranja.
Para habilitar ou desabilitar o modo DPMS
1. Chame o menu OSD principal.
2. Navegue até o menu Ajustes > Configurações > Economia de energia.
3. Selecione o submenu DPMS.
4. Selecione Ligado (On) ou Desligado (Off) econfirme
18
K5903049PTBR EONIS 11/10/2016
A página está carregando...
A página está carregando...
A página está carregando...
A página está carregando...
A página está carregando...
A página está carregando...
A página está carregando...
A página está carregando...
A página está carregando...
A página está carregando...
A página está carregando...
A página está carregando...
A página está carregando...
A página está carregando...
A página está carregando...
A página está carregando...
A página está carregando...
A página está carregando...
A página está carregando...
A página está carregando...
A página está carregando...
-
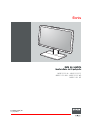 1
1
-
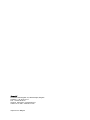 2
2
-
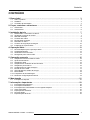 3
3
-
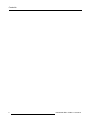 4
4
-
 5
5
-
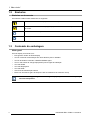 6
6
-
 7
7
-
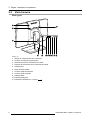 8
8
-
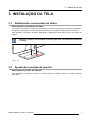 9
9
-
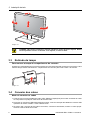 10
10
-
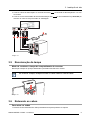 11
11
-
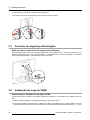 12
12
-
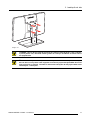 13
13
-
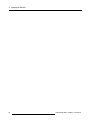 14
14
-
 15
15
-
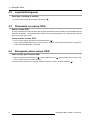 16
16
-
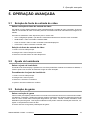 17
17
-
 18
18
-
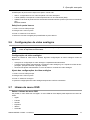 19
19
-
 20
20
-
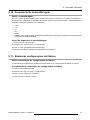 21
21
-
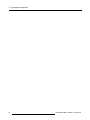 22
22
-
 23
23
-
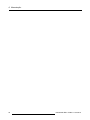 24
24
-
 25
25
-
 26
26
-
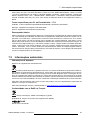 27
27
-
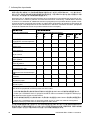 28
28
-
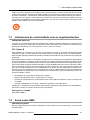 29
29
-
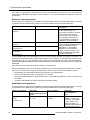 30
30
-
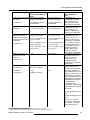 31
31
-
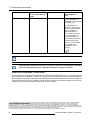 32
32
-
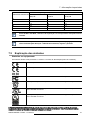 33
33
-
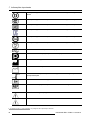 34
34
-
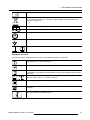 35
35
-
 36
36
-
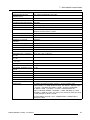 37
37
-
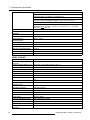 38
38
-
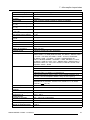 39
39
-
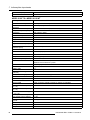 40
40
-
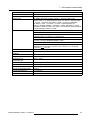 41
41
Barco Eonis 22" (MDRC-2122 WP) Guia de usuario
- Tipo
- Guia de usuario
- Este manual também é adequado para
Artigos relacionados
-
Barco Eonis 21" (MDRC-2221) Guia de usuario
-
Barco MDRC-2224 Option WP Guia de usuario
-
Barco MDRC-2222 Option TS Guia de usuario
-
Barco MDRC-2321 Guia de usuario
-
Barco MDRC-2324 Guia de usuario
-
Barco Eonis 22" (MDRC-2222 Option WP) Dental Guia de usuario
-
Barco Eonis 21" (MDRC-2321) Guia de usuario
-
Barco Eonis 24" (MDRC-2324) Guia de usuario
-
Barco Eonis 19" (MDRC-1219) Guia de usuario
-
Barco MDRC-2222 Option TS Guia de usuario