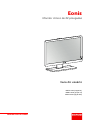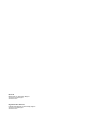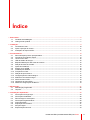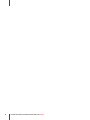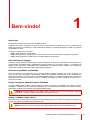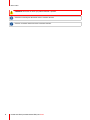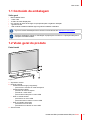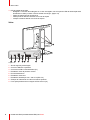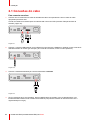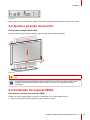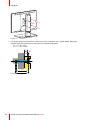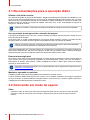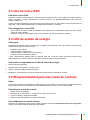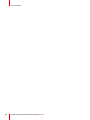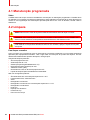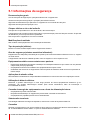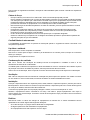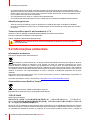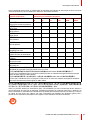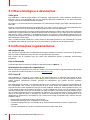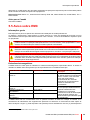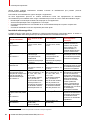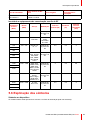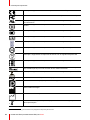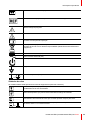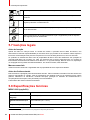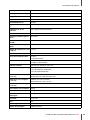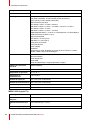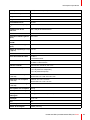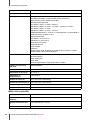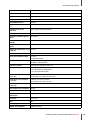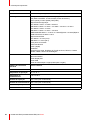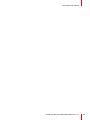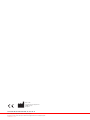Barco MDRC-2222 Option TS Guia de usuario
- Tipo
- Guia de usuario

ENABLING BRIGHT OUTCOMES
MDRC-2222 (opção BL)
MDRC-2222 (opção TS)
MDRC-2222 (opção WP)
Guia do usuário
Monitor clínico de 22 polegadas
Eonis

Registered office: Barco NV
President Kennedypark 35, 8500 Kortrijk, Belgium
www.barco.com/en/support
www.barco.com
Barco NV
Beneluxpark 21, 8500 Kortrijk, Belgium
www.barco.com/en/support
www.barco.com

1 Bem-vindo! ............................................................................................................................................................................................................5
1.1 Conteúdo da embalagem................................................................................................................................................................7
1.2 Visão geral do produto......................................................................................................................................................................7
2 Instalação ...............................................................................................................................................................................................................9
2.1 Conexões do cabo ...........................................................................................................................................................................10
2.2 Ajuste a posição do monitor........................................................................................................................................................ 11
2.3 Instalação do suporte VESA....................................................................................................................................................... 11
3 Funcionamento ...............................................................................................................................................................................................13
3.1 Recomendações para a operação diária ............................................................................................................................14
3.2 Colocando em modo de espera................................................................................................................................................14
3.3 Uso do menu OSD ...........................................................................................................................................................................15
3.4 LED de estado da energia ...........................................................................................................................................................15
3.5 Bloqueio/desbloqueio das rodas de controle....................................................................................................................15
3.6 Seleção da fonte de entrada ......................................................................................................................................................16
3.7 Ajuste de luminância.......................................................................................................................................................................16
3.8 Espaço de cor sRGB ......................................................................................................................................................................16
3.9 Predefinições QAWeb....................................................................................................................................................................16
3.10 Funções do monitor.........................................................................................................................................................................17
3.11 Seleção de ponto branco..............................................................................................................................................................17
3.12 Configurações de vídeo analógico..........................................................................................................................................18
3.13 Modo de economia de energia..................................................................................................................................................18
3.14 Idioma do menu OSD.....................................................................................................................................................................18
3.15 Orientação do menu OSD............................................................................................................................................................19
3.16 Restaurar configurações de fábrica .......................................................................................................................................19
4 Manutenção........................................................................................................................................................................................................21
4.1 Manutenção programada.............................................................................................................................................................22
4.2 Limpeza..................................................................................................................................................................................................22
5 Informações importantes .........................................................................................................................................................................23
5.1 Informações de segurança..........................................................................................................................................................24
5.2 Informações ambientais................................................................................................................................................................26
5.3 Risco biológico e devoluções.....................................................................................................................................................28
5.4 Informações regulamentares .....................................................................................................................................................28
5.5 Aviso sobre EMC ..............................................................................................................................................................................29
5.6 Explicação dos símbolos..............................................................................................................................................................31
5.7 Isenções legais ..................................................................................................................................................................................34
5.8 Especificações técnicas................................................................................................................................................................34
K5902146PTBR (451920612623PTBR) /02 Eonis
3
Índice

K5902146PTBR (451920612623PTBR) /02 Eonis
4

5
Introdução
Obrigado por escolher este monitor Eonis (MDRC-2222)!
O monitor clínico de 2 megapixels foi criado tendo em consideração os profissionais com os profissionais de
saúde. Ele combina a consistência, a alta qualidade de imagem e um design elegante e versátil com garantia
de qualidade em rede.
O monitor é fornecido em 3 versões:
• MDRC-2222 Opção BL: Versão preta
• MDRC-2222 Opção TS: Versão preta com tela sensível ao toque antiofuscante, capacitiva e protetora
• MDRC-2222 Opção WP: Versão branca com tela antiofuscante protetora
Alta qualidade de imagem
O monitor de alta qualidade exibe imagens nítidas e brilhantes. O sensor de consistência frontal exclusivo do
monitor alinha automaticamente a qualidade da imagem sempre que o monitor é ligado. A consistência da
imagem torna mais fácil a colaboração entre especialistas. Eles podem discutir imagens com colegas em
vários locais, sabendo que todos estão vendo imagens idênticas.
Garantia de qualidade centralizada
Eonis Os monitores são fornecidos com o MediCal QAWeb software baseado em nuvem da Barco, um
serviço online para calibragem automatizada, garantia de qualidade e gerenciamento de equipamentos.
Elogiado em hospitais no mundo inteiro, o MediCal QAWeb permite que os administradores de TI e PACS de
saúde gerenciem, de modo central e remoto, a qualidade de imagem em toda a instituição de saúde, com o
clique de um botão.
Design inteligente, adequado para a finalidade
O monitor MDRC-2222 da Barco possui múltiplas conexões e opções de montagem. Os ajustes da altura,
inclinação e rotação fáceis de usar da base permitem que o monitor seja posicionado para conforto máximo,
para ajudar a reduzir as tensões físicas de dia de trabalho longo.
CUIDADO: Antes de instalar e usar o MDRC-2222, leia todas as instruções de segurança. Elas são
importantes. Consulte o capítulo específico neste guia do usuário.
Avisos, cuidados, notas e dicas
Há quatro níveis de instruções de precaução ou de aconselhamento que podem ser utilizados neste guia do
usuário. Em ordem decrescente de importância, eles:
AVISO: Descreve os riscos ou perigos que podem resultar em ferimentos pessoais ou morte.
K5902146PTBR (451920612623PTBR) /02 Eonis
Bem-vindo! 1

K5902146PTBR (451920612623PTBR) /02 Eonis
7
1.1 Conteúdo da embalagem
Visão geral
• Monitor MDRC-2222
• 1 cabo USB
• 1X Cabo de vídeo DisplayPort
• Um conjunto de cabos de energia CA apropriados para a região de utilização
• 1 guia do usuário
• 1 CD contendo o MediCal QAWeb Agent e guias do utilizador traduzidos
O guia do usuário está disponível em diversos outros idiomas em www.barco.com/support
Guarde a embalagem original. A embalagem é própria para o monitor e é a proteção ideal para o
transporte e armazenamento.
1.2 Visão geral do produto
Parte frontal
2
3
4
1
Imagem 1-1
1. Suporte do monitor
2. Roda de controle
• Pressionamento longo (5 segundos):
- para colocar o monitor em modo de espera
• Pressionamento rápido:
- para sair do modo de espera
- para ativar o menu OSD
- para confirmar seleções no menu OSD
• Girar no sentido horário
- para descer no menu OSD
- para aumentar os valores no menu OSD
• Girar em sentido anti-horário
- para subir no menu OSD
- para diminuir os valores no menu OSD
3. Sensor frontal
Bem-vindo!

K5902146PTBR (451920612623PTBR) /02 Eonis
8
4. LED de estado da energia
• Desligado: O monitor não está ligado ou o visor está ligado, mas a função do LED de alimentação está
desativada no OSD (consulte “LED de estado da energia”, página 15)
• Verde constante: Monitor operacional
• Verde piscando: Monitor entrando em modo de espera
• Laranja constante: Monitor em modo de espera
Voltar
8
9
1 2 3 4 6 75
Imagem 1-2
1. Slot de segurança Kensington
2. Conector USB-B 2.0 upstream
3. Conectores USB-A 2.0 downstream (2x)
4. Entrada de vídeo da porta de monitor
5. Pino de aterramento
6. Entrada de vídeo DVI-I
7. Entrada de alimentação 100 - 240 VCA (IEC C14)
8. Grampo de roteamento de cabos com altura ajustável
9. Furos para parafusos de montagem VESA 100 mm (4x)
Bem-vindo!

9
AVISO: Antes de instalar e usar o monitor, leia todas as instruções de segurança. Elas são
importantes. Consulte o capítulo específico neste guia do utilizador.
AVISO: É necessário conhecimento suficiente para instalar este equipamento. Antes de começar a
utilização, teste todos os dispositivos e a instalação completa.
CUIDADO: Ao incorporar o monitor em um sistema médico, verifique se todos os cabos estão bem
fixados para evitar que se soltem.
CUIDADO: O monitor não deve ser esterilizado.
K5902146PTBR (451920612623PTBR) /02 Eonis
Instalação 2

K5902146PTBR (451920612623PTBR) /02 Eonis
10
2.1 Conexões do cabo
Para conectar os cabos
1. Conecte uma ou mais fontes de vídeo às entradas de vídeo correspondentes. Use os cabos de vídeo
apropriados para fazer isso.
A fonte de entrada a ser exibida pode ser selecionada nos menus OSD (consulte “Seleção da fonte de
entrada”, página 16).
Imagem 2-1
2. Conecte o conector USB upstream a um USB de PC host para usar o QAWeb ou qualquer um dos conectores
USB downstream do monitor (por exemplo, para conectar um teclado, mouse ou outro periférico).
Imagem 2-2
3. Conecte a entrada de alimentação a uma tomada elétrica aterrada.
Imagem 2-3
4. Se for necessário para o seu aplicativo, aterre o MDRC-2222 conectando o pino de aterramento a uma
tomada aterrada usando um fio amarelo/verde AWG18 (comprimento máximo do cabo de acordo com a
regulamentação em vigor).
Instalação

K5902146PTBR (451920612623PTBR) /02 Eonis
11
Imagem 2-4
5. Passe todos os cabos pelo clipe de roteamento de cabos fornecido na parte traseira do suporte do monitor.
2.2 Ajuste a posição do monitor
Para ajustar a posição do monitor
Você pode inclinar, girar, levantar e abaixar a tela com segurança conforme desejado.
Imagem 2-5
AVISO: O monitor deve estar na posição mais alta antes de ser encaixado adequadamente no
eixo.
A orientação padrão da entrada de vídeo é horizontal. Se o monitor for usado no modo vertical,
modifique a orientação da entrada de vídeo usando os ajustes de configuração na tela do
computador.
2.3 Instalação do suporte VESA
Para montar o monitor em um braço VESA
O painel do monitor, padrão ligado ao suporte, é compatível com o padrão VESA 100 mm.
1. Solte os quatro parafusos de fixação para soltar o painel do suporte.
Instalação

K5902146PTBR (451920612623PTBR) /02 Eonis
14
3.1 Recomendações para a operação diária
Otimize a vida útil do monitor
Se o sistema de gestão de energia da tela (DPMS - Display Power Management System) for habilitado, a vida
útil do monitor será prolongada porque a luz de fundo se desligará automaticamente sempre que o monitor
passar mais que um determinado período sem ser utilizado. O DPMS é habilitado no monitor por padrão, mas
também precisa ser ativado na estação de trabalho. Para fazer isso, vá até “Propriedades de opções de
energia” no “Painel de controle”.
A Barco recomenda a configuração de ativação do DPMS para após 20 minutos de inatividade.
Use um protetor de tela para evitar a retenção de imagem
A operação prolongada de um LCD com o mesmo conteúdo na mesma área de tela pode resultar em uma
forma de retenção de imagem.
Você pode evitar ou reduzir significativamente a ocorrência desse fenômeno usando um protetor de tela.
Você pode ativar um protetor de tela na janela “Propriedades do vídeo” da estação de trabalho.
A Barco recomenda configurar a ativação do protetor de tela para após 5 minutos de inatividade.
Um bom protetor de tela exibe um conteúdo que se movimenta.
Caso esteja trabalhando com a mesma imagem ou uma aplicação com elementos de imagem estáticos por
várias horas continuamente, (de modo que o protetor de tela não seja ativado) mude o conteúdo da imagem
regularmente para evitar a marcação da imagem dos elementos estáticos sobre a tela.
Entenda a tecnologia pixel
Os monitores LCD usam uma tecnologia baseada em píxeis. Devido a tolerâncias normais na fabricação de
LCDs, alguns píxeis pode permanecer apagados ou permanentemente acesos, mas isso não afetará o
desempenho do produto. Para garantir a melhor qualidade do produto, a Barco aplica critérios de seleção
precisos em seus painéis LCD.
Para saber mais sobre tecnologia LCD e os pixels faltantes, leia os artigos técnicos específicos em
www.barco.com/healthcare
Maximizar a garantia de qualidade
O QAWeb garante uma imagem de qualidade boa e estável em qualquer clínica.
O sensor frontal do MDRC-2222 funciona em conjunto com o QAWeb, garantindo uma imagem consistente
ao longo do tempo. O sistema estabiliza a imagem desde o momento em que o monitor é ligado. Além disso,
o QAWeb informa instantaneamente o estado do monitor.
3.2 Colocando em modo de espera
Sobre
• Pressione a roda de controle por mais tempo (5 segundos) para colocar o monitor no modo de espera
• Pressione a roda de controle por menos tempo (1 segundo) para sair do modo de espera e ativar o
monitor
Funcionamento

K5902146PTBR (451920612623PTBR) /02 Eonis
15
3.3 Uso do menu OSD
Para abrir o menu OSD
Pressione a roda de controle durante o funcionamento normal para abrir o menu OSD. Se a roda de controle
estiver bloqueada, primeiro desbloqueie-a conforme descrito em “Bloqueio/desbloqueio das rodas de
controle”, página 15.
O menu principal OSD aparece na parte superior esquerda da tela. Se mais nada for feito nos próximos 20
segundos, o menu OSD desaparecerá (e o teclado será bloqueado, se ativado).
Para navegar até o menu OSD
• Gire a roda de controle (contador) no sentido horário para percorrer as diferentes páginas do menu, mudar
valores ou fazer seleções.
• Pressione a roda de controle para entrar em um submenu ou confirmar ajustes e seleções.
3.4 LED de estado da energia
Visão geral
O estado de energia do monitor é indicado por um LED na parte frontal do visor. Veja a seguir uma visão geral
dos diferentes modos de cores do LED:
• Desligado: Sem energia
• Verde constante*: Operacional
• Verde piscando*: Entrando no modo de espera
• Laranja constante: No modo de espera
* Esse comportamento padrão pode ser alterado para que o LED de estado da energia também seja
desligado quando o monitor estiver em operação ou quando entrar no modo de espera.
Para mudar o comportamento do LED de estado de energia
1. Abra o menu principal OSD.
2. Navegue até o menu Ajustes > Configurações.
3. Entre no submenu LED de estado da energia.
4. Modifique o comportamento do LED de estado da energia conforme desejado e confirme.
3.5 Bloqueio/desbloqueio das rodas de controle
Sobre
Para evitar a ativação não desejada ou acidental da roda de controle, um mecanismo de bloqueio pode ser
ativado. Esse mecanismo bloqueará o teclado automaticamente, exceto ao usar os menus OSD.
Para bloquear a roda de controle
1. Abra o menu principal OSD.
2. Navegue até o menu Ajustes > Configurações > Bloqueio do teclado.
3. Ligue ou desligue o bloqueio do teclado.
4. Saia do menu OSD para ativar a opção selecionada.
Para desbloquear a roda de controle
Durante o funcionamento normal, gire e segure a roda de controle no sentido anti-horário por 5 segundos
até que a mensagem OSD desbloqueado seja exibida.
Funcionamento

K5902146PTBR (451920612623PTBR) /02 Eonis
16
3.6 Seleção da fonte de entrada
Sobre a seleção da fonte de entrada
O MDRC-2222 pode ser conectado a várias entradas de vídeo ao mesmo tempo. Use o menu OSD para
alternar facilmente entre as diferentes entradas.
Para selecionar a fonte de entrada
1. Abra o menu principal OSD.
2. Navegue até o menu Seleção de entrada.
3. Selecione uma das fontes de entrada disponíveis e confirme.
3.7 Ajuste de luminância
Para ajustar a luminância
1. Abra o menu principal OSD.
2. Navegue até o menu Ajustes > Luminância.
3. Ajuste o valor da luminância conforme desejado e confirme.
3.8 Espaço de cor sRGB
Sobre o espaço de cor sRGB
O espaço de cor sRGB combina uma função do monitor e a seleção de ponto branco, além de ser projetado
para corresponder às condições típicas de exibição em casa e no escritório. Ele é amplamente utilizado na
maioria das aplicações de computação.
Ao selecionar sRGB, as opções de seleção Função de exibição e Ponto branco no menu Ajustes
serão desativadas.
Para selecionar o espaço de cor sRGB
1. Abra o menu principal OSD.
2. Navegue até o menu Ajustes.
3. Selecione sRGB e confirme.
3.9 Predefinições QAWeb
Sobre as predefinições QAWeb
A função de exibição, a seleção de pontos brancos e as condições de luz ambiente para o seu monitor podem
ser aplicadas a partir da aplicação MediCal QAWeb.
Ao selecionar QAWeb, as opções de seleção Função de exibição e Ponto branco no menu Ajustes
serão desativadas.
Para selecionar predefinições QAWeb
1. Abra o menu principal OSD.
2. Navegue até o menu Ajustes.
3. Selecione QAWeb e confirme.
Funcionamento

K5902146PTBR (451920612623PTBR) /02 Eonis
17
A porta USB upstream do monitor deve estar conectada a um PC com o QAWeb instalado antes
que as predefinições QAWeb possam ser aplicadas.
3.10 Funções do monitor
A seleção da função de exibição é desativada quando sRGB ou QAWeb estão selecionados no
menu Ajustes.
Sobre as funções do monitor
Painéis não corrigidos em modo nativo exibirão todos os níveis de escala de cinza ou cor com incrementos de
luminância que não são ideais para a obtenção de informações diagnósticas essenciais. No entanto, estudos
têm mostrado que, em imagens médicas, algumas partes de certas escalas de cinza/cores contêm mais
informações de diagnóstico do que outras. Para corresponder a essas conclusões, as funções do monitor
foram definidas. Tais funções enfatizam essas partes contendo informações decisivas de diagnósticos,
corrigindo o comportamento nativo do painel.
As funções do monitor disponíveis para MDRC-2222 são:
• Nativo: Na configuração Nativo, o comportamento nativo do painel não é corrigido.
• Gama 1.8 ou 2.2: Selecione uma das funções do monitor, caso o monitor substitua um monitor CRT com
gama de 1.8 ou 2.2 respectivamente.
• DICOM: DICOM (Digital Imaging and Communications in Medicine) é um padrão internacional
desenvolvido para melhorar a qualidade e a comunicação de imagens digitais em radiologia. Resumindo,
a função do monitor DICOM resulta em escalas de cinza mais visíveis nas imagens. A Barco recomenda a
seleção da função do monitor DICOM para a maioria das aplicações de visualização médica.
A função do monitor DICOM aplica a compensação da luz ambiente (ALC) considerando as condições de
luz ambiente da sua sala de leitura. As opções de sala de leitura disponíveis são:
- Quarto escuro: Seleciona a função calibrada DICOM, otimizada para condições de quarto escuro (0
Lux)
- Escritório: Seleciona a função DICOM, otimizada para condições de escritório (60-180 Lux)
- Sala de cirurgia: Seleciona a função DICOM, otimizada para condições de sala de operações (300-400
Lux)
As configurações do monitor devem estar adaptadas aos requisitos do software de visualização.
Em caso de dúvida, entre em contato com o fornecedor do software de visualização.
Para selecionar uma função do monitor
1. Abra o menu principal OSD.
2. Navegue até o menu Ajustes > Função de exibição.
3. Selecione uma das funções do monitor disponíveis e confirme.
3.11 Seleção de ponto branco
A seleção de ponto branco é desativada quando sRGB ou QAWeb estão selecionados no menu
Ajustes.
Sobre a seleção de ponto branco
Essa configuração permite modificar o ponto branco do monitor, utilizado como referência para exibir todas as
outras cores.
As definições de ponto branco disponíveis para o monitor são:
• Nativo: A temperatura de cor nativa do painel LCD sem alterações.
• Base azul: Simulação da temperatura de cor de base azul.
Funcionamento

K5902146PTBR (451920612623PTBR) /02 Eonis
18
• Base clara: Simulação da temperatura de cor de base clara.
• Programável: Ao selecionar essa definição, você poderá ajustar manualmente o ganho de vídeo para o
canal vermelho, verde e azul em submenus separados.
Para selecionar o ponto branco
1. Abra o menu principal OSD.
2. Navegue até o menu Ajustes > Ponto branco.
3. Selecione uma das configurações predefinidas de ponto branco.
3.12 Configurações de vídeo analógico
As configurações a seguir estarão disponíveis somente quando uma fonte de entrada de vídeo
analógica estiver selecionada (DVI-A).
Sobre as configurações de vídeo analógico
Quando a entrada de vídeo analógico é ativada, algumas configurações de vídeo analógico tornam-se
disponíveis:
• Autoajuste: A configuração de vídeo analógico é ajustada automaticamente
• Geometria: Permite ajustar manualmente as configurações de geometria do vídeo analógico (por
exemplo, frequência e fase de temporização, posição horizontal e posição vertical)
• Nível: Permite ajustar manualmente os níveis de brilho e contraste do vídeo analógico
Para ajustar as configurações de vídeo analógico
1. Abra o menu principal OSD.
2. Navegue até o menu Ajustes > Analógico.
3. Ajuste as configurações de vídeo analógico disponíveis conforme necessário.
3.13 Modo de economia de energia
Sobre o modo de economia de energia
Ativar o modo de economia de energia no seu MDRC-2222 otimizará a vida útil do monitor ao desligar
automaticamente a luz de fundo quando nenhum sinal de vídeo for detectado após aproximadamente 10
segundos.
Para ativar/desativar o modo de economia de energia
1. Abra o menu principal OSD.
2. Navegue até o menu Ajustes > Configurações.
3. Entre no submenu Economia de energia.
4. Selecione Ligado (On) ou Desligado (Off) e confirme.
3.14 Idioma do menu OSD
Sobre o idioma do menu OSD
Por padrão, o menu OSD vem em inglês. Entretanto, o menu OSD do MDRC-2222 também está disponível
em diversos outros idiomas.
Funcionamento

K5902146PTBR (451920612623PTBR) /02 Eonis
19
Para selecionar o idioma do menu OSD
1. Abra o menu principal do OSD.
2. Navegue até o menu Ajustes > Configurações.
3. Selecione o submenu Idioma do OSD.
4. Selecione um dos idiomas disponíveis.
3.15 Orientação do menu OSD
Sobre a orientação do menu OSD
A orientação do menu OSD pode ser alterada dependendo da orientação do monitor (paisagem ou retrato).
Para mudar a orientação do menu OSD
1. Abra o menu principal do OSD.
2. Navegue até o menu Ajustes > Configurações.
3. Entre no submenu Orientação do OSD.
4. Selecione Horizontal ou Vertical conforme desejado e confirme.
3.16 Restaurar configurações de fábrica
Sobre a restauração de configurações de fábrica
A restauração de configurações de fábrica permite restaurar as configurações de fábrica do monitor.
Procedimento de restauração de configurações de fábrica
1. Chame o menu OSD principal.
2. Navegue até o menu Ajustes > Configurações.
3. Entre no menu Reposição de fábrica.
4. Selecione Sim ou Não e confirme.
Funcionamento
A página está carregando...
A página está carregando...
A página está carregando...
A página está carregando...
A página está carregando...
A página está carregando...
A página está carregando...
A página está carregando...
A página está carregando...
A página está carregando...
A página está carregando...
A página está carregando...
A página está carregando...
A página está carregando...
A página está carregando...
A página está carregando...
A página está carregando...
A página está carregando...
A página está carregando...
A página está carregando...
A página está carregando...
A página está carregando...
-
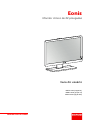 1
1
-
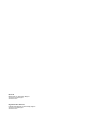 2
2
-
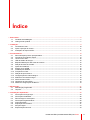 3
3
-
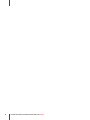 4
4
-
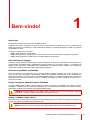 5
5
-
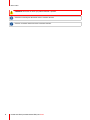 6
6
-
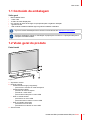 7
7
-
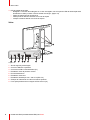 8
8
-
 9
9
-
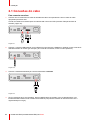 10
10
-
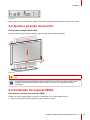 11
11
-
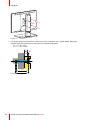 12
12
-
 13
13
-
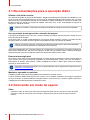 14
14
-
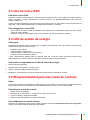 15
15
-
 16
16
-
 17
17
-
 18
18
-
 19
19
-
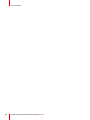 20
20
-
 21
21
-
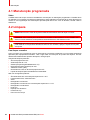 22
22
-
 23
23
-
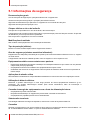 24
24
-
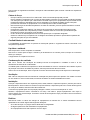 25
25
-
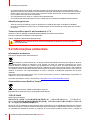 26
26
-
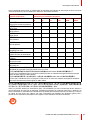 27
27
-
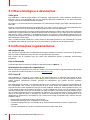 28
28
-
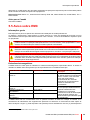 29
29
-
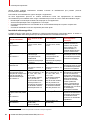 30
30
-
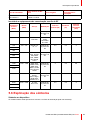 31
31
-
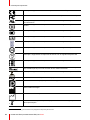 32
32
-
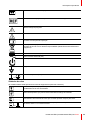 33
33
-
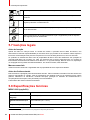 34
34
-
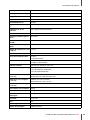 35
35
-
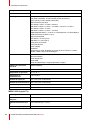 36
36
-
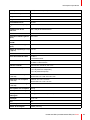 37
37
-
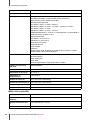 38
38
-
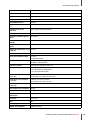 39
39
-
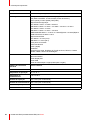 40
40
-
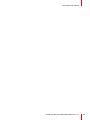 41
41
-
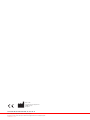 42
42
Barco MDRC-2222 Option TS Guia de usuario
- Tipo
- Guia de usuario
Artigos relacionados
-
Barco MDRC-2222 Option TS Guia de usuario
-
Barco Eonis 22" (MDRC-2222 Option WP) Dental Guia de usuario
-
Barco Eonis 22" (MDRC-2222 Option WP) Dental Guia de usuario
-
Barco MDRC-2124 TS Guia de usuario
-
Barco Eonis 22" (MDRC-2122 WP) Guia de usuario
-
Barco MDRC-2321 Guia de usuario
-
Barco MDRC-2321 Guia de usuario
-
Barco Eonis 21" (MDRC-2221) Guia de usuario
-
Barco MDRC-2224 Option WP Guia de usuario
-
Barco Eonis 21" (MDRC-2321) Guia de usuario