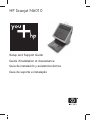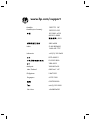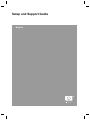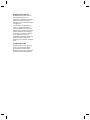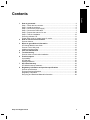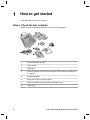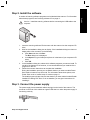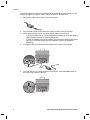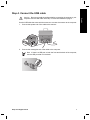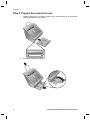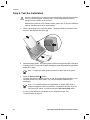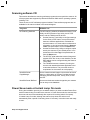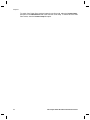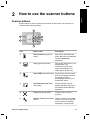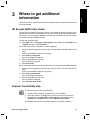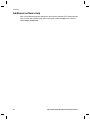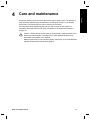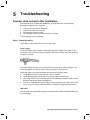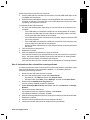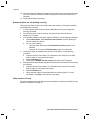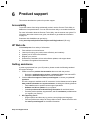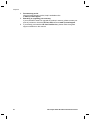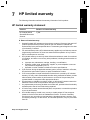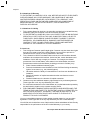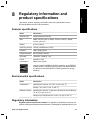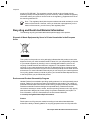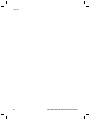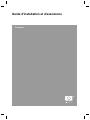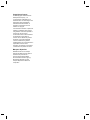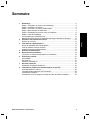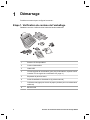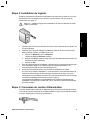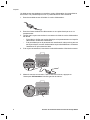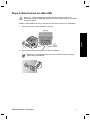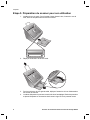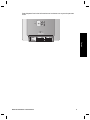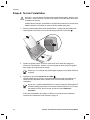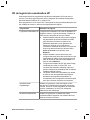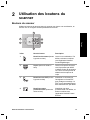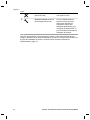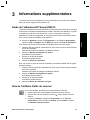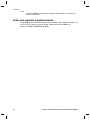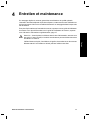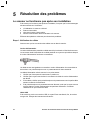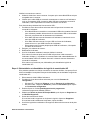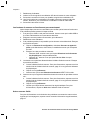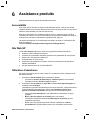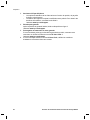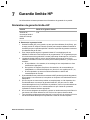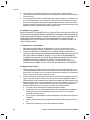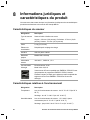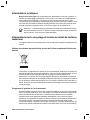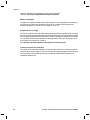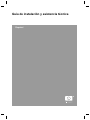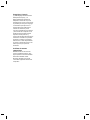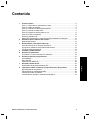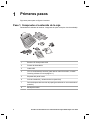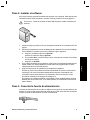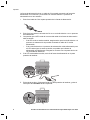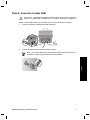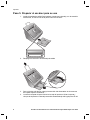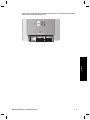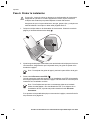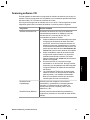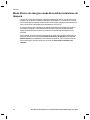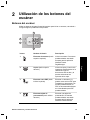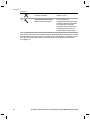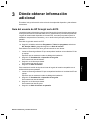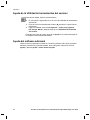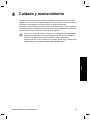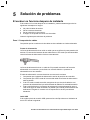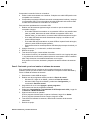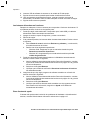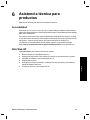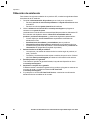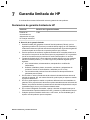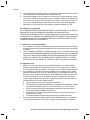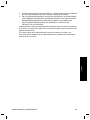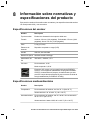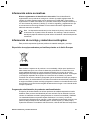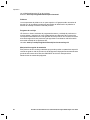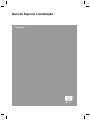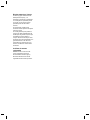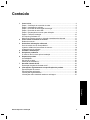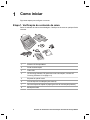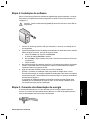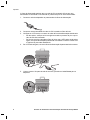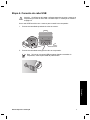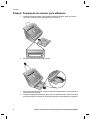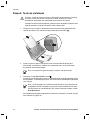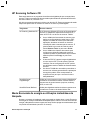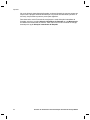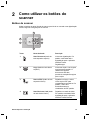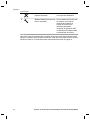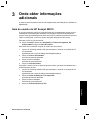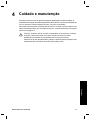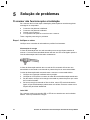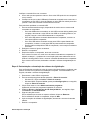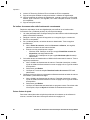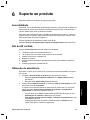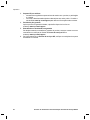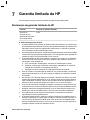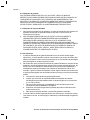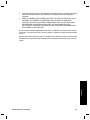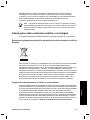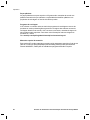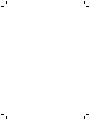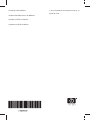HP S can j e t N 6 010
Setup and Support Guide
Guia de suporte e instalação
Guía de instalación y asistencia técnica
Guide d'installation et d'assistance

India
Indonesia
021-3881-4518
2802 4098
New Zealand
Malaysia
Philippines
Singapore
1588-3003
0800 441 147
1800 805 405
2 867 3551
6 272 5300
+84 88234530
02-8722-8000
+62 (21) 350 3408
+66 (2) 353 9000
91-80-28526900
1-600-425-7737
800-810-3888
3003
Viêt Nam
www.hp.com/suppor t
0570-000511
03-3335-9800
Australia
Australia
(out-of-warranty)
1300 721 147
1902 910 910

Setup and Support Guide
English

Copyright and license
© 2006 Copyright Hewlett-Packard
Development Company, L.P.
Reproduction, adaptation or translation
without prior written permission is
prohibited, except as allowed under the
copyright laws.
The information contained herein is
subject to change without notice.
The only warranties for HP products
and services are set forth in the express
warranty statements accompanying
such products and services. Nothing
herein should be construed as
constituting an additional warranty. HP
shall not be liable for technical or
editorial errors or omissions contained
herein.
Trademark credits
ENERGY STAR is a U.S. registered
service mark of the United States
Environmental Protection Agency.
Microsoft and Windows are registered
trademarks of Microsoft Corporation.

Contents
1 How to get started.................................................................................................4
Step 1. Check the box contents..............................................................................4
Step 2. Install the software......................................................................................5
Step 3. Connect the power supply..........................................................................5
Step 4. Connect the USB cable...............................................................................7
Step 5. Prepare the scanner for use.......................................................................8
Step 6. Test the installation...................................................................................10
Scanning software CD...........................................................................................11
Power Save mode or Instant Lamp On mode.......................................................11
2 How to use the scanner buttons........................................................................13
Scanner buttons....................................................................................................13
3 Where to get additional information..................................................................15
HP Scanjet N6010 User Guide..............................................................................15
Scanner Tools Utility help......................................................................................15
Additional software help........................................................................................16
4 Care and maintenance........................................................................................17
5 Troubleshooting..................................................................................................18
Scanner does not work after installation...............................................................18
6 Product support...................................................................................................21
Accessibility...........................................................................................................21
HP Web site...........................................................................................................21
Getting assistance.................................................................................................21
7 HP limited warranty.............................................................................................23
HP limited warranty statement...............................................................................23
8 Regulatory information and product specifications........................................25
Scanner specifications..........................................................................................25
Environmental specifications.................................................................................25
Regulatory information..........................................................................................25
Recycling and Restricted Material Information......................................................26
Setup and Support Guide 3
English

1
How to get started
Follow these steps to set up the scanner:
Step 1. Check the box contents
Unpack the scanner hardware. Be sure to remove any shipping tape.
1
8
2
3
4
5
6
7
1 HP Scanjet N6010 scanner
2 Power supply
3 USB cable
4 Scanning software CD (For more information, see Scanning software CD
on page 11.)
5 Front-panel labels
6 Setup and Support Guide (this book)
7 Paper-path cleaning cloth (for later maintenance use)
8 Output tray
4 HP Scanjet N6010 Sheetfeed Document Scanner

Step 2. Install the software
A number of scanning software programs are included with the scanner. For information
about these programs, see Scanning software CD on page 11.
Caution Install the scanning software before connecting the USB cable to the
computer.
1. Insert the scanning software CD that came with the scanner into the computer CD
drive.
2. Wait for the installation dialog box to display. If the installation dialog box does not
display after a few moments, do the following:
a. Click Start and then click Run.
The Run dialog box is displayed.
b. In the Open box, type d:\setup.exe (where d: is the letter of your computer's CD
drive).
c. Click OK.
3. In the installation dialog box, select which software programs you want to install. To
use all of the features of the scanner, it is recommended that you install all of the
programs on the CD.
4. Follow the onscreen instructions to complete the installation.
During the installation process you are asked whether you want to enable Power
Save mode or Instant Lamp On mode. For information about these options, see
Power Save mode or Instant Lamp On mode on page 11.
The install program will also check to see whether you have Adobe Acrobat Reader
installed for viewing PDF files. If it is not installed, you are given instructions for
installing it.
Step 3. Connect the power supply
The power supply has an attached cable that plugs into the back of the scanner. The
connector on the end of this cable has a green LED that is on when the power supply is
functioning correctly.
Setup and Support Guide 5
English

The power supply also has an AC cable that is connected to the power supply on one
end and plugged into a power outlet or surge protector on the other end.
1. Plug the AC cable into the back of the power supply.
2. Plug the other end of the AC cable into a power outlet or a surge protector.
3. Check that the green LED on the power supply cable connector is on.
– If the green LED is not on, ensure that power is available to the power outlet or
surge protector that the AC cable is plugged into.
– If power is available to the power outlet or surge protector but the green LED is
still not on, the power supply might be defective. Contact HP Support for
assistance.
4. If the green LED is on, plug the power supply into the back of the scanner.
5. Turn the scanner on. Facing the back of the scanner, press the Power switch on
the back of the scanner to the left.
Chapter 1
6 HP Scanjet N6010 Sheetfeed Document Scanner

Step 4. Connect the USB cable
Caution Be sure to install the software before connecting the scanner to your
computer with the USB cable. See Step 2. Install the software on page 5.
Use the USB cable that came with the scanner to connect the scanner to the computer.
1. Connect the square end of the cable to the scanner.
2. Connect the rectangular end of the cable to the computer.
Note If there is a USB port on both the front and the back of the computer,
use the USB port that is in the back.
Setup and Support Guide 7
English

Step 5. Prepare the scanner for use
1. Install the output tray. To install it, slide the tray, extension side up, into the guide
slots on the bottom of the scanner.
2. Extend the output tray extension.
Chapter 1
8 HP Scanjet N6010 Sheetfeed Document Scanner

3. For longer originals, extend the document feeder extension at the top of the scanner.
4. Locate the front-panel label that came in the product box. Remove the backing and
place the label on the pull-out tray that is below the HP logo on the front panel. This
label provides information about the front-panel buttons and LED indicator lights.
Setup and Support Guide 9
English

Step 6. Test the installation
Caution Before placing an item in the document feeder, make sure that the item
does not contain wet glue, correction fluid, or other substances that can be
transferred to the interior of the scanner.
Make sure there are no curls, wrinkles, staples, paper clips, or any other attached
material. Sheets should not be stuck together.
1. Place a single page in the document feeder. The page should be face down, with
the top of the page pointing down (
).
2. Adjust the paper guides. The paper guides must be touching both sides of the page
to work properly. Ensure that the page is straight and that the guides are against the
edges of the page.
Note To adjust the paper guides, press on the lower part of the guide.
3. Press the Scan to PDF (
) button.
The page will feed through the scanner. A scan of the page should appear on your
computer screen in the PDF viewer. This confirms that the installation was
successful.
Note You must have Adobe Acrobat Reader or another PDF-viewing
program installed in order to successfully complete this process. If you do
not have a PDF viewer, run this test using the Scan Document button.
If a scan of the page does not appear on your computer screen, see
Troubleshooting on page 18.
Chapter 1
10 HP Scanjet N6010 Sheetfeed Document Scanner
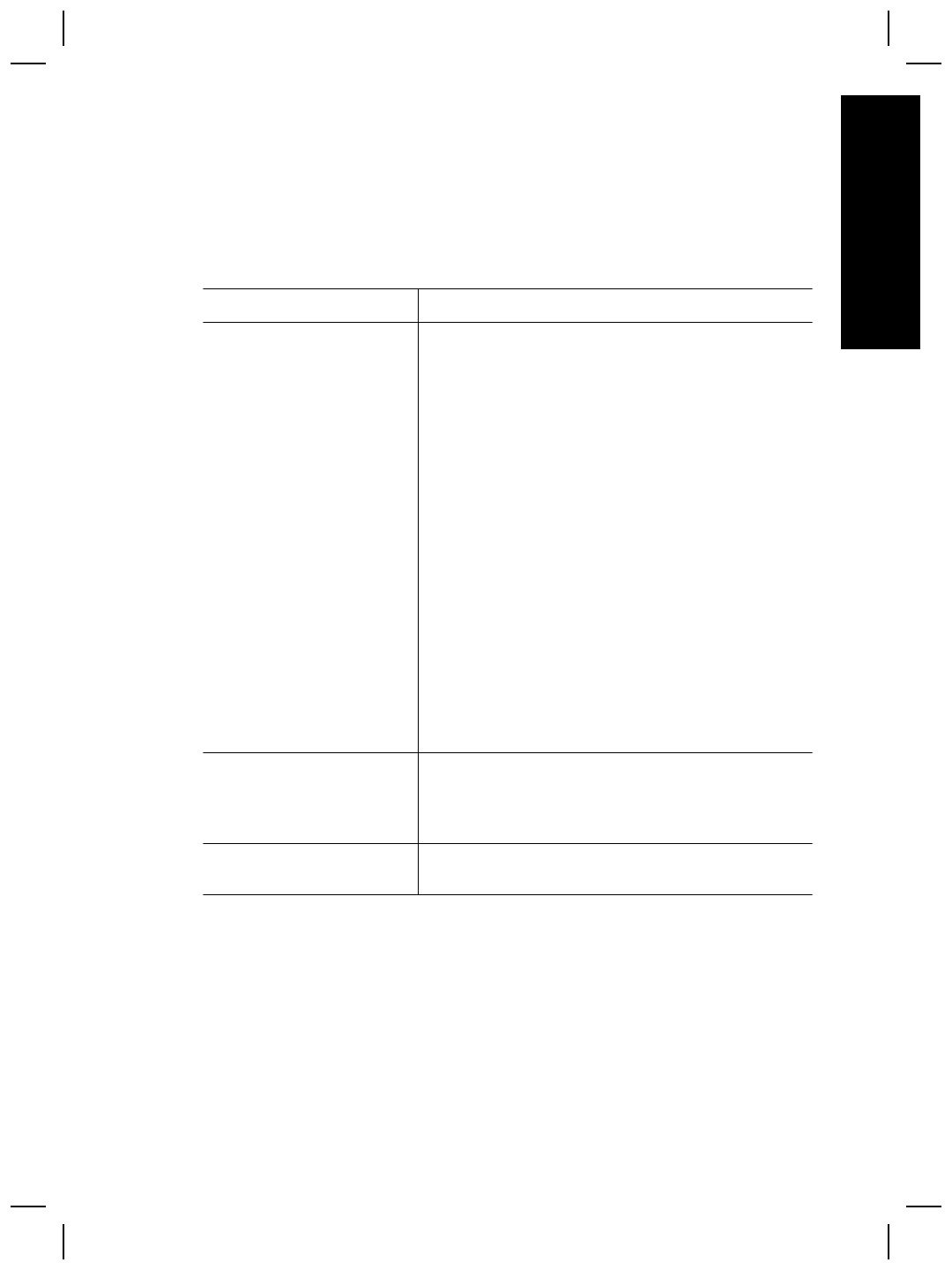
Scanning software CD
This section describes the scanning software programs that come with the scanner. All
of the programs are supported by Microsoft Windows 2000 and XP operating systems,
including x-64.
There are two non-HP software programs included. These software programs are not
available for all scanner models or all countries/regions.
Programs
Software use
HP Scanning Software The HP scanning software includes the Scanner Tools
Utility, the HP Document Copy Utility, the HP PDF
writer, and the TWAIN scanner drivers.
● Use the Scanner Tools Utility to configure settings
for the Scan to PDF button, to map the scanner
buttons to different applications, to disable the
scanner buttons, or to view scanner maintenance
information. It can be launched from the Scanner
Tools front-panel button or from the Start menu.
● Use the Document Copy Utility to configure copies
sent by the scanner to your default printer. It can
be launched from the Copy front-panel button or
from the Start menu.
● The HP PDF writer takes the scanned image and
creates a PDF file. It has no user interface, but the
PDF settings can be configured using the Scanner
Tools Utility.
● The TWAIN drivers are necessary for using the
scanner with standard business applications and
customized software. They meet the minimum
requirement for the scanner to work properly.
NewSoft Presto!
PageManager
Use to create scanned images or documents and save
them in a wide variety of formats. Provides access to
managing documents (archive, reuse), OCR, e-mail
and fax.
NewSoft Presto! BizCard Use to scan business cards and organize your contacts
into an easy to use database.
Power Save mode or Instant Lamp On mode
During the installation process you are asked whether you want to enable Power Save
mode or Instant Lamp On mode for the scanner. In Power Save mode, the scanner lamp
times out and turns off automatically after a period of inactivity (about 15 minutes).
In Instant Lamp On mode, although the scanner lamp times out and turns off
automatically after a period of inactivity (about 15 minutes), it remains warm and ready
to scan.
Setup and Support Guide 11
English

To switch from Power Save mode to Instant Lamp On mode, select the Instant Lamp
On option on the Maintenance tab of the Scanner Tools Utility. To switch back to Power
Save mode, clear the Instant Lamp On option.
Chapter 1
12 HP Scanjet N6010 Sheetfeed Document Scanner

2
How to use the scanner buttons
Scanner buttons
Use the buttons on the front panel of the scanner to start a scan, cancel a scan, or
configure some scanner settings.
4
3
1
2
6
5
Icon Button name Description
1 Scan Document (upper-left
button)
Start a scan. By default, this
button will scan to the NewSoft
Presto! PageManager
application.
2 Copy (upper-right button) Start a copy and send it to your
default printer. The
HP Document Copy utility
opens and enables you to
select options for the copy.
3 Scan to PDF (lower-left button) Scan an item and save it as a
PDF file for sharing or storing.
By default, the PDF is
automatically opened in your
default PDF viewer.
4 Scan Business Card (lower-
right button)
Scan a business card. By
default, this button will scan to
the NewSoft Presto! BizCard
application.
5 Cancel (far-left top button) Cancel a scan or copy in
progress.
6 Scanner Tools (far-left bottom
button)
Open the Scanner Tools Utility,
which you can use to map the
scanner buttons to different
applications, configure PDF
Setup and Support Guide 13
English

options, or view scanner
maintenance information.
For more information about the scanner buttons than is provided in this chapter, see the
scanner user guide. For information about the scanner user guide, see Where to get
additional information on page 15.
Chapter 2
(continued)
14 HP Scanjet N6010 Sheetfeed Document Scanner

3
Where to get additional
information
The scanner comes with several sources of information about using the scanner and the
scanning software.
HP Scanjet N6010 User Guide
The scanner user guide is the primary source of information regarding this product and
includes the information you need to know for using, maintaining, and troubleshooting
the scanner. The user guide is available as a PDF file, so that you can print all or parts
of it, and as a screen-readable Help file.
To open the user guide PDF:
to N6010, and then click User Guide.
For a PDF version of the user guide in another language:
1. Insert the scanning software CD that came with the scanner into the computer CD
drive.
Wait for the installation dialog box to display.
2. Click View or print guides.
A list of languages is displayed.
3. Click the language that you want.
A list of guides is displayed.
4. Click User Guide.
For an online Help version of the user guide that can be used with screen reader software:
1. Insert the scanning software CD that came with the scanner into the computer CD
drive.
Wait for the installation dialog box to display.
2. Click View or print guides.
A list of languages is displayed.
3. Click the language that you want.
A list of guides is displayed.
4. Click Onscreen User Guide.
Scanner Tools Utility help
To open the utility, do one of the following:
● Double-click the Scanner Tools Utility icon on the desktop.
● Press the Scanner Tools (
) button on the front panel of the scanner.
● Click Start, point to Programs or All Programs, point to HP, point to
Scanjet, point to N6010, and then click Scanner Tools Utility.
Click Help on the Scanner Tools Utility dialog box to open the Help file.
Setup and Support Guide 15
English
Click Start, point to Programs or All Programs, point to HP, point to Scanjet, point
➔

Additional software help
Each of the software programs included on the scanning software CD includes software
Help. To open the software Help, open the program, select the Help menu, and then
select Help or Using Help.
Chapter 3
16 HP Scanjet N6010 Sheetfeed Document Scanner

4
Care and maintenance
Occasional cleaning of the scanner helps ensure higher-quality scans. The amount of
care necessary depends upon several factors, including the amount of use and the
environment. You should perform routine cleaning as necessary.
For instructions about maintaining the scanner, see the scanner user guide. For
information about the scanner user guide, see Where to get additional information
on page 15.
Caution Before placing an item in the document feeder, make sure that the item
does not contain wet glue, correction fluid, or other substances that can be
transferred to the interior of the scanner.
Make sure there are no curls, wrinkles, staples, paper clips, or any other attached
material. Sheets should not be stuck together.
Setup and Support Guide 17
English

5
Troubleshooting
Scanner does not work after installation
If the scanner does not work after installation, you might see one of the following
messages displayed on the computer:
● The scanner could not be initialized.
● The scanner could not be found.
● An internal error has occurred.
● The computer cannot communicate with the scanner.
Try the following to fix the problem:
Step 1. Check the cables
Verify that the cable connections are in working order.
Power supply
The power supply has an attached cable that plugs into the back of the scanner. The
connector on the end of this cable has a green LED that is on when the power supply is
functioning correctly.
The power supply also has an AC cable that is connected to the power supply on one
end and plugged into a power outlet or surge protector on the other end.
The power cable is connected between the scanner and a power outlet.
1. Check that the power rocker switch is in the on position.
2. Check that the green LED on the power supply cable connector is on.
3. If the green LED is not on, ensure that power is available to the power outlet or surge
protector that the AC cable is plugged into.
4. If power is available to the power outlet or surge protector but the green LED is still
not on, the power supply might be defective. Contact HP Support for assistance.
USB cable
If the scanner has lost its USB connection, the Error LED is lit with a steady amber light.
Try the following:
18 HP Scanjet N6010 Sheetfeed Document Scanner
A página está carregando...
A página está carregando...
A página está carregando...
A página está carregando...
A página está carregando...
A página está carregando...
A página está carregando...
A página está carregando...
A página está carregando...
A página está carregando...
A página está carregando...
A página está carregando...
A página está carregando...
A página está carregando...
A página está carregando...
A página está carregando...
A página está carregando...
A página está carregando...
A página está carregando...
A página está carregando...
A página está carregando...
A página está carregando...
A página está carregando...
A página está carregando...
A página está carregando...
A página está carregando...
A página está carregando...
A página está carregando...
A página está carregando...
A página está carregando...
A página está carregando...
A página está carregando...
A página está carregando...
A página está carregando...
A página está carregando...
A página está carregando...
A página está carregando...
A página está carregando...
A página está carregando...
A página está carregando...
A página está carregando...
A página está carregando...
A página está carregando...
A página está carregando...
A página está carregando...
A página está carregando...
A página está carregando...
A página está carregando...
A página está carregando...
A página está carregando...
A página está carregando...
A página está carregando...
A página está carregando...
A página está carregando...
A página está carregando...
A página está carregando...
A página está carregando...
A página está carregando...
A página está carregando...
A página está carregando...
A página está carregando...
A página está carregando...
A página está carregando...
A página está carregando...
A página está carregando...
A página está carregando...
A página está carregando...
A página está carregando...
A página está carregando...
A página está carregando...
A página está carregando...
A página está carregando...
A página está carregando...
A página está carregando...
A página está carregando...
A página está carregando...
A página está carregando...
A página está carregando...
A página está carregando...
A página está carregando...
A página está carregando...
A página está carregando...
A página está carregando...
A página está carregando...
A página está carregando...
A página está carregando...
A página está carregando...
A página está carregando...
A página está carregando...
A página está carregando...
A página está carregando...
A página está carregando...
A página está carregando...
A página está carregando...
A página está carregando...
A página está carregando...
-
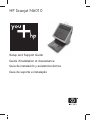 1
1
-
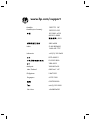 2
2
-
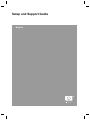 3
3
-
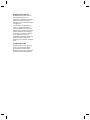 4
4
-
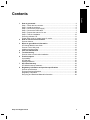 5
5
-
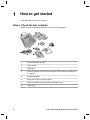 6
6
-
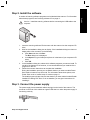 7
7
-
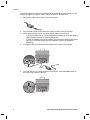 8
8
-
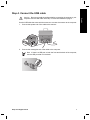 9
9
-
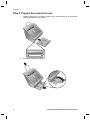 10
10
-
 11
11
-
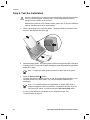 12
12
-
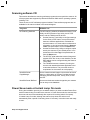 13
13
-
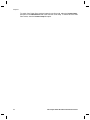 14
14
-
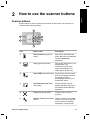 15
15
-
 16
16
-
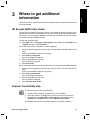 17
17
-
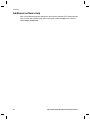 18
18
-
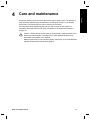 19
19
-
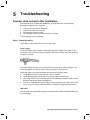 20
20
-
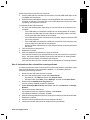 21
21
-
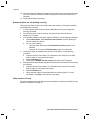 22
22
-
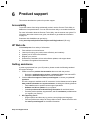 23
23
-
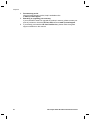 24
24
-
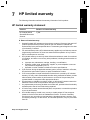 25
25
-
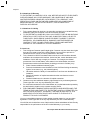 26
26
-
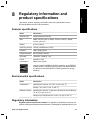 27
27
-
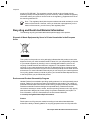 28
28
-
 29
29
-
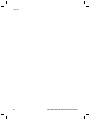 30
30
-
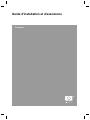 31
31
-
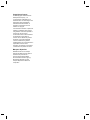 32
32
-
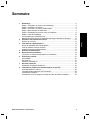 33
33
-
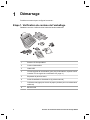 34
34
-
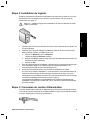 35
35
-
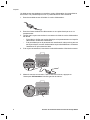 36
36
-
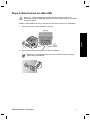 37
37
-
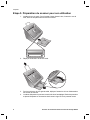 38
38
-
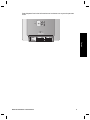 39
39
-
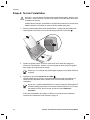 40
40
-
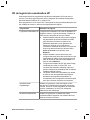 41
41
-
 42
42
-
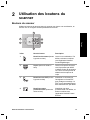 43
43
-
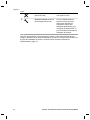 44
44
-
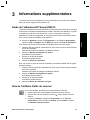 45
45
-
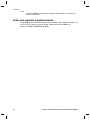 46
46
-
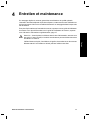 47
47
-
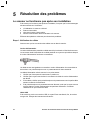 48
48
-
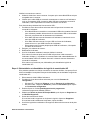 49
49
-
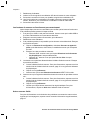 50
50
-
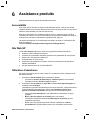 51
51
-
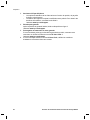 52
52
-
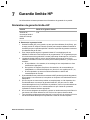 53
53
-
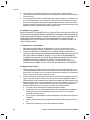 54
54
-
 55
55
-
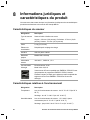 56
56
-
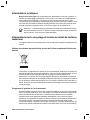 57
57
-
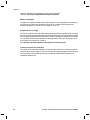 58
58
-
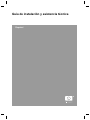 59
59
-
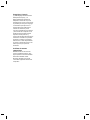 60
60
-
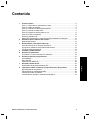 61
61
-
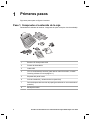 62
62
-
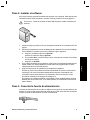 63
63
-
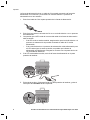 64
64
-
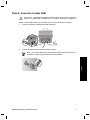 65
65
-
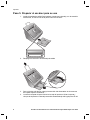 66
66
-
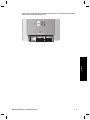 67
67
-
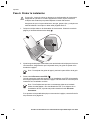 68
68
-
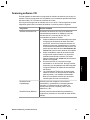 69
69
-
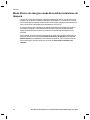 70
70
-
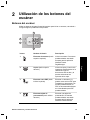 71
71
-
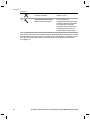 72
72
-
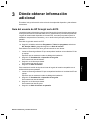 73
73
-
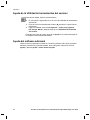 74
74
-
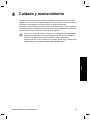 75
75
-
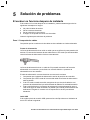 76
76
-
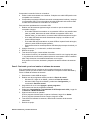 77
77
-
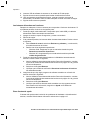 78
78
-
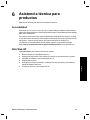 79
79
-
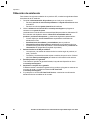 80
80
-
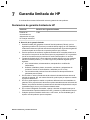 81
81
-
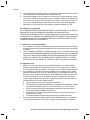 82
82
-
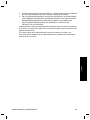 83
83
-
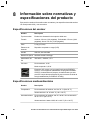 84
84
-
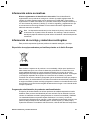 85
85
-
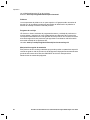 86
86
-
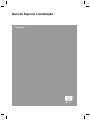 87
87
-
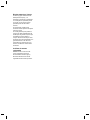 88
88
-
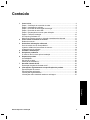 89
89
-
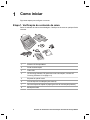 90
90
-
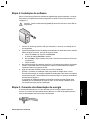 91
91
-
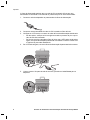 92
92
-
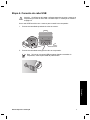 93
93
-
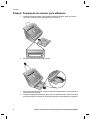 94
94
-
 95
95
-
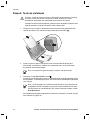 96
96
-
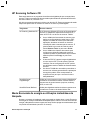 97
97
-
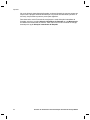 98
98
-
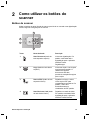 99
99
-
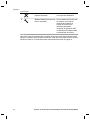 100
100
-
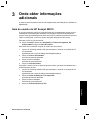 101
101
-
 102
102
-
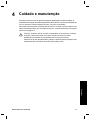 103
103
-
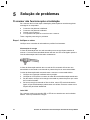 104
104
-
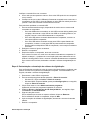 105
105
-
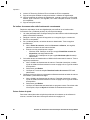 106
106
-
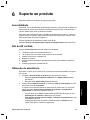 107
107
-
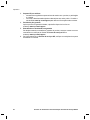 108
108
-
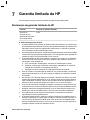 109
109
-
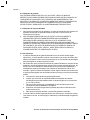 110
110
-
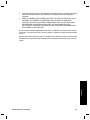 111
111
-
 112
112
-
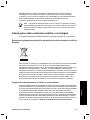 113
113
-
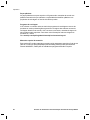 114
114
-
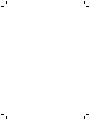 115
115
-
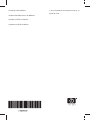 116
116
HP SCANJET N6010 Manual do usuário
- Tipo
- Manual do usuário
- Este manual também é adequado para
em outras línguas
- español: HP SCANJET N6010 Manual de usuario
- français: HP SCANJET N6010 Manuel utilisateur
- English: HP SCANJET N6010 User manual
Artigos relacionados
-
HP Scanjet N6310 Manual do usuário
-
HP Scanjet N6350 Networked Document Flatbed Scanner Guia rápido
-
HP 4500c, 5500c Manual do usuário
-
HP hp 2300c Manual do usuário
-
HP scanjet n6350 Guia rápido
-
HP SCANJET 2200C Manual do proprietário
-
HP Scanjet 200 Flatbed Scanner Guia de instalação
-
HP Scanjet N6350 Networked Document Flatbed Scanner Guia de usuario
-
HP ScanJet Enterprise 7000n Document Capture Workstation series Guia rápido
-
HP Scanjet N6310 Guia de usuario