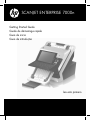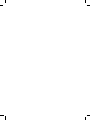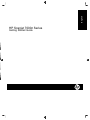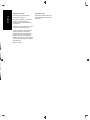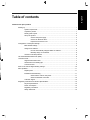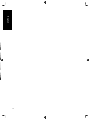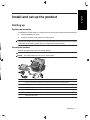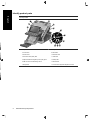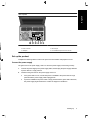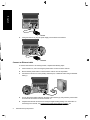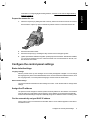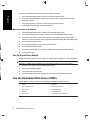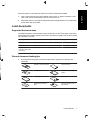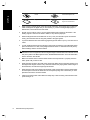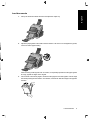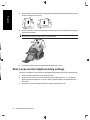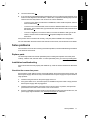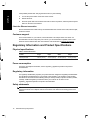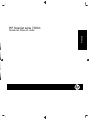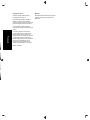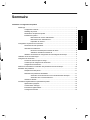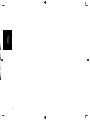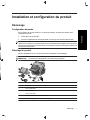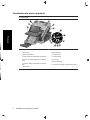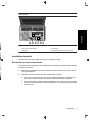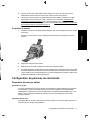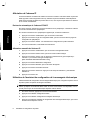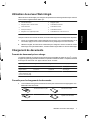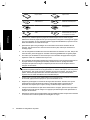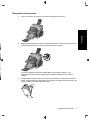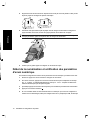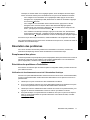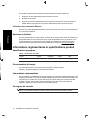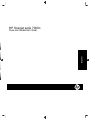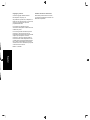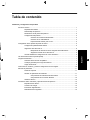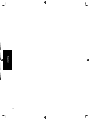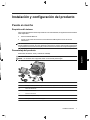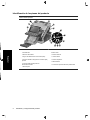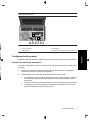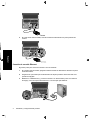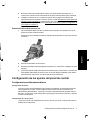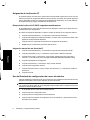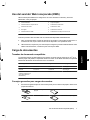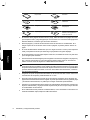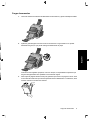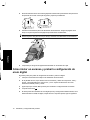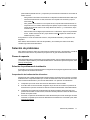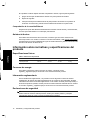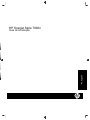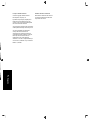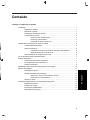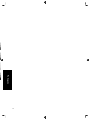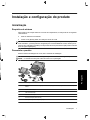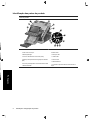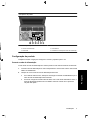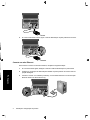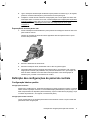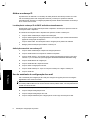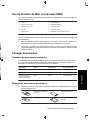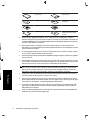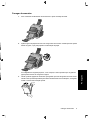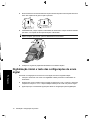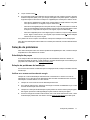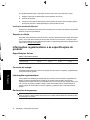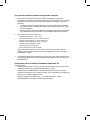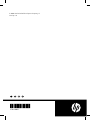HP ScanJet Enterprise 7000n Document Capture Workstation series Guia rápido
- Categoria
- Máquinas de fax
- Tipo
- Guia rápido

SCANJET ENTERPRISE 7000n
Getting Started Guide
Guide de démarrage rapide
Guía de inicio
Guia de introdução
lea esto primero
A página está carregando...
A página está carregando...
A página está carregando...
A página está carregando...
A página está carregando...
A página está carregando...
A página está carregando...
A página está carregando...
A página está carregando...
A página está carregando...
A página está carregando...
A página está carregando...
A página está carregando...
A página está carregando...
A página está carregando...
A página está carregando...
A página está carregando...
A página está carregando...
A página está carregando...
A página está carregando...
A página está carregando...
A página está carregando...
A página está carregando...
A página está carregando...
A página está carregando...
A página está carregando...
A página está carregando...
A página está carregando...
A página está carregando...
A página está carregando...
A página está carregando...
A página está carregando...
A página está carregando...
A página está carregando...
A página está carregando...
A página está carregando...
A página está carregando...
A página está carregando...
A página está carregando...
A página está carregando...
A página está carregando...
A página está carregando...
A página está carregando...
A página está carregando...
A página está carregando...
A página está carregando...
A página está carregando...
A página está carregando...
A página está carregando...

HP Scanjet Série 7000n
Guia de introdução
Português

Licença e direitos autorais
© 2009 Copyright Hewlett-Packard
Development Company, LP
É proibida a reprodução, adaptação ou
tradução sem permissão prévia e por
escrito, exceto conforme permitido pelas
leis locais de direitos autorais.
As informações contidas neste documento
estão sujeitas a alteração sem aviso prévio.
As únicas garantias para produtos e
serviços HP são fornecidas nas
declarações de garantia expressa que
acompanham esses produtos e serviços.
Nada aqui mencionado deverá ser
interpretado como sendo garantia
adicional. A HP não se responsabiliza por
erros técnicos, editoriais ou por omissões.
Edition 1, 08/2009
Créditos da marca comercial
Microsoft® e Windows® são marcas
comerciais registradas da Microsoft
Corporation nos E.U.A.
Português

Conteúdo
Instalação e configuração do produto
Inicialização ..................................................................................................................................... 1
Requisitos do sistema .................................................................................................... 1
Desembale o produto ..................................................................................................... 1
Identificação das partes do produto ............................................................................... 2
Configuração do produto ................................................................................................ 3
Conecte o cabo de alimentação .................................................................... 3
Conecte um cabo Ethernet ............................................................................ 4
Preparação do scanner para o uso ................................................................ 5
Definição das configurações do painel de controle ......................................................................... 5
Configuração básicas padrão ......................................................................................... 5
Atribua o endereço IP. .................................................................................................... 6
Localização do endereço IP do DHCP atribuído automaticamente ............... 6
Atribuição manual de um endereço IP ........................................................... 6
Uso do assistente de configuração de e-mail ................................................................. 6
Uso do Servidor da Web incorporado (EWS) ................................................................................. 7
Carregar documentos ..................................................................................................................... 7
Tamanhos de documentos suportados .......................................................................... 7
Dicas gerais para colocar documentos .......................................................................... 7
Carregar documentos ..................................................................................................... 9
Digitalização inicial e teste das configurações de envio digital ..................................................... 10
Solução de problemas .................................................................................................................. 11
Substituição de peças .................................................................................................. 11
Solução de problemas de instalação ............................................................................ 11
Verificar se o scanner está recebendo energia ........................................... 11
Verificação da conexão Ethernet ................................................................. 12
Suporte ao cliente ......................................................................................................... 12
Informações regulamentares e as especificações de produto ...................................................... 12
Especificações físicas .................................................................................................. 12
Consumo de energia .................................................................................................... 12
Informações regulamentares ........................................................................................ 12
Declarações de segurança ........................................................................................... 12
iii
Português

iv
Português

Instalação e configuração do produto
Inicialização
Requisitos do sistema
Para instalar a HP Scanjet 7000n em uma rede de computadores, a rede precisa ter as seguintes
características:
●
Rede TX básica de 10/100/1000
●
Acesso a um gateway SMTP de e-mail para envio de e-mail
NOTA: A HP recomenda expressamente a instalação de um gateway SMTP em sua própria rede
local. Entretanto, o produto pode ser configurado para a funcionalidade de e-mail, mesmo que os
serviços de e-mail sejam fornecidos por um provedor de serviços de Internet (ISP) externo em uma
linha de registro digital (DSL).
Desembale o produto
Remova todas as embalagens de envio, fitas e materiais de embalagem.
CUIDADO: Sempre levante o scanner segurando pela base. Não levante segurando pelo teclado.
NOTA: O conteúdo da caixa pode variar de acordo com o país/região.
3
4
6
7
5
2
1
1 HP Scanjet 7000n
2 Bandeja de saída e área de integração de hardware (HIP) para instalação opcional de hardware feita pelo
cliente.
3 Fonte de alimentação
4 Cabo de alimentação
5 CD da documentação
6 Guia de introdução (este manual)
7 Pano para a limpeza do trajeto do papel
Inicialização 1
Português

Identificação das partes do produto
Frente do produto
1
2
3
7
4
5
6
8
9
14
13
11 1012
1. Teclado
2. Tela sensível ao toque
3. Botão liga/desliga
4. Trava do alimentador de documento (AAD)
5. Painel opcional para área de integração de hardware
(HIP)
6. Conector para dispositivos de armazenamento USB
7. Botão Inatividade
8. Botão Parar
9. Botão Iniciar
10. Atenção LED
11. Dados LED
12. Pronto LED
13. Botão Redefinir
14. Controle de ajuste de brilho da tela sensível ao
toque
2 Instalação e configuração do produto
Português

Visão posterior do produto
1 2 5 643
1. Botão Liga/Desliga
2. Conector de alimentação
3. Portas USB
4. Indicadores de velocidade do link de rede
5. Porta Ethernet
6. Porta Ethernet coberta para acesso de manutenção
Configuração do produto
Complete as tarefas a seguir para configurar o scanner e prepará-lo para o uso.
Conecte o cabo de alimentação
O LED verde na fonte de alimentação fica acesso quando a fonte está funcionando corretamente.
1. Conecte a fonte de alimentação ao cabo correspondente e conecte esse cabo a uma tomada
elétrica ou estabilizador.
2. Verifique se o LED verde na fonte de alimentação está aceso.
●
Se o LED não estiver aceso, verifique se há energia na tomada ou estabilizador a que o
cabo da fonte de alimentação está conectado.
●
Se houver energia na tomada ou filtro de linha, mas o LED verde ainda estiver aceso, a
fonte de alimentação poderá estar com defeito. Entre em contato com o suporte da
HP para obter ajuda.
Inicialização 3
Português

3. Se o LED verde estiver acesso, ligue o cabo de alimentação na parte posterior do scanner.
Conecte um cabo Ethernet
Para conectar o scanner a uma rede existente, complete as seguintes etapas.
1. Se o scanner estiver ligado, desligue-o usando o botão de alimentação na parte frontal.
2. Verifique se o interruptor de alimentação localizado na parte posterior do scanner está na
posição Desligado.
3. Conecte o scanner a um roteador (mostrado), a uma tomada Ethernet ou a um interruptor
Ethernet usando um cabos Ethernet (1).
2
1
4 Instalação e configuração do produto
Português

4. Ligue o interruptor de alimentação localizado na parte posterior do scanner (2) e, em seguida,
pressione o botão de alimentação na parte frontal do scanner para ligá-lo.
5. Complete a conexão de rede e defina as configurações para o envio digital. Para obter mais
informações sobre a conexão com a rede, consulte
Definição das configurações do painel de
controle na página 5. Para obter mais informações sobre a configuração dos recursos para
envio digital, consulte
Digitalização inicial e teste das configurações de envio digital
na página 10.
Preparação do scanner para o uso
1. Prenda a bandeja de saída deslizando a parte posterior da bandeja para dentro do slot sob a
parte frontal do scanner.
Verifique se a bandeja de saída não está se projetando além da superfície sobre a qual o
scanner está posicionado.
2. Estenda o alimentador de documentos.
3. Estenda a bandeja de saída, desdobrando a aba e abra as guias de papel.
4. (Opcional) Instale a área de integração de hardware (HIP) e os acessórios. Com a área de
integração de hardware (HIP) instalada, você pode usar acessórios como, por exemplo, um
leitor de cartão codificado. Para obter mais informações sobre a área de integração de
hardware (HIP), consulte o Guia eletrônico do usuário.
Definição das configurações do painel de controle
Configuração básicas padrão
Configurações do idioma
Depois que o produto aquecer, aparecerão mensagens em inglês no painel de controle. Você pode
alterar o idioma a qualquer momento no menu Administração (Administration). Primeiro, toque no
botão Comportamento do dispositivo (Device Behavior), toque no botão Idioma (Language), toque
no idioma de preferência e, em seguida, no botão Salvar (Save).
Configurações da data e da hora
Toque no botão Sair se as configurações de data e hora estiverem corretas. Toque no botão OK
para alterar essas configurações.
Definição das configurações do painel de controle 5
Português

Atribua o endereço IP.
O produto deve ser atribuído a um endereço IP válido (Protocolo de Internet) na rede. Se a rede
usar um DHCP (Dynamic Host Configuration Protocol), o endereço IP poderá ser atribuído
automaticamente. O DHCP é a configuração padrão do produto. Atribua manualmente um endereço
IP se o DHCP não for usado.
Localização do endereço IP do DHCP atribuído automaticamente
Na tela Inicial, toque no botão Informações sobre o dispositivo. O endereço IP aparece na tela de
Informações sobre o dispositivo.
Se o botão de Informações sobre o dispositivo não aparecer, localize o endereço IP:
●
Toque no botão Administração e depois em Informações.
●
Toque no botão Páginas de configuração/status e, em seguida, toque no botão relacionado às
páginas de configuração do dispositivo.
●
Toque no botão Exibir. As informações sobre a configuração do produto são exibidas.
●
Navegue pelas informações para localizar o endereço IP.
Atribuição manual de um endereço IP
1. Toque no botão Administração e depois em Configuração inicial.
2. Toque no botão Rede e E/S e depois em Jetdirect incorporado.
3. Toque no botão TCP/IP e, em seguida, toque no botão Configurações de IPV4 (como http://
192.168.1.1) ou no botão IPV6 (como http://[2001:0ba0:0000.0000.0000.0000.0000:1234]).
4. Toque no botão Método de configuração.
5. Toque no botão Manual e depois em Salvar.
6. Toque no botão Configurações manuais.
7. Toque no botão endereço IP. Toque no campo do endereço IP e digite o endereço IP.
8. Toque no botão OK.
Uso do assistente de configuração de e-mail
Use o Assistente para configuração de e-mail para configurar as opções para envio de imagens
digitalizadas como anexos de e-mails.
NOTA: Para envia um e-mail, o scanner precisa estar conectado a um servidor de rede que tenha
um endereço SMTP válido. Se não houver nenhum endereço SMTP válido, você não poderá enviar
e-mails do scanner de rede.
1. Na tela Inicial, toque no botão Administração.
2. Toque na seleção Configuração inicial.
3. Toque na seleção Configuração de e-mail.
4. Toque na seleção Assistente para configuração de e-mail e siga as instruções na tela.
6 Instalação e configuração do produto
Português

Uso do Servidor da Web incorporado (EWS)
Use o Servidor da Web incorporado (EWS) para definir as configurações de e-mail avançadas e os
recursos adicionais como:
●
E-mail
●
Salvar na Pasta da rede
●
Catálogo de endereços
●
Fax digital
●
Salvar no USB
●
Conjuntos rápidos
●
Autenticação Windows
●
Autenticação LDAP
●
Autenticação Novell
●
Autenticação do código de acesso local
Quando o produto estiver conectado à rede, o Servidor da Web incorporado (EWS) estará disponível
automaticamente.
1. Abra um navegador da Web e digite o endereço IP do scanner. Para localizar o endereço IP
ou o nome do host, toque no botão Informações sobre o dispositivo na tela Inicial.
2. Use as guias, os painéis e os controles para configurar o produto usando o Servidor da Web
incorporado (EWS). Para obter mais informações, consulte a ajuda online do Servidor da Web
incorporado (EWS).
Carregar documentos
Tamanhos de documentos suportados
A capacidade máxima de papel do alimentador de documentos é de 50 folhas de papel de 75 g/
m
2
. Ao se usar papel mais pesado, a capacidade máxima diminui. A capacidade máxima do
alimentador de documentos com papel cartolina é de 10 cartolinas.
Tipo de papel Largura Comprimento Peso (ou Espessura)
Papel padrão 52–216 mm 74–864 mm
50–120 g/m
2
Papel cartolina 52–210 mm 74–269 mm
253–312 g/m
2
Cloreto de polivinilo ou
Acetato de polivinilo (para
cartões de identidade)
52 mm 86 mm 1,4 mm ou menos
Dicas gerais para colocar documentos
●
Digitalizar os tipos de documentos a seguir pode resultar em congestionamentos de papel ou
danos aos documentos.
Documentos amassados ou
dobrados
Documentos enrolados
Documentos rasgados Documentos com clips ou
grampos
Uso do Servidor da Web incorporado (EWS) 7
Português

Papel carbono Papel revestido
Papel transparente, muito fino Papel com adesivo ou
marcadores
Fotografias Transparências de retroprojetor
Papéis que grudam um no outro Papéis com substâncias
úmidas como cola ou líquido
corretivo
●
Quando estiver digitalizando páginas com a mesma largura e comprimento, configure o
tamanho da página para que ele esteja compatível com a largura e comprimento do papel que
você está digitalizando. Se você estiver digitalizando diversas páginas de diferentes tamanhos,
consulte o Guia eletrônico do usuário.
●
Alise qualquer dobra ou ondulação de seus documentos antes de colocá-los dentro do
alimentador. Se a extremidade de um documento estiver dobrada ou com ondulações, ele pode
causar atolamento de papel.
●
Ao carregar papéis menores que 74 mm de uma dimensão (como cartões de visita), coloque-
os com o lado comprido paralelo às guias de papel.
●
Para evitar imagens tortas quando estiver digitalizando páginas maiores que 356 mm, digitalize
uma de cada vez.
●
Para digitalizar documentos frágeis (como fotos ou documentos em papel amassado ou muito
leve), coloque o documento em um envelope transparente, com gramatura maior, que não seja
mais largo que 216 mm, antes de colocá-los no alimentador de documentos.
DICA: Se você não tiver um envelope no tamanho apropriado, considere usar um envelope
para uso em um fichário. Corte a borda no lado dos orifícios, de modo que o envelope não
tenha mais que 216 mm de largura. Na tela Mais opções, desabilite Detecção de falha de
alimentação. Para obter mais informações, consulte o Guia eletrônico do usuário.
●
Verifique se a trava do alimentador de documentos está firmemente fechada. Para fechar a
trava de maneira correta, pressione-a até ouvir um "clique".
●
Ajuste as guias de papel de acordo com a largura dos documentos. Certifique-se de que as
guias do papel toquem as bordas do original. Se houver algum espaço entre as guias de papel
e as bordas dos documentos, a imagem digitalizada pode ficar torta.
●
Ao colocar uma pilha de documentos no alimentador, ajuste a pilha no delicadamente. Não
jogue a pilha no alimentador e não bata na borda superior da pilha após colocar a pilha no
alimentador de documentos.
●
Limpe os roletes de digitalização se eles estiverem visivelmente sujos ou após digitalizar um
documento que tenha anotações a lápis nele.
8 Instalação e configuração do produto
Português

Carregar documentos
1. Puxe a extensão do alimentador de documentos e ajuste a bandeja de saída.
2. Ajuste as guias de papel de acordo com a largura dos documentos. Cuidado para não apertar
demais as guias, o que pode prejudicar a alimentação de papel.
Ao se digitalizarem originais pequenos, como cheques, é muito importante que as guias do
papel ajustem-se bem às margens do original.
3. Ventile a pilha de páginas do documento para garantir que elas não grudem uma nas outras.
Ventile o lado que estará apontando para dentro do alimentador em uma direção e, em seguida,
ventile o mesmo lado na direção oposta.
Carregar documentos 9
Português

4. Alinhe os lados dos documentos batendo na parte de baixo da pilha contra a superfície de uma
mesa. Gire a pilha em 90 graus e repita o processo.
5. Cuidadosamente, coloque a pilha no alimentador de documentos. Coloque as folhas voltadas
para baixo, com a parte de cima apontando para o alimentador.
NOTA: Para melhores resultados, não jogue a pilha no alimentador e não bata na borda
superior da pilha, após colocar a pilha no alimentador de documentos.
6. Verifique se as guias de papel estão alinhadas com as bordas da pilha.
Digitalização inicial e teste das configurações de envio
digital
Para testar a configuração do scanner e do envio digital, execute as seguintes etapas.
1. Coloque o documento com o lado a ser digitalizado voltado para baixo no alimentador de
documentos.
2. Na tela Inicial, toque no botão E-mail e complete os campos De:, Para:, e Assunto:. (Opcional)
Complete os campos cc: e cco:. Separe múltiplos endereços de e-mail com ponto-e-vírgula.
3. (Opcional) Toque no botão Mais opções para alterar as configurações para a digitalização.
10 Instalação e configuração do produto
Português

4. Toque no botão Iniciar .
5. Se você desejar testar outros métodos de envio digital que você configurou usando o Servidor
da Web incorporado (EWS) como, por exemplo, fax digital ou Conjuntos rápidos, complete as
seguintes etapas na tela Inicial e verifique se a digitalização é enviada para o destino correto.
◦
Para salvar a digitalização no USB, toque no botão Salvar no USB, selecione uma pasta
caso seja necessário e, em seguida, toque no botão Iniciar
.
◦
Para salvar uma digitalização em uma pasta de rede, toque no botão Salvar na Pasta da
rede. Na caixa de listagem Conjuntos rápidos, toque no nome de uma pasta, digite o nome
do arquivo no campo Nome do arquivo:e, em seguida, toque no botão Iniciar
.
◦
Para fazer a digitalização em um fax digital, toque no botão Fax, toque no campo Número
do fax:, digite o número do fax e, em seguida, toque no botão Iniciar
. Separe múltiplos
números de fax com ponto-e-vírgula.
Se o produto não enviar o arquivo corretamente, verifique sua instalação e a sua configuração.
Para obter mais informações sobre as telas e os controles para cada tela, consulte o Guia eletrônico
do usuário.
Solução de problemas
Para obter informações sobre como resolver problemas de digitalização e rede, consulte a solução
de problemas no Guia eletrônico do usuário.
Substituição de peças
A HP Scanjet 7000n tem diversas peças que podem ser substituídas, incluindo o teclado, os
decalques do painel de controle, o cartão Jetdirect e os roletes de alimentação. Para solicitar peças
que podem ser substituídas, visite
www.hp.com/buy/parts.
Solução de problemas de instalação
Se o scanner não funcionar corretamente após a configuração inicial, verifique o hardware conforme
descrito aqui.
Verificar se o scanner está recebendo energia
Verifique se o cabo de alimentação está firmemente conectado entre o scanner e a fonte de
alimentação, e se o cabo da fonte de alimentação está conectado corretamente entre a fonte de
alimentação e a tomada elétrica ou o filtro de linha.
1. Verifique se o LED verde na fonte de alimentação está aceso.
2. Se o LED não estiver aceso, verifique se há energia na tomada ou estabilizador a que o cabo
da fonte de alimentação está conectado.
3. Verifique se o interruptor de alimentação na parte posterior do scanner está na posição Ligado.
Em seguida, pressione o botão liga/desliga na parte frontal do scanner para ligá-lo.
4. Se houver energia na tomada ou filtro de linha, mas o LED verde ainda estiver aceso, a fonte
de alimentação poderá estar com defeito. Consulte
www.hp.com/support para obter ajuda.
Solução de problemas 11
Português

Se o problema persistir após a verificação dos itens acima, tente o procedimento a seguir:
1. Desligue o interruptor de alimentação na parte posterior do scanner.
2. Aguarde 30 segundos.
3. Pressione o interruptor de alimentação na parte posterior do scanner para a posição Ligado e,
em seguida, pressione o botão liga/desliga na parte frontal do scanner.
Verificação da conexão Ethernet
Verifique se o cabo Ethernet está firmemente conectado entre o scanner e um roteador, uma tomada
Ethernet ou um interruptor Ethernet.
Suporte ao cliente
Para obter mais informações sobre seu scanner, consulte o Guia eletrônico do usuário HP Scanjet
7000n . Se um CD de documentação não tiver sido enviado com seu scanner, você pode baixar
uma versão atualizada do Guia eletrônico do usuário e outras informações sobre o Atendimento ao
cliente HP em
www.hp.com/support.
Informações regulamentares e as especificações de
produto
Especificações físicas
Tabela 1 Dimensões do produto
Produto Altura Profundidade Comprimento Peso
HP Scanjet 7000n 343 mm 411 mm 321 mm 16,2 kg
Consumo de energia
Para obter informações sobre consumo de energia, consulte o arquivo "regulatory_supplement.pdf"
na documentação do produto.
Informações regulamentares
Com propósitos de identificação regulamentar, seu produto possui um Número regulamentar de
Modelo. O número regulamentar de modelo de seu produto é FCLSD-0807. Esse número
regulamentar de modelo não deve ser confundido com o nome comercial (HP Scanjet 7000n) nem
com o número do produto (L2708A, L2709A). Outras informações sobre a regulamentação do
scanner podem ser encontradas no arquivo "regulatory_supplement.pdf" na documentação do
produto.
Declarações de segurança
AVISO! Este produto contém partes motorizadas. Desconecte a alimentação elétrica do scanner
antes de remover a tampa traseira. Recoloque e fixe a tampa traseira antes de reconectar o cabo
de alimentação no scanner.
12 Instalação e configuração do produto
Português
A página está carregando...
A página está carregando...
-
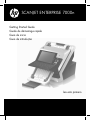 1
1
-
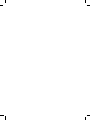 2
2
-
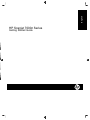 3
3
-
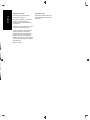 4
4
-
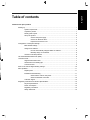 5
5
-
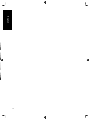 6
6
-
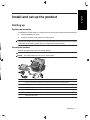 7
7
-
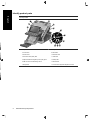 8
8
-
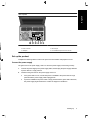 9
9
-
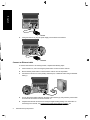 10
10
-
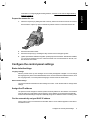 11
11
-
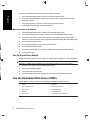 12
12
-
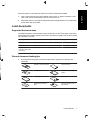 13
13
-
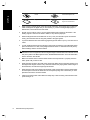 14
14
-
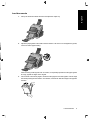 15
15
-
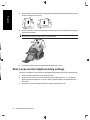 16
16
-
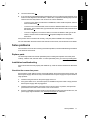 17
17
-
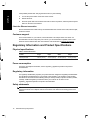 18
18
-
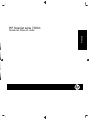 19
19
-
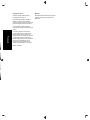 20
20
-
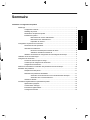 21
21
-
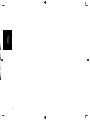 22
22
-
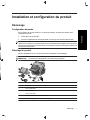 23
23
-
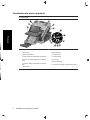 24
24
-
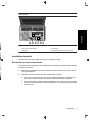 25
25
-
 26
26
-
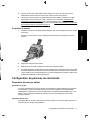 27
27
-
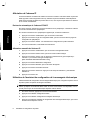 28
28
-
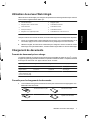 29
29
-
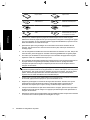 30
30
-
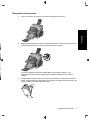 31
31
-
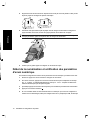 32
32
-
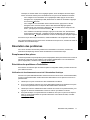 33
33
-
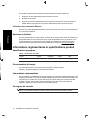 34
34
-
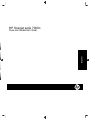 35
35
-
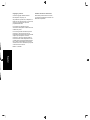 36
36
-
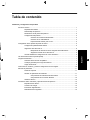 37
37
-
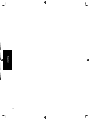 38
38
-
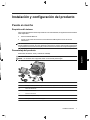 39
39
-
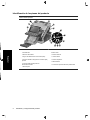 40
40
-
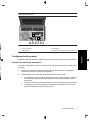 41
41
-
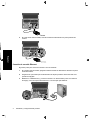 42
42
-
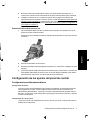 43
43
-
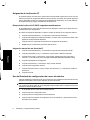 44
44
-
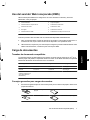 45
45
-
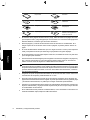 46
46
-
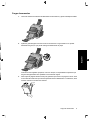 47
47
-
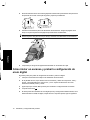 48
48
-
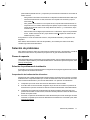 49
49
-
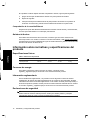 50
50
-
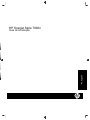 51
51
-
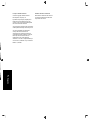 52
52
-
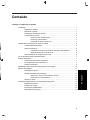 53
53
-
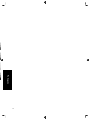 54
54
-
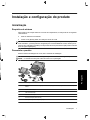 55
55
-
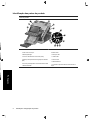 56
56
-
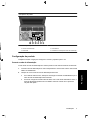 57
57
-
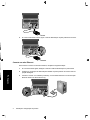 58
58
-
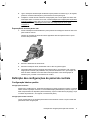 59
59
-
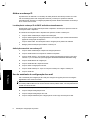 60
60
-
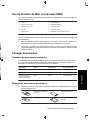 61
61
-
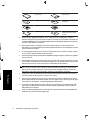 62
62
-
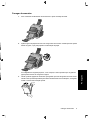 63
63
-
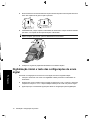 64
64
-
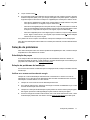 65
65
-
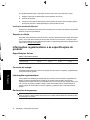 66
66
-
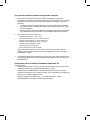 67
67
-
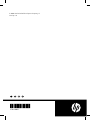 68
68
HP ScanJet Enterprise 7000n Document Capture Workstation series Guia rápido
- Categoria
- Máquinas de fax
- Tipo
- Guia rápido