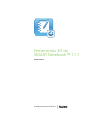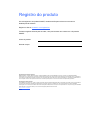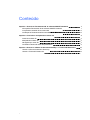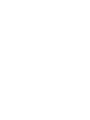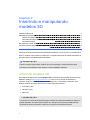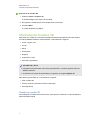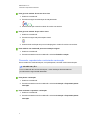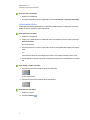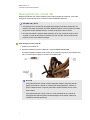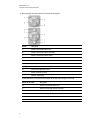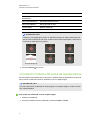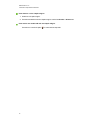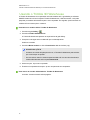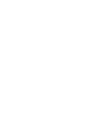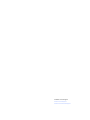SMART Technologies Notebook 11 Guia de usuario
- Categoria
- Receptor
- Tipo
- Guia de usuario

Simplicando o extraordinário
™
Ferramentas 3D do
SMART Notebook™ 11.1
Guia do usuário

Registro do produto
Se você registrar o seu produto SMART, receberá notificações sobre novos recursos e
atualizações de software.
Registre on-line em smarttech.com/registration.
Tenha as seguintes informações em mãos, caso precise entrar em contato com o Suporte da
SMART.
Chave do produto:
Data da compra:
Informações sobre marcas comerciais
SMART Notebook, smarttech, SMARTExchange, o logotipo da SMART e todos os slogans SMART são marcas comerciais ou registradas da SMART
Technologies ULC nos EUA e/ou em outros países. Trimble e SketchUp são marcas comerciais da Trimble Navigation Limited. Windows é marca registrada ou
marca comercial da Microsoft Corporation nos EUA e/ou em outros países. Mac e OS X são marcas comerciais da Apple Inc., registradas nos Estados Unidos e
em outros países. Todos os outros produtos de terceiros e nomes de empresas podem ser marcas comerciais de seus respectivos proprietários.
Informações de direitos autorais
© 2013 SMARTTechnologiesULC. Todos os direitos reservados. Nenhuma parte desta publicação pode ser reproduzida, transmitida, transcrita, armazenada em
um sistema de recuperação ou traduzida para qualquer idioma, de qualquer forma ou por qualquer meio, sem a permissão prévia por escrito da SMART
Technologies ULC. As informações contidas neste manual estão sujeitas a alterações sem aviso prévio e não representam um compromisso por parte da SMART.
Este produto e/ou o seu uso está coberto por uma ou mais das seguintes patentes norte-americanas.
www.smarttech.com/patents
03/2013

i
Conteúdo
Capítulo 1: Usando as Ferramentas 3D do software SMART Notebook 1
Ativação das Ferramentas 3D do software SMART Notebook 1
Incorporando conteúdo 3D em suas aulas 2
Introdução às Ferramentas 3D do software SMART Notebook 2
Capítulo 2: Inserindo e manipulando modelos 3D 3
Inserindo modelos 3D 3
Manipulando modelos 3D 4
Navegando por cenas 3D 7
Ocultando modelos 3D antes de apresentá-los 9
Capítulo 3: Usando o software de desenho SketchUp e o Trimble3DWarehouse 11
Usando o software de desenho SketchUp 11
Usando o Trimble 3D Warehouse 12


Capítulo 1
1
Capítulo 1: Usando as Ferramentas 3D do
software SMART Notebook
Ativação das Ferramentas 3D do software SMART Notebook 1
Incorporando conteúdo 3D em suas aulas 2
Introdução às Ferramentas 3D do software SMART Notebook 2
O plug-in de Ferramentas 3D para o software de aprendizado colaborativo SMARTNotebook™
fornece representações visuais detalhadas que podem ser manipuladas em três dimensões para
aumentar a participação dos alunos, levando a um entendimento e uma apreciação melhores de
conceitos complexos.
Este guia do usuário fornece as informações necessárias para que você comece a usar as
Ferramentas 3D do software SMARTNotebook, bem como o software de desenho SketchUp™
e o Trimble® 3D Warehouse.
Ativação das Ferramentas 3D do software
SMART Notebook
Para ativar as Ferramentas 3D do software SMART Notebook
1. Para os sistemas operacionais Windows® XP e Windows 7, selecione Iniciar > Todos os
programas > SMART Technologies > SMARTTools > SMART Product Update.
Para o sistema operacional Windows 8, vá para a página de Aplicativos, role até vir
SMART Product Update e o pressione.
Para o sistema operacional MacOSX, navegue e clique duas vezes em
Aplicativos\SMARTTechnologies\SMARTTools\SMARTProduct Update.
A janela SMART Product Update é exibida.
2. Clique em Ativar na linha SMART Notebook.
A caixa de diálogo Ativação do software SMART é exibida.
3. Clique em Adicionar.

C A P Í T U L O 1
Usando as Ferramentas 3D do software SMART Notebook
2
4. Digite a chave de produto que você recebeu da SMART na caixa Chave de produto e clique
em Adicionar.
5. Clique em contrato de licença, analise-o e clique em Fechar.
6. Se você aceitar o contrato de licença, marque a caixa de seleção Eu aceito os termos no
contrato de licença.
7. Clique em Avançar.
As Ferramentas 3D do software SMART Notebooksão ativadas.
8. Clique em Concluir e feche a janela SMART Product Update.
Incorporando conteúdo 3D em suas aulas
Você pode incorporar conteúdo 3D em suas aulas do software SMARTNotebook. Seguem-se
exemplos de como fazer isso:
l Se você está ensinando uma aula de biologia, insira um modelo 3D de um coração no
arquivo .notebook. Gire e altere o tamanho do modelo 3D para mostrar as diferentes partes
do coração.
l Se você está ensinando uma aula de inglês, insira um modelo 3D de uma cidade
mencionada em um romance que está sendo lido em sala. Insira a cena em 3Dpara navegar
por ruas e interiores de prédios.
l Se você está ensinando em uma aula do ensino fundamental, insira vários modelos 3D e
use o recurso Ocultar para revelar respostas como um exercício de memória.
Introdução às Ferramentas 3D do software
SMART Notebook
Para começar a usar as Ferramentas 3D do software SMARTNotebook, você deve ter o
software SMARTNotebook instalado em um computador que atenda aos requisitos
especificados nas notas de versão do software SMART Notebook (smarttech.com/kb/170421).

Capítulo 2
3
Capítulo 2: Inserindo e manipulando
modelos 3D
Inserindo modelos 3D 3
Manipulando modelos 3D 4
Girando um modelo3D 4
Pausando, reproduzindo e reiniciando a animação 5
Adicionando rótulos 6
Navegando por cenas 3D 7
Ocultando modelos 3D antes de apresentá-los 9
Para usar as Ferramentas 3D do software SMART Notebook, é preciso inserir um modelo 3D no
arquivo .notebook. Após inserir um modelo 3D, você pode manipulá-lo de maneira semelhante à
de outros objetos no software SMARTNotebook.
O B S E R V A Ç Ã O
É possível inserir imagens 2D e modelos 3D na mesma página e manipulá-los da mesma
maneira que se manipulam outros objetos no software SMARTNotebook.
Inserindo modelos 3D
Há modelos 3D disponíveis na pasta Objetos 3D nos Exemplos de atividades de aula e no site
SMARTExchange™ (exchange.smarttech.com), bem como no Trimble 3D Warehouse
(consulte Usando o Trimble 3D Warehouse Na página 12). Você também pode inserir seus
próprios modelos 3D se eles estiverem em um dos seguintes formatos:
l COLLADA (.dae)
l 3D Object (.obj)
l FBX (.fbx)
O B S E R V A Ç Ã O
As texturas e as outras informações de alguns modelos 3D estão armazenadas em arquivos e
pastas separadas. Ao inserir esses modelos 3D, verifique se o arquivos de modelo 3D está
localizado na estrutura de pastas correta com os arquivos e as pastas de suporte.

C A P Í T U L O 2
Inserindo e manipulando modelos3D
4
Para inserir um modelo 3D
1. Selecione Inserir > Arquivo 3D.
A caixa de diálogo Inserir arquivo 3D é exibida.
2. Navegue até o modelo 3D que você deseja inserir e selecione-o.
3. Pressione Abrir.
O modelo 3D aparece na página.
Manipulando modelos 3D
Após inserir um modelo 3D, você pode manipulá-lo de maneira semelhante à de outros objetos
no software SMARTNotebook. Particularmente, você pode fazer o seguinte:
l Cortar, copiar e colar
l Clonar
l Mover
l Dimensionar
l Bloquear
l Anexar links e sons
l Adicionar à guia Gallery
O B S E R V A Ç Õ E S
l Para obter mais informações sobre estas opções básicas, consulte a Ajuda do software
SMARTNotebook.
l Ao adicionar um modelo 3D à guia Gallery, ele aparece na categoria Objetos 3D.
Além dessas opções básicas, você pode fazer o seguinte:
l Girar o modelo 3D
l Pausar, continuar, reproduzir e reiniciar a animação
l Adicionar rótulos
Girando um modelo3D
Você pode girar um modelo 3D em vários eixos. Após girar um modelo 3D, você pode redefini-lo
para a orientação original.

C A P Í T U L O 2
Inserindo e manipulando modelos3D
5
Para girar um modelo 3D em um único eixo
1. Selecione o modelo 3D.
2. Pressione e segure uma das alças de rotação laterais.
3. Arraste o dedo pelo centro do modelo3D e solte-o ao terminar.
Para girar um modelo 3D por vários eixos
1. Selecione o modelo 3D.
2. Pressione e segure a alça de rotação central.
3. Arraste o dedo na direção em que você deseja girar o modelo 3D e solte-o ao terminar.
Para redefinir um modelo 3D para sua orientação original
1. Selecione o modelo 3D.
2. Pressione a seta de menu do modelo 3D e selecione Redefinir rotação.
Pausando, reproduzindo e reiniciando a animação
Se um modelo 3D contém animações, você pode pausar, continuar e reiniciar a animação.
O B S E R V A Ç Ã O
Se um modelo 3D não contiver animações, o menu Animação documentado nos
procedimentos a seguir estará desativado.
Para pausar a animação
1. Selecione o modelo 3D.
2. Pressione a seta de menu do modelo 3D e selecione Animação > Reproduzir/pausar
animação.
Para continuar a reproduzir a animação
1. Selecione o modelo 3D.
2. Pressione a seta de menu do modelo 3D e selecione Animação > Reproduzir/pausar
animação.

C A P Í T U L O 2
Inserindo e manipulando modelos3D
6
Para reiniciar a animação
1. Selecione o modelo 3D.
2. Pressione a seta de menu do modelo 3D e selecione Animação > Reiniciar animação.
Adicionando rótulos
Você pode usar rótulos para destacar componentes diferentes de um modelo 3D. Os rótulos
podem ser textos, formas ou outros objetos 2D.
Para adicionar um rótulo
1. Selecione o modelo 3D.
2. Clique com o botão direito no modelo 3D onde você deseja conectar o rótulo e selecione
Adicionar rótulo.
Um rótulo aparece.
3. Para usar texto em um rótulo, clique duas vezes no texto padrão dele e digite seu próprio
texto.
OU
Para usar uma forma ou outro objeto 2D no rótulo, crie o objeto e arraste-o até o rótulo.
4. Como alternativa, arraste o ponto de conexão do rótulo para um local diferente no modelo
3D.
Para ocultar e exibir um rótulo
1. Pressione o ponto de conexão do rótulo no modelo 3D.
O rótulo será oculto.
2. Pressione o ponto de conexão do rótulo para exibi-lo.
Para remover um rótulo
1. Selecione o rótulo.
2.
Pressione Fechar .

C A P Í T U L O 2
Inserindo e manipulando modelos3D
7
Navegando por cenas 3D
Modelos 3D grandes que contêm detalhes internos são chamados de cenas 3D. Você pode
navegar por cenas 3D usando os controles do software SMARTNotebook.
O B S E R V A Ç Õ E S
l Você pode usar os controles de navegação para navegar por qualquer modelo 3D. No
entanto, nem todos os modelos 3D contêm detalhes internos. Se você inserir um modelo
3D que não contém detalhes internos, o interior vai aparecer vazio ou escuro.
l Se você está usando o sistema operacional MacOSX, não é possível entrar em uma
cena 3D no modo de Tela inteira. Para entrar em uma cena 3D, saia do modo de Tela
inteira e conclua o procedimento a seguir.
Para navegar por uma cena 3D
1. Selecione um modelo 3D.
2. Pressione a seta de menu do modelo 3D e selecione Entrar na cena 3D.
O software SMARTNotebook exibe a cena 3D no modo de Tela inteira. Um mapa da cena
3D, os controles de navegação e o botão Fechar aparecerão.
D I C A S
o
Você pode pressionar a borda cinza do mapa para arrastá-lo para outra área da
página se ele estiver cobrindo os materiais que deseja apresentar. Também é
possível redimensionar o mapa ao pressionar e arrastar a borda cinza no canto
inferior direito.
o
Você pode pressionar o fundo cinza ou o ícone centralizar de um controle de
navegação para arrastá-lo para outra área da página se ele estiver cobrindo os
materiais que deseja apresentar.

C A P Í T U L O 2
Inserindo e manipulando modelos3D
8
3. Navegue pela cena 3D usando os controles de navegação.
Botão Use para:
A Alterar a orientação para cima.
B Alterar a orientação para a esquerda.
C Alterar a orientação para a direita.
D Alterar a orientação para baixo.
E Aumentar a elevação.
F Mover para frente na cena.
G Mover para a esquerda na cena.
H Mover para a direita na cena.
I Mover para trás na cena.
J Reduzir a elevação.
Como alternativa, você pode usar os botões do teclado para navegar na cena 3D.
Botão do teclado Use para:
W Alterar a orientação para cima.
A Alterar a orientação para a esquerda.
D Alterar a orientação para a direita.
S Alterar a orientação para baixo.
PAGEUP Aumentar a elevação.
SETA PARA CIMA Mover para frente na cena.

C A P Í T U L O 2
Inserindo e manipulando modelos3D
9
Botão do teclado Use para:
SETA PARA
ESQUERDA
Mover para a esquerda na cena.
SETA PARA DIREITA Mover para a direita na cena.
SETA PARA BAIXO Mover para trás na cena.
PAGEDOWN Reduzir a elevação.
ESC Fechar
O B S E R V A Ç Ã O
Conforme você navega pela cena 3D, um indicador vermelho no mapa mostra onde você
está na cena e a direção de sua visão. A seta no centro indica a orientação. A seta vira um
círculo ao se voltar para cima ou baixo.
Nível Inclinar Declinar
Fora da tela (nível) Para cima Para baixo
4. Pressione Fechar ao concluir.
Ocultando modelos 3D antes de apresentá-los
Se você deseja ocultar modelos 3D no seu arquivo .notebook antes de apresentá-los, é possível
usar o recurso Ocultar para ocultar os modelos 3D com um chapéu mágico.
O B S E R V A Ç Ã O
Se você ocultar vários modelos 3D na mesma página com chapéus mágicos, cada um terá um
laço colorido diferente.
Para ocultar um modelo 3D com um chapéu mágico
1. Selecione o modelo 3D.
2. Pressione a seta de menu do modelo 3D e selecione Ocultar > Oculto.

C A P Í T U L O 2
Inserindo e manipulando modelos3D
10
Para alterar a cor do chapéu mágico
1. Selecione o chapéu mágico.
2. Pressione a seta de menu do chapéu mágico e selecione Ocultar > Alterar cor.
Para revelar um modelo 3D sob um chapéu mágico
Pressione o ícone do chapéu no canto inferior esquerdo.

Capítulo 3
11
Capítulo 3: Usando o software de desenho
SketchUp e o
Trimble3DWarehouse
Usando o software de desenho SketchUp 11
Usando o Trimble 3D Warehouse 12
Você pode usar os seguintes softwares 3D com as Ferramentas 3D do software
SMARTNotebook:
l Software de desenho SketchUp
l Trimble 3D Warehouse
Usando o software de desenho SketchUp
Você pode usar o software de desenho SketchUp para criar modelos 3D. Você pode salvar
esses modelos 3D no formato COLLADA (.dae) e inseri-los no software SMARTNotebook.
Para salvar um modelo 3D no formato .dae
1. Abra o modelo 3D no software de desenho SketchUp.
2. Selecione Arquivo > Exportar > Modelo 3D.
A caixa de diálogo Exportar modelo é exibida.
3. Procure o local onde deseja salvar o arquivo.
4. Digite um nome para o arquivo na caixa Nome do arquivo.
5. Selecione Arquivo COLLADA (*.dae) na lista suspensa Tipo para exportação.
6. Pressione Exportar.
Para inserir o modelo 3D no software SMARTNotebook
Consulte Inserindo modelos 3D Na página 3.

C A P Í T U L O 3
Usando o software de desenho SketchUp e o Trimble3DWarehouse
12
Usando o Trimble 3D Warehouse
O Trimble 3D Warehouse é um repositório on-line de modelos 3D. A guia Gallery no software
SMARTNotebook inclui um link para o Trimble 3D Warehouse. Usando esse link, você pode
pesquisar por modelos 3D e baixá-los para o seu computador. Em seguida, é possível inserir os
modelos 3D nos seus arquivos .notebook.
Para baixar os modelos 3D do Trimble 3D Warehouse
1.
Pressione a guia Gallery .
2. Pressione Trimble 3D Warehouse.
O Trimble 3D Warehouse aparece na seção inferior da guia Gallery.
3. Pesquise ou navegue até um modelo 3D que você deseja baixar.
Selecione o modelo.
4. Pressione Baixar modelo e o link de Download ao lado de Collada (.zip).
O B S E R V A Ç Õ E S
o
Ao baixar um modelo 3D pela primeira vez, o Trimble 3D Warehouse pode solicitar
que você forneça um apelido.
o
Se você estiver usando o sistema operacional MacOSX e cancelar o download, o
modelo 3D ainda será salvo na pasta Downloads.
5. Salve o arquivo .zip no seu computador.
6. Extraia os componentes do arquivo .zip em uma pasta do seu computador.
Para inserir um modelo 3D baixado do Trimble 3D Warehouse
Consulte Inserindo modelos 3D Na página 3.

-
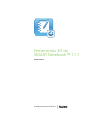 1
1
-
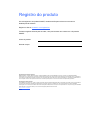 2
2
-
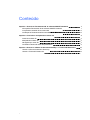 3
3
-
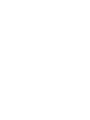 4
4
-
 5
5
-
 6
6
-
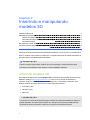 7
7
-
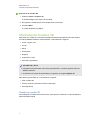 8
8
-
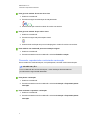 9
9
-
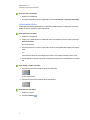 10
10
-
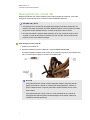 11
11
-
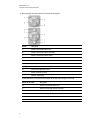 12
12
-
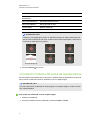 13
13
-
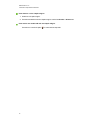 14
14
-
 15
15
-
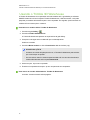 16
16
-
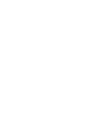 17
17
-
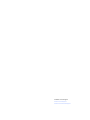 18
18
SMART Technologies Notebook 11 Guia de usuario
- Categoria
- Receptor
- Tipo
- Guia de usuario
Artigos relacionados
-
SMART Technologies Document Camera 450 Guia de usuario
-
SMART Technologies Document Camera 450 Guia de usuario
-
SMART Technologies Notebook 15 Guia de referência
-
SMART Technologies Notebook 15 Guia de referência
-
SMART Technologies Notebook 14 Guia de usuario
-
SMART Technologies Notebook 14 Guia de usuario
-
SMART Technologies Notebook 10 Guia de referência
-
SMART Technologies Notebook 10 Guia de referência
-
SMART Technologies Notebook 11 Guia de usuario
-
SMART Technologies Notebook 10 Guia de referência