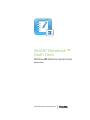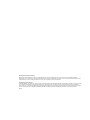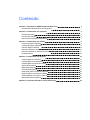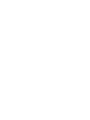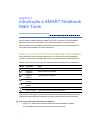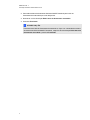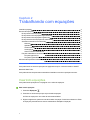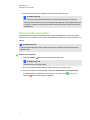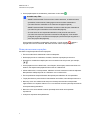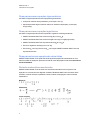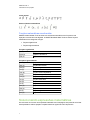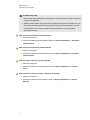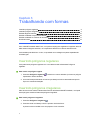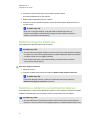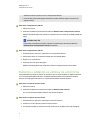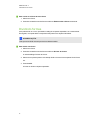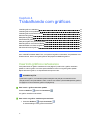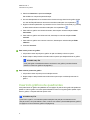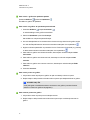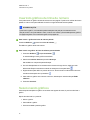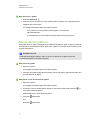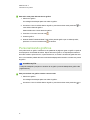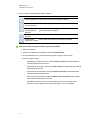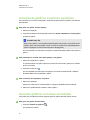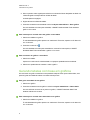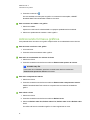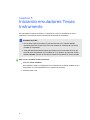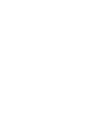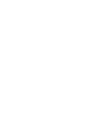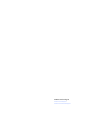SMART Technologies Notebook 10 Guia de referência
- Tipo
- Guia de referência

Simplicando o extraordinário
SMARTNotebook™
MathTools
Windows® sistemas operacionais
Guia do usuário

Informações sobre marcas comerciais
SMART Board, SMART Notebook, smarttech, o logotipo SMART e todos os slogans SMART são marcas comerciais ou marcas registradas da SMART
Technologies ULC nos EUA e/ou em outros países.Texas Instruments, TI-Nspire e TI-SmartView são marcas comerciais da Texas Instruments. Todos os outros
produtos de terceiros e nomes de empresas podem ser marcas comerciais de seus respectivos proprietários.
Informações de direitos autorais
© 2009–2011SMART Technologies ULC. Todos os direitos reservados. Nenhuma parte desta publicação pode ser reproduzida, transmitida, transcrita, armazenada
em um sistema de recuperação ou traduzida para qualquer idioma, de qualquer forma ou por qualquer meio sem a permissão prévia por escrito da SMART
Technologies ULC. As informações contidas neste manual estão sujeitas a alterações sem aviso prévio e não representam um compromisso por parte da SMART.
Uma ou mais patentes a seguir: US6320597; US6326954; US6741267; US7151533; US7757001; USD616462 e USD617332. Outras patentes pendentes.
06/2011

Conteúdo
Capítulo 1: Introdução a SMART Notebook Math Tools 1
Usando a barra de ferramentas de matemática 1
Capítulo 2: Trabalhando com equações 3
Inserindo equações 3
Escrevendo equações 4
Solucionando expressões matemáticas 7
Capítulo 3: Trabalhando com formas 9
Inserindo polígonos regulares 9
Inserindo polígonos irregulares 9
Exibindo ângulos interiores 10
Exibindo e editando comprimentos laterais 10
Exibindo e editando os vértices de uma forma 11
Dividindo formas 12
Capítulo 4: Trabalhando com gráficos 13
Inserindo gráficos cartesianos 13
Inserindo gráficos de quadrantes 14
Inserindo gráficos de linha de número 16
Selecionando gráficos 16
Manipulando gráficos 17
Personalizando gráficos 18
Geração de gráficos a partir de equações 20
Gerando gráficos com base em tabelas 20
Gerando tabelas com base em gráficos 21
Adicionando formas a gráficos 22
Capítulo 5: Iniciando emuladores Texas Instruments 23
i


Capítulo 1: Introdução a SMART Notebook
Math Tools
Usando a barra de ferramentas de matemática 1
Se você instalar o SMARTNotebook™ MathTools no seu computador, o Software SMART
Notebook inclui recursos matemáticos, como edição de equações, reconhecimento de
manuscrito para termos matemáticos, ferramentas de forma adicionais, geração de gráficos e
um iniciador para emuladores (TI) TexasInstruments™.
Usando a barra de ferramentas de matemática
A barra de ferramentas de matemática permite que você selecione e use uma variedade de
comandos e ferramentas matemáticas específicas na janela do Software SMART Notebook.
A tabela a seguir descreve as funções de cada botão na barra de ferramentas de matemática.
Botão Comando Ação
Equações Inserir equações.
Polígonos
irregulares
Inserir polígonos irregulares.
Polígonos
regulares
Inserir polígonos regulares.
Ferramentas de
medição
Use uma régua, um transferidor ou um compasso.
Tabelas de
gráficos
Inserir tabelas de gráficos.
Gráficos Inserir gráficos cartesianos, de quadrante ou de linha de número.
Iniciar emulador Iniciar o emulador (TI) Texas Instruments.
Você pode adicionar qualquer um dos botões da barra de ferramentas de matemática à barra de
ferramentas do Software SMART Notebook e ocultar a barra de ferramentas de matemática.
g Para ocultar a barra de ferramentas de matemática
1. Clique com o botão direito na barra de ferramentas Software SMART Notebook.
A caixa de diálogo Personalizar barra de ferramentas será exibida.
Capítulo 1
1

2. Personalize a barra de ferramentas Software SMART Notebook para incluir as
ferramentas de matemática que você deseja usar.
3. Desmarcar a caixa de seleção Exibir barra de ferramentas secundária.
4. Pressione Finalizado.
N OB S E R V A Ç Ã O
Para restaurar a barra de ferramentas de matemática, clique com o botão direito na barra
de ferramentas Software SMART Notebook, marque a caixa de seleção Exibir barra de
ferramentas secundária e pressione Finalizado.
C A P Í T U L O 1
Introdução a SMART Notebook Math Tools
2

Capítulo 2: Trabalhando com equações
Inserindo equações 3
Escrevendo equações 4
Dicas para escrever equações 5
Dicas para escrever equações trigonométricas 6
Dicas para escrever equações logarítmicas 6
Dicas para solucionar equações de várias linhas 6
Símbolos matemáticos reconhecidos 6
Números 6
Operadores 6
Letras romanas 6
Letras gregas 7
Outros símbolos matemáticos 7
Funções matemáticas reconhecidas 7
Funções logarítmicas 7
Funções trigonométricas 7
Solucionando expressões matemáticas 7
Você pode inserir ou escrever equações nas páginas do arquivo .notebook usando o SMART
Notebook Math Tools.
Você pode solucionar expressões matemáticas inseridas ou escritas a qualquer momento.
Inserindo equações
Você pode inserir equações em uma página com o editor de equações.
g Para inserir equações
1.
Pressione Equações .
2. Pressione no local onde quer que seja colocada a equação.
O Editor de equações e uma caixa de texto serão exibidos.
3. Digite os algarismos que devem ser adicionados à equação. Pressione os botões no Editor
de equações para adicionar os termos matemáticos desejados à equação.
Capítulo 2
3

4. Quando terminar de criar a equação, pressione fora do objeto de texto.
N OB S E R V A Ç Ã O
Se você inserir uma expressão matemática, será possível solucionar a expressão
(consulte Solucionando expressões matemáticas Na página7). Você também pode gerar
um gráfico com base nesta equação (consulte Geração de gráficos a partir de equações
Na página20).
Escrevendo equações
Você pode escrever equações na página usando canetas da bandeja de canetas (em quadros
interativos) ou uma caneta com fio e botões da ferramenta de caneta (em visores interativos com
caneta).
N OB S E R V A Ç Ã O
Você pode inserir equações usando o Editor de equações (consulte Inserindo equações Na
página anterior).
g Para escrever equações
1.
Pressione Canetas e selecione um tipo de linha disponível.
N OB S E R V A Ç Ã O
Não selecione uma caneta criativa.
2. Escreva a equação na tela interativa usando as dicas nas seções a seguir.
3. Pressione a seta de menu da equação e selecione Reconhecer escrita matemática.
A equação aparece circulada por uma borda azul. Um círculo verde e um círculo
vermelho serão exibidos abaixo da equação.
C A P Í T U L O 2
Trabalhando com equações
4

4.
Se a equação aparecer corretamente, pressione a círculo verde .
N OB S E R V A Ç ÕE S
o
SMART Notebook Math Tools reconhece vários caracteres, incluindo números,
operadores, letras romanas, letras gregas e outros símbolos matemáticos
(consulte Símbolos matemáticos reconhecidos Na página seguinte).
o
SMART Notebook Math Tools também reconhece várias funções matemáticas
(consulte Funções matemáticas reconhecidas Na página7).
o
Se você escrever uma expressão matemática, será possível solucioná-la
(consulte Solucionando expressões matemáticas Na página7). Você também
pode gerar um gráfico com base nesta equação (consulte Geração de gráficos a
partir de equações Na página20).
Se a equação for exibida incorretamente, pressione o círculo vermelho , apague a
equação e escreva-a novamente. Não tente escrever sobre a equação original.
Dicas para escrever equações
Considere o seguinte quando escrever equações:
l Escreva cada símbolo claramente e não os sobreponha.
l Deixe espaço entre os caracteres, símbolos, fórmulas e equações que escrever.
l Desenha um símbolo de multiplicação como um asterisco de seis pontas, por exemplo,
.
l Se a equação envolver várias linhas, como frações, deixe espaço entre essas linhas. No
entanto, não separe uma equação de linha única em várias linhas.
l Alinhe sobrescritos, como expoentes, à direita e acima do caractere ou símbolo adjacente.
Não permita a sobreposição de um caractere e com um sobrescrito.
l Escreva problemas sequencialmente da esquerda para a direita e de cima para baixo.
l Toque para fazer um ponto decimal. Não desenha uma bolinha, nem rabisque uma marca.
l Não use j como uma variável a não ser que você esteja escrevendo uma expressão
trigonométrica ou complexa. Não use i ou o com variáveis a menos que esteja escrevendo
uma expressão trigonométrica.
l Não use e como uma variável a menos que esteja escrevendo uma expressão
exponencial.
l Coloque os expoentes entre parênteses.
C A P Í T U L O 2
Trabalhando com equações
5

Dicas para escrever equações trigonométricas
Considere o seguinte quando escrever equações trigonométricas:
l Coloque as variáveis entre parênteses; por exemplo, seno (x).
l Separe expressões trigonométricas usando um sinal de multiplicação, por exemplo,
sin(A)*cos(A).
Dicas para escrever equações logarítmicas
Considere o seguinte quando escrever expoentes, logaritmos e séries geométricas:
l SMART Notebook Math Tools reconhece log (N) como log
10
N.
l SMART Notebook Math Tools reconhece logM como logm ou logM (log natural).
l SMART Notebook Math Tools suporta somente log
2
M e log
10
M.
l Escreva o logarítmo natural (ln) como um log.
l Escreva log
2
como log2. Escreva log
10
como log10.SMART Notebook Math Tools não
suporta sobrescritos.
Dicas para solucionar equações de várias linhas
SMART Notebook Math Tools pode solucionar algumas equações de várias linhas se você
selecionar todas as equações, pressionar a seta de menu da equação e selecionar Reconhecer
escrita matemática.
Símbolos matemáticos reconhecidos
SMART Notebook Math Tools reconhece os símbolos matemáticos e as funções na sua
equação e os converte em texto digitado. O SMART Notebook Math Tools reconhece vários
símbolos, incluindo números, operadores, letras romanas, letras gregas e outros símbolos
matemáticos.
Números
Operadores
Letras romanas
C A P Í T U L O 2
Trabalhando com equações
6

Letras gregas
Outros símbolos matemáticos
Funções matemáticas reconhecidas
SMART Notebook Math Tools reconhece os símbolos matemáticos e as funções na sua
equação e converte em texto digitado. O SMART Notebook Math Tools reconhece funções
matemáticas nas categorias a seguir:
l Funções logarítmicas
l Funções trigonométricas
Funções logarítmicas
log (a) logaritmo natural
log10 (a) logaritmo de base 10
log2 (a) logaritmo de base 2
Funções trigonométricas
acos (a) função cosseno inversa
asin (a) função seno inversa
atan (a) função tangente inversa
cos (a) função cosseno
cosh (a) função cosseno hiperbólica
cot (a) função cotangente
coth (a) função cotangente hiperbólica
csc (a) função cossecante
sec (a) função secante
sin (a) função seno
sinc (a) função sinc
sinh (a) função sinh
tan (a) função tangente
tanh (a) função tanh
Solucionando expressões matemáticas
Se você inserir ou escreve uma expressão matemática em uma página, será possível solucionar
esta expressão e exibir a equação completa usando as opções de menu disponíveis.
C A P Í T U L O 2
Trabalhando com equações
7

N OB S E R V A Ç ÕE S
l Você também pode gerar gráficos de equações (consulte Geração de gráficos a partir de
equações Na página20).
l SMART Notebook Math Tools pode solucionar algumas equações numericamente, mas
não simbolicamente e poderá solucionar algumas equações simbolicamente, mas não
numericamente. Se um tipo de solução não estiver disponível, você não poderá
selecioná-la no menu.
g Para resolver uma expressão numericamente
1. Selecione a equação.
2. Pressione a seta de menu da equação e selecionar Ações matemáticas > Simplificar
numericamente.
g Para resolver uma expressão simbolicamente
1. Selecione a equação.
2. Pressione a seta de menu da equação e selecione Ações matemáticas > Simplificar
numericamente.
g Para encontrar o valor zero de uma equação
1. Selecione a equação.
2. Pressione a seta de menu da equação e selecione Ações matemáticas > Localizar
zeros.
g Para localizar os valores mínimos e máximos da equação
1. Selecione a equação.
2. Pressione a seta de menu a equação e selecione Ações matemáticas > Localizar
Extrema.
C A P Í T U L O 2
Trabalhando com equações
8

Capítulo 3: Trabalhando com formas
Inserindo polígonos regulares 9
Inserindo polígonos irregulares 9
Exibindo ângulos interiores 10
Exibindo e editando comprimentos laterais 10
Exibindo e editando os vértices de uma forma 11
Dividindo formas 12
Com o SMART Notebook Math Tools, você pode criar polígonos regulares e irregulares, além de
editar essas os ângulos interiores, os comprimentos laterais e os vértices dessas formas.
Você também pode dividir um círculo, um quadrado ou um retângulo em partes separadas de
uma área igual.
Inserindo polígonos regulares
Você pode inserir polígonos regulares com 3 a 15 lados usando a ferramenta Polígonos
regulares.
g Para inserir um polígono regular
1.
Pressione Polígonos regulares e selecione o número de lados (o número no polígono
representa o número de lados).
2. Crie uma forma pressionando no local em que deseja colocá-la e arrastando até que ela
fique com o tamanho desejado.
Inserindo polígonos irregulares
Além de criar formas usando a ferramentas Formas do Software SMART Notebook, você pode
inserir polígonos usando a ferramenta polígonos irregulares.
g Para inserir polígonos irregulares
1.
Pressione Polígonos irregulares .
2. Pressione onde você deseja colocar o primeiro vértice da forma.
O primeiro vértice é exibido como um pequeno círculo vermelho.
Capítulo 3
9

3. Pressione no local onde quer que seja colocado o próximo vértice.
Uma linha é exibida entre os dois vértices.
4. Repita a etapa 3 para adicionar mais vértices.
5. Pressione o círculo vermelho do primeiro vértice para interromper a adição de vértices e
concluir a forma.
N OB S E R V A Ç Ã O
Após criar um polígono irregular, você pode exibir os ângulos inferiores e os
comprimentos laterais (consulte Exibindo ângulos interiores abaixo e Exibindo e
editando comprimentos laterais abaixo).
Exibindo ângulos interiores
Você pode exibir os ângulos interiores de uma forma.
N OB S E R V A Ç ÕE S
l Se você exibir esses ângulos e editar os vértices da forma (consulte Exibindo e editando
os vértices de uma forma Na página seguinte), o SMART Notebook Math Tools atualiza
os rótulos e exibe os novos ângulos interiores.
l Você também pode exibir comprimentos laterais (consulte Exibindo e editando
comprimentos laterais abaixo).
g Para exibir ângulos interiores
1. Selecione a forma.
2. Pressione a seta de menu da forma e selecione Exibir/Ocultar ângulos interiores.
N OB S E R V A Ç Ã O
Para ocultar ângulos interiores, pressione a seta de menu da forma e selecione
Exibir/Ocultar ângulos interiores novamente.
Exibindo e editando comprimentos laterais
Você pode exibir os comprimentos laterais de uma forma. Se você editar o comprimento exibido,
o SMART Notebook Math Tools recalcula e exibe os comprimentos dos outros lados.
N OB S E R V A Ç ÕE S
l Se você exibir esses comprimentos e editar os vértices da forma (consulte Exibindo e
editando os vértices de uma forma Na página seguinte), o SMART Notebook Math Tools
C A P Í T U L O 3
Trabalhando com formas
10

atualiza os rótulos e exibe os novos comprimentos laterais.
l Você também pode exibir ângulos interiores (consulte Exibindo ângulos interiores Na
página anterior).
g Para exibir comprimentos laterais
1. Selecione a forma.
2. Pressione a seta de menu da forma e selecione Exibir/Ocultar comprimentos laterais.
SMART Notebook Math Tools calcula os comprimentos com base nas unidades padrão da
régua.
N OB S E R V A Ç Ã O
Para ocultar comprimentos laterais, pressione a seta de menu da forma e selecione
Exibir/Ocultar comprimentos laterais novamente.
g Para editar comprimentos laterais
1. Se ainda não tiver feito isso, tente exibir os comprimentos laterais.
2. Clique duas vezes no comprimento lateral que você deseja alterar.
3. Digite o novo comprimento.
4. Pressione em outro ponto da página.
SMART Notebook Math Tools recalcula e exibe os comprimentos dos outros lados.
Exibindo e editando os vértices de uma forma
Você pode editar a posição do vértice de uma forma. Se você está exibindo os ângulos interiores
ou os comprimentos laterais da forma, o SMART Notebook Math Tools atualiza os rótulos e
exibe os novos ângulos interiores ou os comprimentos laterais automaticamente.
g Para exibir os vértices de uma forma
1. Selecione a forma.
2. Pressione a seta de menu da forma e selecione Exibir/Ocultar vértices.
Um círculo vermelho substitui cada um dos vértices da forma.
g Para editar os vértices de uma forma
1. Se ainda não tiver feito isso, tente exibir os vértices da forma.
2. Arraste um círculo vermelho para mover esse vértice.
3. Ao terminar de editar os vértices da forma, pressione em qualquer outro lugar da página.
C A P Í T U L O 3
Trabalhando com formas
11

g Para ocultar os vértices de uma forma
1. Selecione a forma.
2. Pressione a seta de menu da forma e selecione Exibir/Ocultar vértices novamente.
Dividindo formas
Você pode dividir um círculo, quadrado ou retângulo em partes separadas com a mesma área.
Em seguida, você pode editar e manipular essas partes como objetos individuais.
N OB S E R V A Ç Ã O
Não é possível dividir outros tipos de forma dessa maneira.
g Para dividir uma forma
1. Selecione a forma.
2. Pressione a seta de menu da forma e selecione Divisão de formas.
A caixa de diálogo Divisão de formas.
3. Selecione em quantas partes você deseja dividir a forma na lista suspensa Dividir forma
em.
4. PressioneOK.
A forma se divide em objetos separados.
C A P Í T U L O 3
Trabalhando com formas
12

Capítulo 4: Trabalhando com gráficos
Inserindo gráficos cartesianos 13
Inserindo gráficos de quadrantes 14
Inserindo gráficos de linha de número 16
Selecionando gráficos 16
Manipulando gráficos 17
Personalizando gráficos 18
Geração de gráficos a partir de equações 20
Gerando gráficos com base em tabelas 20
Gerando tabelas com base em gráficos 21
Adicionando formas a gráficos 22
Com o SMART Notebook Math Tools, você pode criar gráficos cartesianos, de quadrantes e de
linha de número, assim como gerar gráficos de equações e tabelas de gráficos.
Inserindo gráficos cartesianos
Você pode inserir um gráfico cartesiano em uma página. E pode incluir o gráfico cartesiano
padrão ou criar um gráfico com eixos personalizados e inseri-lo no lugar do gráfico padrão.
Depois de inserir o gráfico, você poderá adicionar pontos a ele.
N OB S E R V A Ç Ã O
Após inserir o gráfico, você também poderá manipular sua posição, seu tamanho e sua
rotação, assim como personalizar o título, os eixos e os rótulos (consulte Manipulando gráficos
Na página17 e Personalizando gráficos Na página18).
g Para inserir o gráfico cartesiano padrão
Pressione Gráficos e pressione Cartesiano .
Um gráfico cartesiano será exibido.
g Para inserir um gráfico cartesiano personalizado
1.
Pressione Gráficos e depois Assistente .
A caixa de diálogo Inserir gráfico será exibida.
Capítulo 4
13

2. Selecione Cartesiano e pressione Avançar.
São exibidos os campos de personalização.
3. Se você deseja alterar os incrementos dos números ao longo dos eixos do gráfico, digite
um valor de Etapa diferente ou aumente-o usando as setas para cima e para baixo .
4. Digite os números para definir os pontos de Início e Fim do eixo x (horizontal) e y (vertical)
ou altere esses números usando as setas para cima e para baixo .
5. Para exibir um gráfico sem linhas horizontais, desmarque a caixa de seleção Linhas
horizontais.
6. Para exibir um gráfico sem linhas verticais, desmarque a caixa de seleção Linhas
verticais.
7. Para exibir um gráfico sem números nos eixos, desmarque a caixa de seleção Exibir
números.
8. Pressione Concluir.
g Para inserir pontos no gráfico
1. Clique duas vezes na posição no gráfico na qual você deseja colocar um ponto.
2. Repita a etapa 1 até que tenha colocado todos os pontos que deseja adicionar no gráfico.
N OB S E R V A Ç Ã O
Você pode gerar uma tabela de valores com base no seu gráfico (consulte Gerando
tabelas com base em gráficos Na página21).
g Para remover pontos do gráfico
1. Clique duas vezes no ponto que você deseja remover.
2. Repita a etapa 1 até que tenha removido todos os pontos que você deseja remover do
gráfico.
Inserindo gráficos de quadrantes
Você pode inserir um gráfico de quadrante em uma página. E pode incluir o gráfico de quadrante
padrão ou criar um gráfico com eixos personalizados e inseri-lo no lugar do gráfico padrão. Após
inserir o gráfico, você pode adicionar pontos a ele.
N OB S E R V A Ç Ã O
Após inserir o gráfico, você também poderá manipular sua posição, seu tamanho e sua
rotação, assim como personalizar o título, os eixos e os rótulos (consulte Manipulando gráficos
Na página17 e Personalizando gráficos Na página18).
C A P Í T U L O 4
Trabalhando com gráficos
14

g Para inserir o gráfico de quadrante padrão
Pressione Gráficos e pressione Quadrante .
É exibido um gráfico de quadrante.
g Para inserir um gráfico de quadrante personalizado
1.
Pressione Gráficos e depois Assistente .
A caixa de diálogo Inserir gráfico será exibida.
2. Selecione Quadrante e pressione Avançar.
São exibidos os campos de personalização.
3. Se você deseja alterar os incrementos dos números ao longo dos eixos do gráfico, digite
um valor de Etapa diferente ou aumente-o usando as setas para cima e para baixo .
4. Digite os números para definir os pontos de Início e Fim do eixo x (horizontal) e y (vertical)
ou altere esses números usando as setas para cima e para baixo .
5. Para exibir um gráfico sem linhas horizontais, desmarque a caixa de seleção Linhas
horizontais.
6. Para exibir um gráfico sem linhas verticais, desmarque a caixa de seleção Linhas
verticais.
7. Para exibir um gráfico sem números nos eixos, desmarque a caixa de seleção Exibir
números.
8. Pressione Concluir.
g Para inserir pontos no gráfico
1. Clique duas vezes na posição no gráfico na qual você deseja colocar um ponto.
2. Repita a etapa 1 até que tenha colocado todos os pontos que deseja adicionar no gráfico.
N OB S E R V A Ç Ã O
Você pode gerar uma tabela de valores com base no seu gráfico (consulte Gerando
tabelas com base em gráficos Na página21).
g Para remover pontos do gráfico
1. Clique duas vezes no ponto que você deseja remover.
2. Repita a etapa 1 até que tenha removido todos os pontos que você deseja remover do
gráfico.
C A P Í T U L O 4
Trabalhando com gráficos
15

Inserindo gráficos de linha de número
Você pode inserir um gráfico de linha de número em uma página. E pode incluir a linha de número
padrão ou criar um eixo personalizado e inseri-lo no lugar da linha de número padrão.
N OB S E R V A Ç Ã O
Após inserir o gráfico, você também poderá manipular sua posição, seu tamanho e sua
rotação, assim como personalizar o título, os eixos e os rótulos (consulte Manipulando gráficos
Na página seguinte e Personalizando gráficos Na página18).
g Para inserir o gráfico de linha de número padrão
Pressione Gráficos e pressione Linha de número .
É exibido um gráfico de linha de número.
g Para inserir um gráfico de linha de número personalizado
1.
Pressione Gráficos e depois Assistente .
A caixa de diálogo Inserir gráfico será exibida.
2. Selecione Linha de número e pressione Avançar.
São exibidos os campos de personalização.
3. Se você deseja alterar os incrementos dos números ao longo do eixo, digite um valor
diferente de Etapa ou aumente-o usando as setas para cima e para baixo .
4. Digite números para definir os pontos de Início e Término do eixo ou altere esse números
usando as setas para cima e para baixo .
5. Para exibir um gráfico sem números nos eixos, desmarque a caixa de seleção Exibir
números.
6. Pressione Concluir.
Selecionando gráficos
Antes de poder manipular um gráfico ou acessar suas opções de menu, é preciso selecionar o
gráfico.
Depois de selecioná-lo, é possível:
l Mover o gráfico.
l Personalizar o gráfico.
l Gerar uma tabela a partir do gráfico.
C A P Í T U L O 4
Trabalhando com gráficos
16
A página está carregando ...
A página está carregando ...
A página está carregando ...
A página está carregando ...
A página está carregando ...
A página está carregando ...
A página está carregando ...
A página está carregando ...
A página está carregando ...
A página está carregando ...
-
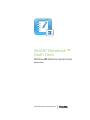 1
1
-
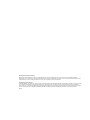 2
2
-
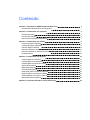 3
3
-
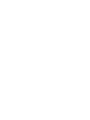 4
4
-
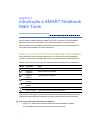 5
5
-
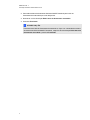 6
6
-
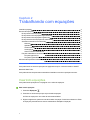 7
7
-
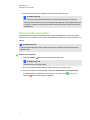 8
8
-
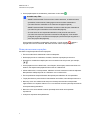 9
9
-
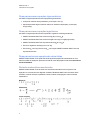 10
10
-
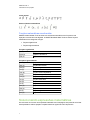 11
11
-
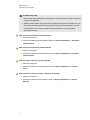 12
12
-
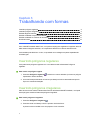 13
13
-
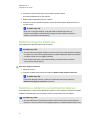 14
14
-
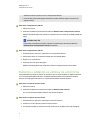 15
15
-
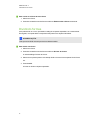 16
16
-
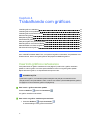 17
17
-
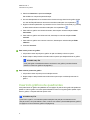 18
18
-
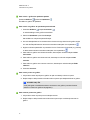 19
19
-
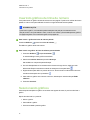 20
20
-
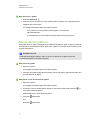 21
21
-
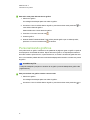 22
22
-
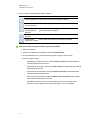 23
23
-
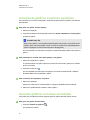 24
24
-
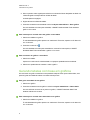 25
25
-
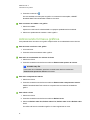 26
26
-
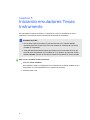 27
27
-
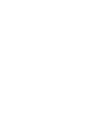 28
28
-
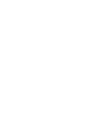 29
29
-
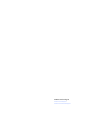 30
30