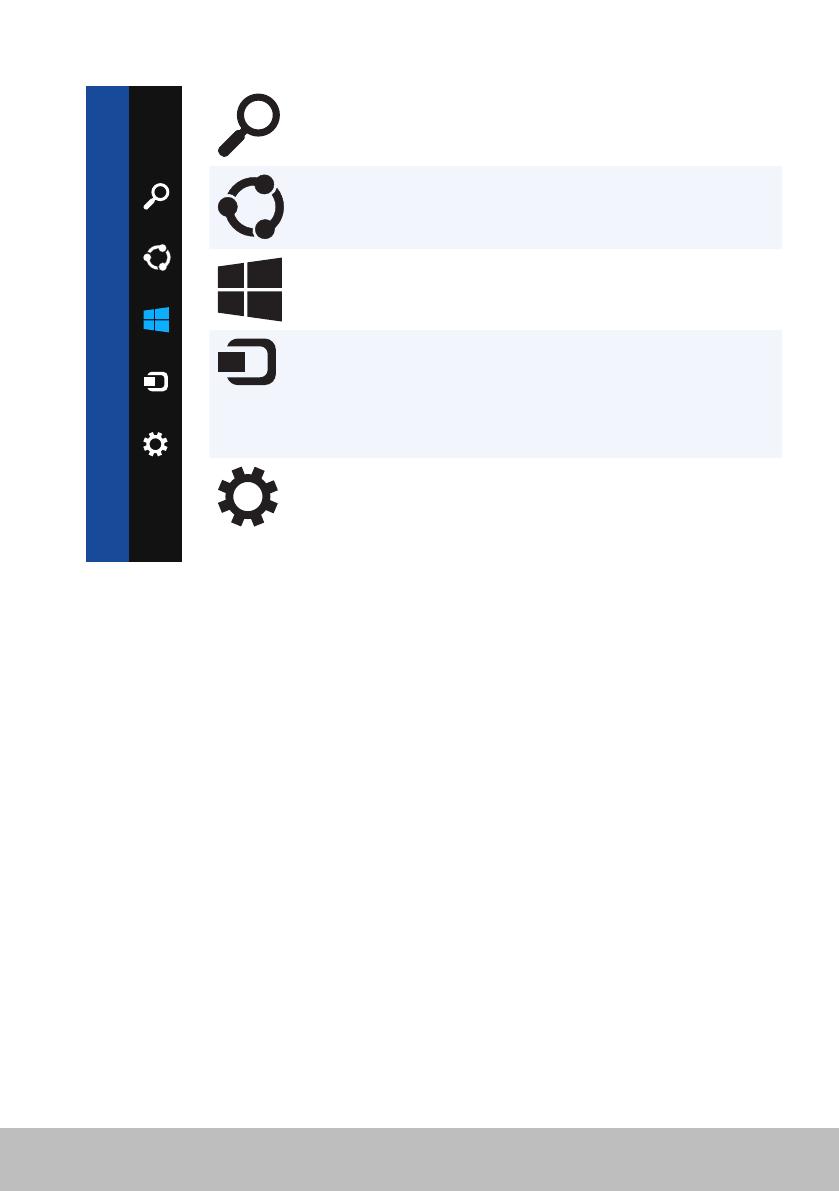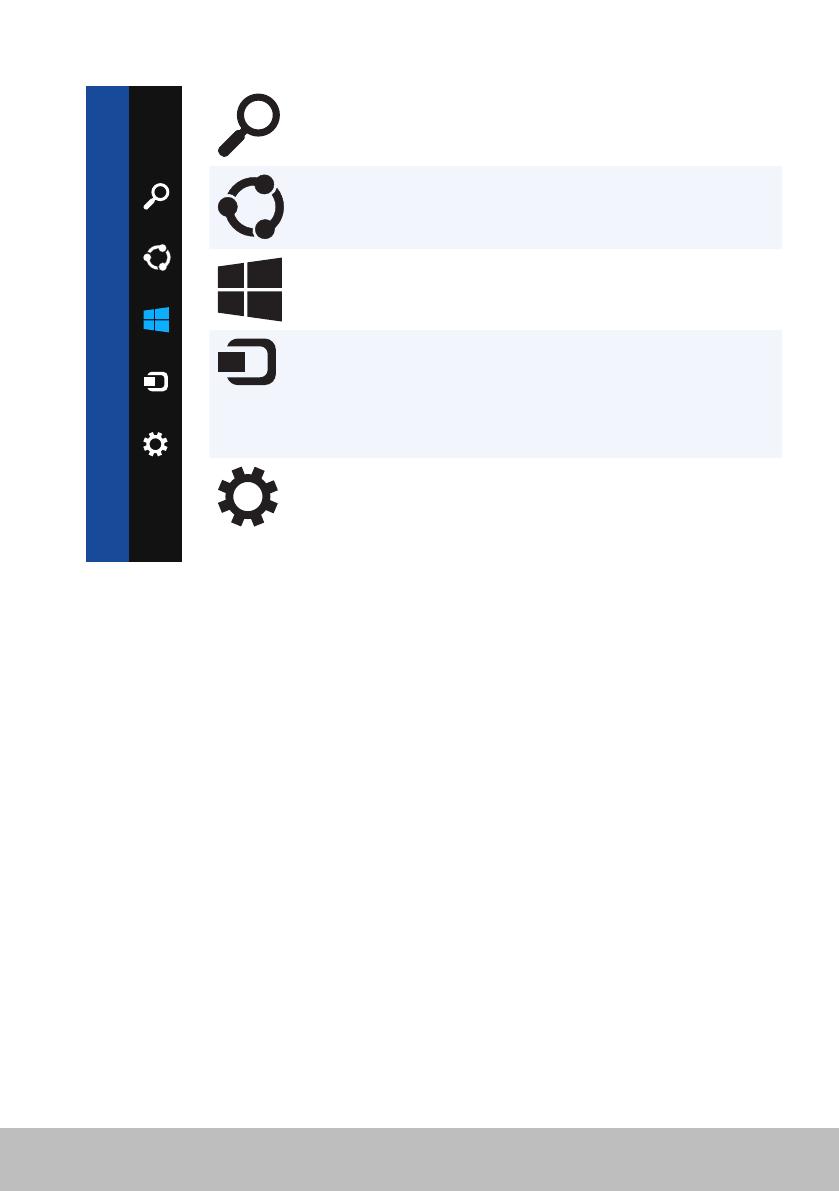
Ecrã inicial e mosaicos 15
Bloquear e desbloquear o computador
Bloquear o computador:
1. Aceda à barra lateral de atalhos e toque ou clique em Iniciar.
2. Toque ou clique na imagem da sua conta no canto superior direito e
depois seleccione Bloquear.
Desbloquear o computador:
1. Percorra a borda inferior do ecrã com o dedo (ou pressione qualquer
tecla, se estiver a utilizar um teclado) para dispensar o ecrã de bloqueio.
2. No ecrã de iniciar sessão, inicie a sessão no seu computador utilizando
o método de sua preferência.
NOTA
:
Para utilizar um método diferente de iniciar sessão, toque ou
clique em Opções de início de sessão para ver as opções disponíveis.
Aceder ao ambiente de trabalho
Para aceder a interface do ambiente de trabalho, como nas versões
anteriores do Windows, toque ou clique no mosaico Ambiente de trabalho
no ecrã Iniciar.
Desligar o computador
1. Acesse a barra lateral de atalhos e toque ou clique em Definições.
2. Toque ou clique em Ligar/Desligar e depois seleccione Desligar.
NOTA: Para aceder às oções de suspensão e hibernação, siga os
mesmos passos.
Atalhos
Os atalhos proporcionam acesso rápido às tarefas mais comuns, como
por exemplo pesquisar, partilhar, definições, etc. A barra lateral de
atalhos apresenta uma lista de atalhos disponíveis, dependendo do ecrã
ou da aplicação que estiver activa. Para abrir a barra lateral de atalhos,
percorra amargem direita do ecrã com o dedo ou aponte o rato para o
canto superior/inferior direito do ecrã. Se estiver a utilizar um touchpad
multitoque, percorra a margem direita do touchpad com o dedo.
Os atalhos mais comuns são Procurar, Partilhar, Iniciar, Dispositivos
eDefinições.
Pesquisar Permite encontrar aplicações,
definições e ficheiros no seu
computador e na Internet.
Partilhar Permite partilhar fotos, ligações, etc
com suas redes de amigos e redes
sociais.
Iniciar Alterna entre o ecrã inicial e a
última aplicação utilizada.
Dispositivos
Permite enviar ficheiros para
impressoras, para outro computador,
etc. Possibilita também enviar vídeo
e áudio para dispositivos suportados,
por exemplo uma TV.
Definições Fornece acesso a notificações,
controlos de volume, controlos
de brilho e a outras definições do
computador.
Ecrã inicial e mosaicos
O ecrã inicial fornece acesso a aplicações, amigos, ficheiros e pastas,
entreoutros.
Para personalizar o ecrã inicial, adicione, redimensione ou remova
mosaicos. Pode também mover mosaicos e agrupá-los.
Alguns dos mosaicos são actualizados automaticamente e permitem-lhe ler
as notícias principais, actualizações de estado, entre outros.
Pode também pesquisar no ecrã inicial. Para pesquisar, insira a palavra-
chave e toque ou pressione a tecla <Enter>.
Aplicações
Aplicações são programas projectados especialmente para utilizar a interface
metro do Windows 8. As aplicações são executadas no modo de ecrã inteiro
e são geralmente integradas na interface de utilizador do Windows 8. Toque
ou clique no mosaico da aplicação para iniciar a aplicação.