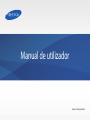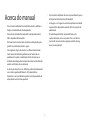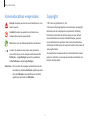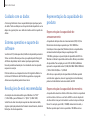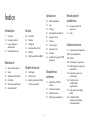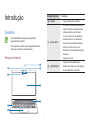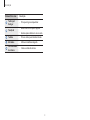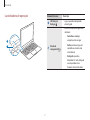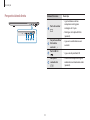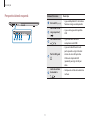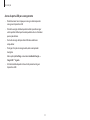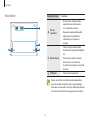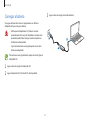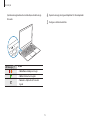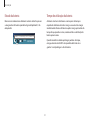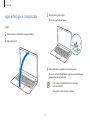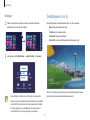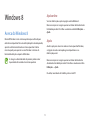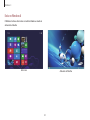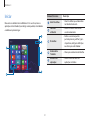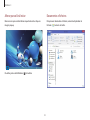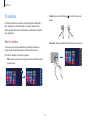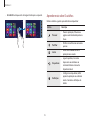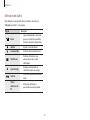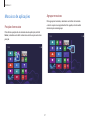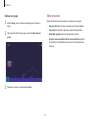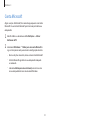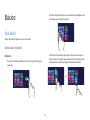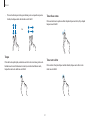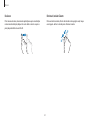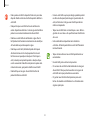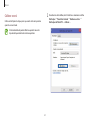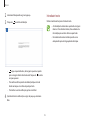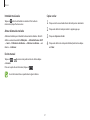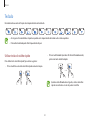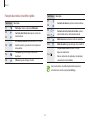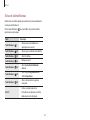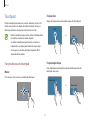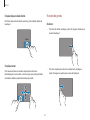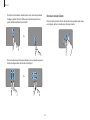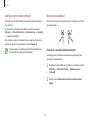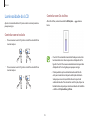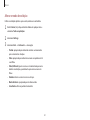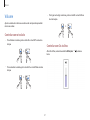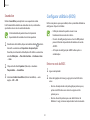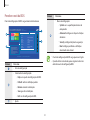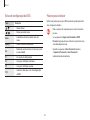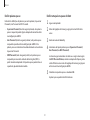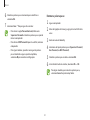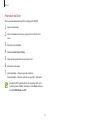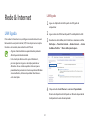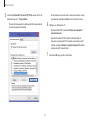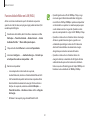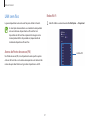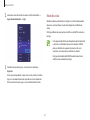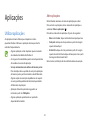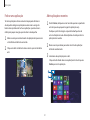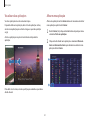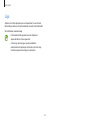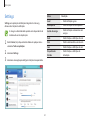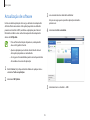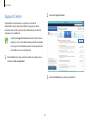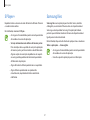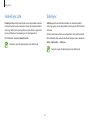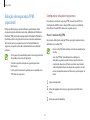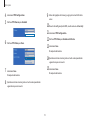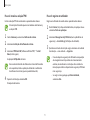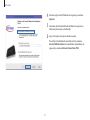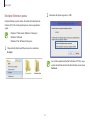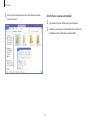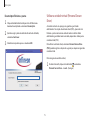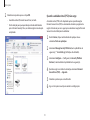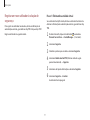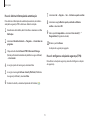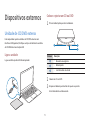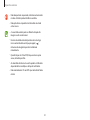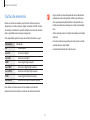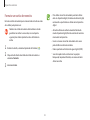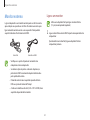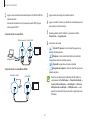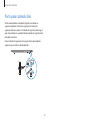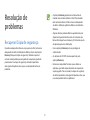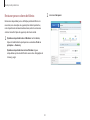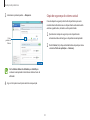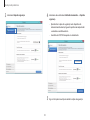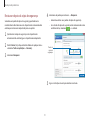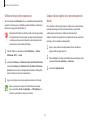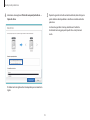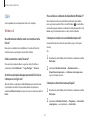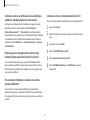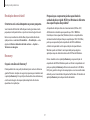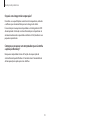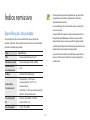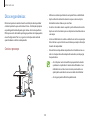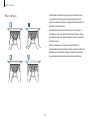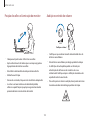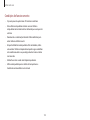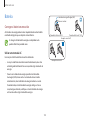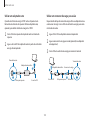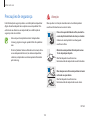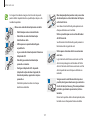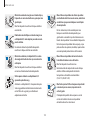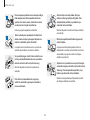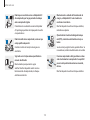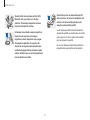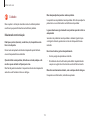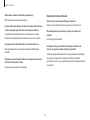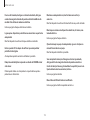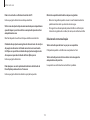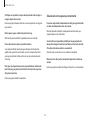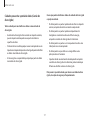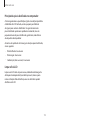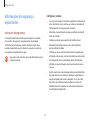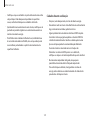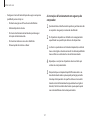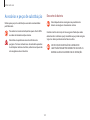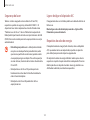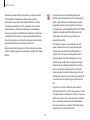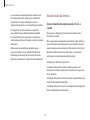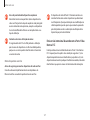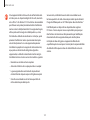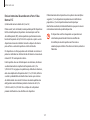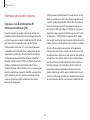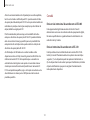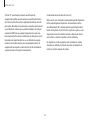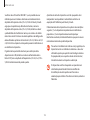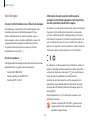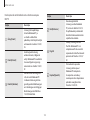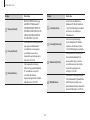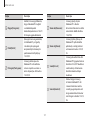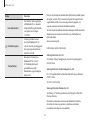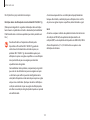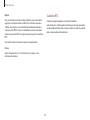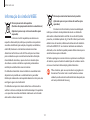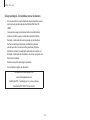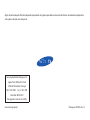Samsung NP940X3GI Manual do usuário
- Categoria
- Celulares
- Tipo
- Manual do usuário
Este manual também é adequado para

2
Acerca do manual
•
Este manual de utilizador foi concebido de modo a detalhar as
funções e funcionalidades do computador.
•
O manual de utilizador fornecido com o computador poderá
diferir dependendo do modelo.
•
Por favor leia este manual antes de utilizar o computador, para
garantir uma utilização correta e segura.
•
Itens opcionais, alguns dispositivos e software mencionados
neste manual de utilizador poderão não ser fornecidos ou
poderão estar sujeitos a actualização. Tenha atenção que o
ambiente do computador mencionado no manual de utilizador,
poderá ser diferente do seu ambiente.
•
As descrições baseiam-se nas definições padrão do computador
e no sistema operativo Windows 8. As funcionalidades
disponíveis e serviços adicionais podem variar dependendo do
computador ou do sistema operativo.
•
Este manual de utilizador descreve os procedimentos para a
utilização tanto do rato como do touchpad.
•
As imagens e as imagens de ecrã correspondem ao modelo
representativo do produto e podem diferir no aspecto do
produto real.
•
O conteúdo poderá diferir do produto final e está
sujeito a alterações sem aviso prévio. Para a versão mais
recente do manual, consulte a página web da Samsung,
www.samsung.com/pt
.

Acerca do manual
3
Copyright
© 2013 Samsung Electronics Co., Ltd.
Este manual está protegido pelas leis internacionais de copyright.
Nenhuma parte de manual pode ser reproduzida, distribuída,
traduzida ou transmitida de nenhum modo, nem por nenhum
meio, electrónico ou mecânico, incluindo fotocópia, gravação
ou armazenamento em qualquer sistema de armazenamento e
distribuição de informação, sem o consentimento escrito, prévio, da
Samsung Electronics.
As especificações do computador ou os conteúdos deste manual
podem ser alteradas sem aviso prévio, devido a actualizações nas
funções do computador.
Ícones educativos e expressões
Atenção: situações possíveis de causar ferimentos em si ou
noutras pessoas
Cuidado: situações que podem causar danos no seu
computador ou outros equipamentos
Nota: notas, dicas de utilização ou informação adicional
A ordem das opções ou menus que deve seleccionar
para realizar um passo. Por exemplo, seleccione o atalho
Definições
→
Ligar/Desligar
(representa, seleccione o
atalho
Definições
e depois
Ligar/Desligar
).
Seleccionar Clicar ou tocar. Por exemplo, quando utilizar um rato
ou touchpad, seleccione
Definições
significa que deve
clicar em
Definições
. Quando utilizar um ecrã táctil,
significa que deve tocar em
Definições
.

Acerca do manual
4
HDMI, o logotipo HDMI e o termo
High Definition Multimedia
Interface são marcas comerciais
ou marcas registadas da HDMI
Licensing LLC.
Como um Parceiro da ENERGY
STAR
®
, a Samsung determina que
este produto respeita as directrizes
da ENERGY STAR
®
em termos de
eficiência energética.
Marcas comerciais
•
A Samsung e o logotipo Samsung são marcas comerciais ou
marcas comerciais registadas da Samsung Electronics.
•
Intel e Core são marcas comerciais ou marcas registadas da Intel
Corporation.
•
Microsoft, MS-DOS e Windows são marcas comerciais ou marcas
registadas da Microsoft Corporation.
•
Bluetooth
®
é uma marca registada da Bluetooth SIG, Inc. por
todo o mundo.
•
Wi-Fi
®
, Wi-Fi Protected Setup
™
, Wi-Fi Direct
™
,
Wi-Fi CERTIFIED
™
e o logotipo Wi-Fi são marcas registadas da
Wi-Fi Alliance.
•
Todas as outras marcas comerciais e copyrights são propriedade
dos seus respectivos proprietários.

Acerca do manual
5
Representação da capacidade do
produto
Representação da capacidade de
armazenamento
A capacidade do dispositivo de armazenamento (HDD, SSD) do
fabricante é calculada pressupondo que 1KB=1 000 Bites.
Contudo, o sistema operativo (Windows) calcula a capacidade de
armazenamento do dispositivo pressupondo que 1KB=
1 024 Bites, pelo que a representação da capacidade do HDD no
Windows é inferior à capacidade real devido à diferença no calculo
da capacidade. Por exemplo, para um HDD de 80GB, o Windows
representa a capacidade como 74,5GB, 80x1 000x1 000x1 000 bite/
(1 024x1 024x1 024)bite = 74,505GB.
Além disso, a representação da capacidade no Windows poderá
ser ainda mais pequena, uma vez que programas como Recovery
podem estar localizados numa área oculta do HDD.
Representação da capacidade de memória
A capacidade de memória referida no Windows é inferior à capacidade
real da memória. Isto deve-se ao facto do BIOS ou de um adaptador
de vídeo utilizar uma parte da memória ou reclamá-la para utilização
futura. Por exemplo, para 1GB(=1 024MB) de memória instalada, o
Windows poderá reportar como capacidade 1 022MB ou menos.
Cuidado com os dados
A Samsung Electronics não se responsabilizará por qualquer perda
de dados. Tenha cuidado para evitar perder dados importantes e crie
cópias de segurança dos seus dados de modo a evitar tais perdas de
dados.
Sistema operativo e suporte do
software
Se alterar o SO (Sistema operativo) de fábrica do produto para outro
SO ou se instalar software que não seja suportado pelo SO original
de fábrica do produto, não irá receber qualquer apoio técnico,
troca de produto ou devoluções. E será cobrada uma taxa quando
requerer um serviço.
Por favor utilize o seu computador com o SO original de fábrica. Se
instalar um SO diferente do SO de fábrica, poderão ser apagados
dados ou o computador poderá não arrancar.
Resoluções de ecrã recomendadas
A resolução de ecrã recomendada para o Windows 8 é "FHD"
(1 920x1 080) e para o Windows 8.1 é "QHD+" (3 200x1 800).
Se definir um valor de resolução superior ao valor recomendado,
algumas aplicações poderão não funcionar correctamente, devido às
limitações do sistema operativo.

6
Índice
Introdução
7 Desenho
14 Carregar a bateria
17 Ligar e desligar o
computador
18 Desbloquear o ecrã
Windows 8
19 Acerca do Windows 8
21 Iniciar
22 Ambiente de Trabalho
24 Os atalhos
27 Mosaicos de aplicações
29 Conta Microsoft
Básico
30 Ecrã táctil
38 Teclado
41 Touchpad
45 Luminosidade do LCD
47 Volume
48 Configurar utilitário (BIOS)
Rede & Internet
54 LAN ligada
57 LAN sem fios
59 Banda larga móvel (WLAN
sem fios, opcional)
Aplicações
60 Utilizar aplicações
63 Loja
64 Settings
65 Actualização de software
66 Support Center
67 S Player+
67 Samsung Kies
68 HomeSync Lite
68 SideSync
69 Solução de segurança TPM
(opcional)
Dispositivos
externos
79 Unidade de CD/DVD
externa
81 Cartão de memória
84 Monitor externo
86 Porta para cadeado slim
Resolução de
problemas
87 Recuperar/Cópia de
segurança
95 Q&A
Índice remissivo
99 Especificações do produto
100 Dicas ergonómicas
104 Bateria
106 Precauções de segurança
119 Informações de segurança
importantes
122 Acessórios e peças de
substituição
124 Declarações de
conformidade
regulamentar
141 Informação do simbolo
WEEE
142 Certificação TCO
(apenas para modelos
correspondentes)

7
Introdução
Desenho
•
As funcionalidades ou opções poderão diferir
dependendo do modelo.
•
Peças opcionais referidas no manual poderão não ser
fornecidas ou alteradas pelo fabricante.
Perspectiva frontal
Número/Dar nome Descrição
Câmara
•
Capturar fotografias ou vídeos.
Sensor de luz
•
Este sensor detecta a luminosidade
ambiente. No caso da luminosidade
ambiente diminuir, o LCD torna-
se mais escuro e a luz de fundo do
teclado acende-se. Por outro lado,
no caso da luminosidade ambiente
aumentar, o LCD torna-se mais
brilhante e a luz de fundo do teclado
desliga-se.
•
Não tape o sensor.
LCD/Ecrã táctil
•
Exibe o interface do utilizador.
•
Reconhece os toques no ecrã. (Apenas
para modelos com ecrã táctil)

Introdução
8
Número/Dar nome Descrição
Tecla Ligar/
Desligar
•
Prima para ligar o computador.
Touchpad
•
Mova o cursor e clique nas opções.
•
Realiza acções idênticas às de um rato.
Teclado
•
Prima as teclas para introduzir dados.
Microfone
•
Utilize o microfone integrado.
Luz indicadora
da câmara
•
Indica o estado da câmara.

Introdução
9
Número/Dar nome Descrição
LED de Ligar/
Desligar
•
Liga-se quando o computador
estiver ligado.
Estado do
carregamento
•
Mostra o estado do carregamento
da bateria.
–
Vermelho
ou
Laranja
:
enquanto está a carregar
–
Verde
: quando a carga está
concluída ou a bateria não
está colocada
–
Desligado
: quando o
Adaptador A/C está desligado
e o computador está a
funcionar através da bateria
Luz indicadora de operação
2
1

Introdução
10
Número/Dar nome Descrição
Porta do monitor
•
Ligar monitores externos
compatíveis com ligações
analógicas de 15-pins.
•
Pode ligar um Adaptador VGA
(opcional).
Conjunto auditivo/
Entrada do
auricular
•
Ligue uns auscultadores ou um
auricular.
Porta USB 3.0
•
Ligue a um dispositivo USB.
Porta para
cadeado slim
•
Mantenha o computador seguro
colocando um cadeado com cabo
(opcional).
Perspectiva lateral direita
1 2 3
4

Introdução
11
Número/Dar nome Descrição
Entrada DC
•
Ligue o Adaptador A/C de modo a
fornecer energia ao computador.
Porta USB 3.0 de
carga (opcional)
•
Ligue e carregue um dispositivo
USB.
Porta Micro HDMI
•
Ligue monitores externos
compatíveis com HDMI.
Porta LAN ligada
•
Ligue um cabo Ethernet nesta
porta quando se ligar à Internet
através de uma LAN por cabo.
Utilize um adaptador LAN
(opcional) para ligar à LAN por
cabo.
Leitor de cartões
de memória
•
Coloque um cartão de memória na
ranhura.
Perspectiva lateral esquerda
1 2 3 4 5

Introdução
12
Acerca da porta USB para carregamento
•
Poderá demorar mais tempo para carregar a bateria quando
carregar um dispositivo USB.
•
O nível de energia da bateria poderá reduzir quando carregar
um dispositivo USB enquanto o computador estiver a funcionar
apenas pela bateria.
•
O estado de carga do dispositivo USB não é exibido no
computador.
•
Para ligar a função de carregamento, com o computador
desligado:
Abra a aplicação
Settings
e seleccione Gestão de Energia
→
Carga USB
→
Ligado.
•
Esta funcionalidade poderá não estar disponível em alguns
dispositivos USB.

Introdução
13
Número/Dar nome Descrição
Pás das
ventoinhas
•
O calor interno do computador é
expelido através destes buracos.
•
Se as ventoinhas estiverem
bloqueadas o computador poderá
sobreaquecer. Evite obstruir as
ventoinhas pois isso pode ser
perigoso.
Bateria interna
•
Fornece energia ao computador
quando não está ligado ao Adaptador
A/C.
•
Para retirar ou substituir a bateria
interna, leve-o a um Centro de
Assistência Samsung. Este serviço terá
um custo.
Altifalante
•
Emite sons do computador.
Depois de substituir a parte de baixo do computador, o
nome do modelo, o número de série e alguns logotipos,
deixarão de estar presentes. Para mais informação, contacte
um Centro de Assistência Samsung para pedir assistência.
Vista inferior
1
2

Introdução
14
3
Ligue o cabo de energia na tomada eléctrica.
1
2
3
Carregar a bateria
Carregue a bateria antes de o usar pela primeira vez. Utilize o
Adaptador A/C para carregar a bateria.
•
Utilize apenas Adaptadores A/C, baterias e cabos
aprovados pela Samsung. Os adaptadores ou cabos não
aprovados podem fazer com que a bateria expluda ou
danificarem o computador.
•
Ligar incorrectamente o carregador pode causar sérios
danos no computador.
Para restaurar a energia da bateria depois de a cortar, ligue o
Adaptador A/C.
1
Ligue o cabo de energia no adaptador A/C.
2
Ligue o Adaptador A/C na Entrada DC do computador.

Introdução
15
4
Depois de carregar, desligue o Adaptador A/C do computador.
5
Desligue-o da tomada eléctrica.
Quando o carregamento estiver concluído, o estado de carga
fica verde.
LED de carga
Estado
•
Vermelho ou Laranja: a carregar
•
Verde: totalmente carregado
•
Sem cor: o Adaptador A/C não está
ligado

Introdução
16
Tempo de utilização da bateria
As baterias são itens substituíveis e com o passar do tempo a
capacidade da bateria em manter a carga e o seu nível de energia
vão diminuindo. No caso da bateria suportar a carga por metade do
tempo do que quando era nova, é recomendada a substituição da
bateria por uma nova.
Quando não utilizar a bateria por longos períodos de tempo,
carregue a bateria até 30-40% da capacidade total antes de a
guardar. Isso irá prolongar a vida da bateria.
Estado da bateria
Mova o cursor sobre o ícone da bateria na barra de tarefas para ver
a energia actual da bateria quando desligar o Adaptador A/C do
computador.
10:00
01/07/2013
POR
5 hora(s) 21 minuto(s) (64%) restante(s)

Introdução
17
3
Prima a Tecla Ligar/Desligar.
O LED de Ligar/Desligar liga-se.
4
Active o Windows seguindo as instruções no ecrã.
O ecrã de activação do Windows surge apenas quando ligar o
computador pela primeira vez.
•
Para ajustar a luminosidade do ecrã, consulte
Luminosidade LCD.
•
Para ajustar o som, consulte o Volume.
Ligar e desligar o computador
Ligar
1
Antes de ligar o computador, carregue a bateria.
2
Abra o Painel LCD.

Introdução
18
Desbloquear o ecrã
Para desbloquear o ecrã bloqueado, faça um dos seguintes:
•
Rato
: clique no bloqueio do ecrã.
•
Teclado
: prima qualquer tecla.
•
Touchpad
: toque no touchpad.
•
Ecrã táctil
: varra o ecrã bloqueado de baixo para cima.
segunda-feira, 1 de julho
No caso da conta possuir palavra-passe, introduza a palavra-passe
para iniciar sessão depois de desbloquear o ecrã.
Desligar
1
Mova o cursor para a margem superior ou inferior do lado
direito do ecrã para abrir Os atalhos.
2
Seleccione o atalho
Definições
→
Ligar/Desligar
→
Encerrar
.
•
Guarde todos os dados antes de desligar o computador.
•
Uma vez que os procedimentos para desligar o computador
podem diferir dependendo do sistema operativo instalado,
por favor desligue o seu computador de acordo com os
procedimentos do sistema operativo que adquiriu.

19
Windows 8
Acerca do Windows 8
Microsoft Windows 8 é um sistema operativo que é utilizado para
controlar o computador. Para uma utilização óptima do computador,
aprenda a utilizar correctamente o sistema operativo. A forma
mais adequada para aprender a usar o Windows 8 é através da
funcionalidade Ajuda e Suporte do Windows.
As imagens e funcionalidades disponíveis podem variar
dependendo do modelo e do sistema operativo.
Ajuda online
Ver mais informação e ajuda na página web do Windows 8.
Mova o cursor para a margem superior ou inferior do lado direito do
Ecrã
Iniciar
para abrir Os atalhos e seleccione o atalho
Definições
→
Ajuda
.
Ajuda
Aceda à ajuda para saber mais sobre o sistema operativo Windows,
as ligações de rede e como proteger o computador e a sua
informação pessoal.
Mova o cursor para a margem superior ou inferior do lado direito
do ambiente de trabalho para abrir Os atalhos e seleccione o atalho
Definições
→
Ajuda
.
Ou então, no ambiente de trabalho, prima a tecla
F1
.

Windows 8
20
Ecrãs no Windows 8
O Windows 8 oferece dois modos: o modo Ecrã
Iniciar
e o modo de
ambiente de trabalho.
Ecrã Iniciar
Ambiente de Trabalho
A página está carregando...
A página está carregando...
A página está carregando...
A página está carregando...
A página está carregando...
A página está carregando...
A página está carregando...
A página está carregando...
A página está carregando...
A página está carregando...
A página está carregando...
A página está carregando...
A página está carregando...
A página está carregando...
A página está carregando...
A página está carregando...
A página está carregando...
A página está carregando...
A página está carregando...
A página está carregando...
A página está carregando...
A página está carregando...
A página está carregando...
A página está carregando...
A página está carregando...
A página está carregando...
A página está carregando...
A página está carregando...
A página está carregando...
A página está carregando...
A página está carregando...
A página está carregando...
A página está carregando...
A página está carregando...
A página está carregando...
A página está carregando...
A página está carregando...
A página está carregando...
A página está carregando...
A página está carregando...
A página está carregando...
A página está carregando...
A página está carregando...
A página está carregando...
A página está carregando...
A página está carregando...
A página está carregando...
A página está carregando...
A página está carregando...
A página está carregando...
A página está carregando...
A página está carregando...
A página está carregando...
A página está carregando...
A página está carregando...
A página está carregando...
A página está carregando...
A página está carregando...
A página está carregando...
A página está carregando...
A página está carregando...
A página está carregando...
A página está carregando...
A página está carregando...
A página está carregando...
A página está carregando...
A página está carregando...
A página está carregando...
A página está carregando...
A página está carregando...
A página está carregando...
A página está carregando...
A página está carregando...
A página está carregando...
A página está carregando...
A página está carregando...
A página está carregando...
A página está carregando...
A página está carregando...
A página está carregando...
A página está carregando...
A página está carregando...
A página está carregando...
A página está carregando...
A página está carregando...
A página está carregando...
A página está carregando...
A página está carregando...
A página está carregando...
A página está carregando...
A página está carregando...
A página está carregando...
A página está carregando...
A página está carregando...
A página está carregando...
A página está carregando...
A página está carregando...
A página está carregando...
A página está carregando...
A página está carregando...
A página está carregando...
A página está carregando...
A página está carregando...
A página está carregando...
A página está carregando...
A página está carregando...
A página está carregando...
A página está carregando...
A página está carregando...
A página está carregando...
A página está carregando...
A página está carregando...
A página está carregando...
A página está carregando...
A página está carregando...
A página está carregando...
A página está carregando...
A página está carregando...
A página está carregando...
A página está carregando...
A página está carregando...
A página está carregando...
A página está carregando...
A página está carregando...
-
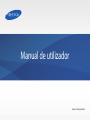 1
1
-
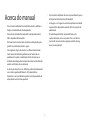 2
2
-
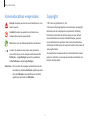 3
3
-
 4
4
-
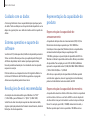 5
5
-
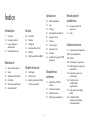 6
6
-
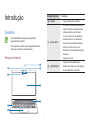 7
7
-
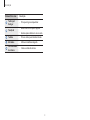 8
8
-
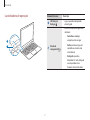 9
9
-
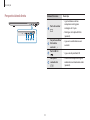 10
10
-
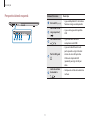 11
11
-
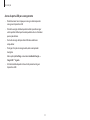 12
12
-
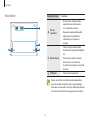 13
13
-
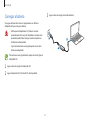 14
14
-
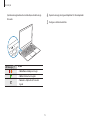 15
15
-
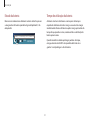 16
16
-
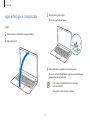 17
17
-
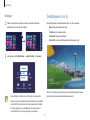 18
18
-
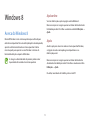 19
19
-
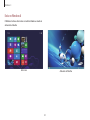 20
20
-
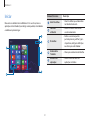 21
21
-
 22
22
-
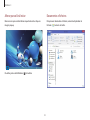 23
23
-
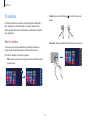 24
24
-
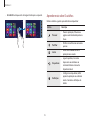 25
25
-
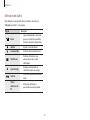 26
26
-
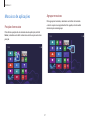 27
27
-
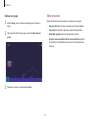 28
28
-
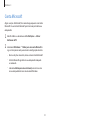 29
29
-
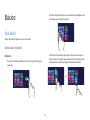 30
30
-
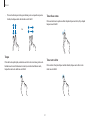 31
31
-
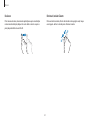 32
32
-
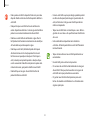 33
33
-
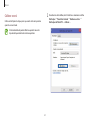 34
34
-
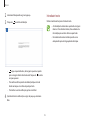 35
35
-
 36
36
-
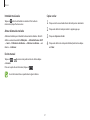 37
37
-
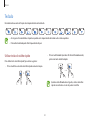 38
38
-
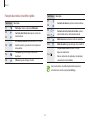 39
39
-
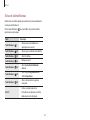 40
40
-
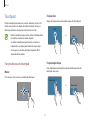 41
41
-
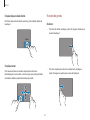 42
42
-
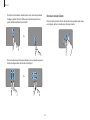 43
43
-
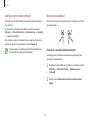 44
44
-
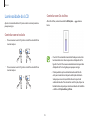 45
45
-
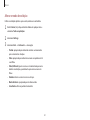 46
46
-
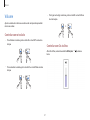 47
47
-
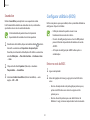 48
48
-
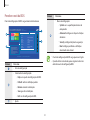 49
49
-
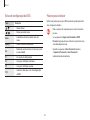 50
50
-
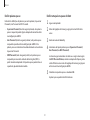 51
51
-
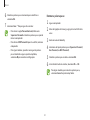 52
52
-
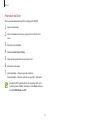 53
53
-
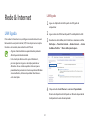 54
54
-
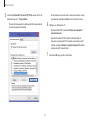 55
55
-
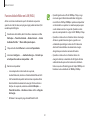 56
56
-
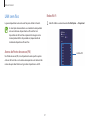 57
57
-
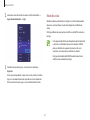 58
58
-
 59
59
-
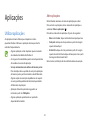 60
60
-
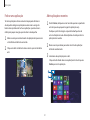 61
61
-
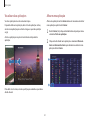 62
62
-
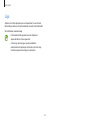 63
63
-
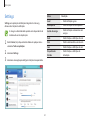 64
64
-
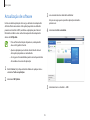 65
65
-
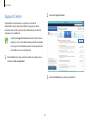 66
66
-
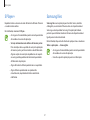 67
67
-
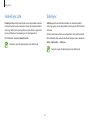 68
68
-
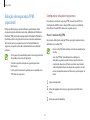 69
69
-
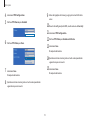 70
70
-
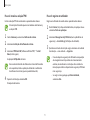 71
71
-
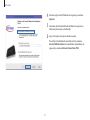 72
72
-
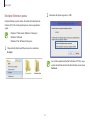 73
73
-
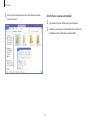 74
74
-
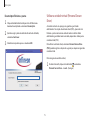 75
75
-
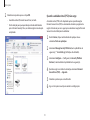 76
76
-
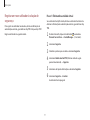 77
77
-
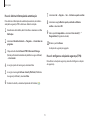 78
78
-
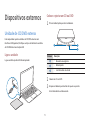 79
79
-
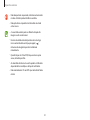 80
80
-
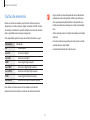 81
81
-
 82
82
-
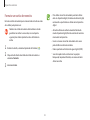 83
83
-
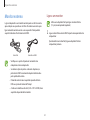 84
84
-
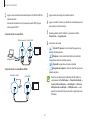 85
85
-
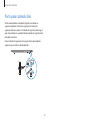 86
86
-
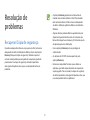 87
87
-
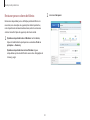 88
88
-
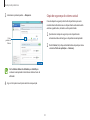 89
89
-
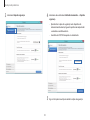 90
90
-
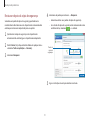 91
91
-
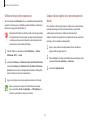 92
92
-
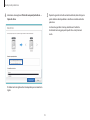 93
93
-
 94
94
-
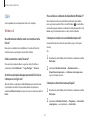 95
95
-
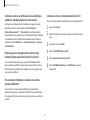 96
96
-
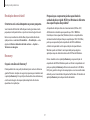 97
97
-
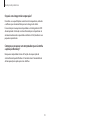 98
98
-
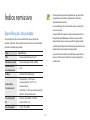 99
99
-
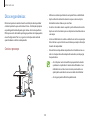 100
100
-
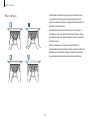 101
101
-
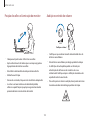 102
102
-
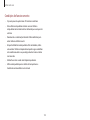 103
103
-
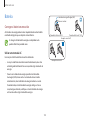 104
104
-
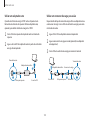 105
105
-
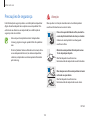 106
106
-
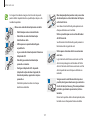 107
107
-
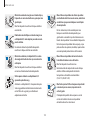 108
108
-
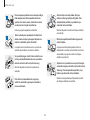 109
109
-
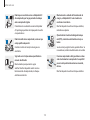 110
110
-
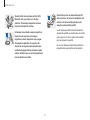 111
111
-
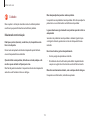 112
112
-
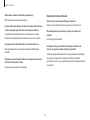 113
113
-
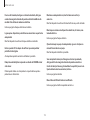 114
114
-
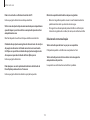 115
115
-
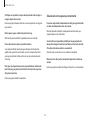 116
116
-
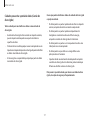 117
117
-
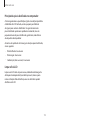 118
118
-
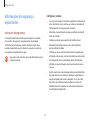 119
119
-
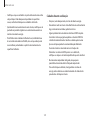 120
120
-
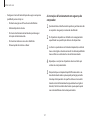 121
121
-
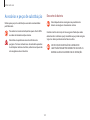 122
122
-
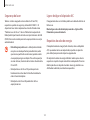 123
123
-
 124
124
-
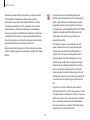 125
125
-
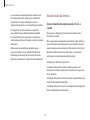 126
126
-
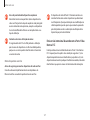 127
127
-
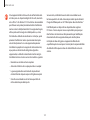 128
128
-
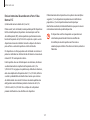 129
129
-
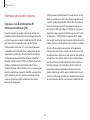 130
130
-
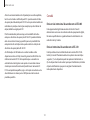 131
131
-
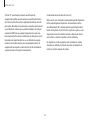 132
132
-
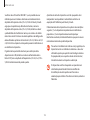 133
133
-
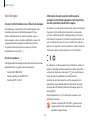 134
134
-
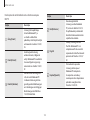 135
135
-
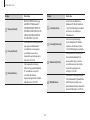 136
136
-
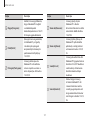 137
137
-
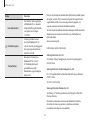 138
138
-
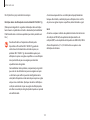 139
139
-
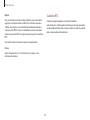 140
140
-
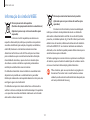 141
141
-
 142
142
-
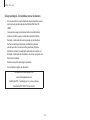 143
143
-
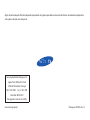 144
144
Samsung NP940X3GI Manual do usuário
- Categoria
- Celulares
- Tipo
- Manual do usuário
- Este manual também é adequado para