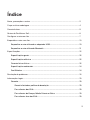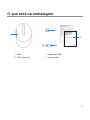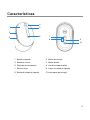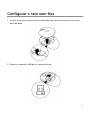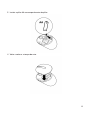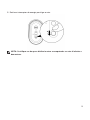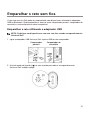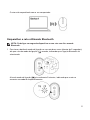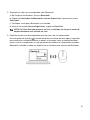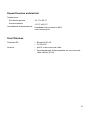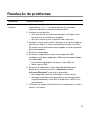Dell Mobile Pro Wireless Mouse MS5120W Guia de usuario
- Tipo
- Guia de usuario

Rato sem fios Dell Mobile Pro
MS5120W
Guia do utilizador
Modelo do rato: MS5120W
Modelo regulamentar: MS5120W

Notas, precauções e avisos
NOTA: Uma NOTA indica informações importantes que o ajudam a utilizar melhor
o seu computador.
PRECAUÇÕES: PRECAUÇÕES indica potenciais danos no hardware ou perda de
dados se as instruções não forem seguidas.
AVISO: Um AVISO indica risco potencial de danos materiais, ferimentos ou
morte.
© 2020 Dell Inc. ou suas subsidiárias. Todos os direitos reservados. A Dell, a EMC, e outras marcas
comerciais são marcas comerciais da Dell Inc. ou suas subsidiárias. Outras marcas comerciais podem ser
marcas comerciais dos respetivos proprietários.
2020–03
Rev. A01

3
Índice
Notas, precauções e avisos ......................................................................................... 2
O que está na embalagem ........................................................................................... 4
Características ............................................................................................................ 5
Gestor de Periféricos Dell ............................................................................................ 6
Configurar o rato sem fios ........................................................................................... 7
Emparelhar o rato sem fios .......................................................................................... 10
Emparelhar o rato utilizando o adaptador USB ...................................................... 10
Emparelhar o rato utilizando Bluetooth ................................................................. 11
Especificações ............................................................................................................ 13
Especificações gerais ........................................................................................... 13
Especificações elétricas ....................................................................................... 13
Características físicas ........................................................................................... 13
Especificações ambientais .................................................................................... 14
Dual Wireless ........................................................................................................ 14
Resolução de problemas .............................................................................................. 15
Informações legais....................................................................................................... 19
Garantia ................................................................................................................ 19
Garantia limitada e política de devolução ....................................................... 19
Para clientes dos EUA: ................................................................................... 19
Para clientes da Europa, Médio Oriente e África: ........................................... 19
Para clientes fora dos EUA: ............................................................................ 19

4
O que está na embalagem
1
2
4
3
1 Rato 2 Adaptador USB
3 Pilha (tipo AA) 4 Documentos

5
Características
1
2
6
4
5
3
7
8
9
10
1 Botão esquerdo 2 Botão de avanço
3 Botão de recuo 4 Botão direito
5 Roda de deslocamento 6 Luz de estado da pilha
7 Sensor ótico 8 Luzes de modo de ligação
9 Botão de modo de ligação 10 Interruptor de energia
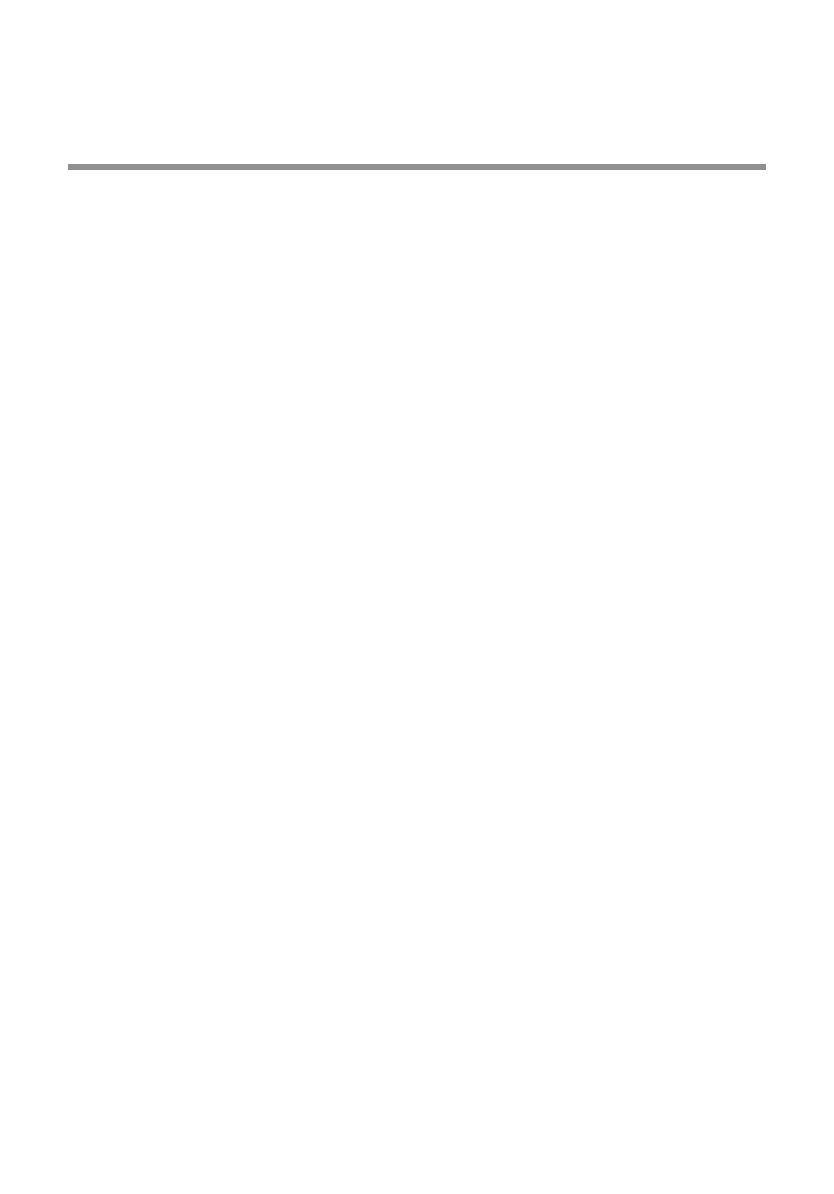
6
Gestor de Periféricos Dell
O software Gestor de Periféricos Dell permite realizar as seguintes operações:
• Atribuir atalhos de programas a botões ou teclas programáveis do dispositivo ou
através do separador Ações.
• Visualizar informações de dispositivo, como a versão do firmware e o estado da
bateria através do separador Informações.
• Atualizar para as versões mais recentes do firmware dos deus dispositivos.
• Emparelhar dispositivos adicionais através do adaptador USB RF ou diretamente para
o seu computador através de Bluetooth.
Para mais informações, consulte o Guia do utilizador do Gestor de Periféricos Dell na
página do produto em www.dell.com/support.

7
Configurar o rato sem fios
1 Localize a ranhura na parte lateral da tampa do rato. Levante a tampa do rato com a
ponta do dedo.
2 Remova o adaptador USB do seu compartimento.

8
3 Instale a pilha AA no compartimento da pilha.
4 Volte a colocar a tampa do rato.

9
5 Deslize o interruptor de energia para ligar o rato.
NOTA: Certifique-se de que a distância entre o computador e o rato é inferior a
dez metros.

10
Emparelhar o rato sem fios
O seu rato sem fios Dell pode ser emparelhado com dispositivos utilizando o adaptador
USB ou Bluetooth. Pode emparelhar e alternar entre computador portátil, computador de
secretária, o outro dispositivo móvel compatível.
Emparelhar o rato utilizando o adaptador USB
NOTA: Pode ligar um dispositivo ao seu rato sem fios usando o emparelhamento
Universal Dell.
1 Ligue o adaptador USB Universal Dell à porta USB do seu computador.
Computador
portátil
Computador de
secretária
2 A luz de modo de ligação ( ) no rato acende para indicar o emparelhamento
Universal Dell e depois apaga.

11
O rato está emparelhado com o seu computador.
Emparelhar o rato utilizando Bluetooth
NOTA: Pode ligar um segundo dispositivo ao seu rato sem fios usando
Bluetooth.
1 Pressione o botão de modo de ligação no seu rato duas vezes (dentro de 3 segundos)
até que a luz de modo de ligação ( ) acenda, indicando que a ligação Bluetooth foi
selecionada.
A luz de modo de ligação ( ) pisca durante 3 minutos, indicando que o rato se
encontra no modo de emparelhamento.

12
2 Emparelhe o rato com o computador com Bluetooth.
a. Na Pesquisa do Windows, escreva Bluetooth.
b. Clique em Definições de Bluetooth e outros dispositivos. Aparecerá a janela
Definições.
c. Certifique-se de que o Bluetooth está ativado.
d. A partir da secção Outros dispositivos, clique em Rato Dell.
NOTA: Se Rato Dell não aparecer na lista, certifique-se de que o modo de
emparelhamento está ativado no rato.
3 Conrme o processo de emparelhamento no rato e no seu computador.
A luz de modo de ligação ( ) acende em branco estático durante alguns segundos
para confirmar o emparelhamento, e depois a luz apaga. Após o emparelhamento
entre o rato e o computador, o rato liga automaticamente ao computador quando o
Bluetooth é ativado e ambos os dispositivos estão dentro do alcance do Bluetooth.

13
Especificações
Especificações gerais
Número de modelo MS5120W
Tipo de ligação Dual Wireless (Bluetooth LE e 2,4 GHz com adaptador
nano)
Requisitos do sistema • Windows 8 32/64 bits
• Windows 10 32/64 bits
• Android (BLE apenas)
• Chrome
• Linux 6.x, Ubuntu, Neokylin
• Free-DOS (adaptador RF apenas)
Especificações elétricas
Tensão de funcionamento 1,6 V a 0,9 V
Autonomia Aproximadamente 36 meses
Tipo de pilha Pilha AA (2800 mAH)
Características físicas
Peso (com pilha) 102 g
Peso (sem pilha) 79 g
Dimensões:
Comprimento 104,5 mm
Largura 61,5 mm
Altura 38,3 mm

14
Especificações ambientais
Temperatura:
Em funcionamento
-10 °C a 50 °C
Armazenamento
-40 °C a 65 °C
Humidade de armazenamento
Humidade relativa máxima: 95%,
sem condensação
Dual Wireless
Protocolo RF
• Bluetooth 5.0 LE
• 2,4 GHz RF
Alcance
• Até 10 m de alcance de rádio.
• Sem degradação do desempenho até ao alcance de
rádio máximo (10 m).

15
Resolução de problemas
Problemas Soluções possíveis
O rato não
funciona
1 Verique se a pilha foi colocada corretamente. As
extremidades “+” e “-” das pilhas devem ser colocadas
conforme indicado no compartimento da pilha.
2 Verique o nível da pilha.
• Se o rato utilizar uma pilha recarregável, certifique-se de
que a pilha está totalmente carregada.
• Se a pilha estiver gasta, substitua-a por uma nova.
3 Desligue o rato e volte a ligá-lo. Verifique se a luz de estado da
pilha pisca a âmbar 10 vezes, indicando que a pilha está fraca.
Se a pilha estiver totalmente descarregada, a luz de estado da
pilha não acenderá.
4 Reinicie o computador.
5 Se estiver a emparelhar o rato com o adaptador USB,
certique-se de que o adaptador USB está diretamente ligado
ao computador.
• Evite utilizar replicadores de portas, hubs USB, etc.
• Mude a porta USB.
6 Se estiver a emparelhar o rato utilizando Bluetooth pela
primeira vez, consulte a secção “Emparelhar o rato
utilizando Bluetooth” para mais informações.
• No computador, desative o Bluetooth e volte a ativar.
• Verifique a existência de interferências que possam afetar
a ligação Bluetooth, como WiFi e dispositivos USB 3.0 nas
proximidades.
7 Certique-se de que a distância entre o computador e o rato é
inferior a 10 metros.

16
Não é possível
emparelhar o rato
com o computador
1 Verique o nível da pilha.
• Se o rato utilizar uma pilha recarregável, certifique-se de
que a pilha está totalmente carregada.
• Se a pilha estiver gasta, substitua-a por uma nova.
2 Desligue o rato e volte a ligá-lo. Verifique se a luz de estado da
pilha pisca a âmbar 10 vezes, indicando que a pilha está fraca.
Se a pilha estiver totalmente descarregada, a luz de estado da
pilha não acenderá.
3 Reinicie o computador.
4 Se estiver a emparelhar o rato com o adaptador USB,
certique-se de que o adaptador USB está diretamente ligado
ao computador. Evite utilizar replicadores de portas, hubs
USB, etc.
5 Introduza o adaptador USB noutra porta USB do seu
computador.
6 Certique-se de que a distância entre o computador e o rato é
inferior a 10 metros.
Não é possível
emparelhar o rato
com o computador
utilizando
Bluetooth
1 Verique o nível da pilha.
• Se o rato utilizar uma pilha recarregável, certifique-se de
que a pilha está totalmente carregada.
• Se a pilha estiver gasta, substitua-a por uma nova.
2 Desligue o rato e volte a ligá-lo. Verifique se a luz de estado da
pilha pisca a âmbar 10 vezes, indicando que a pilha está fraca.
Se a pilha estiver totalmente descarregada, a luz de estado da
pilha não acenderá.
3 No seu computador, ative o Bluetooth e volte a desativá-lo.
• Certifique-se de que o sistema operativo é Windows 10,
Windows 8, Chrome ou Android.
• Para dispositivos Android, certifique-se de que o rato está
definido para o modelo Bluetooth de baixo consumo (BLE).
Para mais informações, consulte a documentação fornecida
com o seu dispositivo Android.
4 Reinicie o computador.

17
Não é possível
emparelhar o rato
com o computador
utilizando
Bluetooth
(continuar)
5 Verique a existência de interferências que possam afetar
a ligação Bluetooth, como WiFi e dispositivos USB 3.0 nas
proximidades.
• Verifique a existência de quaisquer dispositivos sem fios
que estejam nas proximidades, como dispositivos de rede
sem fios (impressora Bluetooth e adaptador USB 3.0),
dispositivos apontadores sem fios e fornos micro-ondas.
• Afaste-se destes dispositivos.
6 Certique-se de que a distância entre o computador e o rato é
inferior a 10 metros.
7 Verique se o seu computador está incluído na lista de
computadores Dell compatíveis com o rato. Aceda a www.
dell.com/support para mais informações.
O ponteiro do rato
não move
1 Verique o nível da pilha.
• Se o rato utilizar uma pilha recarregável, certifique-se de
que a pilha está totalmente carregada.
• Se a pilha estiver gasta, substitua-a por uma nova.
2 Desligue o rato e volte a ligá-lo. Verifique se a luz de estado da
pilha pisca a âmbar 10 vezes, indicando que a pilha está fraca.
Se a pilha estiver totalmente descarregada, a luz de estado da
pilha não acenderá.
3 Reinicie o computador.
4 Se estiver a utilizar o rato através de ligação Bluetooth,
certique-se de que emparelhou o rato com o computador
com êxito. Consulte a secção “Emparelhar o rato utilizando
Bluetooth” para mais informações.
• Desative o Bluetooth no computador e volte a ativá-lo.
• Pressione o botão de modo de ligação no seu rato duas
vezes
(dentro de 3 segundos) até que a luz de modo de
ligação ( )
acenda, indicando que a ligação Bluetooth foi
selecionada.
• Verifique a existência de interferências que possam afetar
a ligação Bluetooth, como WiFi e dispositivos USB 3.0 nas
proximidades.
5 Certique-se de que a distância entre o computador e o rato é
inferior a 10 metros.
Os botões
esquerdo/direito
não funcionam
A ligação sem fios
é perdida

18
Resolver o
problema de
cursor a mover-se
lentamente
1 Certique-se de que o sensor não está obstruído ou sujo.
2 Superfícies de vidro ou superfícies lisas brilhantes não são
adequadas para o sensor do rato capturar movimentos. A
utilização de um tapete para rato de tecido de cor escura
pode melhorar o controlo.
3 Mude as denições do rato para ajustar a velocidade do
ponteiro.
Clique no separador correspondente ao Sistema Operativo
(SO) instalado no seu computador de secretária/portátil e
execute os passos nessa secção para mudar as definições.
a. Na caixa de Pesquisa escreva main.cpl. Aparece a caixa
de diálogo Propriedades do rato .
b. Clique ou toque em main.cpl na lista de programas.
c. Clique no separador Opções de ponteiro. Na secção
Movimento, mova o nivelador para ajustar a velocidade do
ponteiro para o nível pretendido.
d. Clique ou toque em OK.

19
Informações legais
Garantia
Garantia limitada e política de devolução
Os produtos da marca Dell estão cobertos por uma garantia de hardware limitada de três
anos. Se comprados em conjunto com um sistema Dell, os mesmos ficarão cobertos pela
garantia do sistema.
Para clientes dos EUA:
Este produto e o uso do mesmo estão abrangidos pelo acordo de utilizador final da Dell,
que pode ser encontrado em Dell.com/terms. Este documento inclui uma cláusula de
arbitragem vinculativa.
Para clientes da Europa, Médio Oriente e África:
Os produtos da marca Dell vendidos e usados estão abrangidos pelas leis nacionais
referentes aos direitos do consumidor, pelos termos definidos pelo vendedor (vinculando
o consumidor e o vendedor) e pelos termos do acordo de utilizador final da Dell.
A Dell pode ainda oferecer uma garantia de hardware adicional – informações detalhadas
sobre o acordo de utilizador final da Dell e os termos da garantia podem ser encontrados
em Dell.com/terms, escolha o seu país na lista na parte inferior da página inicial e clique
em “Termos e condições” para aceder aos termos e condições ou clique em “Suporte”
para aceder aos termos da garantia.
Para clientes fora dos EUA:
Os produtos da marca Dell vendidos e usados estão abrangidos pelas leis nacionais
referentes aos direitos do consumidor, pelos termos definidos pelo vendedor (vinculando
o consumidor e o vendedor) e pelos termos da garantia da Dell. A Dell pode ainda
oferecer uma garantia de hardware adicional – informações detalhadas sobre os termos
da garantia da Dell podem ser encontrados em Dell.com, escolha o seu país na lista na
parte inferior da página inicial e clique em “Termos e condições” para aceder aos termos
e condições ou clique em “Suporte” para aceder aos termos da garantia.
-
 1
1
-
 2
2
-
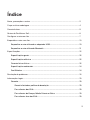 3
3
-
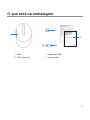 4
4
-
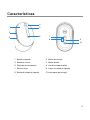 5
5
-
 6
6
-
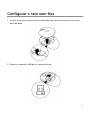 7
7
-
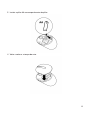 8
8
-
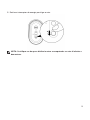 9
9
-
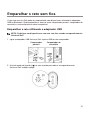 10
10
-
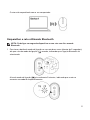 11
11
-
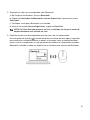 12
12
-
 13
13
-
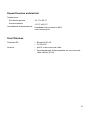 14
14
-
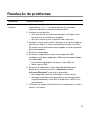 15
15
-
 16
16
-
 17
17
-
 18
18
-
 19
19
Dell Mobile Pro Wireless Mouse MS5120W Guia de usuario
- Tipo
- Guia de usuario