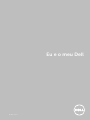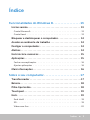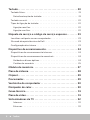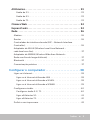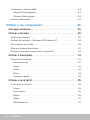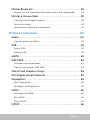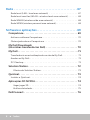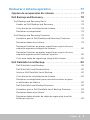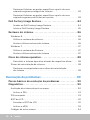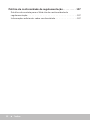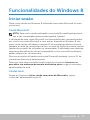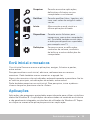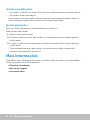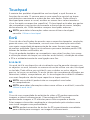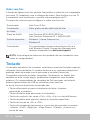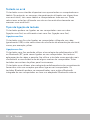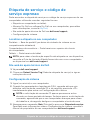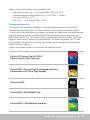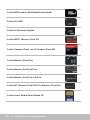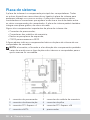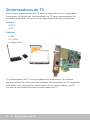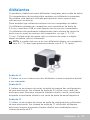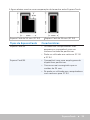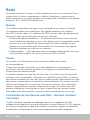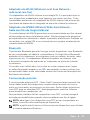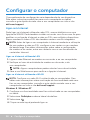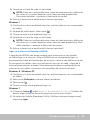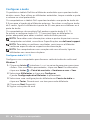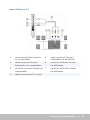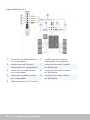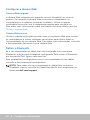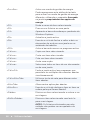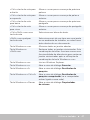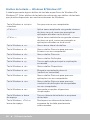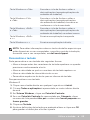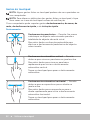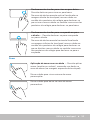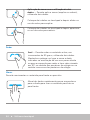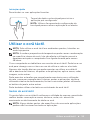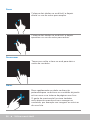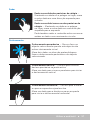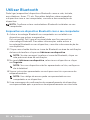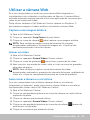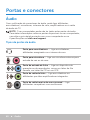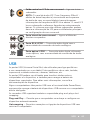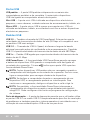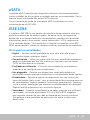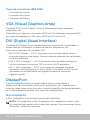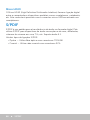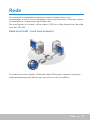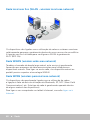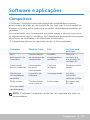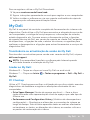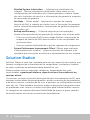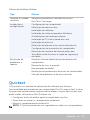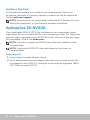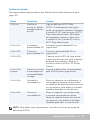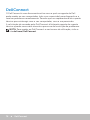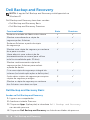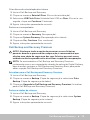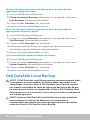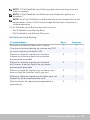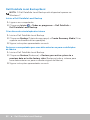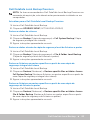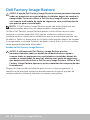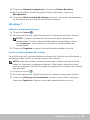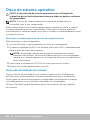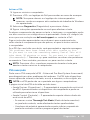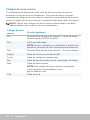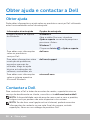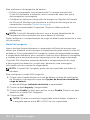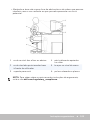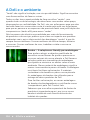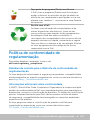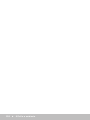Dell XPS 18 1810 Guia de usuario
- Categoria
- Cadernos
- Tipo
- Guia de usuario

Eu e o meu Dell
© 2013 Dell Inc.

NOTA: uma NOTA indica informações importantes para melhor
utilizar o computador.
AVISO: um AVISO indica um potencial de danos ao hardware ou a
perda de dados se instruções não forem seguidas.
ADVERTÊNCIA: uma ADVERTÊNCIA indica potenciais danos no
equipamento, lesões corporais ou mesmo morte.
© 2013 Dell Inc.
Marcas comerciais utilizadas neste texto: Dell
™
, o logótipo DELL e
Inspiron
™
são marcas comerciais da DellInc.; Intel
®
, Centrino
®
e Core
™
são
marcas comerciais registadas ou marcas comerciais da Intel Corporation
nos EUA e noutros países; Microsoft
®
, Windows
®
e o logótipo do botão
Iniciar do Windows são marcas comerciais ou marcas comerciais
registadas da Microsoft Corporation nos Estados Unidos e/ou noutros
países; Bluetooth
®
é uma marca comercial registada que é propriedade
da Bluetooth SIG, Inc. e é utilizada pela Dell sob licença; Blu-ray Disc
™
éuma marca comercial de propriedade da Blu-ray Disc Association(BDA)
e é licenciada para ser utilizada em discos e players.
Agosto de 2013 Rev. A01

Índice 3
Índice
Funcionalidades do Windows 8 ..................13
Iniciar sessão......................................... 13
Conta Microsoft. . . . . . . . . . . . . . . . . . . . . . . . . . . . . . . . 13
Contal local . . . . . . . . . . . . . . . . . . . . . . . . . . . . . . . . . . 13
Bloquear e desbloquear o computador ................. 14
Aceder ao ambiente de trabalho ....................... 14
Desligar o computador................................ 14
Atalhos .............................................. 14
Ecrã inicial e mosaicos ................................ 15
Aplicações . . . . . . . . . . . . . . . . . . . . . . . . . . . . . . . . . . . . . . . . . . . 15
Fechar uma aplicação . . . . . . . . . . . . . . . . . . . . . . . . . . . . 16
Ajustar aplicações . . . . . . . . . . . . . . . . . . . . . . . . . . . . . . 16
Mais informações..................................... 16
Sobre o seu computador ........................17
Transformador ........................................17
Bateria............................................... 18
Pilha tipo botão ...................................... 18
Touchpad............................................ 19
Ecrã ................................................. 19
Ecrã táctil . . . . . . . . . . . . . . . . . . . . . . . . . . . . . . . . . . . 19
3D . . . . . . . . . . . . . . . . . . . . . . . . . . . . . . . . . . . . . . . . 19
Vídeo sem fios. . . . . . . . . . . . . . . . . . . . . . . . . . . . . . . . . 20

4 Índice
Teclado..............................................20
Teclado físico . . . . . . . . . . . . . . . . . . . . . . . . . . . . . . . . . 21
Retroiluminação do teclado. . . . . . . . . . . . . . . . . . . . . . . 21
Teclado no ecrã . . . . . . . . . . . . . . . . . . . . . . . . . . . . . . . . 22
Tipos de ligação de teclado. . . . . . . . . . . . . . . . . . . . . . . . . 22
Ligação com fios. . . . . . . . . . . . . . . . . . . . . . . . . . . . . . 22
Ligação sem fios . . . . . . . . . . . . . . . . . . . . . . . . . . . . . . 22
Etiqueta de serviço e código de serviçoexpresso........ 23
Localizar a etiqueta no seu computador . . . . . . . . . . . . . . . . . 23
Site web do apoio técnico da Dell . . . . . . . . . . . . . . . . . . . . . 23
Configuração do sistema . . . . . . . . . . . . . . . . . . . . . . . . . . 23
Dispositivo de armazenamento ........................24
Dispositivos de armazenamento internos . . . . . . . . . . . . . . . . 24
Dispositivos de armazenamento amovíveis . . . . . . . . . . . . . . . 24
Unidades e discos ópticos . . . . . . . . . . . . . . . . . . . . . . . . 24
Cartões de memória . . . . . . . . . . . . . . . . . . . . . . . . . . . 25
Módulo de memória .................................. 27
Placa de sistema......................................28
Chipset .............................................. 29
Processador..........................................29
Ventoinha do computador ............................30
Dissipador de calor ...................................30
Graxa térmica ........................................ 31
Placa de vídeo........................................ 31
Sintonizadores de TV ................................. 32
Internos . . . . . . . . . . . . . . . . . . . . . . . . . . . . . . . . . . . 32
Externos . . . . . . . . . . . . . . . . . . . . . . . . . . . . . . . . . . . 32

Índice 5
Altifalantes........................................... 33
Áudio de 2.1. . . . . . . . . . . . . . . . . . . . . . . . . . . . . . . . . 33
Áudio de 5.1. . . . . . . . . . . . . . . . . . . . . . . . . . . . . . . . . 33
Áudio de 7.1. . . . . . . . . . . . . . . . . . . . . . . . . . . . . . . . . 33
Câmara Web .........................................34
ExpressCards.........................................34
Rede ................................................36
Modem . . . . . . . . . . . . . . . . . . . . . . . . . . . . . . . . . . . . . 36
Router . . . . . . . . . . . . . . . . . . . . . . . . . . . . . . . . . . . . . 36
Controlador de interface de rede (NIC - Network Interface
Controller) . . . . . . . . . . . . . . . . . . . . . . . . . . . . . . . . . . . 36
Adaptador de WLAN (Wireless Local Area Network -
rede local sem fios). . . . . . . . . . . . . . . . . . . . . . . . . . . . . . 37
Adaptador de WWAN (Wireless Wide Area Network -
Rede sem fios de longa distância) . . . . . . . . . . . . . . . . . . . . . 37
Bluetooth . . . . . . . . . . . . . . . . . . . . . . . . . . . . . . . . . . . 37
Comunicação próxima . . . . . . . . . . . . . . . . . . . . . . . . . . . 37
Configurar o computador .......................38
Ligar-se à Internet . . . . . . . . . . . . . . . . . . . . . . . . . . . . . . 38
Ligar-se à Internet utilizando LAN . . . . . . . . . . . . . . . . . . . 38
Ligar-se à Internet utilizando a WLAN . . . . . . . . . . . . . . . . . 38
Ligar-se à Internet utilizando a WWAN . . . . . . . . . . . . . . . . 39
Configurar o áudio . . . . . . . . . . . . . . . . . . . . . . . . . . . . . . 40
Configurar áudio 5.1 / 7.1 . . . . . . . . . . . . . . . . . . . . . . . . 40
Ligar altifalantes 5.1 . . . . . . . . . . . . . . . . . . . . . . . . . . . . 41
Ligar altifalantes 7.1 . . . . . . . . . . . . . . . . . . . . . . . . . . . . 42
Definir a sua impressora. . . . . . . . . . . . . . . . . . . . . . . . . . . 43

6 Índice
Configurar a câmara Web . . . . . . . . . . . . . . . . . . . . . . . . . . 44
Câmara Webintegrada . . . . . . . . . . . . . . . . . . . . . . . . . . 44
Câmara Web externa . . . . . . . . . . . . . . . . . . . . . . . . . . . 44
Definir o Bluetooth. . . . . . . . . . . . . . . . . . . . . . . . . . . . . . 44
Utilizar o seu computador.......................45
Carregar a bateria ....................................45
Utilizar o teclado .....................................45
Atalhos de teclado . . . . . . . . . . . . . . . . . . . . . . . . . . . . . . 45
Atalhos de teclado — Windows 8/Windows RT . . . . . . . . . . . . . 48
Personalizar o teclado . . . . . . . . . . . . . . . . . . . . . . . . . . . . 49
Alterar o idioma de teclado . . . . . . . . . . . . . . . . . . . . . . . . . 50
Utilizar o teclado numérico em um portátil . . . . . . . . . . . . . . . 51
Utilizar o touchpad ................................... 51
Gestos do touchpad . . . . . . . . . . . . . . . . . . . . . . . . . . . . . 52
Deslocamento . . . . . . . . . . . . . . . . . . . . . . . . . . . . . . . 52
Zoom. . . . . . . . . . . . . . . . . . . . . . . . . . . . . . . . . . . . . 53
Rodar . . . . . . . . . . . . . . . . . . . . . . . . . . . . . . . . . . . . 54
Mover . . . . . . . . . . . . . . . . . . . . . . . . . . . . . . . . . . . . 54
Iniciação rápida . . . . . . . . . . . . . . . . . . . . . . . . . . . . . . 55
Utilizar o ecrã táctil ................................... 55
Gestos do ecrã táctil . . . . . . . . . . . . . . . . . . . . . . . . . . . . . 55
Zoom. . . . . . . . . . . . . . . . . . . . . . . . . . . . . . . . . . . . . 56
Permanecer. . . . . . . . . . . . . . . . . . . . . . . . . . . . . . . . . 56
Mover . . . . . . . . . . . . . . . . . . . . . . . . . . . . . . . . . . . . 56
Rodar . . . . . . . . . . . . . . . . . . . . . . . . . . . . . . . . . . . . 57
Deslocamento . . . . . . . . . . . . . . . . . . . . . . . . . . . . . . . 57

Índice 7
Utilizar Bluetooth ....................................58
Emparelhar um dispositivo Bluetooth com o seu computador . . . 58
Utilizar a câmara Web................................. 59
Capturar uma imagem estática . . . . . . . . . . . . . . . . . . . . . . 59
Gravar um vídeo . . . . . . . . . . . . . . . . . . . . . . . . . . . . . . . 59
Seleccionar a câmara e o microfone . . . . . . . . . . . . . . . . . . . 59
Portas e conectores ............................60
Áudio................................................60
Tipos de portas de áudio . . . . . . . . . . . . . . . . . . . . . . . . . . 60
USB ................................................. 61
Portas USB . . . . . . . . . . . . . . . . . . . . . . . . . . . . . . . . . . . 62
Padrões USB . . . . . . . . . . . . . . . . . . . . . . . . . . . . . . . . . . 62
eSATA ............................................... 63
IEEE 1394 ............................................ 63
Principais funcionalidades . . . . . . . . . . . . . . . . . . . . . . . . . 63
Tipos de conectores IEEE 1394. . . . . . . . . . . . . . . . . . . . . . . 64
VGA (Visual Graphics Array) ...........................64
DVI (Digital Visual Interface) ...........................64
DisplayPort ..........................................64
Mini-DisplayPort . . . . . . . . . . . . . . . . . . . . . . . . . . . . . . . 64
Vantagens da DisplayPort. . . . . . . . . . . . . . . . . . . . . . . . . . 65
HDMI................................................ 65
Vantagens do HDMI . . . . . . . . . . . . . . . . . . . . . . . . . . . . . 65
Mini HDMI . . . . . . . . . . . . . . . . . . . . . . . . . . . . . . . . . . . 65
Micro HDMI . . . . . . . . . . . . . . . . . . . . . . . . . . . . . . . . . . 66
S/PDIF ...............................................66

8 Índice
Rede ..........................................67
Rede local (LAN - local area network) . . . . . . . . . . . . . . . . . . 67
Rede local sem fios (WLAN - wireless local area network) . . . . . . 68
Rede WWAN (wireless wide area network). . . . . . . . . . . . . . . . 68
Rede WPAN (wireless personal area network). . . . . . . . . . . . . . 68
Software e aplicações...........................69
Computrace .........................................69
Activar o software Computrace . . . . . . . . . . . . . . . . . . . . . . 70
Obter ajuda sobre o Computrace . . . . . . . . . . . . . . . . . . . . . 70
My Dell Downloads
(As minhas transferências Dell) ........................ 70
My Dell ...............................................71
Transferência ou actualização de versão do My Dell. . . . . . . . . . 71
Aceder ao My Dell: . . . . . . . . . . . . . . . . . . . . . . . . . . . . . . 71
PC Checkup . . . . . . . . . . . . . . . . . . . . . . . . . . . . . . . . . . 71
Solution Station ...................................... 72
Ofertas do Solution Station . . . . . . . . . . . . . . . . . . . . . . . 73
Quickset............................................. 73
Instalar o Quickset . . . . . . . . . . . . . . . . . . . . . . . . . . . . . . 74
Aplicações 3D NVIDIA................................. 74
Jogar jogos 3D . . . . . . . . . . . . . . . . . . . . . . . . . . . . . . . 74
Atalhos de teclado. . . . . . . . . . . . . . . . . . . . . . . . . . . . . 75
DellConnect ......................................... 76

Índice 9
Restaurar o sistema operativo ...................77
Opções de recuperação do sistema .................... 77
Dell Backup and Recovery............................. 78
Dell Backup and Recovery Basic . . . . . . . . . . . . . . . . . . . . . . 78
Aceder ao Dell Backup and Recovery . . . . . . . . . . . . . . . . . 78
Criar discos de reinstalação do sistema . . . . . . . . . . . . . . . . 79
Restaurar o computador . . . . . . . . . . . . . . . . . . . . . . . . . 79
Dell Backup and Recovery Premium . . . . . . . . . . . . . . . . . . . 79
Actualizar para o Dell Backup and Recovery Premium . . . . . . . 79
Restaurar dados do sistema . . . . . . . . . . . . . . . . . . . . . . . 79
Restaurar ficheiros ou pastas específicos a partir de uma
cópia de segurança integral do sistema . . . . . . . . . . . . . . . . 80
Restaurar ficheiros ou pastas específicos a partir de uma
cópia de segurança dos ficheiros e pastas . . . . . . . . . . . . . . 80
Criar uma cópia de segurança integral do sistema . . . . . . . . . 80
Dell DataSafe Local Backup............................80
Dell DataSafe Local Backup . . . . . . . . . . . . . . . . . . . . . . . 81
Dell DataSafe Local Backup Basic . . . . . . . . . . . . . . . . . . . 82
Iniciar o Dell DataSafe Local Backup. . . . . . . . . . . . . . . . . . 82
Criar discos de reinstalação do sistema . . . . . . . . . . . . . . . . 82
Restaurar o computador para uma data anterior ou para
as definições de fábrica. . . . . . . . . . . . . . . . . . . . . . . . . . 82
Dell DataSafe Local Backup Premium . . . . . . . . . . . . . . . . . 83
Actualizar para o Dell DataSafe Local Backup Premium . . . . . . 83
Restaurar dados do sistema . . . . . . . . . . . . . . . . . . . . . . . 83
Restaurar dados através da cópia de segurança local de
ficheiros e pastas . . . . . . . . . . . . . . . . . . . . . . . . . . . . . 83

10 Índice
Restaurar ficheiros ou pastas específicos a partir de uma
cópia de segurança integral do sistema . . . . . . . . . . . . . . . . 83
Restaurar ficheiros ou pastas específicos a partir de uma
cópia de segurança de ficheiros e pastas . . . . . . . . . . . . . . . 83
Dell Factory Image Restore ............................84
Aceder ao Dell Factory Image Restore. . . . . . . . . . . . . . . . . 84
Iniciar o Dell Factory Image Restore . . . . . . . . . . . . . . . . . . 85
Restauro do sistema ..................................86
Windows 8 . . . . . . . . . . . . . . . . . . . . . . . . . . . . . . . . . . . 86
Utilizar o restauro do sistema . . . . . . . . . . . . . . . . . . . . . . 86
Anular o último restauro do sistema . . . . . . . . . . . . . . . . . . 86
Windows 7 . . . . . . . . . . . . . . . . . . . . . . . . . . . . . . . . . . . 87
Utilizar o restauro do Sistema. . . . . . . . . . . . . . . . . . . . . . 87
Anular o último restauro do sistema . . . . . . . . . . . . . . . . . 87
Disco do sistema operativo ............................88
Reinstalar o sistema operativo através do respectivo disco . . . . 88
Discos de reinstalação do sistema. . . . . . . . . . . . . . . . . . . . . 88
Restaurar o computador com o disco de reinstalação
do sistema . . . . . . . . . . . . . . . . . . . . . . . . . . . . . . . . . 89
Resolução de problemas ........................90
Passos básicos de resolução deproblemas..............90
Diagnóstico ..........................................90
Avaliação do sistema de pré-arranque . . . . . . . . . . . . . . . . . . 90
Activar o PSA . . . . . . . . . . . . . . . . . . . . . . . . . . . . . . . . 91
PSA avançado . . . . . . . . . . . . . . . . . . . . . . . . . . . . . . . . . 91
BIST do LCD . . . . . . . . . . . . . . . . . . . . . . . . . . . . . . . . . . 92
Executar o BIST do LCD . . . . . . . . . . . . . . . . . . . . . . . . . 92
Activar o ePSA . . . . . . . . . . . . . . . . . . . . . . . . . . . . . . . 93
Códigos de aviso sonoro . . . . . . . . . . . . . . . . . . . . . . . . . . 94

Índice 11
BIOS ..........................................95
Alterar as definições do BIOS ..........................95
Entrar na configuração do sistema ..................... 95
Repor palavra-passe do BIOS ..........................96
Remover a bateria do CMOS . . . . . . . . . . . . . . . . . . . . . . . . 96
Utilizar o jumper da placa de sistema. . . . . . . . . . . . . . . . . . . 96
Alterar a sequência de arranque ....................... 97
Utilizar o menu de arranque . . . . . . . . . . . . . . . . . . . . . . . . 97
Utilizar a configuração do sistema . . . . . . . . . . . . . . . . . . . . 97
Obter ajuda e contactar a Dell ...................98
Obter ajuda ..........................................98
Contactar a Dell ......................................98
Referências ....................................99
Manutenção do computador ..........................99
Gestão de energia ....................................99
Configurar definições de energia . . . . . . . . . . . . . . . . . . . . 100
Configurar o comportamento do botão para ligar / desligar . . .101
Melhorar a duração da bateria . . . . . . . . . . . . . . . . . . . . . . .101
Modo Dell Longevity . . . . . . . . . . . . . . . . . . . . . . . . . . 102
Modo Dell Desktop . . . . . . . . . . . . . . . . . . . . . . . . . . . 103
Sugestões de migração ..............................103
Migrar de um sistema operativo Windows para um sistema
operativo mais novo . . . . . . . . . . . . . . . . . . . . . . . . . . . . 103
Instruções ergonómicas..............................104
A Dell e o ambiente ..................................106

Iniciar sessão 13
Funcionalidades do Windows 8
Iniciar sessão
Pode iniciar sessão no Windows 8 utilizando uma conta Microsoft ou uma
conta local.
Conta Microsoft
NOTA: Para iniciar sessão utilizando uma conta Microsoft pela primeira
vez, o seu computador precisa estar ligado à Internet.
A utilização de uma conta Microsoft sincroniza definições, personalizações,
etc. com a sua conta Microsoft e com outros dispositivos Windows8 nos
quais iniciar sessão utilizando o mesmo ID de correio electrónico. Associa
também a conta de correio electrónico, a conta do SkyDrive e outras contas
ligadas ao seu perfil de utilizador no computador. É efectuada uma cópia de
segurança das definições do seu computador na sua conta Microsoft para
poder restaurá-las, se necessário.
Para iniciar sessão utilizando uma conta Microsoft existente, insira o ID de
correio electrónico e a palavra passe.
Para criar uma nova conta Microsoft, toque ou clique em Inscrever-se
para obter um endereço de correio electrónico novo e siga as instruções
apresentadas no ecrã.
Contal local
Toque ou clique em Iniciar sessão sem conta da Microsoft e siga as
instruções apresentadas no ecrã.

14 Bloquear e desbloquear o computador
Bloquear e desbloquear o computador
Bloquear o computador:
1. Aceda à barra lateral de atalhos e toque ou clique em Iniciar.
2. Toque ou clique na imagem da sua conta no canto superior direito e
depois seleccione Bloquear.
Desbloquear o computador:
1. Percorra a borda inferior do ecrã com o dedo (ou pressione qualquer
tecla, se estiver a utilizar um teclado) para dispensar o ecrã de bloqueio.
2. No ecrã de iniciar sessão, inicie a sessão no seu computador utilizando
o método de sua preferência.
NOTA
:
Para utilizar um método diferente de iniciar sessão, toque ou
clique em Opções de início de sessão para ver as opções disponíveis.
Aceder ao ambiente de trabalho
Para aceder a interface do ambiente de trabalho, como nas versões
anteriores do Windows, toque ou clique no mosaico Ambiente de trabalho
no ecrã Iniciar.
Desligar o computador
1. Acesse a barra lateral de atalhos e toque ou clique em Definições.
2. Toque ou clique em Ligar/Desligar e depois seleccione Desligar.
NOTA: Para aceder às oções de suspensão e hibernação, siga os
mesmos passos.
Atalhos
Os atalhos proporcionam acesso rápido às tarefas mais comuns, como
por exemplo pesquisar, partilhar, definições, etc. A barra lateral de
atalhos apresenta uma lista de atalhos disponíveis, dependendo do ecrã
ou da aplicação que estiver activa. Para abrir a barra lateral de atalhos,
percorra amargem direita do ecrã com o dedo ou aponte o rato para o
canto superior/inferior direito do ecrã. Se estiver a utilizar um touchpad
multitoque, percorra a margem direita do touchpad com o dedo.
Os atalhos mais comuns são Procurar, Partilhar, Iniciar, Dispositivos
eDefinições.
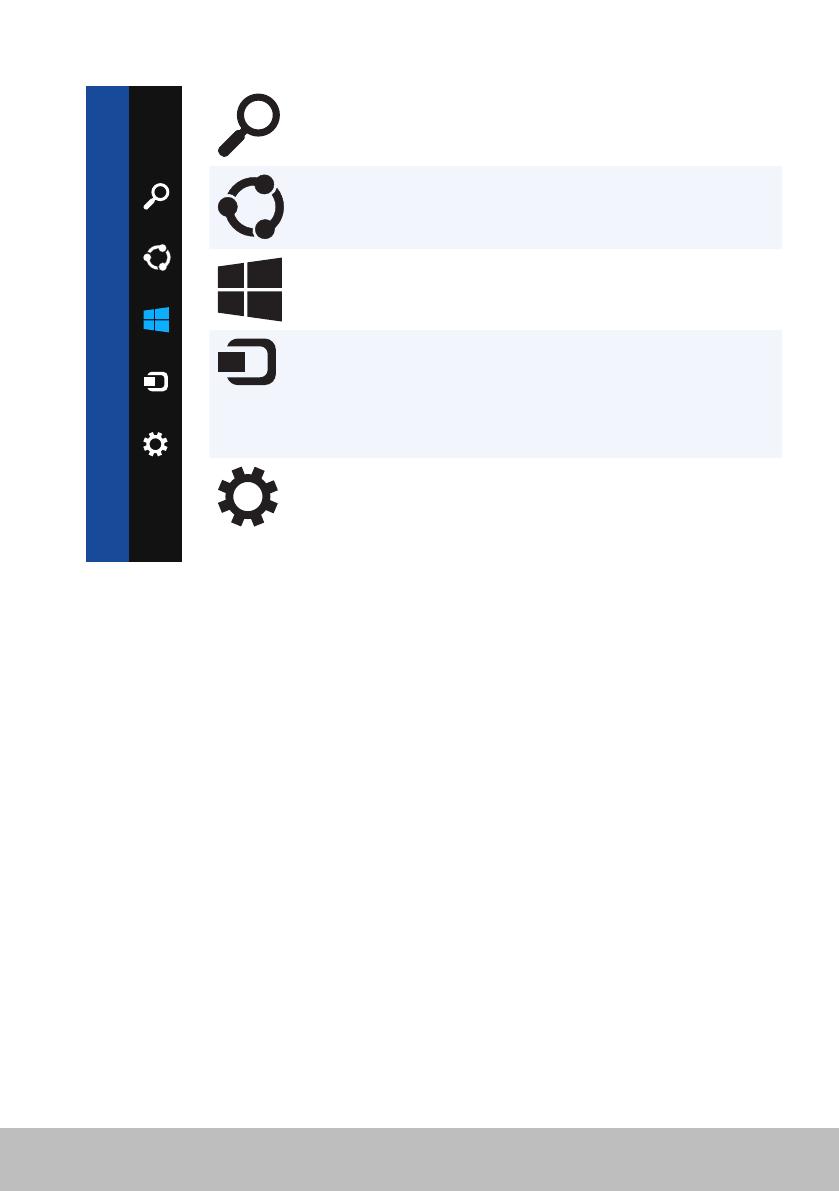
Ecrã inicial e mosaicos 15
Bloquear e desbloquear o computador
Bloquear o computador:
1. Aceda à barra lateral de atalhos e toque ou clique em Iniciar.
2. Toque ou clique na imagem da sua conta no canto superior direito e
depois seleccione Bloquear.
Desbloquear o computador:
1. Percorra a borda inferior do ecrã com o dedo (ou pressione qualquer
tecla, se estiver a utilizar um teclado) para dispensar o ecrã de bloqueio.
2. No ecrã de iniciar sessão, inicie a sessão no seu computador utilizando
o método de sua preferência.
NOTA
:
Para utilizar um método diferente de iniciar sessão, toque ou
clique em Opções de início de sessão para ver as opções disponíveis.
Aceder ao ambiente de trabalho
Para aceder a interface do ambiente de trabalho, como nas versões
anteriores do Windows, toque ou clique no mosaico Ambiente de trabalho
no ecrã Iniciar.
Desligar o computador
1. Acesse a barra lateral de atalhos e toque ou clique em Definições.
2. Toque ou clique em Ligar/Desligar e depois seleccione Desligar.
NOTA: Para aceder às oções de suspensão e hibernação, siga os
mesmos passos.
Atalhos
Os atalhos proporcionam acesso rápido às tarefas mais comuns, como
por exemplo pesquisar, partilhar, definições, etc. A barra lateral de
atalhos apresenta uma lista de atalhos disponíveis, dependendo do ecrã
ou da aplicação que estiver activa. Para abrir a barra lateral de atalhos,
percorra amargem direita do ecrã com o dedo ou aponte o rato para o
canto superior/inferior direito do ecrã. Se estiver a utilizar um touchpad
multitoque, percorra a margem direita do touchpad com o dedo.
Os atalhos mais comuns são Procurar, Partilhar, Iniciar, Dispositivos
eDefinições.
Pesquisar Permite encontrar aplicações,
definições e ficheiros no seu
computador e na Internet.
Partilhar Permite partilhar fotos, ligações, etc
com suas redes de amigos e redes
sociais.
Iniciar Alterna entre o ecrã inicial e a
última aplicação utilizada.
Dispositivos
Permite enviar ficheiros para
impressoras, para outro computador,
etc. Possibilita também enviar vídeo
e áudio para dispositivos suportados,
por exemplo uma TV.
Definições Fornece acesso a notificações,
controlos de volume, controlos
de brilho e a outras definições do
computador.
Ecrã inicial e mosaicos
O ecrã inicial fornece acesso a aplicações, amigos, ficheiros e pastas,
entreoutros.
Para personalizar o ecrã inicial, adicione, redimensione ou remova
mosaicos. Pode também mover mosaicos e agrupá-los.
Alguns dos mosaicos são actualizados automaticamente e permitem-lhe ler
as notícias principais, actualizações de estado, entre outros.
Pode também pesquisar no ecrã inicial. Para pesquisar, insira a palavra-
chave e toque ou pressione a tecla <Enter>.
Aplicações
Aplicações são programas projectados especialmente para utilizar a interface
metro do Windows 8. As aplicações são executadas no modo de ecrã inteiro
e são geralmente integradas na interface de utilizador do Windows 8. Toque
ou clique no mosaico da aplicação para iniciar a aplicação.

16 Mais informações
Fechar uma aplicação
•Se estiver a utilizar um ecrã táctil, arraste a aplicação para a parte inferior
do ecrã e solte a aplicação.
•Se estiver a utilizar o rato, clique e arraste a aplicação da parte superior
do ecrã para a parte inferior do ecrã e solte a aplicação.
Ajustar aplicações
Para ver duas aplicações simultaneamente, ajuste-as.
Para ajustar aplicações:
1. Abra as duas aplicações.
2. Arraste e solte uma das aplicações no lado direito do ecrã para ajustar
aaplicação.
3. Arraste e solte a outra aplicação no lado esquerdo do ecrã para ajustar
aaplicação.
Para redimensionar as aplicações, pressione sem soltar o botão de
redimensionamento e arraste-o.
Mais informações
Para obter mais informações sobre o Windows 8 e as novas funcionalidades,
utilize qualquer uma das seguintes.
•Mosaico Introdução
•dell.com/support
•microsoft.com

Transformador 17
Sobre o seu computador
Transformador
Os transformadores são utilizados para fornecer alimentação a
computadores portáteis e determinados computadores de secretária.
Okitde transformador da Dell consiste num transformador e num cabo de
alimentação. A potência do transformador (65 W, 90 W, etc.) depende do
computador para o qual o mesmo foi concebido e o cabo de alimentação
varia de acordo com o país onde o transformador é fornecido.
AVISO: para evitar danificar o seu computador, recomenda-se que use
exclusivamente o transformador fornecido com o seu computador ou
um transformador de substituição aprovado pela Dell.

18 Bateria
Bateria
As baterias são classificadas principalmente pelas respectivas potências
nominais, tais como 45Wh, 65Wh, etc. A bateria permite-lhe utilizar
oseu dispositivo quando o mesmo não estiver ligado a uma tomada
deelectricidade.
A vida útil da bateria consiste no número de vezes que a mesma pode ser
descarregada e recarregada sem afectar significativamente a respectiva
autonomia. Quando a vida útil da bateria chegar ao fim, deve substituí-la.
Dependendo do modelo do seu computador, a substituição da bateria
poderá ser realizada pelo utilizador ou necessitar de ser efectuada por um
técnico de assistência da Dell.
NOTA: as baterias de alta capacidade possuem geralmente uma maior
vida útil, uma vez que necessita de carregar as mesmas com menos
frequência do que as baterias de baixa capacidade.
NOTA: para obter dicas sobre como aumentar a vida útil da bateria,
consulte Melhorar a duração da bateria.
Pilha tipo botão
A pilha tipo botão alimenta o chip CMOS (Complementary Metal-Oxide
Semiconductor) quando o computador está desligado. O chip CMOS
contém a hora, a data e outras informações de configuração sobre o
seucomputador.
Em condições de utilização normais, a pilha tipo botão pode durar vários
anos. Os factores que afectam a vida útil da pilha tipo botão são: o tipo da
placa de sistema, a temperatura, o tempo durante o qual o computador
ficadesligado, etc.

Touchpad 19
Touchpad
A maioria dos portáteis disponibiliza um touchpad, o qual fornece as
funções de um rato. O mesmo possui uma superfície sensível ao toque
que detecta o movimento e a posição dos seus dedos. Pode utilizar o
touchpad para mover o cursor, arrastar ou mover itens seleccionados e
clicar (tocando na respectiva superfície). Os touchpads activados por gestos
são compatíveis com gestos de aumento e diminuição do zoom, rotação,
deslocamento, etc. Pode também comprar touchpads externos.
NOTA: para obter informações sobre como utilizar o touchpad,
consulte.Utilizar o touchpad.
Ecrã
Os ecrãs são classificados de acordo com o respectivo tamanho, resolução,
gama de cores, etc. Geralmente, um ecrã com uma resolução mais alta e
uma maior capacidade de apresentação de cores fornece uma imagem
de melhor qualidade. Alguns ecrãs externos possuem também portas USB,
leitores de cartões multimédia, etc.
Os ecrãs poderão também ser compatíveis com várias funções, tais como
autilização através do toque (no caso dos ecrãs tácteis), a exibição de vídeo
a 3D e o estabelecimento de uma ligação sem fios.
Ecrã táctil
Um ecrã táctil é um dispositivo de visualização que lhe permite interagir com
os objectos no ecrã, tocando no mesmo em vez de utilizar um rato, touchpad
ou teclado. Pode utilizar um ecrã táctil com os dedos ou outro objecto
passivo, tal como um estilete. Os ecrãs tácteis são normalmente utilizados em
telemóveis, tablets, computadores, etc. As tecnologias de ecrã táctil utilizadas
com mais frequência são de toque capacitivo e toque resistivo.
NOTA: um ecrã táctil poderá não ser compatível com todos
oscomputadores.
NOTA: para obter informações sobre como utilizar o ecrã táctil, consulte
Utilizar o ecrã táctil.
3D
Os ecrãs com capacidade de exibição de vídeo a 3D podem apresentar
imagens e vídeos tridimensionais. A tecnologia de 3D funciona
apresentando imagens a 2D distintas para o olho esquerdo e direito.
Estasimagens são então combinadas e interpretadas pelo cérebro como
uma única imagem com profundidade.
NOTA: poderá necessitar de óculos de 3D especialmente concebidos
para o efeito para conseguir ver imagens tridimensionais.

20 Teclado
Vídeo sem fios
A função de ligação sem fios permite-lhe partilhar o vídeo do seu computador
com uma TV compatível, sem a utilização de cabos. Para verificar se a sua TV
é compatível com esta função, consulte a documentação da TV.
Os requisitos mínimos para configurar o vídeo sem fios são:
Processador Intel Core i3-3xx
Controlador
devídeo
Placa gráfica de alta definição da Intel
Placa de WLAN Intel Centrino 6100/6200/6300 ou
IntelCentrinoAdvanced-N + WiMAX 6250
Sistema operativo Windows 7 Home Premium ou
Windows 8
Controlador Os controladores de placa de rede sem fios e o
Intel Wireless Display Connection Manager mais
recentes disponíveis em dell.com/support.
NOTA: a tecnologia de vídeo sem fios poderá não ser compatível com
todos os computadores.
Teclado
Os teclados permitem-lhe introduzir caracteres e executar funções especiais
utilizando teclas de atalho. O número de teclas e os caracteres disponíveis
poderão variar de acordo com o país onde o teclado é fornecido.
Os portáteis possuem teclados integrados. Geralmente, os tablets têm
teclados no ecrã, sendo alguns igualmente compatíveis com teclados
externos. Os computadores de secretária da Dell possuem um teclado
externo ligado através de USB ou utilizando sinais sem fios.
As teclas comuns disponíveis no teclado são:
•Teclas alfanuméricas para a introdução de letras, números,
pontuaçãoesímbolos;
•Teclas de atalho para aplicações e multimédia;
•Teclas de controlo, tais como <Ctrl>, <Alt>, <Esc> e a tecla Windows;
•Teclas de atalho para executar tarefas ou funções específicas;
•Teclas de função de <F1> a <F12>;
•Teclas de navegação para mover o cursor em documentos ou janelas:
<Home>, <End>, <Page Up>, <Page Down>, <Delete>, <Insert> e as
teclas de seta.
A página está carregando...
A página está carregando...
A página está carregando...
A página está carregando...
A página está carregando...
A página está carregando...
A página está carregando...
A página está carregando...
A página está carregando...
A página está carregando...
A página está carregando...
A página está carregando...
A página está carregando...
A página está carregando...
A página está carregando...
A página está carregando...
A página está carregando...
A página está carregando...
A página está carregando...
A página está carregando...
A página está carregando...
A página está carregando...
A página está carregando...
A página está carregando...
A página está carregando...
A página está carregando...
A página está carregando...
A página está carregando...
A página está carregando...
A página está carregando...
A página está carregando...
A página está carregando...
A página está carregando...
A página está carregando...
A página está carregando...
A página está carregando...
A página está carregando...
A página está carregando...
A página está carregando...
A página está carregando...
A página está carregando...
A página está carregando...
A página está carregando...
A página está carregando...
A página está carregando...
A página está carregando...
A página está carregando...
A página está carregando...
A página está carregando...
A página está carregando...
A página está carregando...
A página está carregando...
A página está carregando...
A página está carregando...
A página está carregando...
A página está carregando...
A página está carregando...
A página está carregando...
A página está carregando...
A página está carregando...
A página está carregando...
A página está carregando...
A página está carregando...
A página está carregando...
A página está carregando...
A página está carregando...
A página está carregando...
A página está carregando...
A página está carregando...
A página está carregando...
A página está carregando...
A página está carregando...
A página está carregando...
A página está carregando...
A página está carregando...
A página está carregando...
A página está carregando...
A página está carregando...
A página está carregando...
A página está carregando...
A página está carregando...
A página está carregando...
A página está carregando...
A página está carregando...
A página está carregando...
A página está carregando...
A página está carregando...
A página está carregando...
-
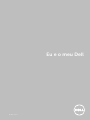 1
1
-
 2
2
-
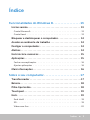 3
3
-
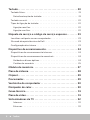 4
4
-
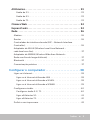 5
5
-
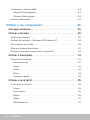 6
6
-
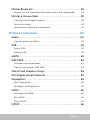 7
7
-
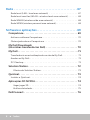 8
8
-
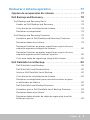 9
9
-
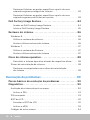 10
10
-
 11
11
-
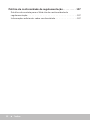 12
12
-
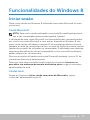 13
13
-
 14
14
-
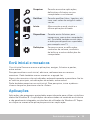 15
15
-
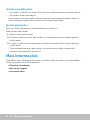 16
16
-
 17
17
-
 18
18
-
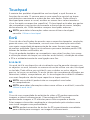 19
19
-
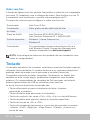 20
20
-
 21
21
-
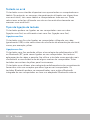 22
22
-
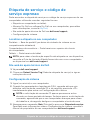 23
23
-
 24
24
-
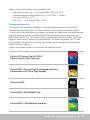 25
25
-
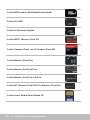 26
26
-
 27
27
-
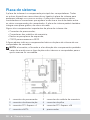 28
28
-
 29
29
-
 30
30
-
 31
31
-
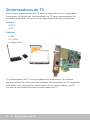 32
32
-
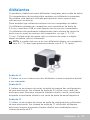 33
33
-
 34
34
-
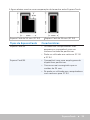 35
35
-
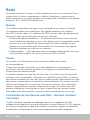 36
36
-
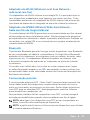 37
37
-
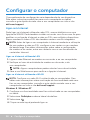 38
38
-
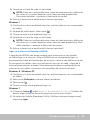 39
39
-
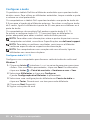 40
40
-
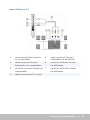 41
41
-
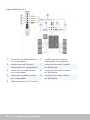 42
42
-
 43
43
-
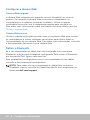 44
44
-
 45
45
-
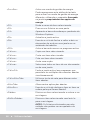 46
46
-
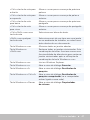 47
47
-
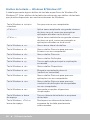 48
48
-
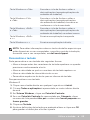 49
49
-
 50
50
-
 51
51
-
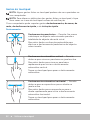 52
52
-
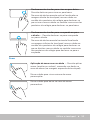 53
53
-
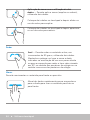 54
54
-
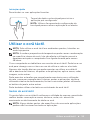 55
55
-
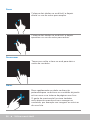 56
56
-
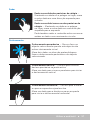 57
57
-
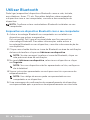 58
58
-
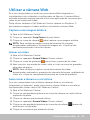 59
59
-
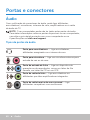 60
60
-
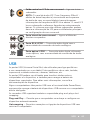 61
61
-
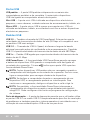 62
62
-
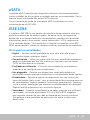 63
63
-
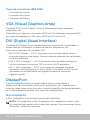 64
64
-
 65
65
-
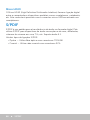 66
66
-
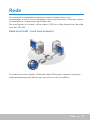 67
67
-
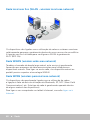 68
68
-
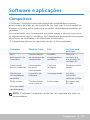 69
69
-
 70
70
-
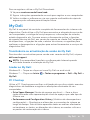 71
71
-
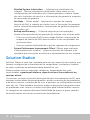 72
72
-
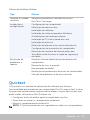 73
73
-
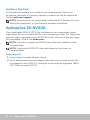 74
74
-
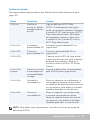 75
75
-
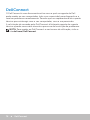 76
76
-
 77
77
-
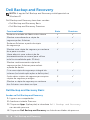 78
78
-
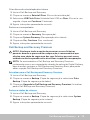 79
79
-
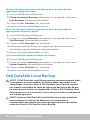 80
80
-
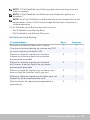 81
81
-
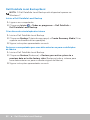 82
82
-
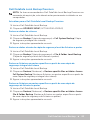 83
83
-
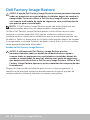 84
84
-
 85
85
-
 86
86
-
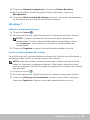 87
87
-
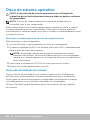 88
88
-
 89
89
-
 90
90
-
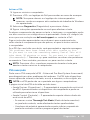 91
91
-
 92
92
-
 93
93
-
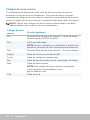 94
94
-
 95
95
-
 96
96
-
 97
97
-
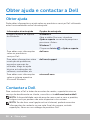 98
98
-
 99
99
-
 100
100
-
 101
101
-
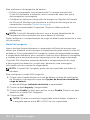 102
102
-
 103
103
-
 104
104
-
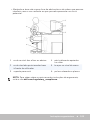 105
105
-
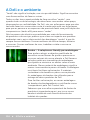 106
106
-
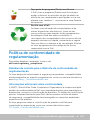 107
107
-
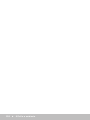 108
108
Dell XPS 18 1810 Guia de usuario
- Categoria
- Cadernos
- Tipo
- Guia de usuario