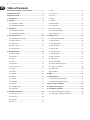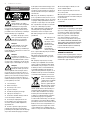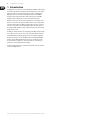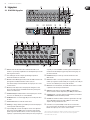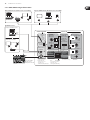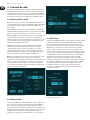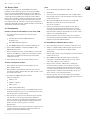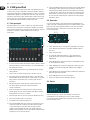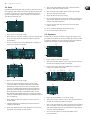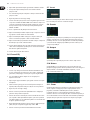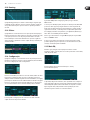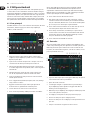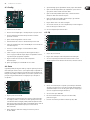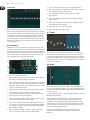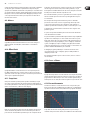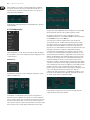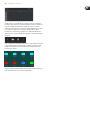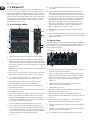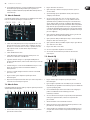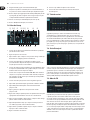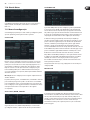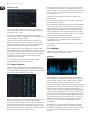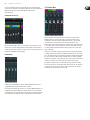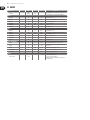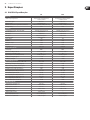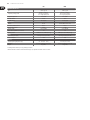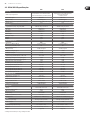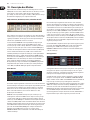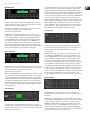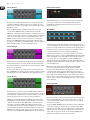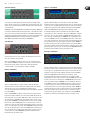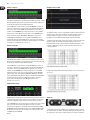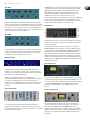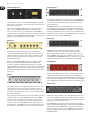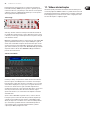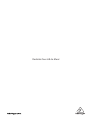Manual operacional da linha X-AIR
X AIR
XR18/X18/XR16/XR12
Mixer Digital Series para iPad/ Android Tablets com Preamps MIDAS programáveis,
módulo Wi integrado e USB.

2 X AIR Manual do Usuário
Table of Contents
Instruções de Segurança Importantes ......................... 3
Legal Renunciante.......................................................... 3
Garantia Limitada .......................................................... 3
1. Introduction ............................................................... 4
2. Ligações ...................................................................... 5
2.1 X18/XR18 Ligações .............................................................. 5
2.2 XR16/XR12 Ligações ........................................................... 6
3. Conexões .................................................................... 7
3.1 X18/XR18 Conexões ........................................................... 7
3.2 XR16/XR12 Conexões....................................................... 11
4. Conexão de rede ...................................................... 14
4.1 Endereço de IP e DHCP ................................................... 14
4.2 Ethernet/LAN ..................................................................... 14
4.3 Wi Client ............................................................................ 14
4.4 Access Point ........................................................................ 15
4.5 Começando ........................................................................ 15
5. X AIR para iPad ......................................................... 16
5.1 Tela principal ...................................................................... 16
5.2 Entradas ............................................................................... 16
5.3 Envio ...................................................................................... 16
5.4 Gate ....................................................................................... 17
5.5 Dynamics ............................................................................. 17
5.6 Channel EQ ......................................................................... 18
5.7 Insert ..................................................................................... 18
5.8 Presets .................................................................................. 18
5.9 Output .................................................................................. 18
5.10 Meters ................................................................................. 18
5.11 Sh ows .................................................................................. 18
5.12 Routing ............................................................................... 19
5.13 Efeitos .................................................................................. 19
5.14 Conguração .................................................................... 19
5.15 Main EQ .............................................................................. 19
6. X AIR para Android .................................................. 20
6.1 Vista principal .....................................................................20
6.2 Entradas ...............................................................................20
6.3 Cong ................................................................................... 21
6.4 Gate ....................................................................................... 21
6.5 EQ ........................................................................................... 21
6.6 Dynamics ............................................................................. 22
6.7 Sends .....................................................................................22
6.8 Main .......................................................................................22
6.9 Meters ................................................................................... 23
6.10 Eect Rack .........................................................................23
6.11 Snapshots .......................................................................... 23
6.12 Cenas e Shows .................................................................23
6.13 Encaminhamento ...........................................................23
6.14 Conguração .................................................................... 24
7. X AIR para PC ............................................................ 26
7.1 Guia Principal e Mixer ...................................................... 26
7.2 Aba do Canal ...................................................................... 26
7.3 Aba de Entrada .................................................................. 27
7.4 Aba do Gate ........................................................................27
7.5 Aba do EQ ............................................................................ 27
7.6 Aba do Comp ......................................................................28
7.7 Tab de envios ...................................................................... 28
7.8 Guia Principal......................................................................28
7.9 Aba do FX .............................................................................28
7.10 Aba do Meter ....................................................................29
7.11 Menu de conguração ..................................................29
7.12 Pagina Snapshot ..............................................................30
7.13 Utilidades ...........................................................................30
7.14 Auto Mix ............................................................................. 31
8. MIDI ........................................................................... 32
9. Especicações .......................................................... 33
9.1 X18/XR18 Especicações ................................................ 33
9.2 XR16/XR12 Especicações .............................................35
10. Descrição dos Efeitos ............................................36
11. Vídeos de instrução ...............................................43
12. Diagramas de bloco ...............................................44
12.1 X18/XR18 Diagramas de bloco ...................................44
12.2 XR16/XR12 Diagramas de bloco ................................ 45
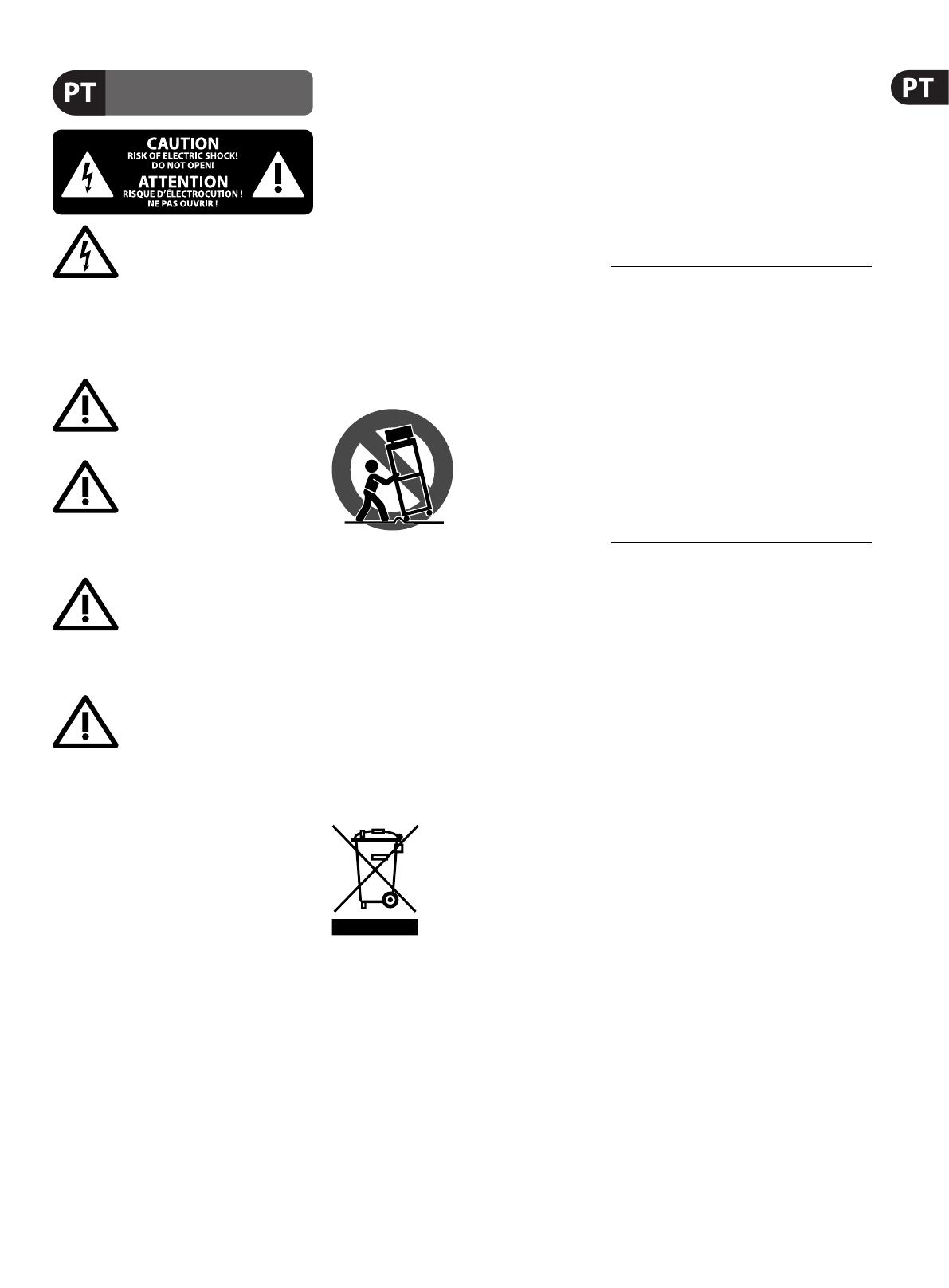
3 X AIR Manual do Usuário
Instruções de Segurança
Importantes
LEGAL RENUNCIANTE
GARANTIA LIMITADA
Aviso!
Terminais marcados com o símbolo
carregam corrente elétrica de magnitude
su ciente para constituir um risco de choque elétrico.
Use apenas cabos de alto-falantes de alta qualidade
com plugues TS de ¼" ou plugues com trava de torção
pré-instalados. Todas as outras instalações e modi cações
devem ser efetuadas por pessoasquali cadas.
Este símbolo, onde quer que o encontre,
alerta-o para a leitura das instruções de
manuseamento que acompanham o
equipamento. Por favor leia o manual de instruções.
Atenção
De forma a diminuir o risco de choque
eléctrico, não remover a cobertura
(ouasecção de trás). Não existem peças substituíveis por
parte do utilizador no seu interior. Para esse efeito recorrer
a um técnico quali cado.
Atenção
Para reduzir o risco de incêndios ou
choques eléctricos o aparelho não deve ser
exposto à chuva nem à humidade. Além disso, não deve
ser sujeito a salpicos, nem devem ser colocados em cima
do aparelho objectos contendo líquidos, tais como jarras.
Atenção
Estas instruções de operação devem ser
utilizadas, em exclusivo, por técnicos de
assistência quali cados. Para evitar choques eléctricos
não proceda a reparações ou intervenções, que não as
indicadas nas instruções de operação, salvo se possuir as
quali -cações necessárias. Para evitar choques eléctricos
não proceda a reparações ou intervenções, que não as
indicadas nas instruções de operação. Só o deverá fazer se
possuir as quali cações necessárias.
1. Leia estas instruções.
2. Guarde estas instruções.
3. Preste atenção a todos os avisos.
4. Siga todas as instruções.
5. Não utilize este dispositivo perto de água.
6. Limpe apenas com um pano seco.
7. Não obstrua as entradas de ventilação. Instale de
acordo com as instruções do fabricante.
8. Não instale perto de quaisquer fontes de calor
tais como radiadores, bocas de ar quente, fogões de
sala ou outros aparelhos (incluindo ampli cadores)
que produzam calor.
9. Não anule o objectivo de segurança das chas
polarizadas ou do tipo de ligação à terra. Uma cha
polarizada dispõe de duas palhetas sendo uma mais larga
do que a outra. Uma cha do tipo ligação à terra dispõe
de duas palhetas e um terceiro dente de ligação à terra.
A palheta larga ou o terceiro dente são fornecidos para
sua segurança. Se a cha fornecida não encaixar na sua
tomada, consulte um electricista para a substituição da
tomada obsoleta.
10. Proteja o cabo de alimentação de pisadelas ou
apertos, especialmente nas chas, extensões, e no local
de saída da unidade. Certi que-se de que o cabo eléctrico
está protegido. Veri que particularmente nas chas, nos
receptáculos e no ponto em que o cabo sai doaparelho.
11. O aparelho tem de estar sempre conectado à rede
eléctrica com o condutor de protecção intacto.
12. Se utilizar uma cha de rede principal ou uma
tomada de aparelhos para desligar a unidade de
funcionamento, esta deve estar sempre acessível.
13. Utilize apenas ligações/acessórios especi cados
pelofabricante.
14. Utilize apenas com
o carrinho, estrutura,
tripé, suporte, ou mesa
especi cados pelo
fabricante ou vendidos
com o dispositivo.
Quandoutilizar um
carrinho, tenha cuidado ao
mover o conjunto carrinho/dispositivo para evitar danos
provocados pela terpidação.
15. Desligue este dispositivo durante as trovoadas
ou quando não for utilizado durante longos períodos
detempo.
16. Qualquer tipo de reparação deve ser sempre
efectuado por pessoal quali cado. É necessária uma
reparação sempre que a unidade tiver sido de alguma
forma dani cada, como por exemplo: no caso do cabo
de alimentação ou cha se encontrarem dani cados;
naeventualidade de líquido ter sido derramado ou
objectos terem caído para dentro do dispositivo; no caso
da unidade ter estado exposta à chuva ou à humidade;
seesta não funcionar normalmente, ou se tiver caído.
17. Correcta eliminação deste
produto: este símbolo indica que
o produto não deve ser eliminado
juntamente com os resíduos
domésticos, segundo a Directiva
REEE (2012/19/EU) e a legislação
nacional. Este produto deverá
ser levado para um centro de recolha licenciado para a
reciclagem de resíduos de equipamentos eléctricos e
electrónicos (EEE). O tratamento incorrecto deste tipo
de resíduos pode ter um eventual impacto negativo
no ambiente e na saúde humana devido a substâncias
potencialmente perigosas que estão geralmente
associadas aos EEE. Ao mesmo tempo, a sua colaboração
para a eliminação correcta deste produto irá contribuir
para a utilização e ciente dos recursos naturais. Paramais
informação acerca dos locais onde poderá deixar o seu
equipamento usado para reciclagem, é favor contactar
os serviços municipais locais, a entidade de gestão de
resíduos ou os serviços de recolha de resíduosdomésticos.
18. Não instale em lugares con nados, tais como
estantes ou unidades similares.
19. Não coloque fontes de chama, tais como velas
acesas, sobre o aparelho.
20. Favor, obedecer os aspectos ambientais de descarte
de bateria. Baterias devem ser descartadas em um ponto
de coletas de baterias.
21. Use este aparelho em climas tropicais
e/ou moderados.
O MUSIC Group não se responsabiliza por perda alguma
que possa ser sofrida por qualquer pessoa que dependa,
seja de maneira completa ou parcial, de qualquer
descrição, fotogra a, ou declaração aqui contidas.
Dados técnicos, aparências e outras informações
estão sujeitas a modi cações sem aviso prévio.
Todas as marcas são propriedade de seus respectivos
donos. MIDAS, KLARK TEKNIK, LAB GRUPPEN, LAKE,
TANNOY, TURBOSOUND, TC ELECTRONIC, TC HELICON,
BEHRINGER, BUGERA e DDA são marcas ou marcas
registradas do MUSIC Group IP Ltd. © MUSIC Group
IP Ltd. 2017 Todos direitos reservados.
Para obter os termos de garantia aplicáveis e condições e
informações adicionais a respeito da garantia limitada do
MUSIC Group, favor veri car detalhes na íntegra através
do website music-group.com/warranty.

4 X AIR Manual do Usuário
1. Introduction
Congratulations on your purchase of the new Behringer X AIR series digital mixer.
These mixers oer plenty of analog I/O for most performances in a very compact
form factor that is easy to transport, but doesn’t sacrice any mixing power.
Withhigh-end features taken from the agship X32 mixer, such as MIDAS-
designed preamps, high-quality eects, P-16 monitoring on the X18/XR18,
and USB recording capability, these consoles far outperform their size.
Mixing live shows can now be done from anywhere in the venue thanks to the
wireless control options that allow all software functions to be controlled from
an iPad*, Android* tablet or PC. While a dedicated external router can be used,
itis not necessary thanks to the integrated Wi module. This allows monitors
to be adjusted while standing on stage, and the main mix to be perfected from
anywhere in the crowd.
In addition to dedicated aux buses for monitoring, the X AIR has 4 studio-quality
stereo eects processors. In fact, these are the same great eects found in the
acclaimed X32 mixer, including legendary reverb, echo and chorus algorithms.
Not just a live sound tool, the X18 and XR18 feature an 18x18 USB audio/MIDI
interface, and the XR12 and XR16 allow 2-track stereo recording. This makes
for a great mobile recording device, home studio interface, and enables live
performances to be multitracked for later mixing.
Continue through this manual to learn all about the functionality of your mixer,
as well as the X AIR software.
*iPad is a trademark of Apple Inc. Android is a trademark of Google Inc. iPad and Android tablet are not included.

5 X AIR Manual do Usuário
2. Ligações
2.1 X18/XR18 Ligações
(1) INPUTS Aceitam entradas balanceadas e desbalanceadas XLR e ¼" As
entradas 1 e 2 possuem pré-amplicadores de alta impedância para conexão
direta de guitarras e baixos.
(2) OUT L & R Os jacks enviam o sinal principal de mixagem para PA ou
monitoram altofalantes via cabos XLR.
(3) RCA IN As tomadas RCA IN (apenas X18) aceitam cabos RCA não balanceados
para ligar leitores de MP3, misturadores externos, iPad, etc.
Estas entradas têm processamento limitado em comparação com os outros
canais de entrada.
(4) RCA OUT (Somente X18) enviam o sinal principal de mixagem ou o sinal
de fone de ouvido através de cabos RCA desbalanceados para um par de
monitores de estúdio ativos.
(5) CONTROL ROOM(Apenas X18)determina se a mistura principal ou o sinal de
Fones/solo é encaminhado para as conexões RCA OUT.
(6) HEADPHONE Jack de ¼" aceita um plug TRS para conectar um par de fones
de ouvido.
(7) FONES LEVEL Determina o volume da saída dos Fones.
(8) POWER Liga e desliga a alimentação. O LED no painel de entrada principal
acenderá quando a unidade for ligada.
(9) A porta USB (tipo B) aceita um cabo USB para conexão a um computador
para gravação de áudio e MIDI em vários canais. Até 18 canais de áudio
podem ser gravados simultaneamente, e 18 canais estão disponíveis para
reprodução. O aplicativo mixer permite a atribuição de canais para gravação
e reprodução. 16 canais de MIDI I / O também podem ser transmitidos na
mesma Conexão USB. Verique a página do produto no musicgroup. com
para fazer o download.
(10) ETHERNET Permite que o mixer seja controlado via LAN ou roteador
Wi conectado
(11) RESET Botão redene o console para parâmetros de rede padrão quando
mantido por 2 segundos. Quando mantido por 10 segundos, todas as funções
do console são redenidas para o status padrão de fábrica.
(12) REMOTE Seleciona entre Ethernet, cliente Wi ou Ponto de Acesso. Consulte
o capítulo Conexão de rede para obter detalhes
(13) MIDI IN/OUT Jacks enviam e recebem sinais MIDI para equipamentos
externos. Consulte a tabela de implementação de MIDI para obter detalhes.
(14) ULTRANET Permite a conexão de mixers de monitoramento pessoal P16- M
da BEHRINGER ou de hubs de distribuição P16-D.
(15)
AUX SEND Jacks enviam suas misturas de monitores para monitores de estágio
ativos ou misturadores de fones de ouvido. O XR18 usa conectores XLR,
enquanto o X18 usa jacks balanceados de ¼"
(16) As entradas 17 e 18 (somente XR18) aceitam cabos de ¼" balanceados
para conectar fontes de nível de linha. Essas entradas têm processamento
limitado em comparação com os outros canais de entrada.
* Mac é uma marca comercial da Apple Inc. O Windows é uma marca comercial ou marca registrada da
Microsoft Corporation nos Estados Unidos e / ou em outros países. Linux é a marca registrada de
Linus Torvalds no EUA e outros países.
PER SONAL
MONITORI NG
ET HERNE T
WI FI CL IENT
ACC ESS
PO INT
2
1
4
3
6
5
USB REMOTE
MIDI
ULTRANET
AUX SENDS
INOUT
(1)
(15) (2) (6)
(7)
(8)
(10) (12)(11) (13) (9) (14)
(8) (9) (10) (11) (12) (14)
(15)
(13)
(5)
(1)
(16)
(4)(3)(2)
(6) (7)

6 X AIR Manual do Usuário
2.2 XR16/XR12 Ligações
(1) ETHERNET Permite que o misturador seja controlado via LAN ou roteador
Wi conectado.
(2) REMOTE Seleciona entre Ethernet, cliente Wi ou Ponto de Acesso. Consulte
o capítulo Conexão de rede para obter detalhes.
(3) RESET Botão redene o console para parâmetros de rede padrão quando
mantido por 2 segundos. Quando mantido por 10 segundos, todas as funções
do console são redenidas para o status padrão de fábrica.
(4) MIDI IN/OUT Jacks enviam e recebem sinais MIDI para equipamentos
externos. Consulte a tabela de implementação de MIDI para obter detalhes
(5) USB (Tipo A) aceita uma unidade ash para armazenamento de arquivos,
gravações estéreo e reprodução. O LED vermelho ao lado dele indica o acesso
ao arquivo. Não remova a unidade ash USB enquanto ela estiver acesa!
(6) XLR COMBO Jacks aceitaam XLR equilibrada e desequilibrada e plugs ¼".
(7) As entradas de ¼" aceitam conectores de ¼" balanceadas ou não
balanceadas. Os canais 15 e 16 no XR16 (canal 11 e 12 no XR12) aceitam
fontes de alta impedância para conexão direta de guitarras e baixos.
(8) AUX SEND Jacks enviam sua mixagem de monitor para monitores de
fase ou mixers de fone de ouvido. O XR16 utiliza conectores XLR enquanto
o XR12 usa Jacks de ¼ (P10)"..
(9) MAIN L/R Jacks enviam o sinal principal de mixagem para o PA ou
monitoram alto-falantes via cabos XLR.
(10) HEADPHONE Jack aceita um plug TRS de ¼" para conectar um par de fones
de ouvido.
(11) PHONES LEVEL Determina a saída da entrada dos fones.
(12) POWER Interruptor liga e desliga o misturador. O LED do painel frontal
acenderá quando a unidade for ligada.
(5)(4)
(9)
(11)
(12)
(10)
(1) (2)
(3)
(7) (8)
(6)
(9) (10) (11)
(6)
(7)
(8)
(5)
(4)(3)(2)(1)

7 X AIR Manual do Usuário
3. Conexões
3.1 X18/XR18 Conexões
3.1.1 X18 Gravação com o iPad
B215D active loudspeakers
MP3 Player
BUGERA V22
XM8500
HPS3000
Keyboard
TRS

8 X AIR Manual do Usuário
PERSONAL
MONITORING
ETHERNET
WI FI CLIE N T
ACCESS
PO I NT
2
1
4
3
6
5
USB REMOTE
MIDI
ULTRANET
AUX SENDS
INOUT
F1320D active monitors
P16-D
P16-M
iPad with camera
connection kit
for multi-track
recording
up to 18 tracks
TRS
TRS
Wireless router (optional)
iPad for remote control
Laptop for additional remote control
TRS

9 X AIR Manual do Usuário
3.1.2 XR18 Performance ao vivo
P16-D
P16-M
TRS
HPX6000
Keyboard
F1320D Active Monitors
BUGERA V22
XM8500
iPad for wireless control
B215D active loudspeakers

10 X AIR Manual do Usuário
3.1.3 X18/XR18 Visão geral do sistema
Hi-Z
MIC/LINE IN
CH. 1-16
AUDIO IN/OUT
CH. 1-18
MAIN OUT L-R
MAIN OUT L/R
CTRL/PHONES
AUX SEND 1-6
ULTRANET OUT
CH. 1-16
ETHERNET
CH.1-2
LINE IN
CH. 17-18
PHONES STEREO
AUDIO INPUTS USB AUDIO
AUDIO I/OMIXER CONTROL
DSP ENGINE
X18/XR18
MIDI I/O
WIRED CONTROL
ACCESS
POINT*
WIFI
CLIENT*
WIRELESS CONTROL
AUDIO OUTPUTS
LEVEL
DSP
ACCESS POINT
WIFI CLIENT
ETHERNET
or
Router
Router
WIFI CLIENT mode (Mobile Devices with Wifi)
ETHERNET mode
Computer with Ethernet port
Mobile Devices with Wifi
CAT-5 cable
CAT-5 cable
ACCESS POINT mode (Mobile Devices with Wifi)
X18:
XR18:
X18:
iOS/Android
X-TOUCH
or any other MIDI /
Mackie Control
compatible Controller
*ACCESS POINT mode:
- available channels: 1-11
- max. 4 Wifi clients
- performance limited by Wifi bandwidth
*WIFI CLIENT mode:
- available channels: 1-11
4 STEREO FX SLOTS RTA METER
DSP-MIXER CH.
MONO IN 1-16
USB/AUX IN (STEREO)
FX RETURN 1-4 (STEREO)
DSP-MIXER BUSES
AUX /
GROUP SEND 1-6
Mac/Win/Linux
Mac/Win/Linux
iOS/Android
iOS/Android Android
Mac/Win/Linux
P16-M
P16-D
or
DACs
ADCs
ADCs
DACs
DACs

11 X AIR Manual do Usuário
3.2 XR16/XR12 Conexões
3.2.1 XR16 Performance em Club
TRS
HPX6000
USB
Flash Drive
XM8500
FCB1010 MIDI Controller
Laptop for wired or
wireless control
Keyboard
BUGERA V22
B215D active loudspeakersF1320D Active Monitors

12 X AIR Manual do Usuário
3.2.2 XR12 Com Sub Mixer
QX2222USB
F1320D active monitors
TRS
HPX6000
Wireless router
(optional)
iPad for remote control
B215D active
loudspeakers
Keyboard
Keyboard
E-Drums

13 X AIR Manual do Usuário
3.2.3 XR16/XR12 Visão geral do sistema
MIC/LINE IN
XR16: CH. 1-8
XR12: CH. 1-4
STEREO REC
(VARIOUS SOURCES)
STEREO PLAY
(SPECIFIC “USB”
STEREO
INPUT CHANNEL)
MAIN OUT L-R
XR16:
AUX SEND 1-4
XR12:
AUX SEND 1-2
ETHERNET
Hi-Z
XR16: CH. 15-16
XR12: CH. 11-12
LINE IN
XR16: CH. 9-16
XR12: CH. 5-12
PHONES STEREO
AUDIO INPUTS
USB RECORDER
AUDIO I/OMIXER CONTROL
DSP ENGINE
XR16/XR12
MIDI I/O
WIRED CONTROL
ACCESS
POINT*
WIFI
CLIENT*
WIRELESS
CONTROL
AUDIO OUTPUTS
LEVEL
DSP
ACCESS POINT
WIFI CLIENT
ETHERNET
Router
Router
WIFI CLIENT mode (Mobile Devices with Wifi)
ETHERNET mode
Computer with Ethernet port
Mobile Devices with Wifi
CAT-5
cable
CAT-5 cable
ACCESS POINT mode (Mobile Devices with Wifi)
iOS/Android
X-TOUCH
or any other MIDI /
Mackie Control
compatible Controller
*ACCESS POINT mode:
- available channels: 1-11
- max. 4 Wifi clients
- bandwidth limited by Wifi adapter
*WIFI CLIENT mode:
- available channels: 1-11
*XR12:
CH. 13-16 fed by any IN 1-12
(Signal Split, e.g. for
monitoring with different EQ)
*PRE-DEFINED BUSES
Also used for monitoring
4 STEREO FX SLOTS
DSP-MIXER CH.
MONO IN 1-16
USB/AUX IN (STEREO)
FX RETURN 1-4 (STEREO)
DSP-MIXER BUSES
PRE-DEFINED AS SUBGROUPS*
XR12: BUSES 3/4/5/6
XR16: BUSES 5/6
Mac/Win/Linux
Mac/Win/Linux
iOS/Android
iOS/Android Android
Mac/Win/Linux
or
DACs
DACs
4 STEREO FX SLOTS
DSP-MIXER CH.
MONO IN 1-16*
USB/AUX IN (STEREO)
FX RETURN 1-4 (STEREO)
DSP-MIXER BUSES
PRE-DEFINED AS SUBGROUPS*
XR12: BUSES 3/4/5/6
XR16: BUSES 5/6
ADCs
RTA METER
DACs
ADCs

14 X AIR Manual do Usuário
4. Conexão de rede
Os misturadores X AIR oferecem controle digital conveniente das várias funções
de mixagem de três maneiras diferentes via Ethernet, LAN, ou sem o como um
cliente Wi ou como um ponto de acesso. A seleção é feita com a chave REMOTE.
Você pode visualizar ou alterar as preferências de rede para estes em qualquer
um dos aplicativos de controle remoto X AIR na página “Conguração / Rede”.
4.1 Endereço de IP e DHCP
Dependendo do cenário de conexão, os mixers X AIR oferecem até 3 opções para
conectar um tablet ou PC para controle de software Cliente DHCP, Servidor DHCP
e operação IP xa. A conexão é obtida de forma diferente dependendo da
opção escolhida:
O modo DHCP Client está disponível na operação LAN Ethernet ou Cliente Wi.
O misturador solicitará automaticamente uma concessão de IP do servidor DHCP
que possui os endereços IP na rede à qual você está tentando se conectar.
DHCP Server (DHCPS) está opcionalmente disponível para conexões LAN Ethernet
e é padrão em operação de ponto de acesso. O mixer será o proprietário dos
endereços IP e fornecer concessões IP aos dispositivos que solicitam acesso a essa
rede. O mixer usará sempre o endereço IP 192.168.1.1 e atribuirá endereços IP
192.168.1.101 - 192.168.1.132 aos seus clientes.
O IP Estático está disponível para operação de LAN Ethernet e Cliente Wi.
O misturador usará o endereço IP xo (estático), a máscara de sub-rede e
o gateway especicados para o registro na rede. Verique se os endereços
especicados manualmente não estão em conito com outros endereços na
mesma rede. Geralmente, recomendamos usar o modo DHCP, a menos que você
tenha uma razão muito especíca para congurá-lo manualmente.
Nota: A alteração dos parâmetros do modo de conexão atualmente selecionado
desconectará o software do console. Se a consola estiver erroneamente
congurada para um endereço IP xo que é incompatível com a rede à qual está
ligado, a consola cará inacessível. Neste caso, umados outros dois modos de
conexão podem ser usados para recuperar o acesso e alterar as congurações.
Se isso não funcionar, mantenha pressionado o botão Reset por 2 segundos para
retornar às congurações de rede padrão.
Nome do mixer e tela de conguração Ethernet
4.2 Ethernet/LAN
Este modo suporta DHCP Client (padrão), DHCP Server, e operação IP xa. Observe
que se o mixer estiver conectado a uma rede onde nenhum servidor DHCP está
presente, o mixer gerará um endereço IP automático (intervalo 169.254.1.0 -
169.254.254.255). Não existem opções de segurança para ligações LAN, Para que
qualquer dispositivo nessa rede possa assumir o controle dos consoles conectados
do X AIR. Ao conectar via LAN / Ethernet a um roteador Wi, verique se as
congurações de segurança desse roteador impedem o acesso não autorizado.
Tela de conguração do cliente Wi
4.3 Wi Client
Este modo suporta DHCP Client (padrão) e operação IP xa. Os misturadores X AIR
podem suportar mecanismos de segurança WEP, WPA e WPA2 no modo Wi
Client e funcionam em canais Wi 1-11. SSID correto (nome da rede) e senha
precisam ser fornecidos para se conectar a uma rede existente. As palavras-passe
WEP têm de ter 5 ou 13 caracteres. Se o SSID e a senha fornecidos estiverem
incorretos, o mixer não poderá ser acessado. Neste caso, os parâmetros de rede
têm de ser repostos e outro modo de ligação tem de ser utilizado para recuperar o
acesso. O modo de conexão Ethernet pode ser usado para a conguração do Modo
cliente Wi. Enquanto estiver conectado no modo Ethernet, o mixer X AIR pode
digitalizar as redes sem o disponíveis e exibir seus nomes de rede SSID,
intensidade de campo e método de segurança. Ao selecionar a rede sem o
preferida, essas informações podem ser copiadas automaticamente para a página
de conguração do Wi Client das aplicações. Você será solicitado a preencher a
senha de segurança dessa rede. Depois de mudar de Ethernet para o modo
Cliente Wi, o mixer deve se conectar automaticamente à rede sem o
selecionada e será exibido por aplicativos remotos em qualquer dispositivo
conectado à mesma rede.
Tela de conguração do ponto de acesso

15 X AIR Manual do Usuário
4.4 Access Point
Este modo só suporta a operação do Servidor DHCP com um 4 clientes,
trabalhando em canais Wi 1-11. A segurança é suportada através de WEP
de 40 bits (5 caracteres ASCII) ou WEP de 104 bits (13 caracteres ASCII). Por
padrão, o mixer usará um nome de rede consistindo no nome do modelo mais
os últimos bits do endereço MAC exclusivo do mixer (por exemplo, XR18-17-
BE-C0). O endereço IP padrão é 192.168.1.1 e nenhuma segurança está ativada.
O software de controle está disponível para tablets Android e iPad, bem como
para computadores Mac / PC / Linux. Visite o site music-group.com para fazer o
download do software Mac / PC / Linux. O software do tablet pode ser baixado do
armazenamento de aplicativos no dispositivo.
4.5 Começando
Primeira conexão remota Wi para o seu mixer X AIR
1. Faça o download e instale o aplicativo de controle remoto para o
seu dispositivo.
• Android smartphones/tablets: X AIR Android from the
Google Play* store
• iPad: X AIR for iPad from the App Store*
• PC: X AIR EDIT for Windows, Mac or Linux baixe embehringer.com
2. Ajuste o interruptor REMOTE no seu misturador X AIR para o modo
ACCESS POINT e ligue o mixer.
3. Reinicie as congurações de rede do seu mixer X AIR para os valores padrão
segurando o botão RESET por 2 segundos. Este está localizado no pequeno
orifício acima do ícone Wi e requer um clipe de papel ou ferramenta
semelhante para alcançar.
4. Ligue o dispositivo de controlo remoto e abra as denições de rede.
Android smartphones/tablets:
1. Ligue o dispositivo de controlo remoto e abra as denições de rede.
Ligue o interruptor ‘Wi ’ on.
2. Clique em 'Wi' para selecionar uma rede. Na lista de redes, selecione o
nome do mixer do X AIR, p. “XR18-19-1B-07”. Após alguns segundos, o status
deve mudar para "Conectado".
3. Abra seu aplicativo X AIR para Android e ele mostrará
informações semelhantes::
• Mix Access = All
• IP Address = 192.168.1.1
• Wi Lock = None
• Wi connected to XR18-19-1B-07
4. Você pode optar por bloquear a conexão a essa rede Wi especíca se quiser
garantir que seu dispositivo não possa se conectar automaticamente a outra
rede enquanto estiver controlando seu mixer.
5. Clique em “Conectar” e toque no nome do mixer para conectar o aplicativo
com o mixer. Nota - se um aviso aparecer dizendo que o rmware do
mixer não é suportado, é recomendável atualizar o rmware para a versão
mais recente (consulte a página do produto no behringer.com para obter
detalhes). Você pode, no entanto, optar por se conectar de
qualquer maneira.
6. Assim que o aplicativo estiver conectado ao mixer, todos os parâmetros serão
carregados automaticamente. Desfrute de explorar todas as funções de
mixagem do seu misturador X AIR remotamente!
iPad:
1. inicie a caixa de diálogo em Congurações / Wi no iOS..
2. Switch ‘Wi’ on.
3. Selecione o nome do seu mixer X AIR na lista de redes, p. “XR18-19-1B-07”.
Depois de alguns segundos, o status deve mudar para “Conectado”, indicado
por uma marca de seleção..
4. Abra seu aplicativo X AIR para iPad e mostrará todos os mixers X AIR
(‘Dispositivos’) encontrados nessa rede, com seu endereço IP,
que neste caso é 192.168.1.1.
5. Toque no ícone do mixer para conectar o aplicativo ao mixer. Nota - se
aparecer um aviso avisando que o rmware do mixer não é suportado,
recomenda-se atualizar o rmware para a versão mais recente (consulte a
Página do produto no behringer.com para detalhes). Você pode, no entanto,
optar por se conectar de qualquer maneira.
6. Assim que o aplicativo estiver conectado ao mixer, todos os parâmetros
serão Carregado automaticamente. Desfrute e explore todas as funções de
mixagem do seu misturador X AIR remotamente!
PC: X AIR EDIT paraWindows,Mac or Linux
1. Abra a caixa de diálogo Conexões de rede sem o no sistema operacional.
2. Verique se o adaptador ‘WLAN’ ou 'Wi' está ligado. Veja a lista de redes
sem o e selecione o nome do mixer do seu X AIR, por exemplo.
“XR18-19-1B-07”.
3. Depois de alguns segundos, o status deve mudar para “Conectado”, indicado
por uma marca de seleção.
4. Abra o X AIR Editor para Mac / Win / Linux e clique em ‘Setup’. A lista
mostrará todos os misturadores X AIR encontrados nessa rede, com seu
nome e endereço IP, que neste caso é 192.168.1.1.
5. Clique no nome do seu mixer, p. “XR18-19-1B-07” e conrme para
sincronizar do mixer para o PC para conectar o aplicativo com o mixer.
Se um aviso aparecer dizendo que o rmware do mixer não é suportado,
recomenda-se atualizar o rmware para a versão mais recente (consulte a
página do produto no behringer.com para obter detalhes). Você pode, no
entanto, optar por se conectar de qualquer maneira.
6. Assim que o aplicativo estiver conectado ao mixer, todos os parâmetros
serão transferidos automaticamente. Desfrute e explore todas as funções de
mixagem do seu misturador X AIR remotamente!
*App Store is a service mark of Apple Inc. Google Play is a trademark of Google Inc.

16 X AIR Manual do Usuário
5. X AIR para iPad
Os aplicativos X AIR para iOS, Android e Mac / Win / Linux permitem que todos
os controles físicos e recursos normalmente encontrados em mixers analógicos
sejam ajustados digitalmente e também permitam que os efeitos eo roteamento
sejam totalmente ajustados, tudo a partir de um local remoto longe de Caixa de
entrada. Isso resulta em uma solução de mistura muito compacta, mas cheia de
recursos, que pode ser operada enquanto se deslocam sobre o local ou estúdio.
Este capítulo discutirá a funcionalidade do software em um iPad.
5.1 Tela principal
A tela principal fornece acesso a todos os faders de 16 canais, Aux in e FX com
níveis, bem como a navegação para controles de pré-amplicação, medidores,
slots FX e muito mais. As faixas de canais podem ser deslocadas lado a lado para
revelar todos os 21 faders, eo fader de barramento selecionado está
sempre visível.
1. A seção de controle da Faixa de Canais dá uma referência rápida ao status de
alimentação fantasma, níveis de envio aux, pan, etc., mas nenhum ajuste é
feito diretamente nesta tela.
2. Toque em qualquer lugar dentro da seção de faixa superior do canal para
editar parâmetros.
3. Toque no botão Solo de um canal para enviar o canal para o auto-solo.
4. O botão cará amarelo para indicar que um canal foi soloado. Cada canal
tem um medidor dedicado para monitorar o nível de entrada. Se o medidor
atingir as luzes de clip vermelho, baixe o controle de ganho na tela de
entrada (5.2).
5. O Channel Fader ajusta o nível de um canal ou ajusta o nível de envio
aux / FX, dependendo da camada selecionada no lado direito
(consulte a chamada 11).
6. Toque no botão Mute de um canal para silenciar o canal. O botão cará
vermelho quando silenciado. Os botões Meters, Shows, Eects, Routing e
Setup permitem acesso direto a esses menus.
7. O botão Avançado aplica-se apenas às seções Porta e Dinâmica (5.4 e 5.5).
8. O botão Solo Clear libera todos os canais solados.
9. O Solo Meter mostra o nível do barramento solo.
10. O botão Channel Width alterna entre as vistas de canal normal e de canal
condensado. Quando ativo, as faixas de canais fornecem mais detalhes
e espaço adicional para tocar no fader ou botão desejado, enquanto
a exibição condensada permite que todas as 16 entradas sejam vistas
simultaneamente. Em ambas as vistas, As faixas devem ser deslizadas para a
esquerda para acessar os níveis de envio FX.
11. Os botões Fader Bank alteram a função dos faders de canais. Quando denido
como Principal, os faders ajustam os níveis de volume do canal Ônibus, ea
saída principal total. Quando um dos botões Aux ou Eect está selecionado,
os faders ajustam o nível de envio de cada canal para esse barramento para
monitoramento ou roteamento de efeitos. O nível para o bus Aux ou Eect
que está selecionado atualmente pode ser ajustado onde o fader principal
normalmente aparece.
5.2 Entradas
A seção de entrada permite o ajuste dos parâmetros de préamplicação mais
comuns, como ganho e alimentação fantasma. Isto é acedido premindo o topo da
faixa de canais do canal que pretende modicar. Se outro menu, por exemplo,
Enviar ou Porta aparecer, os menus podem ser deslocados lado a lado sem
retornar à tela principal.
1. O botão Link permite que os canais adjacentes sejam ligados como um par
estéreo. Movendo um dos faders dos canais ligados também irá ajustar o
outro canal.
2. O botão Fase inverte a fase.
3. Use a chave Mic / USB para determinar se o canal é alimentado pela
entrada do microfone ou por um sinal de um DAW através da conexão
USB multicanal.
4. O botão Mic Gain ajusta o ganho de entrada para o préamplicador de micro
do canal atualmente selecionado.
5. O botão USB Trim ajusta a compensação digital para o sinal proveniente do
computador conectado. O interruptor Mic / USB deve estar congurado
para USB.
6. O botão HPF Freq ajusta a freqüência do ltro, permitindo que as freqüências
baixas indesejadas sejam removidas.
7. Engate o HPF (ltro passa-alto) com este interruptor.
8. Pressione este botão para ativar a alimentação fantasma.
5.3 Envio
A guia Sends permite que o sinal do canal atualmente selecionado seja
encaminhado para as 6 saídas Aux e para os 4 processadores de Efeitos.
O roteamento Aux e Efeitos também pode ser ajustado usando os bancos de
faders no lado direito da tela.
(7)
(8)
(9)
(10)
(11)
(1)
(2)
(3)
(4)
(5)
(6)
(1)
(2)
(6)
(3)
(8)
(4) (5)
(7)

17 X AIR Manual do Usuário
5.4 Gate
A guia Gate permite que um gate de ruído seja acoplado e ajustado para remover
ruídos indesejados. Para acomodar vários níveis de experiência de mistura, uma
tela padrão ou avançado pode ser selecionada. A visualização padrão oferece
4 presets e um ajuste de limite, enquanto a visualização avançada permite o
ajuste no dos parâmetros de gate.
1. Engate o portão com o botão liga / desliga.
2. Ajuste o Limiar que o áudio deve alcançar para evitar o gate. Qualquer áudio
que não seja registrado além da conguração de limite será silenciado
automaticamente.
3. Pressione este botão para abrir a lista predenida onde as congurações
podem ser salvas podem ser recuperadas.
1. Engate o portão com o botão liga / desliga.
2. Os botões tipo portão permitem que vários tipos de portas sejam
selecionados. O EXP2, 3 e 4 reduzem a saída variando as quantidades,
permitindo uma redução natural dos sinais que não atingem o limite
selecionado. A conguração Gate permite uma queda de volume mais
agressiva para sinais abaixo do limite. Um parâmetro Range adicional
ajusta a quantidade de atenuação. O ajuste Ducker atenua o sinal em
uma quantidade predeterminada sempre que o sinal sobe além do limite
selecionado. O parâmetro Range também ajusta a quantidade de atenuação
para esta conguração.
3. Ajuste o Limiar que o áudio deve alcançar para contornar o portão ou
encaixar o Ducker.
4. O parâmetro Range ajusta a quantidade de atenuação de sinal para as
congurações Gate e Ducker.
5. Ajuste o botão Attack para denir o quão rapidamente o portão entra em
vigor quando o sinal de entrada cai abaixo do limite.
6. Ajuste o botão Hold para denir quanto tempo o sinal de entrada deve
ultrapassar o limite antes de desviar do portão.
7. Ajuste o botão Release para denir a rapidez com que o gate é liberado
depois que o áudio sobe acima do limite.
8. Engate o Key Filter com o botão liga / desliga.
9. Selecione uma freqüência de passe alto, baixa ou mediana e inclinação para
o ltro de chave. A freqüência especíca pode ser selecionada arrastando a
linha através do gráco de freqüência.
10. Pressione o botão Avançado para selecionar entre operação de portão
normal e avançado.
11. Acesse os parâmetros do Key Filter pressionando este botão.
12. Selecione uma fonte para o ltro de chave.
5.5 Dynamics
A dinâmica de um canal pode ser ajustada nesta página. Um compressor é útil
para reduzir o alcance dinâmico de um sinal, permitindo que o volume percebido
na mistura seja aumentado sem recorte. Um expansor pode adicionar dinâmica
atenuando um sinal quando cai abaixo do limiar predeterminado.
1. Engate o compressor com o botão liga / desliga.
2. Ajuste o Limiar no qual o compressor começa a entrar em vigor. O áudio que
ca abaixo dessa conguração permanecerá inalterado.
3. Pressione este botão para abrir a lista predenida onde as congurações
podem ser salvas podem ser recuperadas.
1. Engate o processador dinâmico com o botão liga / desliga.
2. Ajuste o Limiar no qual o compressor começa a entrar em vigor. O áudio que
ca abaixo dessa conguração permanecerá inalterado.
3. Ajuste o Joelho para permitir que o compressor tenha um efeito mais gradual
sobre o sinal. Quando o Joelho é ajustado completamente para a esquerda
(joelho duro), qualquer sinal que se eleve acima do limiar receberá a taxa de
compressão completa imediatamente.
4. Selecione entre um compressor ou expansor para denir a ação do
processador dinâmico.
(1)
(2)
(3)
(1)
(8)
(4)(3)
(2)
(9)
(11)
(10)
(5) (6) (7)
(12)
(1)
(2)
(3)
(1)
(2)
(5) (7)(6) (8)
(4) (9)
(11)(3)
(10)
(12) (13)
(14)
(15)

18 X AIR Manual do Usuário
5. Ajuste o Ratio para determinar quão agressivamente a dinâmica é afetada.
6. A relação Wet / Dry determina quanto do sinal é deixado inalterado
pelo processador.
7. Use o atenuador de ganho para compensar as alterações de nível causadas
pelo processadort.
8. Engate o Key Filter com o botão liga / desliga.
9. Selecione entre uma operação Linear ou suave Logarítmica agressiva e entre
a resposta de entrada Peak ou RMS. O RMS é mais comum nos compressores
e responde ao nível médio de áudio de entrada, enquanto que o ajuste de
Pico responde a breves picos de volume que seriam permitidos quando
denido como RMS.
10. Acesse os parâmetros do Key Filter pressionando este botão.
11. Ajuste o botão Attack para denir a rapidez com que o compressor entra em
vigor quando o sinal de entrada sobe acima do limite.
12. Ajuste o botão Hold para denir o tempo que o compressor levará para
entrar no ciclo de liberação quando o áudio cair abaixo do limite.
13. Ajuste o botão de liberação para denir a velocidade com que o compressor é
liberado depois que o áudio cai abaixo do limite.
14. Selecione uma freqüência de passe alto, baixa ou mediana e inclinação para
o ltro de chave. A freqüência especíca pode ser selecionada arrastando a
linha através do gráco de freqüência.
15. Selecione uma fonte para o ltro de chave.
5.6 Channel EQ
1. Selecione o tipo de EQ para cada uma das 4 bandas. Normalmente, os EQ
de corte ou de prateleira são usados para os altos e baixos, enquanto PEQ
(paramétrico) e VEQ (vintage) são usados para os ajustes de gama média.
2. Use o botão Gain para ajustar o impulso ou corte desejado para a
freqüência selecionada.
3. Ajuste a largura (Q) para determinar o quão grande ou estreito será o ajuste
de freqüência.
4. Utilize o botão Freq (uency) para seleccionar a frequência central para os
tipos PEQ e VEQ ea frequência inicial para os EQs de corte ou de prateleira.
5. Engate o EQ com o botão liga / desliga.
6. Pressione este botão para abrir a lista predenida onde as congurações
podem ser salvas podem ser recuperadas.
7. Pressione um dos botões de banda para selecionar a banda. Arraste o botão
para a esquerda / direita para denir a frequência, e para cima / para baixo
para denir o impulso ou corte. A banda desejada deve ser selecionada antes
de ajustar o parâmetro de largura.
8. Engate o RTA (analisador de tempo real) com este botão. O RTA é pré-EQ por
padrão, mas pode ser ajustado na página Setup - Audio / MIDI.
9. Pressione este botão para reiniciar a banda atualmente selecionada.
5.7 Insert
Pressione o ícone de pasta para ativar o efeito de inserção. Percorra a lista de
blocos de efeitos para selecionar o roteamento desejado.
5.8 Presets
A guia Predenições permite que as predenições de canal sejam recuperadas,
editadas e salvas. Pressione o ícone de página à direita para salvar uma nova
predenição. Pressione o ícone de lápis para editar ou excluir uma predenição
e pressione uma das congurações predenidas para salvar as alterações ou
carregar essa predenição.
5.9 Output
O panorama pode ser ajustado para posicionar o canal no campo estéreo.
5.10 Meters
A página Medidores é acessada através do ícone na parte superior da tela
principal. Esta página permite a monitoração fácil de todos os níveis analógicos e
digitais, incluindo os canais USB, a atividade Gate e Dynamics, os canais
P-16 e os barramentos Main e Solo.
5.11 Shows
A página Shows permite que as performances sejam salvas para vários locais,
artistas, conjuntos e arranjos para posterior recuperação. Dentro desses
programas, os instantâneos individuais podem ser salvos, editados e
recuperados. Pressione o ícone de página Para salvar um novo show ou
instantâneo. Pressione o ícone de lápis para editar ou excluir uma apresentação
salva ou um instantâneo. Pressionar um show ou um instantâneo permitirá que
quaisquer alterações sejam salvas ou que um novo snapshot seja carregado.
(1)
(2)
(3)
(6)
(5)
(7) (4) (8) (9)

19 X AIR Manual do Usuário
5.12 Routing
A página Routing permite que as entradas e saídas analógicas e digitais sejam
reatribuídas a destinos diferentes. Selecione o grupo de entradas ou saídas que
deseja editar na linha superior e pressione o bloco ao qual deseja reatribuir
um canal.
5.13 Efeitos
A página Eects é acessada através do ícone na parte superior da tela principal.
Existem 4 slots onde vários efeitos podem ser selecionados e ajustados de acordo
com a aplicação. Pressione o ícone de pasta para ativar um bloco de efeitos.
Pressione Editar para selecionar um efeito diferente e pressione no gráco de
efeitos para editar os parâmetros. Consulte o capítulo Descrições de Efeitos para
obter mais detalhes.
5.14 Conguração
A página de conguração é acessada através do ícone na parte superior da tela
principal. Isso permite que o layout do canal seja modicado, uma reinicialização
do console e congurações de rede a serem ajustadas.
Pressione o botão Editar para reordenar os canais de entrada, auxiliar e de efeitos.
Para retornar à conguração padrão, pressione o botão Reset. Para repor as
denições de fábrica do misturador, prima o botão Inicializar Mixer e, em seguida,
prima Sim para conrmar. As tiras de scribble também são editadas nesta página.
Pressione a caixa em branco de um canal para atribuir uma cor e um nome para
esse canal. Os barramentos e blocos de efeitos também podem ser editados.
Esta tela permite a conguração de sua conexão de rede sem o. Consulte o
capítulo Conexão de rede para obter detalhes.
A guia Audio / MIDI permite congurações globais para opções de áudio,
MIDI e monitor.
O console opera a 48 kHz por padrão, mas pode ser alterado para 44,1 kHz. O RTA
pode ser trocado de pré para pós-EQ para monitorar o efeito de ajustes de EQ.
Engate a função “Mute at Power para evitar pops durante o arranque. Quando a
opção Link é selecionada, os canais adjacentes são emparelhados juntos. Além
das congurações de fader correspondentes, o pré-amplicador, dinâmica, EQ e
fader / mute / envia também podem ser alinhados.
Ative as opções de transmissão e recepção MIDI desejadas para as portas MIDI
físicas eo USB MIDI no menu.
As opções solo podem ser selecionadas na seção do monitor. Canais e ônibus
podem ser ajustados para pré ou pós fader, e o nível do barramento solo, trim e
atenuação do atenuador podem ser denidos.
5.15 Main EQ
Existem 3 opções de EQ para os buses principal e de monitor: 6-band
paramétrico, gráco e “true” EQ. Estes são acessados pressionando os botões PEQ
/ GEQ / TEQ no lado direito.
Este EQ paramétrico funciona da mesma forma que o canal EQ,
mas há 6 bandas disponíveis;
Os tipos GEQ e TEQ parecem ser idênticos, mas o equalizador “true” compensa os
ajustes de freqüência adjacentes. A maioria dos equalizadores grácos tem um
efeito multiplicador quando várias bandas vizinhas são reforçadas ou cortadas,
Ajuste exagerado do EQ. O TEQ terá uma curva de equalização que é mais
indicativa dos ajustes reais feitos nos controles deslizantes.

20 X AIR Manual do Usuário
6. X AIR para Android
Os aplicativos X AIR para iOS, Android e Mac / Win / Linux permitem que todos
os controles físicos e recursos normalmente encontrados em mixers analógicos
sejam ajustados digitalmente e também permitam que os efeitos eo roteamento
sejam totalmente ajustados, tudo a partir de um local remoto longe de Caixa de
entrada. Isso resulta em uma solução de mistura muito compacta, mas cheia de
recursos, que pode ser operada enquanto se deslocam sobre o local ou estúdio.
Este capítulo discutirá a funcionalidade do software em um dispositivo Android.
6.1 Vista principal
A tela Main View fornece acesso a todos os faders de 16 canais, Aux in, FX e níveis
de barramento, além de navegação para controles de pré-amplicação,
medidores, slots FX e muito mais.
1. A faixa de canais fornece uma referência rápida ao estado de várias
congurações de pré-amplicação e permite o acesso aos controles Gate,
Dynamics, EQ, Pan e Input.
2. Toque no botão Solo de um canal para enviar o canal para o auto-solo. O
canto do botão cará amarelo para indicar que um canal foi solo.
3. Cada canal tem um medidor dedicado para monitorar o nível de entrada.
Se o medidor atingir as luzes de clip vermelho, baixe o controle de ganho na
tela de Entrada.
4. O Channel Fader ajusta o nível de um canal ou ajusta o nível de envio
aux / FX / bus, dependendo da camada selecionada no lado direito.
5. Toque no botão Mute de um canal para silenciar o canal. O botão cará
vermelho quando silenciado.
6. Acesse as páginas Meters, Efeito Rack, Snapshots, Show / Scene, Routing e
Setup, tocando nesses botões.
7. Engajando o botão Fine faz com que os faders sejam ajustados em
incrementos menores, permitindo um controle mais preciso.
8. Selecione um banco de canais 1-8 ou 9-16 com estes botões.
9. Acesse a tela de edição do Grupo de Mute pressionando o botão Mutes:
Aperte o botão de Bloqueio de Silêncio para evitar o silenciamento acidental
de canais individuais. Mute All e Unmute All são formas rápidas de silenciar
completamente ou desativar todas as fontes. Toque em um dos 4 botões Grupo
Mudo para silenciar os canais atribuídos a esse grupo e mantenha pressionado um
dos botões para editar quais canais são atribuídos ao grupo.
10. Acesse os faders de retorno Aux e FX com este botão.
11. Ative a função Sends on Faders com este botão. Quando ativo, os faders
controlam os níveis de envio do barramento para o barramento atualmente
ativo (Ver a chamada 13). Movendo entre o canal e Aux / FX camadas permite
que os envios para essas camadas para ser ajustado também.
12. Acesse os faders mestre do barramento com este botão. Note que estes não
serão visíveis quando a função Sends on Faders estiver activa.
13. Ao usar a função Sends on Faders, o barramento para o qual os sinais de
canal são enviados é selecionado com o botão diretamente abaixo do botão
Sends on Faders. Pressionar o botão Bus Master permitirá que o nível de
envio para o barramento selecionado seja ajustado.
14. Acesse os faders FX Send e Main LR com este botão.
6.2 Entradas
TA seção de entrada permite o ajuste dos parâmetros de préamplicação mais
comuns, como potência de ganho, fase e phantom. Isto é acedido a partir do ecrã
Main View, pressionando apenas acima do botão Solo na área da tira de canal.
Por padrão, cada canal terá um nome genérico, como “Ch 01" ou "Bus 1”, mas isso
pode ser personalizado nesta seção.
1. Toque neste botão superior para aceder à página Scribble Strip onde pode ser
seleccionado um nome e uma cor personalizados.
2. Ajuste o Pan tocando neste botão.
3. O estado ligado / desligado e os parâmetros básicos para várias funções
de pré-amplicação podem ser ajustados nesta página. Para editar em
detalhes, pressione Cong, Gate, EQ, etc.
4. Muitas funções de pré-amplicação têm congurações de fábrica que podem
ser acessadas a partir do ícone da pasta.
5. As congurações atuais podem ser salvas para posterior recuperação.
6. Pressione este botão para copiar as congurações atuais.
7. Pressione este botão para colar as congurações recémcopiadas de um canal
para outro.
8. Salte para o canal anterior ou seguinte com os botões de seta.
(7)
(9)
(11)
(10)
(13)
(12)
(14)
(1)
(2)
(3)
(4)
(5)
(6)
(8)
(1)
(2)
(4) (5) (6) (7)(3) (8)
A página está carregando...
A página está carregando...
A página está carregando...
A página está carregando...
A página está carregando...
A página está carregando...
A página está carregando...
A página está carregando...
A página está carregando...
A página está carregando...
A página está carregando...
A página está carregando...
A página está carregando...
A página está carregando...
A página está carregando...
A página está carregando...
A página está carregando...
A página está carregando...
A página está carregando...
A página está carregando...
A página está carregando...
A página está carregando...
A página está carregando...
A página está carregando...
A página está carregando...
A página está carregando...
-
 1
1
-
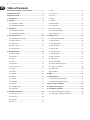 2
2
-
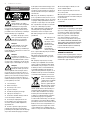 3
3
-
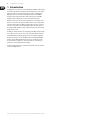 4
4
-
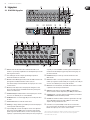 5
5
-
 6
6
-
 7
7
-
 8
8
-
 9
9
-
 10
10
-
 11
11
-
 12
12
-
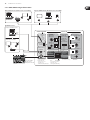 13
13
-
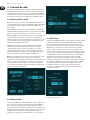 14
14
-
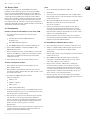 15
15
-
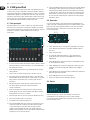 16
16
-
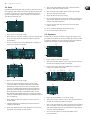 17
17
-
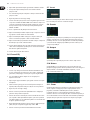 18
18
-
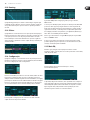 19
19
-
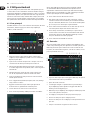 20
20
-
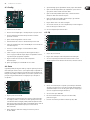 21
21
-
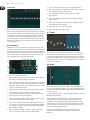 22
22
-
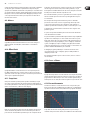 23
23
-
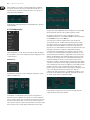 24
24
-
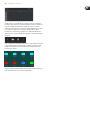 25
25
-
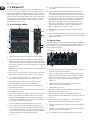 26
26
-
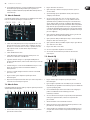 27
27
-
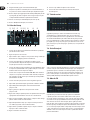 28
28
-
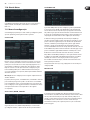 29
29
-
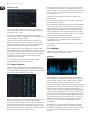 30
30
-
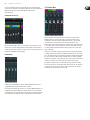 31
31
-
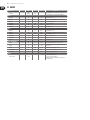 32
32
-
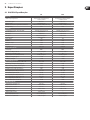 33
33
-
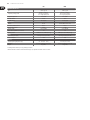 34
34
-
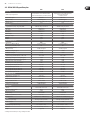 35
35
-
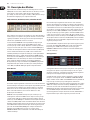 36
36
-
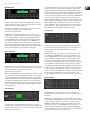 37
37
-
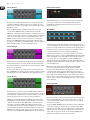 38
38
-
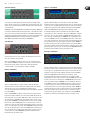 39
39
-
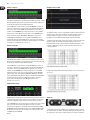 40
40
-
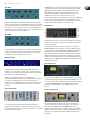 41
41
-
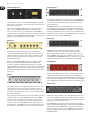 42
42
-
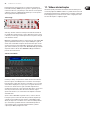 43
43
-
 44
44
-
 45
45
-
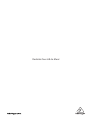 46
46
Behringer XR12 Manual do proprietário
- Categoria
- Equalizadores de áudio
- Tipo
- Manual do proprietário
Artigos relacionados
-
Behringer X AIR XR16 Manual do usuário
-
Behringer XR16 Guia rápido
-
Behringer X18 Manual do proprietário
-
Behringer X18 Manual do usuário
-
Behringer XR16 Guia rápido
-
Behringer F1320D Manual do proprietário
-
Behringer CX3400 Manual do proprietário
-
Behringer UO300 Manual do proprietário
-
Behringer UO300 Manual do proprietário
-
Behringer X32 Manual do usuário
Outros documentos
-
Boss NS-1X Manual do proprietário
-
Midas MR12 Guia rápido
-
Denver DJ-200 Manual do usuário
-
Roland BRIDGE CAST Manual do proprietário
-
Midas MR18 Manual do proprietário
-
SoundCraft GB2R Manual do proprietário
-
Roland M-5000C Manual do usuário
-
SoundCraft Ui16 Manual do proprietário
-
StetSom STM 1003 Manual do usuário
-
StetSom STM1003 Manual do proprietário