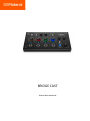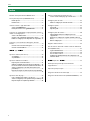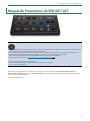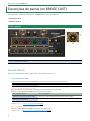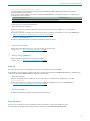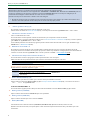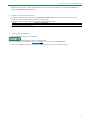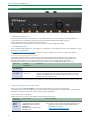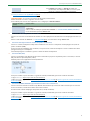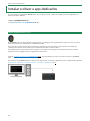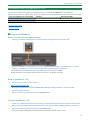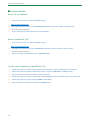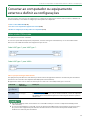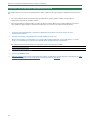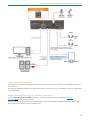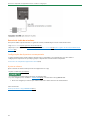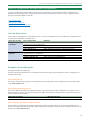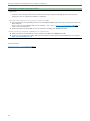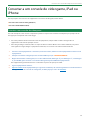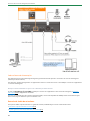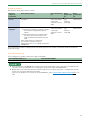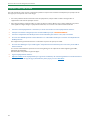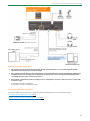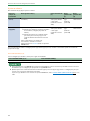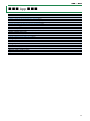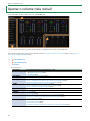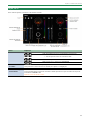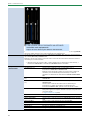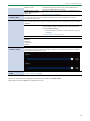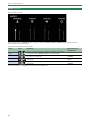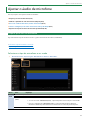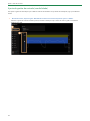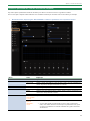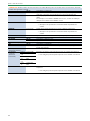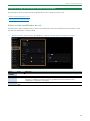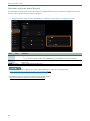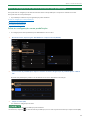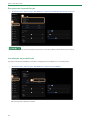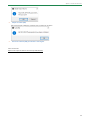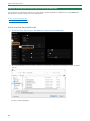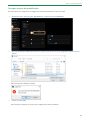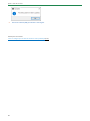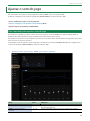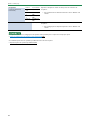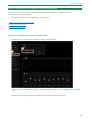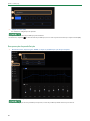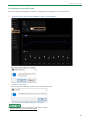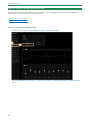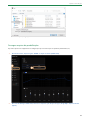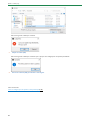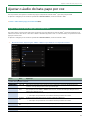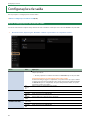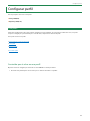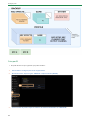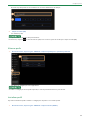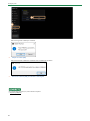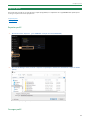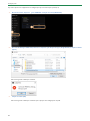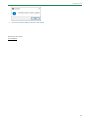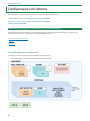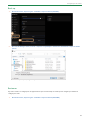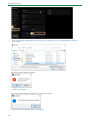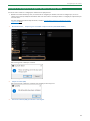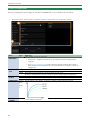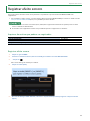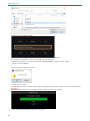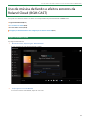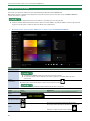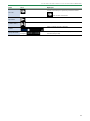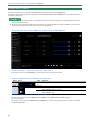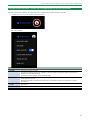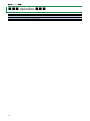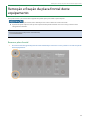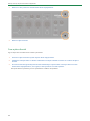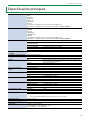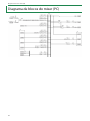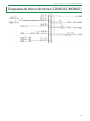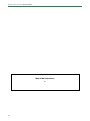Roland BRIDGE CAST Manual do proprietário
- Tipo
- Manual do proprietário

BRIDGE CAST
Manual do Proprietário

Índice
2
Índice
Manual do Proprietário do BRIDGE CAST......................... 3
Descrições do painel (no BRIDGE CAST) ........................... 4
Painel superior ........................................................................ 4
Painel traseiro .......................................................................... 8
Instalar o driver e app dedicados ..................................... 10
Sobre o app BRIDGE CAST .................................................... 10
Instalação do driver e do app BRIDGE CAST ...................... 11
Conectar ao computador ou equipamento externo e
definir as configurações ....................................................... 13
Sobre o cabo USB incluído ................................................... 13
Conexão a um computador/equipamento externo .......... 14
Definir as configurações do dispositivo no computador . 17
Conectar a um console de videogame, iPad ou
iPhone ......................................................................................... 19
Conectar a um console de videogame ................................ 19
Conectar a um iPad/iPhone .................................................. 22
■■■ App ■■■ ............................................................ 25
Ajustar o volume (tela inicial) ............................................ 26
Seção INPUT ........................................................................... 27
Seção OUTPUT ....................................................................... 30
Ajustar o áudio de microfone ............................................ 31
Preparar para usar um microfone ....................................... 31
Calibrar a qualidade do som do microfone (limpeza) ....... 33
Processar o áudio do microfone (efeitos de microfone) ... 35
Salvar as configurações de efeito de microfone como
predefinição ........................................................................... 37
Exportar um arquivo de efeito de microfone predefinido
................................................................................................. 40
Ajustar o som do jogo .......................................................... 43
Usar o equalizer para ajustar o som do jogo ...................... 43
Salvar as configurações do equalizer como predefinição 45
Exportar arquivo de equalizer predefinido ....................... 48
Ajustar o áudio do bate-papo por voz ........................... 51
Tornar o áudio de bate-papo por voz mais claro ............... 51
Configurações de saída ........................................................ 52
Editar as configurações de áudio de saída ......................... 52
Configurar perfil ...................................................................... 53
Criar perfil............................................................................... 53
Exportar perfil ........................................................................ 57
Configurações do sistema ................................................... 60
Fazer backup/restaurar as configurações neste
equipamento.......................................................................... 60
Restaurar as configurações originais de fábrica (Factory
Reset) ...................................................................................... 63
Outras configurações ............................................................ 64
Registrar efeito sonoro ......................................................... 65
Uso de música de fundo e efeitos sonoros da Roland
Cloud (BGM CAST) .................................................................. 67
Login na Roland Cloud .......................................................... 67
Uso da música de fundo ........................................................ 68
Uso dos efeitos sonoros ........................................................ 70
Configuração da Roland Cloud e das configurações de
música de fundo .................................................................... 71
■■■ Apêndice ■■■ .................................................. 72
Remoção e fixação da placa frontal deste
equipamento ............................................................................ 73
Especificações principais ..................................................... 75
Diagrama de blocos do mixer (PC) .................................. 76
Diagrama de bloco do mixer (CONSOLE/MOBILE) .... 77

Manual do Proprietário do BRIDGE CAST
3
Manual do Proprietário do BRIDGE CAST
Sobre o app dedicado “BRIDGE CAST”
O app BRIDGE CAST é um app dedicado usado para definir as configurações desse equipamento e ajuda você a usar os recursos
desse equipamento (para computadores com Windows/macOS).
Você pode usar este app para várias operações, como ajustar a qualidade do som do microfone, ajustar o som do jogo ou o
áudio do bate-papo por voz, fazer backup/restaurar as configurações neste equipamento e muito mais.
Antes de usar este equipamento, baixe o app BRIDGE CAST e instale-o em seu computador.
Para mais informações, consulte “Instalação do driver e do app BRIDGE CAST(P.11)”.
Sistemas operacionais compatíveis
Acesse o site abaixo para verificar quais sistemas operacionais são compatíveis.
https://roland.cm/bridgecast
Antes de usar esse equipamento, leia com atenção as informações apresentadas em “USO SEGURO DO EQUIPAMENTO” e
“OBSERVAÇÕES IMPORTANTES” (folheto “LEIA-ME PRIMEIRO”). Após a leitura, guarde os documentos em um lugar onde fiquem
disponíveis para consulta imediata.
© 2023 Roland Corporation

Descrições do painel (no BRIDGE CAST)
4
Descrições do painel (no BRIDGE CAST)
Esta seção explica os nomes dos componentes do BRIDGE CAST e como cada um funciona.
â Painel superior(P.4)
â Painel traseiro(P.8)
Painel superior
Você pode usar o app dedicado “BRIDGE CAST” para acessar configurações mais detalhadas. Para mais informações, consulte
“Sobre o app BRIDGE CAST(P.10)”.
Área MIC EFFECTS
Estas são as configurações dos efeitos de microfone e dos microfones que você usa.
1.
Botão MIC EFFECTS [ON]
Liga/desliga os efeitos de microfone (modificador de voz, reverb). Quando ativado, o botão acende.
Alterador de voz
Altera a altura e o timbre da voz.
Reverb
Adiciona reverberação ao som.
Selecionar o tipo de microfone a ser usado
O tipo de microfone a ser usado deve ser definido para transmitir áudio de um microfone.
Mantenha o botão MIC EFFECTS [ON] pressionado e gire o botão CH [2].
Botão giratório CH [2]
Tipo de microfone
Gire no sentido anti-horário (a metade
esquerda do medidor de nível acende)
Microfone dinâmico (quando o phantom power é desligado)
Microfone condensador (quando o phantom power é ligado)
Sentido horário (a metade direita do
medidor de nível acende)
Headset
â App BRIDGE CAST: Seleção do tipo de microfone(P.31)
Ajuste do ganho de entrada (sensibilidade)
Mantenha o botão MIC EFFECTS [ON] pressionado e gire o botão CH [1].
â App BRIDGE CAST: Ajuste do ganho de entrada (sensibilidade)(P.32)

Descrições do painel (no BRIDGE CAST)
5
Fornecer phantom power (+48 V) ao conector MIC
Para ligar/desligar o phantom power, mantenha os botões MIC EFFECTS [ON] e MIC EFFECTS [SELECT] pressionados
simultaneamente e por mais tempo.
Ao pressionar os botões simultaneamente, os indicadores de MIC EFFECTS 1–5 acendem ou apagam, e a configuração de
phantom power atual é indicada.
Indicadores MIC EFFECTS 1–5
Phantom power
Todos apagados
Off
Todos acesos
On
Deixe o phantom power desativado ao conectar um microfone dinâmico. Microfones dinâmicos podem funcionar
incorretamente se receberem phantom power.
2.
Botão MIC EFFECTS [SELECT]
Recupera um efeito de microfone predefinido. Pressionar o botão alterna entre as configurações 1 e 5 em ordem.
Sobre as predefinições
Você pode personalizar as configurações de efeito de microfone e substituir as predefinições ao usar o app BRIDGE CAST.
â Salvar as configurações de efeito de microfone como predefinição(P.37)
3.
Indicadores MIC EFFECTS 1–5
O número predefinido do efeito de microfone atualmente selecionado acende.
4.
Botão giratório [PITCH]
Edita a altura do modificador de voz (se a sua voz soa mais alta ou mais baixa).
â App BRIDGE CAST: Alterar o áudio (modificador de voz)(P.35)
5.
Botão giratório [FORMANT]
Edita o formante do modificador de voz (o timbre da voz).
â App BRIDGE CAST: Alterar o áudio (modificador de voz)(P.35)
Área EQ
Use o equalizer para ajustar o som do jogo que entra pela porta USB (fonte de entrada: GAME*1).
*1: O equalizer é aplicado somente ao som do jogo que é enviado para o barramento PERSONAL MIX. Quando a configuração de
conexão da porta USB é “CONSOLE/MOBILE”, a fonte de entrada é “USB”.
6.
Botão EQ [SELECT]
Recupera as predefinições do equalizer. Pressionar o botão alterna na ordem entre as configurações 1 a 5 e OFF.
Sobre as predefinições
Você pode personalizar as configurações do equalizer e substituir as predefinições ao usar o app BRIDGE CAST.
â Salvar as configurações do equalizer como predefinição(P.45)
7.
Indicadores de EQ 1–5
O número predefinido do equalizer atualmente selecionado acende.
Área de mixer
Use essa área para ajustar os canais 1–4 atribuídos às fontes de entrada e os respectivos volumes de saída.
Você pode editar as configurações de entrada/saída de cada barramento (STREAM MIX, PERSONAL MIX).

Descrições do painel (no BRIDGE CAST)
6
Sobre os barramentos
“Barramentos” referem-se aos destinos para onde o áudio de cada fonte de entrada é enviado.
Existem dois tipos de barramentos nesse equipamento: “STREAM MIX” e “PERSONAL MIX”. O barramento STREAM MIX pode ser
usado para configurações de streaming, enquanto o barramento PERSONAL MIX pode ser usado para configurações de
monitoramento. Configure cada barramento de acordo com suas necessidades.
O áudio enviado para os barramentos é emitido como uma mixagem.
* O áudio de microfone pode ser emitido sem passar por um barramento (o que significa que o áudio do microfone não é
mixado a outro áudio). O áudio do microfone pode ser usado em bate-papos por voz.
8.
Botões giratórios CH [1]–[4]
Eles ajustam o volume das fontes de entrada atribuídas a cada canal.
Defina a fonte de entrada de “Fonte de entrada(P.29)”, acessado pela tela inicial do app BRIDGE CAST Ó “CH.1”–“CH.4”.
9.
Indicadores coloridos de CH 1–4
Indica o estado mudo dos canais.
Esses indicadores acendem quando o mudo está desativado e piscam quando o mudo está ativado.
Você pode alterar as cores dos indicadores. Defina isso de “Controles deslizantes coloridos de LED(P.29)”, acessado a partir da
guia “HOME” do app BRIDGE CAST Ó “CH.1”– “CH.4”.
Você também pode fazer os indicadores apagarem quando o mudo estiver ativado. Defina isso na guia “SYSTEM” no app
BRIDGE CAST -> “MUTE DISPLAY(P.64)”.
10.
Medidores de nível CH 1–4
Eles indicam o nível de entrada de cada canal. O volume é exibido quando você opera os botões giratórios CH [1]–[4].
Você pode desativar os medidores de nível para que apenas o volume seja exibido. As configurações do visor do medidor de
nível fica na tela do menu do app BRIDGE CAST, acessada a partir de “SYSTEM” Ó “INDICATOR TYPE(P.64)”.
11.
Indicadores de seleção de barramento de CH 1–4
Esses indicadores acendem e apagam para indicar que barramento cada canal opera.
Utilize os botões de seleção de barramento para selecionar o barramento usado para cada canal.
Aceso
Barramento STREAM MIX
Apagado
Barramento PERSONAL MIX
Quando a fonte de entrada for “MIC” (áudio de microfone)
Os barramentos se alternam conforme a seguir.
Aceso
Barramento STREAM MIX
–
Apagado
Barramento PERSONAL MIX
Defina qual usar em “Seção INPUT(P.27)” no app
BRIDGE CAST.
Áudio de microfone (não encaminhado por
barramento)
12.
Botões MUTE/ASSIGN [1]–[4]
Use esses botões para silenciar o áudio e para executar as funções atribuídas aos botões.
Define as funções dos botões MUTE/ASSIGN [1]–[4] de “Funções do botão MUTE/ASSIGN(P.28)”, acessado na tela inicial Ó
“CH.1”–“CH.4” do app BRIDGE CAST.
Indicadores MUTE/ASSIGN 1–4
Esses indicadores apagam quando a função de silenciamento atribuída aos botões MUTE/ASSIGN [1]–[4] é ativada.
13.
Botão giratório [STREAM]
Ajusta o volume do barramento STREAM MIX que sai da porta USB.
14.
Botão giratório [LINE OUT]
Ajusta o volume do áudio que sai do conector LINE OUT.
15.
Botão [MIX LINK]
Vincula/desvincula os dois barramentos (STREAM MIX, PERSONAL MIX). Quando vinculados, o botão acende.
Quando o vínculo está ativado, você pode ajustar o nível de entrada enquanto mantém o balanço de volume para cada
barramento.

Descrições do painel (no BRIDGE CAST)
7
Quando a fonte de entrada é "MIC", o áudio do MIC (não encaminhado por barramento), o barramento STREAM MIX e o
barramento PERSONAL MIX são vinculados.
16.
Botões de seleção de barramento
Esses botões alternam entre os barramentos (STREAM MIX, PERSONAL MIX) a serem usados. Os barramentos a serem
enviados para fones de ouvido/headset mudam ao mesmo tempo.
Os botões acendem e apagam para indicar qual barramento está sendo usado.
Aceso
Barramento STREAM MIX
Apagado
Barramento PERSONAL MIX
Os indicadores de seleção de barramento de CH 1–4 também acendem ou apagam em conjunto.
17.
Botão giratório [PHONES]
Ajusta o volume dos fones de ouvido/headset.
Você pode alterar o volume máximo dos fones de ouvido/headset.
Faça essa configuração em “SYSTEM” Ó “PHONES GAIN(P.64)”, na tela do menu do app BRIDGE CAST.
* Altere essa configuração somente após reduzir totalmente o volume dos fones de ouvido/headset.

Descrições do painel (no BRIDGE CAST)
8
Painel traseiro
1.
Porta de 5 V (USB Type-C®)
Use um cabo USB disponível comercialmente ou o cabo USB incluído para conectar um adaptador AC USB (disponível
comercialmente). Este equipamento liga automaticamente quando um adaptador AC USB é conectado.
Use um adaptador AC USB com saída de pelo menos 5 V/1,0 A.
Você pode alimentar esse equipamento via barramento sem conectar um adaptador AC USB.
2.
Porta USB (USB Type-C®)
Use o cabo USB incluído (USB Type-C® para USB Type-C®, ou USB Type-C® para USB A) para conectar um computador, console
de videogame ou iPad/iPhone.
O Chave de configuração de conexão USB configurações devem ser definidas de acordo com o dispositivo que está
conectado.
Sobre a operação de energia de barramento
Este equipamento pode funcionar com alimentação de barramento. O equipamento funciona com alimentação de
barramento quando não está conectado a um adaptador AC USB (disponível comercialmente). O equipamento liga
automaticamente quando recebe energia do dispositivo ao qual está conectado por meio da porta USB.
O equipamento alterna entre os modos de alimentação de acordo com o cabo USB (incluído) que é conectado.
Cabo USB
Modo de
alimentação
Limitações
USB Type-C®
para USB Type-
C
®
Modo completo
Sem limitações
USB Type-C®
para USB A
Modo de economia
de energia
O brilho do indicador(P.64) é limitado.
Para usar este equipamento sem restrições de funcionalidade, conecte um
adaptador AC USB disponível comercialmente (pelo menos 5 V/1,0 A) para
alimentar a porta 5 V durante o uso.
Se você não quiser alimentar este equipamento por meio de barramento ou se ele não funcionar de maneira estável, ou
quando quiser conectar um iPad/iPhone à porta USB, conecte um adaptador AC USB (disponível comercialmente) à porta 5V.
3.
Chave de configuração de conexão USB
Defina como “PC” ou “CONSOLE/MOBILE”, de acordo com o dispositivo que você conectar à porta USB.
As configurações da chave de configuração de conexão USB são carregadas quando este equipamento é inicializado. Não
modifique as configurações da chave após a inicialização deste equipamento.
PC: ao conectar com o computador
Permite transmitir e receber mensagens MIDI e áudio entre vários dispositivos.
Entrada de
áudio (fonte)
Saída de áudio
Entrada/saída MIDI
CHAT
GAME
MUSIC
SYSTEM
MIC (áudio de microfone: não
encaminhado por barramento)
STREAM (áudio de barramento
STREAM MIX)
PERSONAL (áudio de barramento
PERSONAL MIX)
BRIDGE CAST CTRL (para transmitir/receber mensagens MIDI)
● Consulte a "Carta de implantação MIDI" (PDF) para mais
informações sobre quais mensagens MIDI podem ser
transmitidas e recebidas.
https://roland.cm/bridgecast_om

Descrições do painel (no BRIDGE CAST)
9
●
O “BRIDGE CAST CTRL” e o “BRIDGE CAST APP” são
reconhecidos como dispositivos MIDI, ao acessar a partir
de um app compatível com MIDI no computador.
O driver dedicado deve ser instalado quando se usa a configuração “PC”.
â Instalação do driver e do app BRIDGE CAST(P.11)
CONSOLE/MOBILE: ao conectar a um console de videogame, iPad ou iPhone
Permite transmitir e receber os seguintes sinais de áudio.
Você também pode conectar um computador com a configuração “CONSOLE/MOBILE”.
Entrada de áudio
(fonte)
Saída de áudio
USB
MIC (áudio do microfone: não encaminhado por barramento) ou STREAM (áudio de barramento
STREAM MIX)
Defina a saída de áudio pela porta USB em “OUTPUT” Ó “ USB OUT MODE (MOBILE/CONSOLE) ”
na tela do menu do aplicativo BRIDGE CAST.
4.
Conector LINE OUT(tipo miniatura estéreo)
Conecte esse conector aos alto-falantes do monitor ou a outro equipamento de áudio. Este é um miniplugue estéreo de 3,5
mm.
Defina a saída de áudio em “OUTPUT” Ó “LINE OUT MODE(P.52)”, na tela do menu do app BRIDGE CAST.
5.
Conector AUX (tipo minifone estéreo de quatro condutores)
Conecte-o ao tablet, smartphone ou dispositivo semelhante. Esse conector é compatível com miniplugues de 3,5 mm de
quatro condutores (TRRS).
Ao usar um cabo de miniplugue de 4 condutores, você pode inserir o áudio do smartphone e enviar o áudio do microfone
(mixagem mono) para o smartphone.
Com um miniplugue de 3 condutores, apenas a entrada de áudio está disponível.
6.
Conector MIC (XLR)
Conecte seu microfone aqui. Quando um microfone condensador que precisa de phantom power é conectado, o conector
MIC pode fornecer phantom power (+48 V).
Phantom power neste equipamento: DC 48 V, 6mA máx.
Você precisa definir o tipo de microfone e o ganho de entrada (sensibilidade) para inserir o áudio do microfone.
â App BRIDGE CAST: Preparar para usar um microfone(P.31)
â Operações neste equipamento: Selecionar o tipo de microfone a ser usado(P.4), Ajustar o ganho de entrada (sensibilidade)
do microfone(P.4)
7.
Conector PHONES/HEADSET (tipo minifone estéreo de 4 condutores)
Conecte os fones de ouvido ou o headset aqui. O áudio do barramento que está sendo usado é enviado por esse conector.
Ao usar um headset, o áudio do microfone do headset é inserido.
Use um headset com um miniplugue do tipo CTIA de 3,5 mm (4 condutores).
Você precisa definir o tipo de microfone e o ganho de entrada (sensibilidade) para inserir o áudio do microfone.
â App BRIDGE CAST: Preparar para usar um microfone(P.31)
â Operações neste equipamento: Selecionar o tipo de microfone a ser usado(P.4), Ajustar o ganho de entrada (sensibilidade)
do microfone(P.4)

Instalar o driver e app dedicados
10
Instalar o driver e app dedicados
Esta seção explica o app dedicado “BRIDGE CAST ”, que é usado para operar e definir as configurações neste equipamento, e a
instalação do driver dedicado.
â Sobre o app BRIDGE CAST(P.10)
â Instalação do driver e do app BRIDGE CAST(P.11)
Sobre o app BRIDGE CAST
O app BRIDGE CAST é um app dedicado usado para definir as configurações desse equipamento e ajuda você a usar os recursos
desse equipamento (para computadores com Windows/macOS).
Com o aplicativo, você pode fazer ajustes detalhados na qualidade do som do microfone, como suprimir sons indesejados
captados pelo microfone, nivelar as diferenças no volume do microfone e assim por diante.
Você também pode usar este app para várias operações, como ajustar o som do jogo ou o áudio do bate-papo por voz, fazer
backup/restaurar as configurações neste equipamento e muito mais.
Consulte “Instalação do driver e do app BRIDGE CAST(P.11)” para mais informações sobre como baixar e instalar o app BRIDGE
CAST.
Você pode usar o app BRIDGE CAST para controlar este equipamento, conectando o equipamento a um computador via cabo USB.
â Conectar ao computador ou equipamento externo e definir as configurações(P.13)

Instalar o driver e app dedicados
11
Instalação do driver e do app BRIDGE CAST
Para operar este equipamento e definir suas configurações, instale o app dedicado “BRIDGE CAST ” no computador.
Um driver dedicado deve ser instalado para conectar este equipamento a um computador e para lidar com várias fontes de áudio.
Chave de configuração de conexão USB
Falantes
Entrada/saída USB
PC
Driver dedicado
Áudio: 4 entradas/3 saídas, MIDI
CONSOLE/MOBILE
Driver padrão do sistema operacional
Áudio: 1 entrada/1 saída
â Usuários do Windows
â Usuários do Mac
ÃUsuários do Windows
Baixar e instalar o driver e app dedicados
1.
Coloque a chave de configuração de conexão USB neste equipamento na posição “PC”.
2.
Depois de inicializar o computador, use o cabo USB incluído (USB Type-C® para USB Type-C®, ou USB
Type-C® para USB A) para conectar a porta USB deste equipamento ao computador.
Este equipamento liga automaticamente e os indicadores no painel de operação acendem.
O driver dedicado é então baixado automaticamente via Internet, o que finaliza a instalação.
Baixar o app BRIDGE CAST
1.
Inicie o browser e acesse o site a seguir.
https://roland.cm/bridgecast
2.
Na página de downloads, procure “BRIDGE CAST APP Ver.xxx para Windows” e clique no link.
“xxx” indica o número da versão.
3.
Siga as instruções na tela para baixar o app BRIDGE CAST.
Instalar o app BRIDGE CAST
1.
Clique com o botão direito do mouse no arquivo compactado que foi baixado e selecione “Extract All”.
2.
Abra a pasta descompactada e clique duas vezes no instalador “Roland_BRIDGE_CAST_Installer.exe”.
3.
Siga as instruções na tela para instalar o app BRIDGE CAST.
Se uma mensagem de confirmação do Controle de Conta de Usuário for exibida, clique em “Yes”.

Instalar o driver e app dedicados
12
à Usuários do Mac
Baixar o driver dedicado
1.
Inicie o browser e acesse a página da Web a seguir.
https://roland.cm/bridgecast
2.
Na página de downloads, procure “BRIDGE CAST Driver Ver.xxx para macOS” e clique no link.
“xxx” indica o número da versão.
3.
Siga as instruções na tela para baixar o driver dedicado.
Baixar o app BRIDGE CAST
1.
Inicie o browser e acesse a página da Web a seguir.
https://roland.cm/bridgecast
2.
Na página de downloads, procure “BRIDGE CAST APP Ver.xxx para macOS” e clique no link.
“xxx” indica o número da versão.
3.
Siga as instruções na tela para baixar o app BRIDGE CAST.
Instalar o driver dedicado e o app BRIDGE CAST
1.
Clique duas vezes no arquivo compactado para descompactar o driver dedicado que você baixou.
2.
Abra a pasta descompactada e clique duas vezes no arquivo “BRIDGECAST_USBDriver.pkg”.
3.
Siga as instruções na tela para instalar o driver dedicado.
4.
Clique duas vezes no arquivo compactado do app BRIDGE CAST que você baixou para descompactá-lo.
5.
Clique duas vezes no arquivo “Roland_BRIDGE_CAST.dmg”.
6.
Siga as instruções na tela para instalar o app BRIDGE CAST.
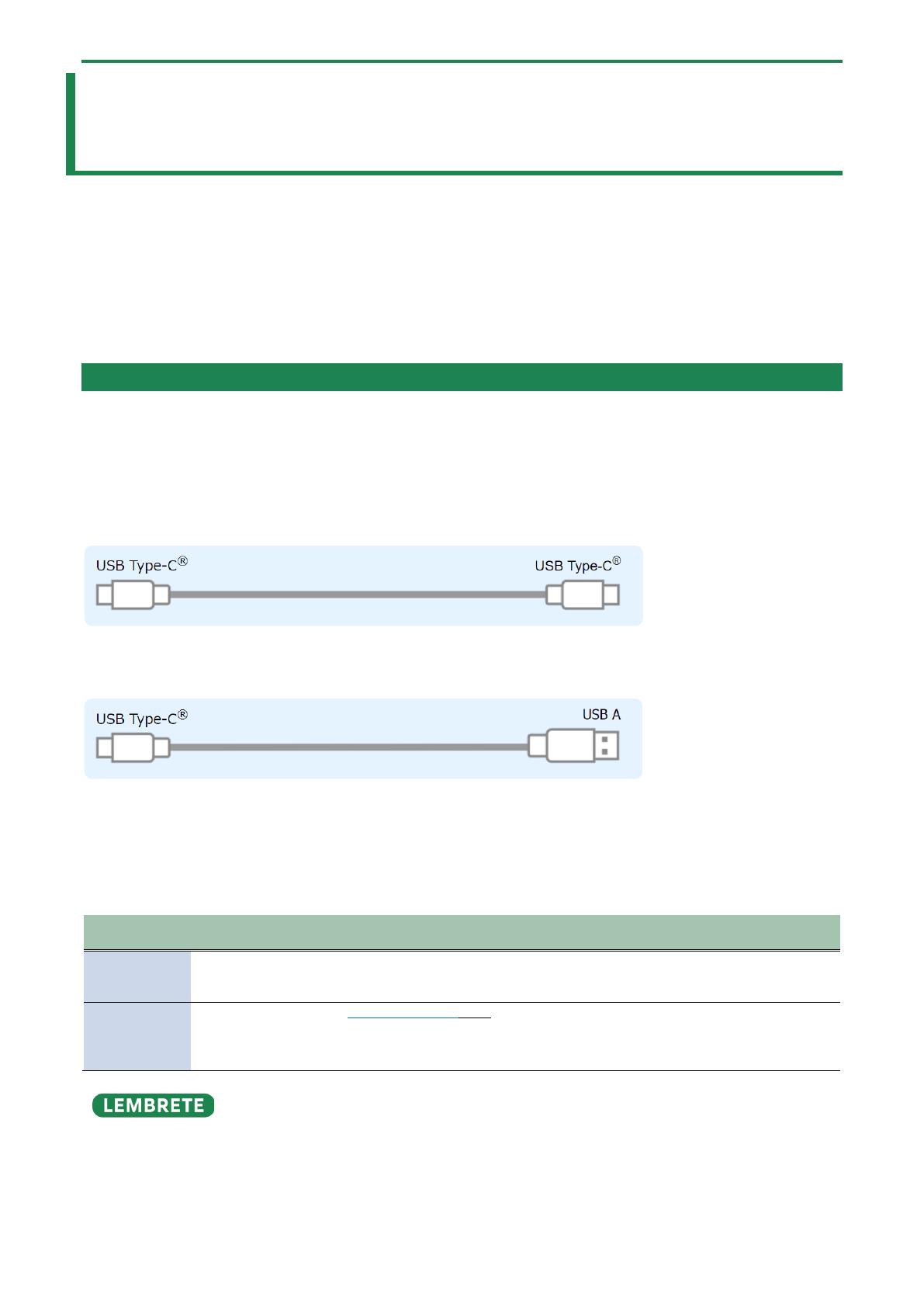
Conectar ao computador ou equipamento externo e definir as configurações
13
Conectar ao computador ou equipamento
externo e definir as configurações
Esta seção explica como conectar este equipamento ao computador ou equipamento externo (como microfones, altifalantes de
monitor ou tablets) e como definir as configurações do dispositivo do computador.
â Sobre o cabo USB incluído(P.13)
â Conexão a um computador/equipamento externo(P.14)
â Definir as configurações do dispositivo no computador(P.17)
Sobre o cabo USB incluído
Este equipamento inclui dois cabos USB.
Ao conectar a porta USB a um dispositivo (computador, console de videogame ou iPad/iPhone), use os cabos USB incluídos.
Não use esse cabo USB em nenhum outro equipamento que não este.
Cabo USB Type-C® para USB Type-C®
Cabo USB Type-C® para USB A
Sobre a operação de energia de barramento
Este equipamento pode funcionar com alimentação de barramento. O equipamento funciona com alimentação de barramento
quando não está conectado a um adaptador AC USB (disponível comercialmente).
O equipamento alterna entre os modos de alimentação de acordo com o cabo USB (incluído) que é conectado.
Cabo USB
Modo de
alimentação
Limitações
USB Type-C®
para USB Type-
C
®
Modo completo
Sem limitações
USB Type-C®
para USB A
Modo de economia
de energia
O brilho do indicador(P.64) é limitado.
Para usar este equipamento sem restrições de funcionalidade, conecte um adaptador
AC USB disponível comercialmente (pelo menos 5 V/1,0 A) para alimentar a porta 5 V
durante o uso.
●
Use um cabo USB disponível comercialmente ou o cabo USB incluído para conectar ao adaptador AC USB (disponível
comercialmente).
● Ao conectar um iPad/iPhone à porta USB, conecte um adaptador AC USB disponível comercialmente (pelo menos 5 V/1,0
A) à porta 5 V. Este equipamento pode funcionar de forma instável se não for usado um adaptador AC USB, devido a
insuficiência na alimentação de barramento.
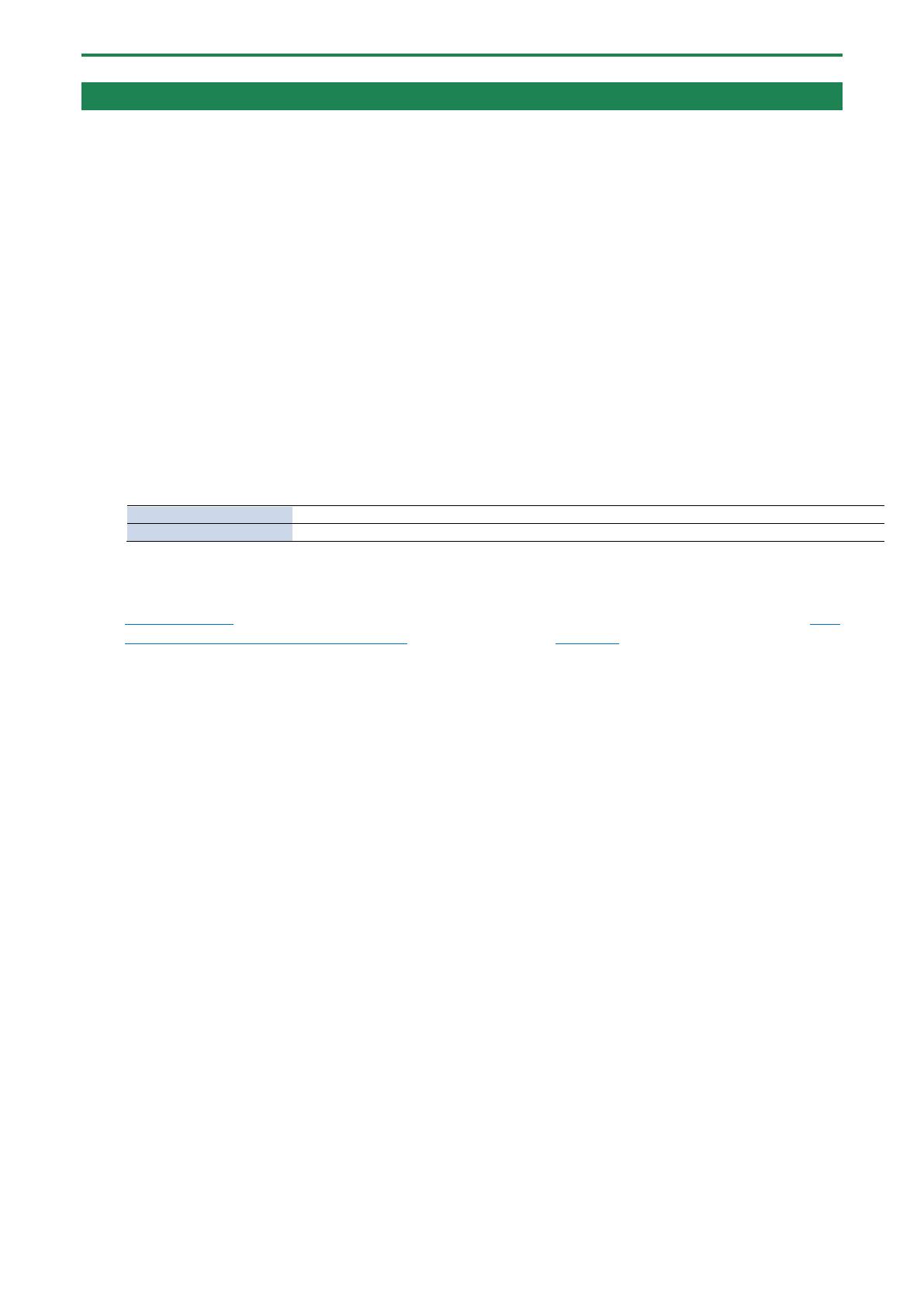
Conectar ao computador ou equipamento externo e definir as configurações
14
Conexão a um computador/equipamento externo
Este exemplo mostra como conectar este equipamento e ajustar o áudio para um app de jogo de computador ou bate-papo por
voz.
* Para evitar problemas de funcionamento e falha do equipamento, sempre reduza o volume e desligue todos os
equipamentos antes de fazer qualquer conexão.
* Antes de ligar/desligar a unidade, lembre-se sempre de abaixar o volume. Mesmo com o volume reduzido, você poderá
ouvir algum som ao ligar/desligar o equipamento. Entretanto, isso é normal e não indica mau funcionamento.
1.
Conecte a este equipamento o microfone, altifalantes de monitor, fones de ouvido ou outro
equipamento externo.
2.
Coloque a chave de configurações de conexão USB na posição “PC”.
3.
Depois de inicializar o computador, use o cabo USB incluído (USB Type-C® para USB Type-C®, ou USB
Type-C® para USB A) para conectar a porta USB deste equipamento ao computador.
Este equipamento liga automaticamente e os indicadores no painel de operação acendem.
Usuários do Windows
O driver dedicado é baixado e instalado automaticamente (somente na primeira vez).
Usuários do Mac
Um driver dedicado precisa ser instalado.
4.
Ligue o equipamento externo.
5.
Inicie o app BRIDGE CAST.
6.
Ajuste do volume para garantir um balanço de volume agradável ao ouvido durante a reprodução do som
de jogo ou bate-papo por voz no computador, ou enquanto fala ao microfone.

Conectar ao computador ou equipamento externo e definir as configurações
15
Sobre a fonte de alimentação
Este equipamento não possui botão liga/desliga. Ele liga automaticamente quando é conectado a um computador (alimentação
de barramento).
Para desligá-lo, primeiro desligue todos os equipamentos externos e então desconecte o cabo USB que conecta este equipamento
ao seu computador.
Restrições de funcionalidade ao operar com a alimentação do barramento
Ao usar o cabo USB Type-C® para USB A incluído para conectar este equipamento a um computador, o brilho dos
indicadores(P.64) no equipamento é limitado.
Para usar este equipamento sem restrições de funcionalidade, conecte um adaptador AC USB disponível comercialmente (pelo
menos 5 V/1,0 A) para alimentar a porta 5 V durante o uso.

Conectar ao computador ou equipamento externo e definir as configurações
16
Entrada de áudio de microfone
Você precisa definir o tipo de microfone e o ganho de entrada (sensibilidade) para inserir o áudio do microfone.
â App BRIDGE CAST: Preparar para usar um microfone(P.31)
â Operações neste equipamento: Selecionar o tipo de microfone a ser usado(P.4), Ajustar o ganho de entrada (sensibilidade) do
microfone(P.4)
Configurações do dispositivo no computador
Se quiser transmitir/receber áudio conforme desejado entre o computador e este equipamento, você deve definir as
configurações do dispositivo de reprodução/gravação e dispositivo de entrada/saída no computador.
â Conexão a um computador/equipamento externo(P.14)
Ajustar o volume
Ajuste o volume de entrada/saída operando este equipamento ou o app.
â Ajustar o volume (tela inicial)(P.26)
Você pode alterar o volume máximo dos fones de ouvido/headset.
Faça essa configuração em “SYSTEM” Ó “PHONES GAIN(P.64)”, na tela do menu do app BRIDGE CAST.
* Altere essa configuração somente após reduzir totalmente o volume dos fones de ouvido/headset.
Links relacionados:
Instalação do driver e do app BRIDGE CAST(P.11)

Conectar ao computador ou equipamento externo e definir as configurações
17
Definir as configurações do dispositivo no computador
Se quiser transmitir/receber áudio conforme desejado entre o computador e este equipamento, defina as configurações do
dispositivo de reprodução/gravação e dispositivo de entrada/saída no computador de acordo com o app de jogo, app de bate-
papo por voz ou outro software a ser usado.
â Lista de dispositivos
â Exemplos de configurações
â Transmitir e receber mensagens MIDI
Lista de dispositivos
Se você definir a configuração de conexão USB como “PC” e conectar este equipamento ao seu computador, o equipamento será
reconhecido no computador da seguinte forma.
Dispositivo de áudio
Nome do dispositivo
Explicação
Dispositivo de
reprodução
Selecione o dispositivo de reprodução de acordo com o sinal de áudio que deseja enviar para este
equipamento a partir do computador.
CHAT (BRIDGE CAST)
Áudio de app de bate-papo por voz
GAME (BRIDGE CAST)
Áudio de app de jogo
MUSIC (BRIDGE CAST)
Áudio do browser ou do app de reprodução de música
SYSTEM (BRIDGE CAST)
Áudio do sistema operacional
Dispositivo de
gravação
Selecione o dispositivo de gravação de acordo com o sinal de áudio que deseja enviar deste
equipamento para o computador.
MIC (BRIDGE CAST)
Áudio de microfone (não encaminhado por barramento)
PERSONAL (BRIDGE CAST)
Áudio de barramento PERSONAL MIX
STREAM (BRIDGE CAST)
Áudio de barramento STREAM MIX
Exemplos de configurações
Veja alguns exemplos de configuração.
Consulte o manual do proprietário do seu computador ou do respectivo app para mais informações sobre as configurações de
entrada/saída de áudio.
Ao usar um app de jogo
Para enviar o som de um app de jogo em seu computador para este equipamento, defina o dispositivo de saída do app de jogo
como “GAME (BRIDGE CAST)”.
Ao usar um app de bate-papo por voz
Para enviar o áudio de microfone deste equipamento para o app de bate-papo por voz do computador e, em seguida, enviar o
áudio da outra parte no bate-papo para este equipamento, defina o dispositivo de entrada/saída do seu aplicativo de bate-papo
por voz conforme mostrado abaixo.
Dispositivo de entrada
Dispositivo de saída
MIC (BRIDGE CAST)
CHAT (BRIDGE CAST)
Ao usar um app de reprodução de música ou browser
Ao enviar áudio do computador (de um app de reprodução de música ou de uma música que está sendo reproduzida em seu
browser, por exemplo) para este equipamento, defina o dispositivo de reprodução (saída) do app de reprodução de música ou do
browser como “MUSIC (BRIDGE CAST)”.

Conectar ao computador ou equipamento externo e definir as configurações
18
Transmitir e receber mensagens MIDI
Você pode transmitir/receber mensagens de controle de MIDI entre um app compatível com MIDI no computador e este
equipamento.
* Consulte o manual do proprietário ou outra documentação do app compatível com MIDI que está usando para mais
informações sobre as configurações de MIDI no computador.
Transmitir (deste equipamento para um app compatível com MIDI)
● Para transmitir uma mensagem MIDI, pressione os botões MUTE/ASSIGN [1]–[4] aos quais uma mensagem de controle de
MIDI é atribuída.
Defina as funções dos botões MUTE/ASSIGN [1]–[4] em “CHANNEL” Ó “CH.1”–”CH.4” Ó “Funções do botão MUTE/ASSIGN(P.28) ” na
tela do menu do app BRIDGE CAST.
● Defina o dispositivo de entrada MIDI em seu app compatível com MIDI como “BRIDGE CAST CTRL”.
Receber (de um app compatível com MIDI para este equipamento)
● Defina o dispositivo de saída MIDI em seu app compatível com MIDI como “BRIDGE CAST CTRL”.
● Consulte a “Carta de implantação MIDI” (PDF) para mais informações sobre quais mensagens MIDI podem ser recebidas.
https://roland.cm/bridgecast_om
Links relacionados:
Instalação do driver e do app BRIDGE CAST(P.11)

Conectar a um console de videogame, iPad ou iPhone
19
Conectar a um console de videogame, iPad ou
iPhone
Esta seção explica como conectar este equipamento a um console de videogame, iPad ou iPhone.
â Conectar a um console de videogame(P.19)
â Conectar a um iPad/iPhone(P.22)
Conectar a um console de videogame
Este é um exemplo de como conectar os dispositivos quando você quiser usar seu tablet ou smartphone para participar de um
bate-papo por voz enquanto ouve o som do jogo.
* Para evitar problemas de funcionamento e falha do equipamento, sempre reduza o volume e desligue todos os
equipamentos antes de fazer qualquer conexão.
* Antes de ligar/desligar a unidade, lembre-se sempre de abaixar o volume. Mesmo com o volume reduzido, você poderá
ouvir algum som ao ligar/desligar o equipamento. Entretanto, isso é normal e não indica mau funcionamento.
1.
Conecte a este equipamento o microfone, fones de ouvido, tablet ou outro equipamento externo a este
equipamento.
2.
Coloque a chave de configurações de conexão USB na posição “CONSOLE/MOBILE”.
3.
Depois de inicializar o videogame, use o cabo USB incluído (USB Type-C® para USB Type-C®, ou USB Type-
C® para USB A) para conectar o console do videogame à porta USB deste equipamento.
Este equipamento liga automaticamente e os indicadores no painel de operação acendem.
4.
Ligue o equipamento externo.
5.
Ajuste do volume neste equipamento para garantir um balanço de volume agradável ao ouvido durante a
testagem do som do console do videogame, do bate-papo por voz e do microfone.

Conectar a um console de videogame, iPad ou iPhone
20
Sobre a fonte de alimentação
Este equipamento não possui botão liga/desliga. Ele liga automaticamente quando é conectado a um console de videogame
(alimentação de barramento).
Para desligá-lo, primeiro desligue todos os equipamentos externos e então desconecte o cabo USB que conecta este equipamento
ao console de videogame.
Restrições de funcionalidade ao operar com a alimentação do barramento
Ao usar o cabo USB Type-C® para USB A incluído para conectar este equipamento a um console de videogame, o brilho dos
indicadores(P.64) no equipamento é limitado.
Para usar este equipamento sem restrições de funcionalidade, conecte um adaptador AC USB disponível comercialmente (pelo
menos 5 V/1,0 A) para alimentar a porta 5 V durante o uso.
Entrada de áudio de microfone
Você precisa definir o tipo de microfone e o ganho de entrada (sensibilidade) para inserir o áudio do microfone.
â Selecionar o tipo de microfone a ser usado(P.4)
â Ajustar o ganho de entrada (sensibilidade) do microfone(P.4)
A página está carregando...
A página está carregando...
A página está carregando...
A página está carregando...
A página está carregando...
A página está carregando...
A página está carregando...
A página está carregando...
A página está carregando...
A página está carregando...
A página está carregando...
A página está carregando...
A página está carregando...
A página está carregando...
A página está carregando...
A página está carregando...
A página está carregando...
A página está carregando...
A página está carregando...
A página está carregando...
A página está carregando...
A página está carregando...
A página está carregando...
A página está carregando...
A página está carregando...
A página está carregando...
A página está carregando...
A página está carregando...
A página está carregando...
A página está carregando...
A página está carregando...
A página está carregando...
A página está carregando...
A página está carregando...
A página está carregando...
A página está carregando...
A página está carregando...
A página está carregando...
A página está carregando...
A página está carregando...
A página está carregando...
A página está carregando...
A página está carregando...
A página está carregando...
A página está carregando...
A página está carregando...
A página está carregando...
A página está carregando...
A página está carregando...
A página está carregando...
A página está carregando...
A página está carregando...
A página está carregando...
A página está carregando...
A página está carregando...
A página está carregando...
A página está carregando...
A página está carregando...
-
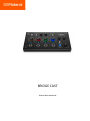 1
1
-
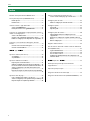 2
2
-
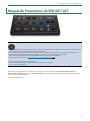 3
3
-
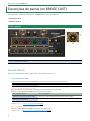 4
4
-
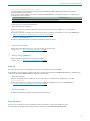 5
5
-
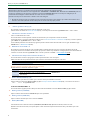 6
6
-
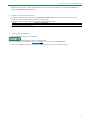 7
7
-
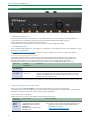 8
8
-
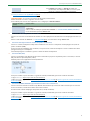 9
9
-
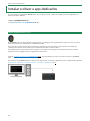 10
10
-
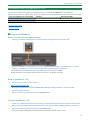 11
11
-
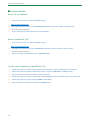 12
12
-
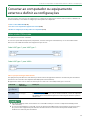 13
13
-
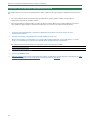 14
14
-
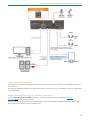 15
15
-
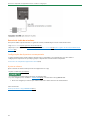 16
16
-
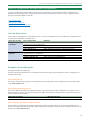 17
17
-
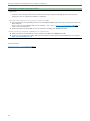 18
18
-
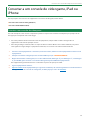 19
19
-
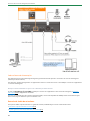 20
20
-
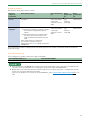 21
21
-
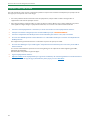 22
22
-
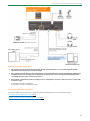 23
23
-
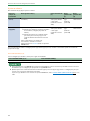 24
24
-
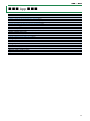 25
25
-
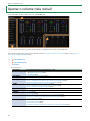 26
26
-
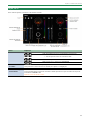 27
27
-
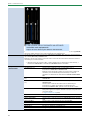 28
28
-
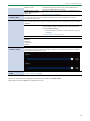 29
29
-
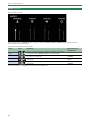 30
30
-
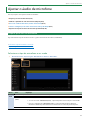 31
31
-
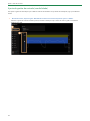 32
32
-
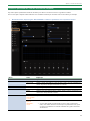 33
33
-
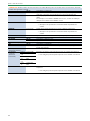 34
34
-
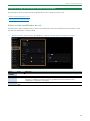 35
35
-
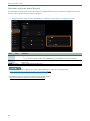 36
36
-
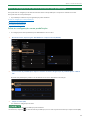 37
37
-
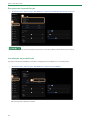 38
38
-
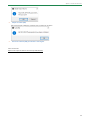 39
39
-
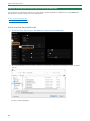 40
40
-
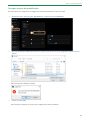 41
41
-
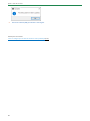 42
42
-
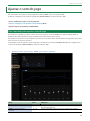 43
43
-
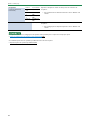 44
44
-
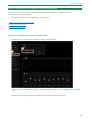 45
45
-
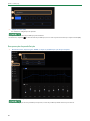 46
46
-
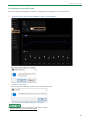 47
47
-
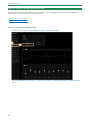 48
48
-
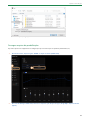 49
49
-
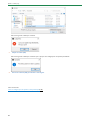 50
50
-
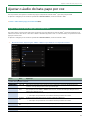 51
51
-
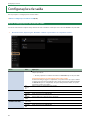 52
52
-
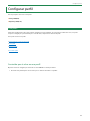 53
53
-
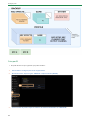 54
54
-
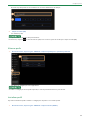 55
55
-
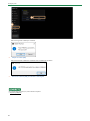 56
56
-
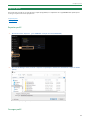 57
57
-
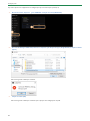 58
58
-
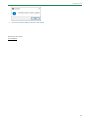 59
59
-
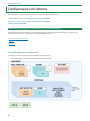 60
60
-
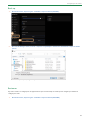 61
61
-
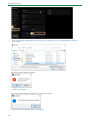 62
62
-
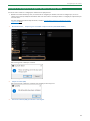 63
63
-
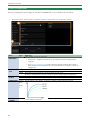 64
64
-
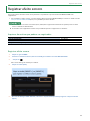 65
65
-
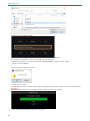 66
66
-
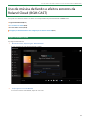 67
67
-
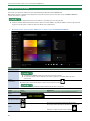 68
68
-
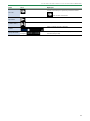 69
69
-
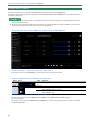 70
70
-
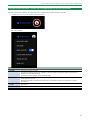 71
71
-
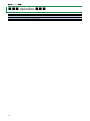 72
72
-
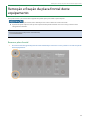 73
73
-
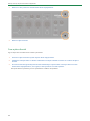 74
74
-
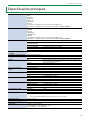 75
75
-
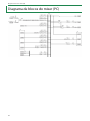 76
76
-
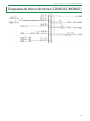 77
77
-
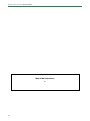 78
78