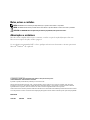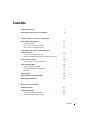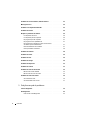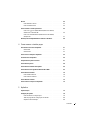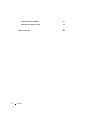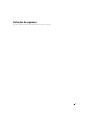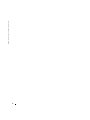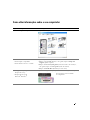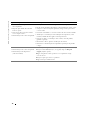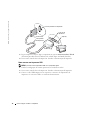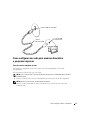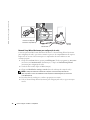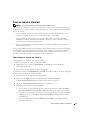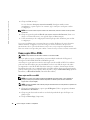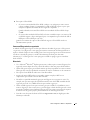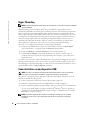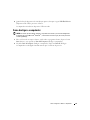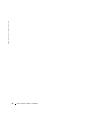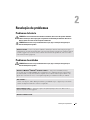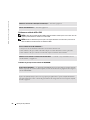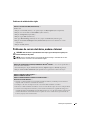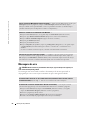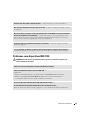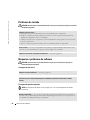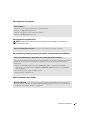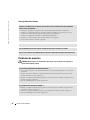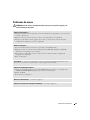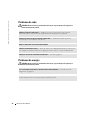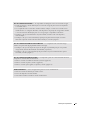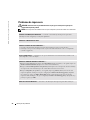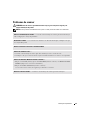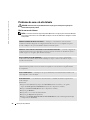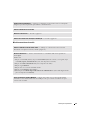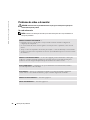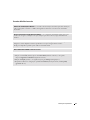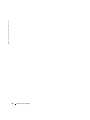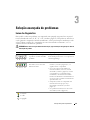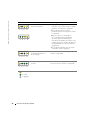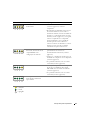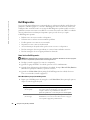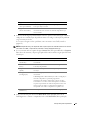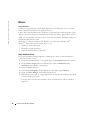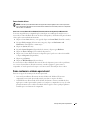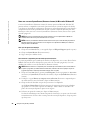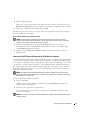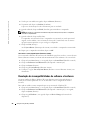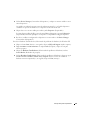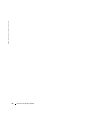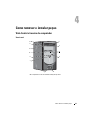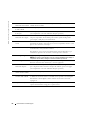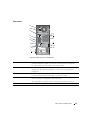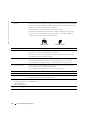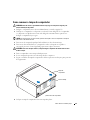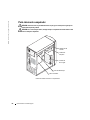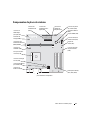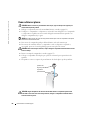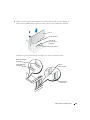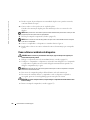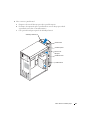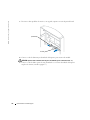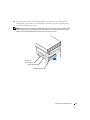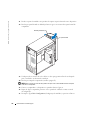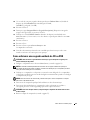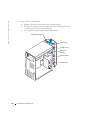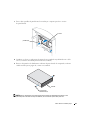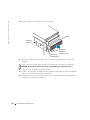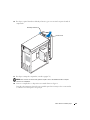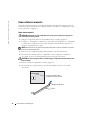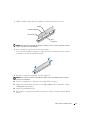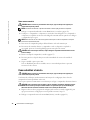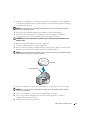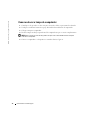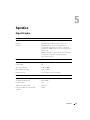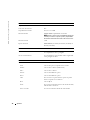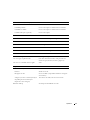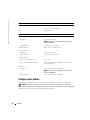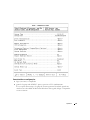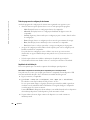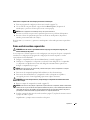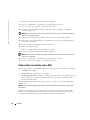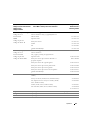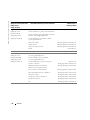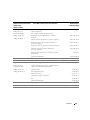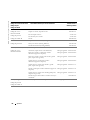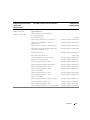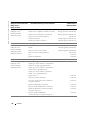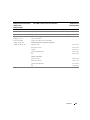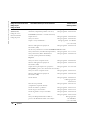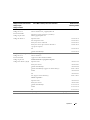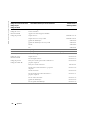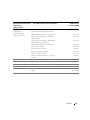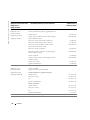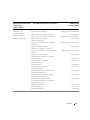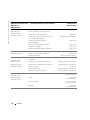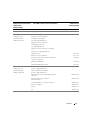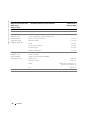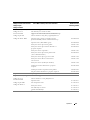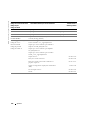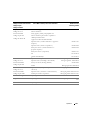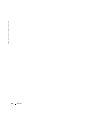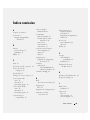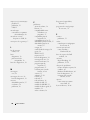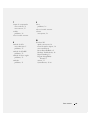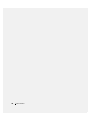Dell™ Dimension™ 2400 Series
luz de atividade da
unidade de CD ou DVD
conector de
fone de ouvido
de CD ou DVD
botão ejetar da unidade
de CD ou DVD
unidade de disquete
luz de atividade*
botão ejetar da unidade
de disquete*
luz de atividade da
unidade de disco rígido
botão Liga/Desliga
seletor de volume
do CD ou DVD
indicador de
controle
luz de energia
conectores USB 2.0 (2)
conector de fone de ouvido
etiqueta de serviço
segundo compartimento
para unidade opcional
*Em computadores com uma unidade de disquete opcional.
conector de vídeo
conector paralelo
conector do teclado
conectores USB 2.0 (4)
conector do microfone
conector de entrada
conector de saída
conector do mouse
conector serial
slots de placa PCI (3)
chave seletora de voltagem
conector de energia
conector do adaptador
de rede
luzes de diagnóstico (4)
trava da tampa

Notas, avisos e cuidados
NOTA: Uma NOTA fornece informações importantes que o ajudam a usar melhor o computador.
AVISO: Um AVISO informa sobre prováveis danos no hardware ou perda de dados e ensina como evitar o problema.
CUIDADO: Um CUIDADO indica um potencial para danos à propriedade, danos pessoais ou morte.
Abreviações e acrônimos
Para obter a lista completa de abreviações e acrônimos, consulte o arquivo de Ajuda
Informações sobre como
.
Para acessar os arquivos de ajuda, consulte a página 9.
Se você adquiriu um computador Dell™ n Series, qualquer referência neste documento a sistemas operacionais
Microsoft
®
Windows
®
não é aplicável.
____________________
As informações contidas neste documento estão sujeitas a alterações sem aviso prévio.
© 2003–2004 Dell Inc. Todos os direitos reservados.
É proibida a reprodução realizada sem permissão por escrito da Dell Inc.
Marcas comerciais utilizadas neste texto: Dell, o logotipo da DELL, Inspiron, Dell Precision, Dimension, OptiPlex, Axim, PowerApp,
PowerEdge, PowerConnect, PowerVault e Latitude são marcas comerciais da Dell Inc.; Intel, Pentium e Celeron são marcas comerciais
registradas da Intel Corporation; Microsoft e Windows são marcas comerciais registradas da Microsoft Corporation.
Outros nomes e marcas comerciais podem ser usados neste documento como uma referência às entidades que reivindicam esses nomes e marcas
ou aos seus produtos. A Dell Inc. renuncia ao direito de qualquer participação em nomes e marcas comerciais que não sejam de sua propriedade.
Modelo MTC2
Julho 2004 P/N G7275 Rev. A00

Conteúdo 3
Conteúdo
Instruções de segurança . . . . . . . . . . . . . . . . . . . . . . . . . . 7
Como obter informações sobre o seu computador
. . . . . . . . . . . . . . 9
1 Como configurar e utilizar o computador
Como configurar uma impressora. . . . . . . . . . . . . . . . . . . . . . 11
Cabo da impressora
. . . . . . . . . . . . . . . . . . . . . . . . . . 11
Como conectar a impressora paralela
. . . . . . . . . . . . . . . . . 11
Como conectar uma impressora USB
. . . . . . . . . . . . . . . . . 12
Como configurar uma rede para usuários domésticos
e pequenas empresas
. . . . . . . . . . . . . . . . . . . . . . . . . . . 13
Conexão com um adaptador de rede
. . . . . . . . . . . . . . . . . . 13
Network Setup Wizard (Assistente para configuração de rede)
. . . . . 14
Como se conectar à Internet
. . . . . . . . . . . . . . . . . . . . . . . . 15
Como configurar a conexão com a Internet
. . . . . . . . . . . . . . . 15
Como copiar CDs e DVDs
. . . . . . . . . . . . . . . . . . . . . . . . . . 16
Como copiar um CD ou um DVD
. . . . . . . . . . . . . . . . . . . . 16
Como usar CDs graváveis e regraváveis
. . . . . . . . . . . . . . . . 17
Dicas úteis
. . . . . . . . . . . . . . . . . . . . . . . . . . . . . . 17
Hyper-Threading
. . . . . . . . . . . . . . . . . . . . . . . . . . . . . . 18
Como inicializar em um dispositivo USB
. . . . . . . . . . . . . . . . . . 18
Como desligar o computador
. . . . . . . . . . . . . . . . . . . . . . . . 19
2 Resolução de problemas
Problemas de bateria . . . . . . . . . . . . . . . . . . . . . . . . . . . 21
Problemas de unidades
. . . . . . . . . . . . . . . . . . . . . . . . . . 21
Problemas na unidade de CD e DVD
. . . . . . . . . . . . . . . . . . 22
Problemas da unidade de disco rígido
. . . . . . . . . . . . . . . . . 23

4 Conteúdo
Problemas de correio eletrônico, modem e Internet . . . . . . . . . . . . . 23
Mensagens de erro
. . . . . . . . . . . . . . . . . . . . . . . . . . . . 24
Problemas com dispositivos IEEE 1394
. . . . . . . . . . . . . . . . . . . 25
Problemas de teclado
. . . . . . . . . . . . . . . . . . . . . . . . . . . 26
Bloqueios e problemas de software
. . . . . . . . . . . . . . . . . . . . 26
O computador não inicia
. . . . . . . . . . . . . . . . . . . . . . . . 26
O computador pára de responder
. . . . . . . . . . . . . . . . . . . 26
Um programa pára de responder
. . . . . . . . . . . . . . . . . . . . 27
Um programa trava repetidamente
. . . . . . . . . . . . . . . . . . . 27
Um programa foi projetado para uma versão anterior
do sistema operacional Windows
. . . . . . . . . . . . . . . . . . . 27
Uma tela totalmente azul é exibida
. . . . . . . . . . . . . . . . . . . 27
Outros problemas de software
. . . . . . . . . . . . . . . . . . . . . 28
Problemas de memória
. . . . . . . . . . . . . . . . . . . . . . . . . . . 28
Problemas de mouse
. . . . . . . . . . . . . . . . . . . . . . . . . . . . 29
Problemas de rede
. . . . . . . . . . . . . . . . . . . . . . . . . . . . . 30
Problemas de energia
. . . . . . . . . . . . . . . . . . . . . . . . . . . 30
Problemas de impressora
. . . . . . . . . . . . . . . . . . . . . . . . . 32
Problemas de scanner
. . . . . . . . . . . . . . . . . . . . . . . . . . . 33
Problemas de som e de alto-falante
. . . . . . . . . . . . . . . . . . . . 34
Não há som nos alto-falantes
. . . . . . . . . . . . . . . . . . . . . 34
Não há som nos fones de ouvido
. . . . . . . . . . . . . . . . . . . . 35
Problemas de vídeo e de monitor
. . . . . . . . . . . . . . . . . . . . . . 36
Se a tela estiver vazia
. . . . . . . . . . . . . . . . . . . . . . . . . 36
Se estiver difícil de ler na tela
. . . . . . . . . . . . . . . . . . . . . 37
3 Solução avançada de problemas
Luzes de diagnóstico. . . . . . . . . . . . . . . . . . . . . . . . . . . . 39
Dell Diagnostics
. . . . . . . . . . . . . . . . . . . . . . . . . . . . . . 42
Como iniciar o Dell Diagnostics
. . . . . . . . . . . . . . . . . . . . 42

Conteúdo 5
Drivers . . . . . . . . . . . . . . . . . . . . . . . . . . . . . . . . . . 44
Como identificar drivers
. . . . . . . . . . . . . . . . . . . . . . . . 44
Como reinstalar drivers
. . . . . . . . . . . . . . . . . . . . . . . . 45
Como restaurar o sistema operacional
. . . . . . . . . . . . . . . . . . . 45
Como usar o recurso System Restore (Restaurar sistema)
do Microsoft
®
Windows XP . . . . . . . . . . . . . . . . . . . . . . 46
Como usar o Dell PC Restore (Restaurador de PC da Dell)
da Symantec
. . . . . . . . . . . . . . . . . . . . . . . . . . . . . 47
Resolução de incompatibilidades de software e hardware
. . . . . . . . . 48
4 Como remover e instalar peças
Vista frontal e traseira do computador . . . . . . . . . . . . . . . . . . . 51
Vista frontal
. . . . . . . . . . . . . . . . . . . . . . . . . . . . . . 51
Vista traseira
. . . . . . . . . . . . . . . . . . . . . . . . . . . . . 53
Como remover a tampa do computador
. . . . . . . . . . . . . . . . . . . 55
Parte interna do computador
. . . . . . . . . . . . . . . . . . . . . . . . 56
Componentes da placa de sistema
. . . . . . . . . . . . . . . . . . . . . 57
Como adicionar placas
. . . . . . . . . . . . . . . . . . . . . . . . . . . 58
Como adicionar unidades de disquetes
. . . . . . . . . . . . . . . . . . . 60
Como adicionar uma segunda unidade de CD ou DVD
. . . . . . . . . . . . 65
Como adicionar memória
. . . . . . . . . . . . . . . . . . . . . . . . . . 70
Como instalar memória
. . . . . . . . . . . . . . . . . . . . . . . . 70
Como remover memória
. . . . . . . . . . . . . . . . . . . . . . . . 72
Como substituir a bateria
. . . . . . . . . . . . . . . . . . . . . . . . . . 72
Como recolocar a tampa do computador
. . . . . . . . . . . . . . . . . . 74
5 Apêndice
Especificações . . . . . . . . . . . . . . . . . . . . . . . . . . . . . . 75
Configurações padrão
. . . . . . . . . . . . . . . . . . . . . . . . . . . 78
Como visualizar as configurações
. . . . . . . . . . . . . . . . . . . 79
Telas do programa de configuração do sistema
. . . . . . . . . . . . . 80
Seqüência de inicialização
. . . . . . . . . . . . . . . . . . . . . . 80

7
Instruções de segurança
Consulte o Guia de informações do produto para obter instruções de segurança.

8
www.dell.com | support.dell.com

9
Como obter informações sobre o seu computador
O que você está procurando? Encontre aqui
• Como configurar o computador
Diagrama de configuração
• Dicas sobre como utilizar o Windows
• Como limpar o computador
• Como utilizar o mouse e o teclado
Arquivo de Ajuda Informações sobre como
1
Clique no botão
Start
(Iniciar) e, em seguida, clique em
Help and
Support
(Ajuda e suporte).
2
Clique em
User and system guides
(Guias do usuário e do sistema) e,
em seguida, clique em
User’s guides
(Guias do usuário).
3
Clique em
Tell Me How
(Informações sobre como).
• Código de serviço expresso e
Etiqueta de serviço
• Etiqueta de licença do
Microsoft
®
Windows
®
Etiqueta do Código de serviço expresso e da Product Key (chave do produto)
Essas etiquetas estão localizadas
no computador.

10
www.dell.com | support.dell.com
• Drivers mais recentes para o
meu computador
• Respostas para dúvidas de assistência
técnica e suporte
• Conversas on-line com outros usuários
e com o suporte técnico
• Documentação sobre o meu computador
Site de suporte da Dell na Web — support.dell.com (em Inglês)
O site de suporte da Dell na Web oferece várias ferramentas on-line, como:
• Soluções — dicas de solução de problemas, artigos escritos por técnicos
e cursos on-line
• Fórum de comunidades — conversas on-line com outros clientes da Dell
• Atualizações — informações sobre atualização de componentes, como
memória, unidade de disco rígido e sistema operacional
• Proteção ao cliente — informações sobre contato, status de pedidos,
garantia e reparação
• Downloads — drivers, patches e atualizações de software
• Referência — documentação do computador, especificações do produto
eartigos
• Como utilizar o Windows XP
• Documentação sobre o meu computador
• Documentação sobre dispositivos
(como um modem)
Windows Help and Support Center (Centro de ajuda e suporte do Windows)
1
Clique no botão
Start
(Iniciar) e, em seguida, clique em
Help and
Support
(Ajuda e suporte).
2
Digite uma palavra ou frase que descreva o seu problema e clique
no ícone de seta.
3
Clique no tópico que descreve o problema.
4
Siga as instruções exibidas na tela.
O que você está procurando? Encontre aqui

Como configurar e utilizar o computador 11
Como configurar e utilizar o computador
Como configurar uma impressora
AVISO: Conclua a instalação do sistema operacional antes de conectar a impressora ao computador.
Consulte a documentação fornecida com a impressora para obter informações sobre configuração,
incluindo como:
• Obter e instalar drivers atualizados.
• Conectar a impressora ao computador.
• Colocar papel e instalar o toner ou o cartucho de tinta.
• Entrar em contato com o fabricante da impressora para obter assistência técnica.
Cabo da impressora
A impressora é conectada ao computador por meio de um cabo USB ou um cabo paralelo.
É possível que o cabo não seja fornecido com a impressora. Portanto, se você adquirir um cabo
de outro fabricante, verifique se é compatível com a impressora. Caso tenha adquirido o cabo
da impressora junto com o computador, ele estará na caixa do computador.
Como conectar a impressora paralela
1
Conclua a configuração do sistema operacional, se ainda não tiver feito.
2
Desligue o computador através do menu
Start
(Iniciar) (consulte a página 19).
AVISO: Para obter melhores resultados, utilize um cabo paralelo de 3 m (10 pés) ou menos.
Conecte o cabo da impressora paralela ao respectivo conector do computador e aperte os dois
parafusos. Conecte o cabo ao conector da impressora e encaixe as duas presilhas nos dois entalhes.

12 Como configurar e utilizar o computador
www.dell.com | support.dell.com
3
Ligue a impressora e, depois, ligue o computador. Se a janela
Add New Hardware Wizard
(Assistente para adicionar novo hardware) for exibida, clique em
Cancel
(Cancelar).
4
Se necessário, instale o driver da impressora. Consulte a documentação da impressora.
Como conectar uma impressora USB
NOTA: É possível conectar dispositivos USB com o computador ligado.
1
Conclua a configuração do sistema operacional, se ainda não tiver feito.
2
Se necessário, instale o driver da impressora. Consulte a documentação da impressora.
3
Conecte o cabo USB da impressora aos respectivos conectores do computador e da
impressora. Os conectores USB só se encaixam de uma maneira.
cabo paralelo
da impressora
conector paralelo do computador
conector da
impressora
parafusos (2)
clipes (2)
entalhes (2)

Como configurar e utilizar o computador 13
Como configurar uma rede para usuários domésticos
e pequenas empresas
Conexão com um adaptador de rede
Para conectar o computador à rede, é necessário que tenha um adaptador e um cabo de
rede instalados.
Para conectar um cabo de rede, siga estas etapas.
NOTA: Insira o cabo até ouvir o clique de encaixe. Em seguida, puxe-o cuidadosamente para verificar
se está bem preso.
1
Conecte o cabo de rede ao conector do adaptador de rede na parte de trás do computador.
NOTA: Não use um cabo de rede com uma tomada de telefone.
2
Conecte a outra extremidade do cabo a um dispositivo de conexão de rede, como uma
tomada de rede.
cabo de
impressora USB
conector USB do computador
conector USB
da impressora

14 Como configurar e utilizar o computador
www.dell.com | support.dell.com
Network Setup Wizard (Assistente para configuração de rede)
O sistema operacional Microsoft
®
Windows
®
XP fornece o Network Setup Wizard (Assistente
para configuração de rede), que orienta o usuário no processo de compartilhamento de arquivos,
impressoras ou conexão com a Internet para os computadores de uma residência ou um
escritório pequeno.
1
Clique no botão
Start
(Iniciar), aponte para
All Programs
(Todos os programas)
→
Accessories
(Acessórios)
→
Communications
(Comunicações) e clique em
Network Setup Wizard
(Assistente para configuração de rede).
2
Na tela de boas-vindas, clique em
Next
(Avançar).
3
Clique em
Checklist for creating a network
(Lista de verificação de criação de rede).
NOTA: A seleção do método de conexão This computer connects directly to the Internet
(Este computador conecta-se diretamente à Internet) ativa o firewall integrado que é fornecido
com o Windows XP.
4
Preencha a lista de verificação e conclua as preparações necessárias.
5
Volte ao Network Setup Wizard (Assistente para configuração de rede) e siga as instruções
na tela.
tomada
de rede
conector do adaptador
de rede no computador
cabo de rede

Como configurar e utilizar o computador 15
Como se conectar à Internet
NOTA: Os provedores de Internet e suas ofertas variam de país para país.
Para se conectar à Internet, é necessário ter um modem ou uma conexão de rede e um provedor
de Internet, como a AOL ou o MSN. O provedor de Internet oferecerá uma ou mais das seguintes
opções de conexão:
• Conexões dial-up que fornecem acesso à Internet através de uma linha telefônica. Essas
conexões são bem mais lentas que as conexões de modem a cabo e DSL.
• Conexões DSL que fornecem acesso de alta velocidade à Internet por meio de linha
telefônica já existente. Com uma conexão DSL, é possível ter acesso à Internet e utilizar
o telefone na mesma linha simultaneamente.
• Conexões de modem a cabo que fornecem acesso de alta velocidade à Internet através da
linha local de TV a cabo.
Se você estiver utilizando uma conexão dial-up, conecte a linha telefônica ao conector do modem
no computador e à tomada de parede do telefone antes de configurar a conexão com a Internet.
Se você estiver utilizando uma conexão de modem a cabo ou DSL, entre em contato com o
provedor de Internet para obter as informações sobre a configuração.
Como configurar a conexão com a Internet
Para configurar uma conexão com a AOL ou o MSN:
1
Salve e feche todos os arquivos e programas abertos.
2
Clique duas vezes no ícone do
MSN Explorer
ou da
AOL
na área de trabalho do
Microsoft
®
Windows
®
.
3
Siga as instruções na tela para concluir a configuração.
Se não houver um ícone do
MSN Explorer
ou da
AOL
na área de trabalho ou se desejar configurar
uma conexão com a Internet de outro provedor:
1
Salve e feche todos os arquivos e programas abertos.
2
Clique no botão
Start
(Iniciar) e, em seguida, clique em
Internet Explorer
.
O
New Connection Wizard
(Assistente para novas conexões) aparecerá.
3
Clique em
Connect to the Internet
(Conectar-se à Internet).
4
Na janela seguinte, clique na opção apropriada:
• Se você não tiver um provedor de Internet e desejar selecionar um, clique em
Choose
from a list of Internet service providers (ISPs)
(Escolher um provedor em uma lista).
• Se já obteve as informações de configuração de seu provedor, mas não recebeu o CD de
configuração, clique em
Set up my connection manually
(Configurar minha conexão
manualmente).
• Se tiver um CD, clique em
Use the CD I got from an ISP
(Usar o CD do provedor
de serviços de Internet).

16 Como configurar e utilizar o computador
www.dell.com | support.dell.com
5
Clique em
Next
(Avançar).
Se você selecionou
Set up my connection manually
(Configurar minha conexão
manualmente), vá para etapa 6. Caso contrário, siga as instruções na tela para concluir
a configuração.
NOTA: Se você não souber o tipo de conexão a ser selecionado, entre em contato com seu provedor
de Internet.
6
Clique na opção adequada em
How do you want to connect to the Internet?
(Como você
deseja se conectar à Internet?) e, em seguida, clique em
Next
(Avançar).
7
Utilize as informações de configuração fornecidas pelo provedor de Internet para concluir
a configuração.
Se você tiver problemas para se conectar à Internet, consulte “Problemas de correio eletrônico,
modem e Internet” na página 23. Caso não consiga se conectar à Internet, mas já fez isso
anteriormente, talvez o provedor de Internet esteja com o serviço suspenso temporariamente.
Entre em contato com o provedor para verificar o status do serviço ou tente conectar-se mais tarde.
Como copiar CDs e DVDs
NOTA: Cumpra todas as leis de direitos autorais ao criar CDs ou DVDs.
Esta seção aplica-se apenas a computadores com uma unidade combinada de CD gravável,
CD regravável, DVD+RW, DVD+R ou DVD/CD regravável.
As instruções a seguir mostram como fazer uma cópia exata de um CD ou DVD. Você também
pode usar Sonic RecordNow para outras finalidades, inclusive criar CDs de arquivos de áudio
no computador e criar CDs de MP3. Para obter instruções, consulte a documentação do Sonic
RecordNow fornecida com o computador. Abra o Sonic RecordNow, clique no ícone em forma de
ponto de interrogação no canto superior direito da janela e clique em
RecordNow Help
(Ajuda do
RecordNow) ou
RecordNow Tutorial
(Tutorial do RecordNow).
Como copiar um CD ou um DVD
NOTA: Se você tiver uma unidade combinada de DVD/CD regravável e estiver com problemas de
gravação, verifique os patches de software disponíveis no site de suporte da Sonic na Web em
support.sonic.com (em Inglês).
NOTA: A maioria dos DVDs comerciais têm proteção de direitos autorais e não podem ser copiados com
o Sonic RecordNow.
1
Clique no botão
Start
(Iniciar), aponte para
All Programs
(Todos os programas)
→
Sonic
→
RecordNow!
→
RecordNow!.
2
Clique na guia relacionada ao áudio ou aos dados, dependendo do tipo de CD que você
planeja copiar.
3
Clique em
Exact Copy
(Cópia exata).

Como configurar e utilizar o computador 17
4
Para copiar o CD ou DVD:
•
Se você tiver uma unidade de CD ou DVD
, verifique se as configurações estão corretas
e clique em
Copy
(Copiar). O computador lê o CD ou DVD de origem e copia-o para
uma pasta temporária na unidade de disco rígido do computador.
Quando solicitado, insira um CD ou DVD vazio na unidade de CD ou DVD e clique
em
OK
.
•
Se você tiver duas unidades de CD ou DVD
, selecione a unidade em que você inseriu o CD
ou DVD de origem e clique em
Copy
(Copiar). O computador copia os dados do CD ou
DVD para o CD ou DVD que está vazio.
Quando você terminar de copiar o CD ou DVD de origem, o CD ou DVD criado será
automaticamente ejetado.
Como usar CDs graváveis e regraváveis
A unidade de CD regravável grava em dois tipos diferentes de mídia de gravação – CDs graváveis
e regraváveis. Use CD graváveis vazios para gravar música ou armazenar de forma permanente os
arquivos de dados. Depois de criar um CD gravável, não será possível gravar nesse CD novamente
sem alterar o método de gravação (consulte a documentação da Sonic para obter mais
informações). Use CDs regraváveis vazios para gravar em CDs ou apagar, regravar ou atualizar
dados em CDs.
Dicas úteis
• Use o Microsoft
®
Windows
®
Explorer para arrastar e soltar arquivos em um CD gravável ou
regravável somente depois de iniciar o Sonic RecordNow e abrir um projeto do RecordNow.
• Utilize CDs graváveis para gravar CDs de música que deseja reproduzir em estéreos normais.
CDs regraváveis não são reproduzidos na maioria dos estéreos residenciais ou de automóveis.
• Não é possível criar DVDs de áudio com o Sonic RecordNow.
• Arquivos de música MP3 podem ser executados somente em players MP3 ou em
computadores que tenham o software MP3 instalado.
• Não utilize a capacidade máxima de gravação em CD graváveis ou regraváveis vazios. Por
exemplo, não copie um arquivo de 650 MB em um CD vazio de 650 MB. A unidade de CD
regravável precisa de 1 ou 2 MB do CD vazio para concluir a gravação.
• Utilize um CD regravável vazio para executar a gravação em CD até se familiarizar com as
técnicas de gravação. Caso cometa erros, é possível apagar os dados do CD regravável e tentar
novamente. Também é possível utilizar CD regraváveis vazios para testar projetos de arquivos
de música antes de gravar o projeto permanentemente em um CD gravável vazio.
• Consulte o site de suporte da Sonic na Web em
support.sonic.com
(em Inglês) para obter
informações adicionais.

18 Como configurar e utilizar o computador
www.dell.com | support.dell.com
Hyper-Threading
NOTA: A Hyper-Threading tem suporte apenas em computadores com microprocessadores de 3,06 GHz
(ou mais) instalados.
Hyper-Threading é uma tecnologia da Intel
®
que pode melhorar o desempenho total do
computador, permitindo que um microprocessador físico funcione como dois microprocessadores
lógicos, capazes de executar determinadas tarefas simultaneamente. É recomendável utilizar o
sistema operacional Microsoft
®
Windows
®
XP porque esse sistema foi otimizado para aproveitar
as vantagens da tecnologia Hyper-Threading. Apesar de muitos programas poderem beneficiar-se
da nova tecnologia, alguns não foram otimizados para Hyper-Threading e talvez precisem ser
atualizados pelo fabricante do software. Entre em contato com o fabricante do software para
obter atualizações e informações sobre como usar seu software com Hyper-Threading.
Para saber se seu computador está usando a tecnologia Hyper-Threading:
1
Clique no botão
Start
(Iniciar), clique com o botão direito do mouse em
My Computer
(Meu computador) e, em seguida, clique em
Properties
(Propriedades).
2
Clique em
Hardware
e em
Device Manager
(Gerenciador de dispositivos).
3
Na janela
Device Manager
(Gerenciador de dispositivos), clique no sinal de mais (+)
ao lado do tipo de processador. Se a Hyper-Threading estiver ativada, o processador estará
listado duas vezes.
Você pode ativar ou desativar a Hyper-Threading através do programa de configuração do sistema.
Para obter mais informações sobre como acessar esse programa, consulte a página 80. Para obter
mais informações sobre Hyper-Threading, consulte a base de conhecimentos localizada no site de
suporte da Dell na Web em
support.dell.com
(em Inglês).
Como inicializar em um dispositivo USB
NOTA: Para fazer a inicialização em um dispositivo USB, este dispositivo precisa ser inicializável.
Para verificar se o dispositivo é inicializável, consulte a documentação correspondente.
Para reiniciar o computador em um dispositivo USB, como uma unidade de disquete, chave de
memória ou unidade de CD regravável:
1
Conecte o dispositivo USB a um conector USB (consulte a página 52).
2
Desligue o computador através do menu
Start
(Iniciar) (consulte a página 19).
3
Ligue o computador. Quando o logotipo DELL™ aparecer, pressione <F12> imediatamente.
Se você esperar muito tempo e o logotipo do Microsoft
®
Windows
®
aparecer, aguarde até
visualizar a área de trabalho do Windows. Depois, desligue o computador através do menu
Start
(Iniciar) e tente novamente.
NOTA: As próximas etapas alteram a seqüência de inicialização somente uma vez. A próxima
inicialização será de acordo com os dispositivos especificados no programa de configuração
do sistema.

Como configurar e utilizar o computador 19
4
Quando a lista de dispositivos de inicialização aparecer, destaque a opção
USB Flash Device
(Dispositivo flash USB)
e pressione <Enter>.
O computador reinicializa no dispositivo USB conectado.
Como desligar o computador
AVISO: Para evitar perda de dados, desligue o computador executando o processo de desligamento
do sistema operacional Microsoft
®
Windows
®
, conforme descrito nesta seção, em vez de pressionar
o botão Liga/Desliga.
1
Salve e feche todos os arquivos abertos, saia de todos os programas abertos, clique no botão
Start
(Iniciar) e, em seguida, em
Turn Off Computer
(Desligar o computador).
2
Na janela
Turn off computer
(Desligar o computador), clique em
Turn off
(Desligar).
O computador será desligado automaticamente após a conclusão do processo.

20 Como configurar e utilizar o computador
www.dell.com | support.dell.com
A página está carregando...
A página está carregando...
A página está carregando...
A página está carregando...
A página está carregando...
A página está carregando...
A página está carregando...
A página está carregando...
A página está carregando...
A página está carregando...
A página está carregando...
A página está carregando...
A página está carregando...
A página está carregando...
A página está carregando...
A página está carregando...
A página está carregando...
A página está carregando...
A página está carregando...
A página está carregando...
A página está carregando...
A página está carregando...
A página está carregando...
A página está carregando...
A página está carregando...
A página está carregando...
A página está carregando...
A página está carregando...
A página está carregando...
A página está carregando...
A página está carregando...
A página está carregando...
A página está carregando...
A página está carregando...
A página está carregando...
A página está carregando...
A página está carregando...
A página está carregando...
A página está carregando...
A página está carregando...
A página está carregando...
A página está carregando...
A página está carregando...
A página está carregando...
A página está carregando...
A página está carregando...
A página está carregando...
A página está carregando...
A página está carregando...
A página está carregando...
A página está carregando...
A página está carregando...
A página está carregando...
A página está carregando...
A página está carregando...
A página está carregando...
A página está carregando...
A página está carregando...
A página está carregando...
A página está carregando...
A página está carregando...
A página está carregando...
A página está carregando...
A página está carregando...
A página está carregando...
A página está carregando...
A página está carregando...
A página está carregando...
A página está carregando...
A página está carregando...
A página está carregando...
A página está carregando...
A página está carregando...
A página está carregando...
A página está carregando...
A página está carregando...
A página está carregando...
A página está carregando...
A página está carregando...
A página está carregando...
A página está carregando...
A página está carregando...
A página está carregando...
A página está carregando...
A página está carregando...
A página está carregando...
-
 1
1
-
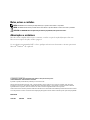 2
2
-
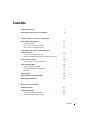 3
3
-
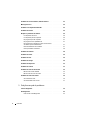 4
4
-
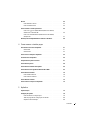 5
5
-
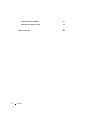 6
6
-
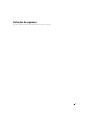 7
7
-
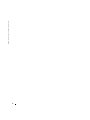 8
8
-
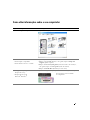 9
9
-
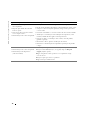 10
10
-
 11
11
-
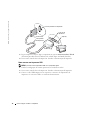 12
12
-
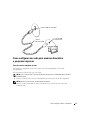 13
13
-
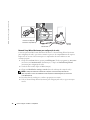 14
14
-
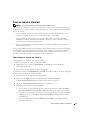 15
15
-
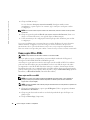 16
16
-
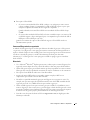 17
17
-
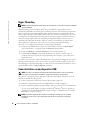 18
18
-
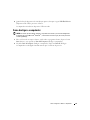 19
19
-
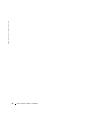 20
20
-
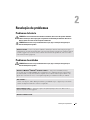 21
21
-
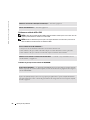 22
22
-
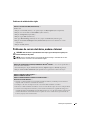 23
23
-
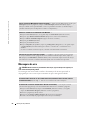 24
24
-
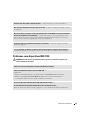 25
25
-
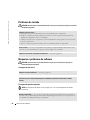 26
26
-
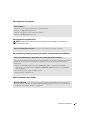 27
27
-
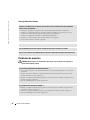 28
28
-
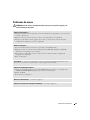 29
29
-
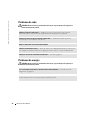 30
30
-
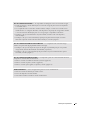 31
31
-
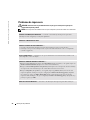 32
32
-
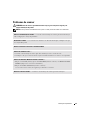 33
33
-
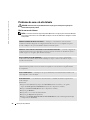 34
34
-
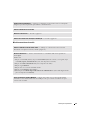 35
35
-
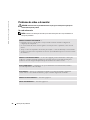 36
36
-
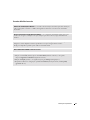 37
37
-
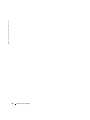 38
38
-
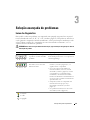 39
39
-
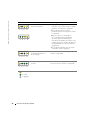 40
40
-
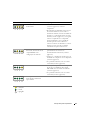 41
41
-
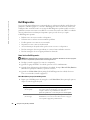 42
42
-
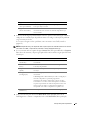 43
43
-
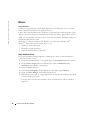 44
44
-
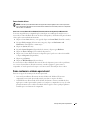 45
45
-
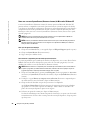 46
46
-
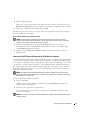 47
47
-
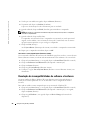 48
48
-
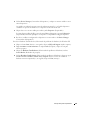 49
49
-
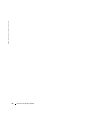 50
50
-
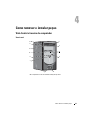 51
51
-
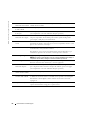 52
52
-
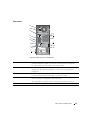 53
53
-
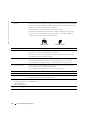 54
54
-
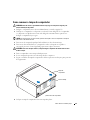 55
55
-
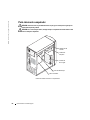 56
56
-
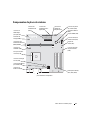 57
57
-
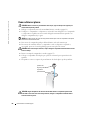 58
58
-
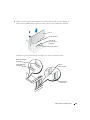 59
59
-
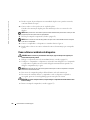 60
60
-
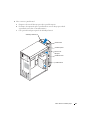 61
61
-
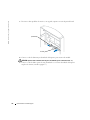 62
62
-
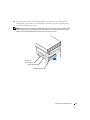 63
63
-
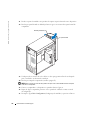 64
64
-
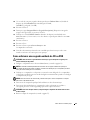 65
65
-
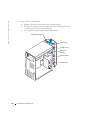 66
66
-
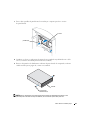 67
67
-
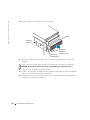 68
68
-
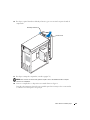 69
69
-
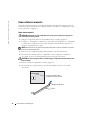 70
70
-
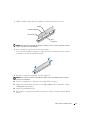 71
71
-
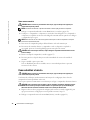 72
72
-
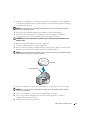 73
73
-
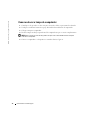 74
74
-
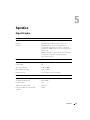 75
75
-
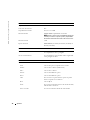 76
76
-
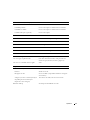 77
77
-
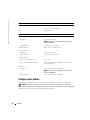 78
78
-
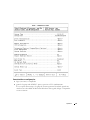 79
79
-
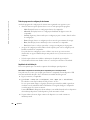 80
80
-
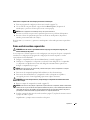 81
81
-
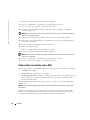 82
82
-
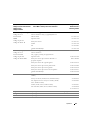 83
83
-
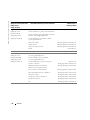 84
84
-
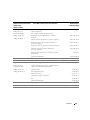 85
85
-
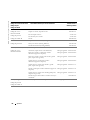 86
86
-
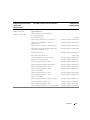 87
87
-
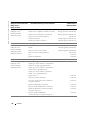 88
88
-
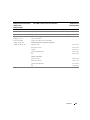 89
89
-
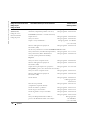 90
90
-
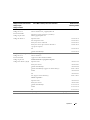 91
91
-
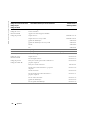 92
92
-
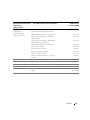 93
93
-
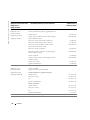 94
94
-
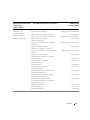 95
95
-
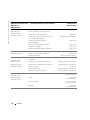 96
96
-
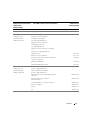 97
97
-
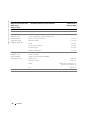 98
98
-
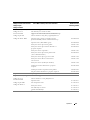 99
99
-
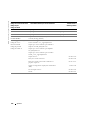 100
100
-
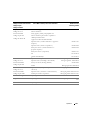 101
101
-
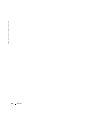 102
102
-
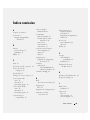 103
103
-
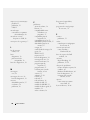 104
104
-
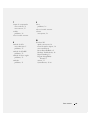 105
105
-
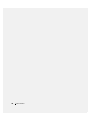 106
106
em outras línguas
Artigos relacionados
-
Dell Precision 340 Guia de usuario
-
Dell Precision 370 Guia de usuario
-
Dell Dimension 3000 Manual do proprietário
-
Dell Dimension 4700 Manual do proprietário
-
Dell Dimension 1100/B110 Manual do proprietário
-
Dell Precision 390 Guia de usuario
-
Dell Dimension 3100/E310 Manual do proprietário
-
Dell Precision 380 Guia de usuario
-
Dell Dimension E520 Manual do proprietário
-
Dell Dimension 5150/E510 Manual do proprietário