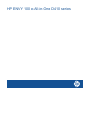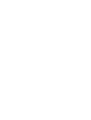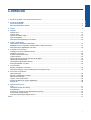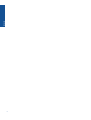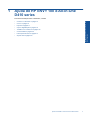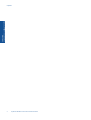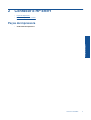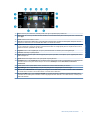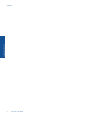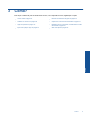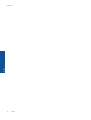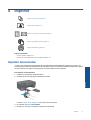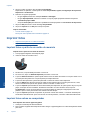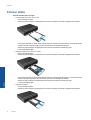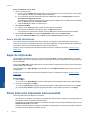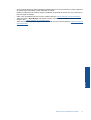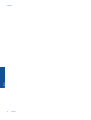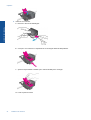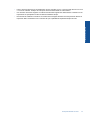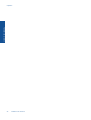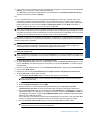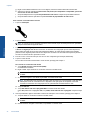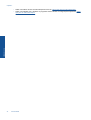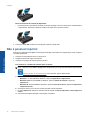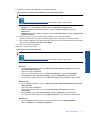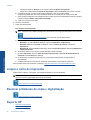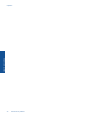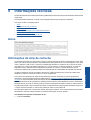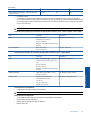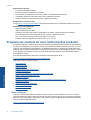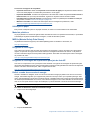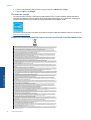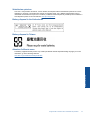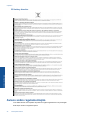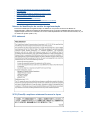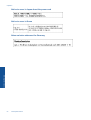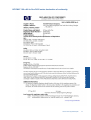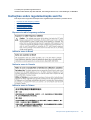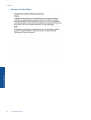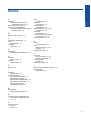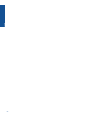HP ENVY 100 e-All-in-One Printer - D410a Guia de usuario
- Categoria
- Receptor
- Tipo
- Guia de usuario
Este manual também é adequado para

HP ENVY 100 e-All-in-One D410 series


Conteúdo
1 Ajuda do HP ENVY 100 e-All-in-One D410 series............................................................................................................3
2 Conhecer o HP ENVY
Peças da impressora............................................................................................................................................................5
Recursos do painel de controle............................................................................................................................................6
3 Como?.................................................................................................................................................................................9
4 Imprimir
Imprimir fotos......................................................................................................................................................................12
Colocar mídia.....................................................................................................................................................................14
Imprimir de qualquer lugar.................................................................................................................................................15
Apps de impressão.............................................................................................................................................................16
Dicas para uma impressão bem-sucedida.........................................................................................................................16
5 Cópia e digitalização
Copiar texto ou documentos misturados............................................................................................................................19
Digitalizar para um computador, unidade USB ou cartão de memória..............................................................................21
Dicas para cópia e digitalização com êxito........................................................................................................................22
6 Trabalhar com cartuchos
Verificação dos níveis estimados de tinta..........................................................................................................................23
Substituir os cartuchos.......................................................................................................................................................23
Solicitar suprimentos de tinta.............................................................................................................................................25
Limpar cartuchos................................................................................................................................................................25
Limpar manchas de tinta na parte de trás da página.........................................................................................................25
Alimentação de papel limpo...............................................................................................................................................26
Informações da garantia do cartucho.................................................................................................................................26
Dicas para trabalhar com tinta...........................................................................................................................................26
7 Conectividade
Adicione o HP ENVY a uma rede.......................................................................................................................................29
Dicas para configurar e usar uma impressora conectada em rede....................................................................................33
8 Solucionar um problema
Obter mais ajuda................................................................................................................................................................35
Eliminar um atolamento de papel.......................................................................................................................................35
Não é possível imprimir......................................................................................................................................................36
Limpar o carro de impressão..............................................................................................................................................38
Resolver problemas de cópia e digitalização.....................................................................................................................38
Suporte HP.........................................................................................................................................................................38
9 Informações técnicas
Aviso...................................................................................................................................................................................41
Informações do chip do cartucho.......................................................................................................................................41
Especificações...................................................................................................................................................................42
Programa de controle do risco ambiental dos produtos.....................................................................................................44
Avisos sobre regulamentação............................................................................................................................................48
Instruções sobre regulamentação sem fio.........................................................................................................................53
Índice.......................................................................................................................................................................................55
1
Conteúdo

2
Conteúdo

1 Ajuda do HP ENVY 100 e-All-in-One
D410 series
Para obter informações sobre o HP ENVY, consulte:
• Conhecer o HP ENVY na página 5
• Como? na página 9
• Imprimir na página 11
• Cópia e digitalização na página 19
• Trabalhar com cartuchos na página 23
• Conectividade na página 29
• Informações técnicas na página 41
• Suporte HP na página 38
Ajuda do HP ENVY 100 e-All-in-One D410 series 3
Ajuda do HP ENVY 100 e-All-in-One
D410 series

Capítulo 1
4 Ajuda do HP ENVY 100 e-All-in-One D410 series
Ajuda do HP ENVY 100 e-All-in-One
D410 series

1 Tampa
2 Revestimento da tampa
3 Vidro
4 Porta de acesso (fechada)
5 Botão Liga/Desliga. Toque uma vez para ativar ou desativar a sua impressora. Quando a impressora está desligada,
uma quantidade mínima de energia ainda é usada. Desligue a impressora e desconecte o cabo de alimentação para
interromper totalmente a alimentação.
6 Bandeja de papel (fechada)
7 Extensor da bandeja de saída. Sai automaticamente durante a impressão ou a cópia e depois volta automaticamente.
8 Visor gráficos coloridos (também chamado de visor)
9 Slot de unidade flash USB
10 Slots dos cartões de memória
11 Porta de acesso à impressora (aberta)
12 Tampa do caminho do papel
13 Apertar os botões para remover a tampa do caminho de papel
14 Guias de largura do papel
15 Bandeja de papel (saída)
16 Carro do cartucho de impressão
17 Cartuchos de impressão (instalados)
18 Porta para conexão via cabo USB com um computador em vez de conexão sem fio. Alguns recursos estão disponíveis
somente com uma conexão de rede sem fio.
19 Conexão de alimentação. Use apenas o cabo de alimentação fornecido pela HP.
Recursos do painel de controle
a tela de toque exibe menus, fotos e mensagens. Você pode tocar com o dedo e arrastar horizontalmente para
navegar por fotos e verticalmente por menus de lista.
Capítulo 2
6 Conhecer o HP ENVY
Conhecer o HP ENVY

1 Início: Retorna para a tela Home, exibida quando você liga a impressora pela primeira vez.
2 Obter mais: Se os serviços da Web estiverem ativados, você será direcionado para a Internet para fazer o download de
mais Apps.
3 Voltar: Retorna à tela anterior no visor.
4 Foto: Abre o menu Foto. Nesse menu, você pode exibir e imprimir fotos, conectar-se ao Snapfish, reimprimir uma foto
impressa ou salvar fotos em uma unidade flash USB ou um cartão de memória.
5 Copiar: Abre o menu Copiar, em que você pode visualizar a cópia, editar o tamanho e o brilho, selecionar preto-e-branco
ou cor e selecionar o número de cópias. É possível também alterar as configurações para criar cópias frente e verso ou
selecionar tamanho, qualidade e tipo de papel.
6 Digitalizar: Abre o menu Digitalização, em que é possível selecionar um destino para a sua digitalização.
7 Cancelar: Interrompe a operação atual.
8 Apps: Oferece um acesso rápido e fácil às páginas para imprimir pela Web, como mapas, cupons, páginas para colorir,
quebra-cabeças etc.
9 Ajuda: Mostra informações sobre o visor para ajudar na operação atual.
10 Instalação: Abre o menu Instalação com uma lista de outros menus para os quais você pode alterar as configurações do
produto e executar as funções de manutenção. Os menus de Instalação incluem Rede, Web, Ferramentas e
Preferências.
11 Status da tinta: Abre o painel Status de tinta, mostrando os níveis de tinta estimados por cartucho.
12 Apps Manager: Abre o Apps Manager, em que você pode gerenciar configurações ou remover Apps.
13 Sem fio: Abre o Menu Sem fio com opções para configurar uma conexão sem fio, testar a conexão e ativar e desativar
a conexão sem fio. Quando o ícone está colorido, a conexão sem fio está ativa.
14 Serviços da Web: Abre o menu Serviços da Web com opções para ativar ou desativar os Serviços da Web e ePrint,
verificando se há atualizações e definindo outras configurações da Web. Quando o ícone está colorido, os Serviços da
Web estão ativados.
Recursos do painel de controle 7
Conhecer o HP ENVY

Capítulo 2
8 Conhecer o HP ENVY
Conhecer o HP ENVY

3 Como?
Esta seção contém links para as tarefas mais comuns, como impressão de fotos, digitalização e cópias.
•
Colocar mídia na página 14
•
Eliminar um atolamento de papel na página 35
•
Substituir os cartuchos na página 23
•
Copiar texto ou documentos misturados na página 19
•
Apps de impressão na página 16
•
Digitalizar para um computador, unidade USB ou cartão
de memória na página 21
•
Imprimir de qualquer lugar na página 15
•
Obter mais ajuda na página 35
Como? 9
Como?

Capítulo 3
10 Como?
Como?

4Imprimir
Imprimir documentos na página 11
Imprimir fotos na página 12
Imprimir em rótulos e envelopes na página 13
Imprimir de qualquer lugar na página 15
Apps de impressão na página 16
Tópicos associados
• Colocar mídia na página 14
Dicas para uma impressão bem-sucedida na página 16
Imprimir documentos
A maioria das configurações de impressão são automaticamente manuseadas pelo aplicativo de software. As
configurações precisam ser alteradas manualmente apenas quando você alterar a qualidade da impressão, imprimir
em tipos específicos de papel ou transparência ou quando utilizar recursos especiais.
Para imprimir em um aplicativo
1. Verifique se a bandeja de saída está aberta.
2. Certifique-se de que haja papel na bandeja de entrada.
Consulte Colocar mídia na página 14 para obter mais informações.
3. No software, clique no botão Imprimir.
4. Verifique se o produto corresponde à impressora selecionada.
Imprimir 11
Imprimir

5. Clique no botão que abre a caixa de diálogo Propriedades.
Dependendo do aplicativo, o botão pode se chamar Propriedades, Opções, Configuração da impressora,
Impressora ou Preferências.
6. Selecione as opções apropriadas.
• Na guia Layout, selecione a orientação Retrato ou Paisagem.
• Na guia Papel/qualidade, selecione o tamanho e o tipo de papel apropriados nas listas suspensas
Tamanho do papel e Mídia.
• Clique em Avançada para selecionar a qualidade de saída apropriada na lista Recursos da impressora.
7. Clique em OK para fechar a caixa de diálogo Propriedades.
8. Clique em Imprimir ou em OK para começar a imprimir.
Tópicos associados
• Colocar mídia na página 14
Dicas para uma impressão bem-sucedida na página 16
Imprimir fotos
• Imprimir fotos a partir de um cartão de memória
•
Imprimir fotos salvas no computador
Imprimir fotos a partir de um cartão de memória
Imprimir fotos a partir de um cartão de memória
1. Coloque papel fotográfico na bandeja de papel.
2. Insira um cartão de memória no slot.
3. Na tela Início, toque em Foto para exibir o menu Foto.
4. No menu Foto, toque em Exibir & Impressão para exibir o menu Foto.
5. Toque em Selecionar tudo se quiser imprimir todas as fotos do cartão de memória. Ou toque e arraste com o
seu dedo para rolar pelas fotos. Toque naquelas que deseja selecionar.
6. Toque nas setas para cima e para baixo para exibir o número de fotos a serem impressas.
7. Toque em Editar para selecionar opções de editar as fotos selecionadas. Você pode girar uma foto, cortar,
ativar ou desativar Correção de foto, ajustar o brilho ou escolher um efeito de cor.
8. Toque em Imprimir para visualizar as fotos selecionadas para impressão. Se quiser ajusta o layout, o tipo de
papel, a remoção de olhos vermelhos, alinhamento automático ou marca de data e hora, toque em
Configurações e toque nas suas seleções. Você pode também ter quaisquer configurações novas como
padrão. Toque no menu para fechá-lo sem efetuar nenhuma seleção.
9. Toque em Imprimir para iniciar a impressão. O painel de controle será exibido, e o extensor da bandeja de
saída sairá automaticamente. Após você remover as suas impressões, o extensor voltará automaticamente.
Imprimir fotos salvas no computador
Para imprimir uma foto em papel fotográfico
1. Verifique se a bandeja de saída está aberta.
2. Remova todos os papéis da bandeja de entrada e carregue o papel fotográfico com o lado de impressão voltado
para cima.
Capítulo 4
12 Imprimir
Imprimir

Nota Se o papel fotográfico tiver abas perfuradas, carregue-o de forma que as abas fiquem no topo.
Consulte Colocar mídia na página 14 para obter mais informações.
3. No menu Arquivo do aplicativo, clique em Imprimir.
4. Verifique se o produto corresponde à impressora selecionada.
5. Clique no botão que abre a caixa de diálogo Propriedades.
Dependendo do aplicativo, o botão pode se chamar Propriedades, Opções, Configuração da impressora,
Impressora ou Preferências.
6. Selecione as opções apropriadas.
• Na guia Layout, selecione a orientação Retrato ou Paisagem.
• Na guia Papel/qualidade, selecione o tamanho e o tipo de papel apropriados nas listas suspensas
Tamanho do papel e Mídia.
• Clique em Avançada para selecionar a qualidade de saída apropriada na lista Recursos da impressora.
Nota Para resolução dpi máxima, vá até a guia Papel/qualidade e selecione Papel fotográfico,
qualidade Melhor na lista suspensa Mídia. Verifique se você está imprimindo em cores. Em seguida,
acesse a guia Avançada e selecione Sim na lista suspensa Imprimir em resolução máxima.
7. Clique em OK para retornar à caixa de diálogo Propriedades.
8. Clique em OK, em seguida, em Imprimir ou em OK na caixa de diálogo Imprimir.
Nota Não deixe papel fotográfico que não foi usado na bandeja de papel. O papel pode começar a ondular e
isso pode reduzir a qualidade da impressão. O papel fotográfico deve estar liso antes da impressão.
Imprimir em rótulos e envelopes
Com o HP ENVY, você pode imprimir em um único envelope, em vários envelopes ou em folhas de etiquetas
desenvolvidas para impressoras inkjet.
Para imprimir um grupo de endereços em etiquetas ou envelopes
1. Imprima primeiro uma página de teste em papel comum.
2. Coloque a página de teste sobre a folha de etiquetas ou envelope e segure-os contra a luz. Verifique o
espaçamento de cada bloco de texto. Faça os ajustes necessários.
3. Carregue as etiquetas ou os envelopes na bandeja de papel.
Cuidado Não use envelopes com grampos ou janelas. Eles podem ficar presos nos roletes e causar
congestionamentos de papel.
4. Deslize a guia de largura do papel para dentro, em direção à pilha de papel fotográfico, até que ela pare.
5. Selecione as opções apropriadas.
• Na guia Papel/qualidade, selecione um tipo Papel comum.
• Clique no botão Avançado e selecione o tamanho de envelope apropriado no menu suspenso Tipo de
papel.
6. Clique em OK, em seguida, em Imprimir ou em OK na caixa de diálogo Imprimir.
Imprimir em rótulos e envelopes 13
Imprimir

Colocar mídia
Execute uma das ações a seguir:
• Coloque papel A4 ou de 8 1/2 x 11 pol.
◦ Puxe a bandeja de papel.
Deslize as guias de largura do papel para fora. Remova qualquer outra mídia carregada anteriormente.
Insira a pilha de papel no centro da bandeja de papel com a borda curta para frente e o lado de impressão
voltado para baixo. Empurre a pilha para frente para dentro da bandeja até ela parar.
Deslize as guias de largura de papel para dentro até elas encostarem na borda do papel.
Feche a bandeja principal.
• Carregue papel de 10 x 15 cm (4 x 6 pol.)
◦ Puxe a bandeja de papel.
Deslize as guias de largura do papel para fora. Remova qualquer outra mídia carregada anteriormente.
Insira a pilha de papel no centro da bandeja de papel com a borda curta para frente e o lado de impressão
voltado para baixo. Empurre a pilha para frente para dentro da bandeja até ela parar.
Deslize as guias de largura de papel para dentro até elas encostarem na borda do papel.
Feche a bandeja principal.
• Carregar envelopes
◦ Puxe a bandeja de papel.
Deslize as guias de largura do papel para fora. Remova qualquer outra mídia carregada anteriormente.
Capítulo 4
14 Imprimir
Imprimir

Insira a pilha de envelopes no centro da bandeja de papel com a borda curta para frente e o lado de
impressão voltado para baixo. Empurre a pilha para frente para dentro da bandeja até ela parar.
Deslize as guias de largura de papel para dentro até elas encostarem na borda do papel.
Feche a bandeja principal.
Tópicos associados
• Dicas para uma impressão bem-sucedida na página 16
Imprimir de qualquer lugar
O serviço ePrint gratuito da HP é um modo fácil de imprimir e-mail, em qualquer lugar e a qualquer momento.
Apenas encaminhe um e-mail ao endereço de e-mail da sua impressora a partir do computador ou do dispositivo
móvel, e a mensagem de e-mail e os anexos reconhecidos serão impressos.
• Sua impressora precisa ter uma conexão de rede sem fio com a Internet. Não será possível usar ePrint por
meio de uma conexão USB com o computador.
• Os anexos podem ser impressos diferentemente de como são exibidos no software que os criou, dependendo
das fontes originais e das opções de layout usadas.
• Atualizações gratuitas de produto são fornecidas com ePrint. Algumas atualizações podem ser necessárias
para ativar determinada funcionalidade.
Tópicos associados
• Sua impressora está protegida na página 15
Como se familiarizar com o ePrint na página 15
Usar o site HP ePrintCenter na página 16
Sua impressora está protegida
Para ajudar a bloquear e-mails não autorizados, a HP atribui um endereço de e-mail aleatório à sua impressora,
nunca o divulga e, por padrão não responde a nenhum remetente. O ePrint oferece filtragem de spam padrão de
mercado e transforma e-mails e anexos em um formato somente impressão para reduzir a ameaça de vírus ou
outros conteúdos prejudiciais. Entretanto, o serviço ePrint não filtra e-mails com base no conteúdo, portanto, ele
não pode impedir que material não permitido ou com direitos autorais seja impresso.
Acesse o site do HP ePrintCenter para mais informações e termos e condições específicos:
www.hp.com/go/
ePrintCenter.
Como se familiarizar com o ePrint
Para usar o ePrint, é preciso primeiro que sua impressora esteja conectada sem fio a uma rede e que Serviços
Web esteja ativado.
Imprimir de qualquer lugar 15
Imprimir

Como se familiarizar com o ePrint
1. Ativar a conexão sem fio
a. Toque no ícone Conexão sem fio para exibir o painel de status Sem fio. Se uma conexão sem fio já tiver
sido configurada, detalhes como SSID e IP serão mostrados.
b. Se a conexão de rede sem fio ainda não tiver sido estabelecida, toque em Configurações e execute o
Assistente da configuração sem fio.
Se detalhes da conexão de rede sem fio como SSID e IP forem exibidos, mas a conexão estiver desativada,
toque em Ativar para ativar a Conexão sem fio.
c. Toque em Ativar para ativar a conexão sem fio.
2. Ative Serviços da Web
a. Toque no ícone ePrint para exibir o painel de status de Serviços da Web.
b. Caso Serviços da Web não esteja ativado, toque em Ativar para ativá-lo.
Se a conexão com a Internet for solicitada, toque em Sim para continuar ativando Serviços da Web.
3. No painel Serviços da Web, toque para abrir Menu Web e depois toque em Ativar ePrint.
▲ No painel Serviços da Web, toque em Ativar próximo a Serviço ePrint para ativar o ePrint.
Usar o site HP ePrintCenter
Use o site HP ePrintCenter gratuito da HP para configurar uma segurança maior para ePrint e especificar os
endereços de e-mail com permissão para enviar e-mail à sua impressora. Você pode também obter Atualizações
de produto e mais Apps de impressão, além de outros serviços gratuitos.
Acesse o site do HP ePrintCenter para mais informações e termos e condições específicos:
www.hp.com/go/
ePrintCenter.
Apps de impressão
Imprima páginas da Web sem usar um computador configurando Apps, um serviço gratuito da HP. Você pode
imprimir páginas para colorir, calendários, jogos, receitas, mapas e muito mais, dependendo dos apps disponíveis
em seu país/região.
Toque no app Obter mais na tela inicial para se conectar à Internet e adicionar mais coisas. É preciso ter Serviços
da Web ativado para usar apps.
Uma vez ativado, use o Apps Manager para trabalhar com sua lista Meus Favoritos remover apps e gerenciar
configurações.
Acesse o site do HP ePrintCenter para mais informações e termos e condições específicos:
www.hp.com/go/
ePrintCenter.
Gerenciar Apps
1. Remova Apps.
▲ Toque no ícone Apps Manager na parte central superior da tela inicial para abrir o menu Apps Manager.
2. Gerencie as configurações de Apps.
▲ Toque em Código postal e siga as instruções para definir o código postal a ser usado com o seu Apps.
▲ Toque em Fuso horário e siga as instruções para definir o fuso horário a ser usado com seu Apps.
Dicas para uma impressão bem-sucedida
Use as seguintes dicas para imprimir com sucesso.
• Use cartuchos HP originais. Os cartuchos HP originais são desenvolvidos e testados com as impressoras HP
para ajudá-lo a obter excelentes resultados sempre.
• Certifique-se de que haja tinta suficiente nos cartuchos. Para exibir os níveis de tinta estimados, toque no ícone
Suprimentos de tinta na tela inicial.
• Carregue uma pilha de papel, não apenas uma página. Use papel limpo e liso do mesmo tamanho. Examinar
se apenas um tipo de papel foi carregado por vez.
Capítulo 4
16 Imprimir
Imprimir

• Ajuste a guia de largura do papel na bandeja de entrada para que encoste suavemente no papel. Verifique se
as guias de papel não dobram o papel na bandeja de entrada.
• Defina as configurações de tamanho do papel e qualidade de impressão de acordo com o tipo e tamanho do
papel carregado na bandeja.
• Saiba como compartilhar suas fotos on-line e solicitar impressões.
Clique aqui para ver mais informações.
• Saiba mais sobre o Apps Manager para imprimir receitas, cupons e outros conteúdos da Web de maneira
simples e fácil.
Clique aqui para ver mais informações.
• Saiba como imprimir de qualquer lugar enviando um e-mail com anexos à sua impressora.
Clique aqui para ver
mais informações.
Dicas para uma impressão bem-sucedida 17
Imprimir

Capítulo 4
18 Imprimir
Imprimir
A página está carregando ...
A página está carregando ...
A página está carregando ...
A página está carregando ...
A página está carregando ...
A página está carregando ...
A página está carregando ...
A página está carregando ...
A página está carregando ...
A página está carregando ...
A página está carregando ...
A página está carregando ...
A página está carregando ...
A página está carregando ...
A página está carregando ...
A página está carregando ...
A página está carregando ...
A página está carregando ...
A página está carregando ...
A página está carregando ...
A página está carregando ...
A página está carregando ...
A página está carregando ...
A página está carregando ...
A página está carregando ...
A página está carregando ...
A página está carregando ...
A página está carregando ...
A página está carregando ...
A página está carregando ...
A página está carregando ...
A página está carregando ...
A página está carregando ...
A página está carregando ...
A página está carregando ...
A página está carregando ...
A página está carregando ...
A página está carregando ...
-
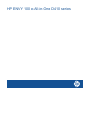 1
1
-
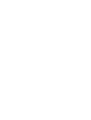 2
2
-
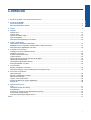 3
3
-
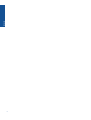 4
4
-
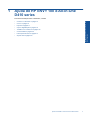 5
5
-
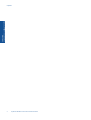 6
6
-
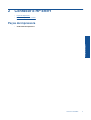 7
7
-
 8
8
-
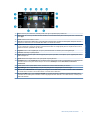 9
9
-
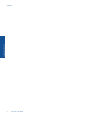 10
10
-
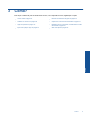 11
11
-
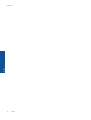 12
12
-
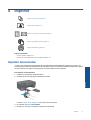 13
13
-
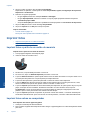 14
14
-
 15
15
-
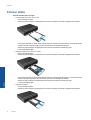 16
16
-
 17
17
-
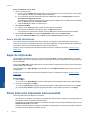 18
18
-
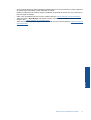 19
19
-
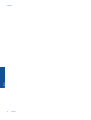 20
20
-
 21
21
-
 22
22
-
 23
23
-
 24
24
-
 25
25
-
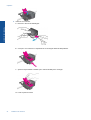 26
26
-
 27
27
-
 28
28
-
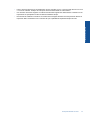 29
29
-
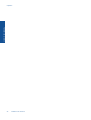 30
30
-
 31
31
-
 32
32
-
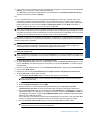 33
33
-
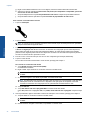 34
34
-
 35
35
-
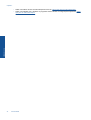 36
36
-
 37
37
-
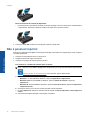 38
38
-
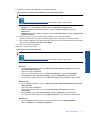 39
39
-
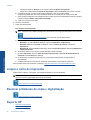 40
40
-
 41
41
-
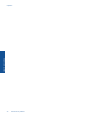 42
42
-
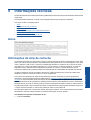 43
43
-
 44
44
-
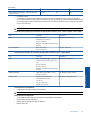 45
45
-
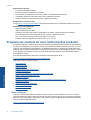 46
46
-
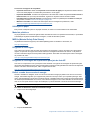 47
47
-
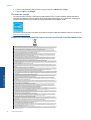 48
48
-
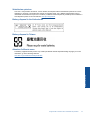 49
49
-
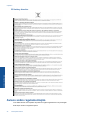 50
50
-
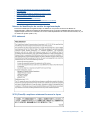 51
51
-
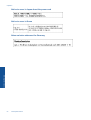 52
52
-
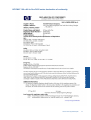 53
53
-
 54
54
-
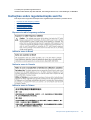 55
55
-
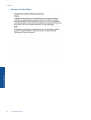 56
56
-
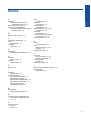 57
57
-
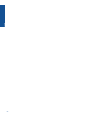 58
58
HP ENVY 100 e-All-in-One Printer - D410a Guia de usuario
- Categoria
- Receptor
- Tipo
- Guia de usuario
- Este manual também é adequado para
Artigos relacionados
-
HP ENVY 100 e-All-in-One Printer - D410a Guia de referência
-
HP ENVY 5530 e-All-in-One Printer Guia de usuario
-
HP ENVY 111 e-All-in-One Printer - D411d Guia de usuario
-
HP ENVY 120 e-All-in-One Printer Guia de usuario
-
HP ENVY 4500 e-All-in-One Printer Guia de usuario
-
HP ENVY 5665 e-All-in-One Printer Guia de usuario
-
HP ENVY 5547 All-in-One Printer Guia de usuario
-
HP ENVY Photo 7164 All-in-One Printer Guia de usuario
-
HP ENVY 4513 All-in-One Printer Guia de usuario
-
HP ENVY 7640 e-All-in-One Printer Guia de usuario