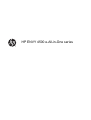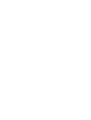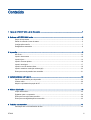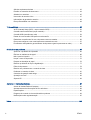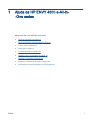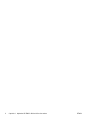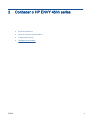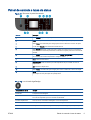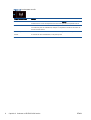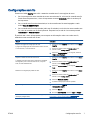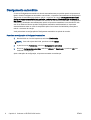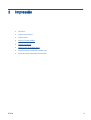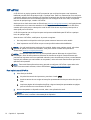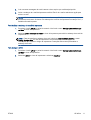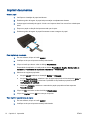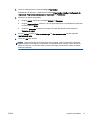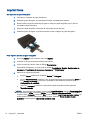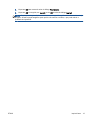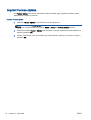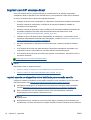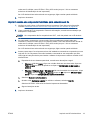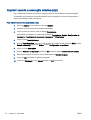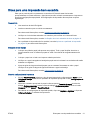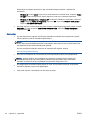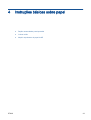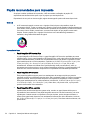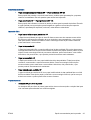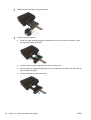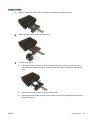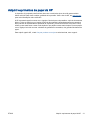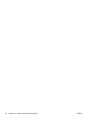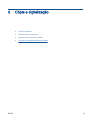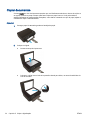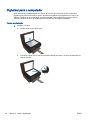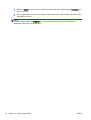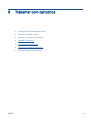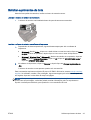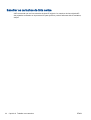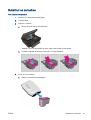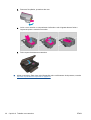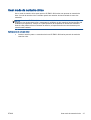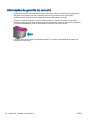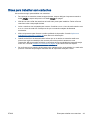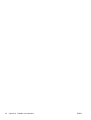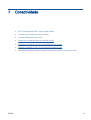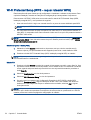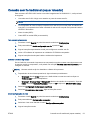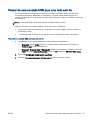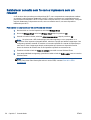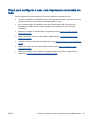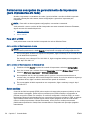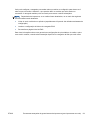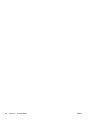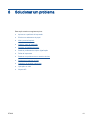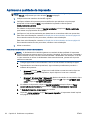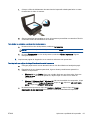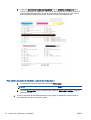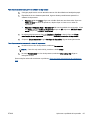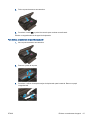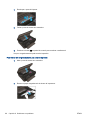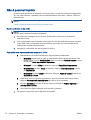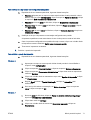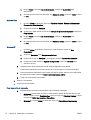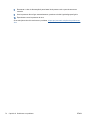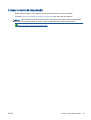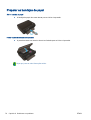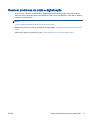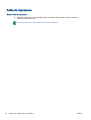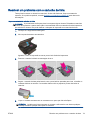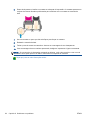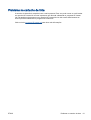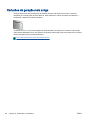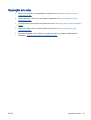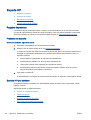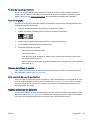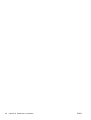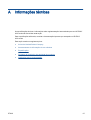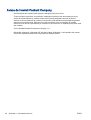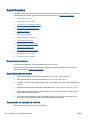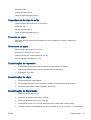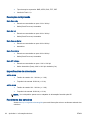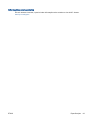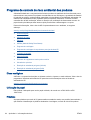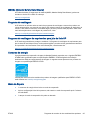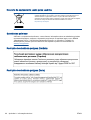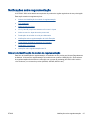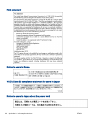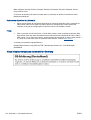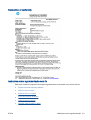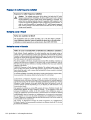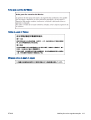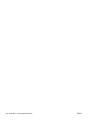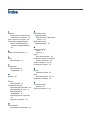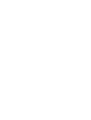HP ENVY 4500 e-All-in-One series


Conteúdo
1 Ajuda da HP ENVY 4500 e-All-in-One series .................................................................................................. 1
2 Conhecer o HP ENVY 4500 series ................................................................................................................... 3
Peças da impressora ............................................................................................................................ 4
Painel de controle e luzes de status ..................................................................................................... 5
Configurações sem fio .......................................................................................................................... 7
Desligamento automático ..................................................................................................................... 8
3 Impressão ......................................................................................................................................................... 9
HP ePrint ............................................................................................................................................ 10
Imprimir documentos .......................................................................................................................... 12
Imprimir fotos ...................................................................................................................................... 14
Imprimir Formas rápidas .................................................................................................................... 16
Imprimir envelopes ............................................................................................................................. 17
Imprimir com HP wireless direct ......................................................................................................... 18
Imprimir usando a resolução máxima (dpi) ........................................................................................ 20
Dicas para uma impressão bem-sucedida ......................................................................................... 21
4 Instruções básicas sobre papel ...................................................................................................................... 23
Papéis recomendados para impressão .............................................................................................. 24
Colocar mídia ..................................................................................................................................... 26
Adquirir suprimentos de papel da HP ................................................................................................. 31
5 Cópia e digitalização ....................................................................................................................................... 33
Copiar documentos ............................................................................................................................ 34
Digitalizar para o computador ............................................................................................................ 36
Dicas para uma cópia bem-sucedida ................................................................................................. 39
Dicas para uma digitalização bem-sucedida ...................................................................................... 40
6 Trabalhar com cartuchos ................................................................................................................................ 41
Verificação dos níveis estimados de tinta .......................................................................................... 42
PTWW iii

Solicitar suprimentos de tinta ............................................................................................................. 43
Escolher os cartuchos de tinta certos ................................................................................................ 44
Substituir os cartuchos ....................................................................................................................... 45
Usar modo de cartucho único ............................................................................................................ 47
Informações da garantia do cartucho ................................................................................................. 48
Dicas para trabalhar com cartuchos ................................................................................................... 49
7 Conectividade ................................................................................................................................................. 51
Wi-Fi Protected Setup (WPS – requer roteador WPS) ....................................................................... 52
Conexão sem fio tradicional (requer roteador) ................................................................................... 53
Conexão USB (conexão sem rede) .................................................................................................... 54
Passar de uma conexão USB para uma rede sem fio ....................................................................... 55
Estabelecer conexão sem fio com a impressora sem um roteador ................................................... 56
Dicas para configurar e usar uma impressora conectada em rede .................................................... 57
Ferramentas avançadas de gerenciamento da impressora (para impressoras em rede) .................. 58
8 Solucionar um problema ................................................................................................................................. 61
Aprimorar a qualidade de impressão ................................................................................................. 62
Eliminar um atolamento de papel ....................................................................................................... 66
Não é possível imprimir ...................................................................................................................... 70
Limpar o carro de impressão .............................................................................................................. 75
Preparar as bandejas de papel .......................................................................................................... 76
Resolver problemas de cópia e digitalização ..................................................................................... 77
Falha da impressora ........................................................................................................................... 78
Resolver um problema com o cartucho de tinta ................................................................................. 79
Problema no cartucho de tinta ........................................................................................................... 81
Cartuchos de geração mais antiga ..................................................................................................... 82
Operação em rede ............................................................................................................................. 83
Suporte HP ......................................................................................................................................... 84
Apêndice A Informações técnicas ...................................................................................................................... 87
Avisos da Hewlett-Packard Company ................................................................................................ 88
Armazenamento de informações de uso anônimas ........................................................................... 89
Especificações ................................................................................................................................... 90
Programa de controle do risco ambiental dos produtos ..................................................................... 94
Notificações sobre regulamentação ................................................................................................... 97
Índice ................................................................................................................................................................ 105
iv PTWW

1 Ajuda da HP ENVY 4500 e-All-in-
-One series
Sabia como usar o seu HP ENVY 4500 series
●
Peças da impressora na página 4
●
Painel de controle e luzes de status na página 5
●
Colocar mídia na página 26
●
Impressão na página 9
●
Copiar documentos na página 34
●
Digitalizar para o computador na página 36
●
Substituir os cartuchos na página 45
●
Eliminar um atolamento de papel na página 66
●
Verificação dos níveis estimados de tinta na página 42
PTWW 1

2 Capítulo 1 Ajuda da HP ENVY 4500 e-All-in-One series PTWW

Peças da impressora
●
Vistas frontal e superior do HP ENVY 4500 series
1 Tampa
2 Revestimento da tampa
3 Vidro do scanner
4 Porta de acesso ao cartucho
5 Porta de limpeza
6 Área de acesso aos cartuchos
7 Visor da impressora
8 Painel de controle
9 Bandeja do papel
10 Extensão da bandeja de papel (também conhecida como extensão da bandeja)
11 Guias de largura do papel
●
Vista traseira do HP ENVY 4500 series
12 Conexão de alimentação
13 Porta USB
4 Capítulo 2 Conhecer o HP ENVY 4500 series PTWW

Painel de controle e luzes de status
Figura 2-1 Recursos do painel de controle
Recurso Descrição
1 Botão Ativado: Liga ou desliga a impressora.
2 início: Retorna para a tela Inicial, exibida quando você liga a impressora pela primeira vez.
3 Botão Acima: Use este botão para navegar pelos menus e selecionar o número de cópias.
4 Luz de status Sem fio: A luz azul indica conexão sem fio.
5 Botão Sem fio: Pressione o botão para exibir o status da conexão sem fio e as opções de
menu. Pressione e mantenha pressionado o botão até a luz piscar para iniciar o modo botão
do WPS.
6 Botão ePrint: Pressione o botão para exibir o menu Config. Serviços Web, onde você pode
ver o endereço de e-mail da impressora e configurar o ePrint.
7 Voltar: Retorna à tela anterior.
8 Botão Seleção:: Botão contextual que muda dependendo do que é exibido no visor da
impressora.
9 OK: Confirma a seleção atual.
10 Botão Abaixo: Use este botão para navegar pelos menus e selecionar o número de cópias.
11 Ajuda: Na tela Inicial, mostra todos os tópicos da Ajuda. Em outra tela, mostra informações
ou animação no visor para ajudar na operação atual.
Figura 2-2 Luz do botão Liga/Desliga
Comportamento da luz Solução
Desativado A impressora está desligada.
Esmaecida Indica que a impressora está no modo de suspensão. A impressora entra automaticamente
em modo de suspensão após cinco minutos de inatividade.
Piscando rapidamente Ocorreu um erro. Consulte as mensagens no visor da impressora.
Pulsando Indica que a impressora está sendo inicializada ou desligada.
Ativado A impressora está imprimindo, digitalizando, copiando ou está ligada e pronta para imprimir.
PTWW Painel de controle e luzes de status 5

Figura 2-3 Luz de status sem fio
Comportamento da luz Solução
Desativado O recurso sem fio está desativado. Pressione o botão de Sem fio para acessar o menu de
conexão sem fio no visor da impressora. Use esse menu para ativar a impressão sem fio.
Piscando lentamente A conexão sem fio está sendo realizada ou está ligada mas não conectada a uma rede. Se
a conexão não puder ser estabelecida, verifique se a impressora está dentro do alcance do
sinal de conexão sem fio.
Piscando rapidamente Ocorreu um erro de conexão sem fio. Consulte as mensagens no visor da impressora.
Ativado A conexão sem fio foi estabelecida, e você pode imprimir.
6 Capítulo 2 Conhecer o HP ENVY 4500 series PTWW

Configurações sem fio
Pressione o botão Sem fio para exibir o status da conexão sem fio e as opções de menu.
●
Se a impressora tiver uma conexão ativa com uma rede sem fio, a luz azul de conexão sem fio
ficará acesa. Enquanto isso, o visor da impressora mostrará Conectado, além do endereço IP
da impressora.
●
Se a conexão sem fio estiver desativada, a luz da conexão sem fio estará apagada e a tela
exibirá Sem fio DESATIVADO.
●
Se a conexão sem fio estiver ativada (rádio sem fio ativado) e você não tiver uma conexão sem
fio, a luz de conexão sem fio ficará piscando. Enquanto isso, a tela do visor mostra que está
Conectando ou Não conectado.
É possível usar o visor da impressora para recuperar as informações sobre a sua rede sem fio,
estabelecer uma conexão sem fio etc.
Como? Instruções
Imprimir uma página de configuração de rede.
A página de configuração da rede mostrará o status da rede,
o nome de host, o nome de rede etc.
1. Pressione o botão Sem fio para acessar o menu Status
Sem Fio.
2. Pressione o botão ao lado de Configurações para
acessar o menu Config. sem fio.
3. Selecione Imprimir relatório e, em seguida, selecione
Página de configuração.
Imprimir o relatório do teste de rede sem fio.
O relatório do teste de rede sem fio mostrará os resultados
de diagnóstico para o status da rede sem fio, a força do
sinal, as redes detectadas etc.
1. Pressione o botão Sem fio para acessar o menu Status
Sem Fio.
2. Pressione o botão ao lado de Configurações para
acessar o menu Config. sem fio.
3. Selecione Imprimir relatório e, em seguida, Relatório de
teste.
Restaurar as configurações padrão de rede. 1. Pressione o botão Sem fio para acessar o menu Status
Sem Fio.
2. Pressione o botão ao lado de Configurações para
acessar o menu Config. sem fio.
3. Selecione Restaurar padrões.
4. Confirme a seleção para restaurar padrões.
Ligar e desligar a conexão sem fio. 1. Pressione o botão Sem fio para acessar o menu
Configurações sem fio
2. Selecione Sem fio.
3. No menu Sem fio lig/desl, selecione Ligar ou Desligar.
Estabelecer uma conexão Wi-Fi Protected Setup (WPS,
instalação protegida WiFi).
Para obter mais informações, consulte
Wi-Fi Protected
Setup (WPS – requer roteador WPS) na página 52.
PTWW Configurações sem fio 7

Desligamento automático
O recurso Desligamento automático é ativado automaticamente por padrão quando a impressora é
ligada. Quando Desligamento automático está ativado, a impressora automaticamente desliga após
duas horas de inatividade para ajudar a reduzir o consumo de energia. Desligamento automático
desliga a impressora completamente, portanto, você deve usar o Ativado para ligar novamente a
impressora. Para modelos de impressora com recurso de rede sem fio ou Ethernet, o Desligamento
automático é desativado automaticamente quando a impressora estabelece uma conexão de rede
sem fio ou Ethernet. Mesmo quando Desligamento automático está desativado, a impressora
automaticamente entra no modo de suspensão após cinco minutos de inatividade para ajudar a
reduzir o consumo de energia.
Você pode alterar a configuração de Desligamento automático no painel de controle.
Para alterar a configuração de Desligamento automático
1. Na tela Inicial no visor da impressora, selecione Preferências.
NOTA: Caso não veja a tela Inicial, pressione o botão Inicial.
2. A partir do menu Preferências, selecione Desligamento automático.
3. No menu Desligamento automático, selecione Ativado ou Desativado e pressione OK para
confirmar a configuração.
Após a alteração da configuração, a impressora mantém as mudanças.
8 Capítulo 2 Conhecer o HP ENVY 4500 series PTWW

HP ePrint
O HP ePrint é um serviço gratuito da HP que permite que você imprima para a sua impressora
habilitada para HP ePrint de qualquer lugar, a qualquer hora. Para isso, basta enviar um e-mail para
o endereço atribuído a sua impressora no momento da ativação dos Serviços da Web na impressora.
Não são necessários drivers ou softwares especiais. Se conseguir enviar um e-mail, você poderá
imprimir de qualquer lugar, usando o HP ePrint.
Assim que tiver criado uma conta no ePrintCenter (
www.hp.com/go/eprintcenter), você poderá entrar
no sistema para ver o status dos trabalhos do ePrint, gerenciar a fila da impressora do HP ePrint,
controlar quem pode usar o endereço de e-mail do HP ePrint de sua impressora para imprimir e
obter ajuda para o HP ePrint.
O HP ePrint permite que você imprima para sua impressora habilitada para HP ePrint a qualquer
hora, de qualquer lugar.
Antes de usar o HP ePrint, certifique-se de possuir o seguinte:
●
Um computador ou dispositivo móvel que possa acessar a Internet e enviar emails
●
Uma impressora com HP ePrint em que os serviços Web tenham sido habilitados
NOTA: O e-mail será impresso assim que for recebido. Assim como qualquer e-mail, não existe
garantia de quando ou se ele será recebido. Você pode verificar o status da impressão no
ePrintCenter (
www.hp.com/go/eprintcenter).
NOTA: Documentos impressos com HP ePrint poderão parecer diferentes do original. Estilo,
formatação e fluxo do texto podem ser diferentes do documento original. Para documentos que
precisam ser impressos com uma qualidade mais alta (como documentos jurídicos), recomendamos
imprimir pelo software que está usando no computador, onde você mais controle sobre qual será a
aparência da impressão.
DICA: Para mais informações sobre como gerenciar e configurar o HP ePrint e para saber mais
sobre os recursos mais recentes, visite o ePrintCenter (
www.hp.com/go/eprintcenter)
Para imprimir usando HP ePrint
1. Ative Serviços da Web.
a. No painel de controle da impressora, pressione o botão ePrint.
b. Aceite os termos de uso e siga as instruções apresentadas na tela para ativar Serviços da
Web.
c. Imprima a página de informações de ePrint e siga as instruções apresentadas na página
para se inscrever em uma conta do HP ePrint.
2. No seu computador ou dispositivo móvel, abra o seu aplicativo de email.
NOTA: Para informações sobre como usar o aplicativo de email no seu computador ou
dispositivo móvel, consulte a documentação do aplicativo.
10 Capítulo 3 Impressão PTWW

3. Crie uma nova mensagem de email e anexe a ela o arquivo que você deseja imprimir.
4. Insira o endereço de e-mail da impressora na linha "Para" do e-mail e selecione a opção para
enviar o e-mail.
NOTA: Não inclua nenhum endereço de e-mail no campo "Cco"; esse campo tem que
permanecer em branco. Se houver um endereço de e-mail ou de impressora no campo "Cco", o
trabalho não será impresso.
Para localizar o endereço de e-mail da impressora
1. Pressione o botão ePrint no painel de controle. Você verá o menu Configurações de Serviços
da Web no visor da impressora.
2. Selecione Exibir endereço de e-mail no visor da impressora para exibir o endereço de e-mail da
impressora.
DICA: Para personalizar o endereço de e-mail, selecione Imprimir página de info no menu
Config. Serviços Web no visor da impressora. A impressora imprime uma página de
informações que contém o código da impressora e instruções sobre como personalizar o
endereço de e-mail.
Para desligar o ePrint
1. Pressione o botão ePrint no painel de controle. Você verá o menu Configurações de Serviços
da Web no visor da impressora.
2. Selecione ePrint no visor da impressora e selecione Desativar.
PTWW HP ePrint 11

Imprimir documentos
Colocar papel
1. Verifique se a bandeja de papel está aberta.
2. Deslize as guias de largura de papel até que estejam completamente abertas.
3. Coloque papel na bandeja de papel. O lado a ser impresso deve ficar com a face voltada para
baixo.
4. Empurre o papel na direção da impressora até que ele pare.
5. Deslize as guias de largura de papel firmemente contra a margem do papel.
Para imprimir um documento
1. Em seu software, clique no botão Imprimir.
2. Certifique-se de que a impressora esteja selecionada.
3. Clique no botão que abre a caixa de diálogo Propriedades.
Dependendo do aplicativo, o botão pode se chamar Propriedades, Opções, Configuração da
impressora, Propriedades da impressora, Impressora ou Preferências.
4. Selecione as opções apropriadas.
●
Na guia Layout, selecione a orientação Retrato ou Paisagem.
●
Na guia Papel/Qualidade, selecione o tipo de papel apropriado na lista suspensa Mídia na
área Seleção de bandeja e selecione a qualidade de impressão apropriada na área
Configurações de qualidade.
●
Clique em Avançado e selecione o tamanho de papel apropriado na lista suspensa
Tamanho de papel.
5. Clique em OK para fechar a caixa de diálogo Propriedades.
6. Clique em Imprimir ou em OK para começar a imprimir.
'Para imprimir nos dois lados da página
1. Em seu software, clique no botão Imprimir.
2. Certifique-se de que a impressora esteja selecionada.
12 Capítulo 3 Impressão PTWW

3. Clique no botão que abre a caixa de diálogo Propriedades.
Dependendo do aplicativo, o botão pode se chamar Propriedades, Opções, Configuração da
impressora, Propriedades da impressora, Impressora ou Preferências.
4. Selecione as opções apropriadas.
●
Na guia Layout, selecione a orientação Retrato ou Paisagem.
●
Na guia Papel/qualidade, selecione o tipo de papel apropriado e a qualidade de impressão
na lista suspensa Mídia.
●
Clique em Avançado e selecione o tamanho de papel apropriado na lista suspensa
Tamanho de papel.
5. Na guia Layout, selecione Virar na borda longa ou Virar na borda curta na lista suspensa
Imprimir nos 2 lados.
6. Clique em OK para imprimir.
NOTA: Após uma página do documento ter sido impressa, você será solicitado a aguardar
alguns segundos. Em seguida, a impressora irá automaticamente carregar a parte de trás do
papel para imprimir no outro lado. Não é preciso recarregar manualmente o papel ou efetuar
nenhuma operação.
PTWW Imprimir documentos 13

Imprimir fotos
Carregamento de papel fotográfico
1. Verifique se a bandeja de papel está aberta.
2. Deslize as guias de largura de papel até que estejam completamente abertas.
3. Remova todos os papéis da bandeja de papel e coloque o papel fotográfico com o lado de
impressão voltado para baixo.
4. Empurre o papel fotográfico na direção da impressora até que ele pare.
5. Deslize as guias de largura de papel firmemente contra a margem do papel fotográfico.
Para imprimir uma foto em papel fotográfico
1. No menu Arquivo do seu software, clique em Imprimir.
2. Certifique-se de que a impressora esteja selecionada.
3. Clique no botão que abre a caixa de diálogo Propriedades.
Dependendo do aplicativo, o botão pode se chamar Propriedades, Opções, Configuração da
impressora, Propriedades da impressora, Impressora ou Preferências.
4. Selecione as opções apropriadas.
●
Na guia Layout, selecione a orientação Retrato ou Paisagem.
●
Na guia Papel/Qualidade, selecione o tipo de papel apropriado na lista suspensa Mídia na
área Seleção de bandeja e selecione a qualidade de impressão apropriada na área
Configurações de qualidade.
●
Clique em Avançado e selecione o tamanho de papel apropriado na lista suspensa
Tamanho de papel.
NOTA: Para resolução dpi máxima, vá até a guia Papel/Qualidade, selecione Papel fotográfico
na lista suspensa Mídia e selecione Melhor na área Configurações de qualidade. Em seguida,
clique no botão Avançado e selecione Sim na lista suspensa Imprimir em resolução máxima. Se
quiser imprimir com DPI máximo em escala de cinza, selecione Escala de cinza de alta
qualidade na lista suspensa Imprimir em escala de cinza.
14 Capítulo 3 Impressão PTWW

5. Clique em OK para retornar à caixa de diálogo Propriedades.
6. Clique em OK, em seguida, em Imprimir ou em OK na caixa de diálogo Imprimir.
NOTA: Depois que a impressão for concluída, remova o papel fotográfico não utilizado da bandeja
de papel. Guarde o papel fotográfico para que ele não comece a ondular, o que pode reduzir a
qualidade da impressão.
PTWW Imprimir fotos 15

Imprimir Formas rápidas
Use Formas rápidas para imprimir calendários, listas de tarefas, jogos, papéis de caderno, papéis
quadriculados e papéis de partitura.
Imprimir Formas rápidas
1. Selecione Formas rápidas na tela Inicial do visor da impressora.
DICA: Se a opção Formas rápidas não aparecer no visor da impressora, pressione o botão
Inicial e em seguida pressione os botões Acima e Abaixo até Formas rápidas aparecer.
2. Pressione os botões Acima e Abaixo para selecionar umas das opções de Formas rápidas. Em
seguida, pressione OK.
3. Após ter selecionado o tipo de formulário que deseja imprimir, selecione o número de cópias e
pressione OK.
16 Capítulo 3 Impressão PTWW
A página está carregando ...
A página está carregando ...
A página está carregando ...
A página está carregando ...
A página está carregando ...
A página está carregando ...
A página está carregando ...
A página está carregando ...
A página está carregando ...
A página está carregando ...
A página está carregando ...
A página está carregando ...
A página está carregando ...
A página está carregando ...
A página está carregando ...
A página está carregando ...
A página está carregando ...
A página está carregando ...
A página está carregando ...
A página está carregando ...
A página está carregando ...
A página está carregando ...
A página está carregando ...
A página está carregando ...
A página está carregando ...
A página está carregando ...
A página está carregando ...
A página está carregando ...
A página está carregando ...
A página está carregando ...
A página está carregando ...
A página está carregando ...
A página está carregando ...
A página está carregando ...
A página está carregando ...
A página está carregando ...
A página está carregando ...
A página está carregando ...
A página está carregando ...
A página está carregando ...
A página está carregando ...
A página está carregando ...
A página está carregando ...
A página está carregando ...
A página está carregando ...
A página está carregando ...
A página está carregando ...
A página está carregando ...
A página está carregando ...
A página está carregando ...
A página está carregando ...
A página está carregando ...
A página está carregando ...
A página está carregando ...
A página está carregando ...
A página está carregando ...
A página está carregando ...
A página está carregando ...
A página está carregando ...
A página está carregando ...
A página está carregando ...
A página está carregando ...
A página está carregando ...
A página está carregando ...
A página está carregando ...
A página está carregando ...
A página está carregando ...
A página está carregando ...
A página está carregando ...
A página está carregando ...
A página está carregando ...
A página está carregando ...
A página está carregando ...
A página está carregando ...
A página está carregando ...
A página está carregando ...
A página está carregando ...
A página está carregando ...
A página está carregando ...
A página está carregando ...
A página está carregando ...
A página está carregando ...
A página está carregando ...
A página está carregando ...
A página está carregando ...
A página está carregando ...
A página está carregando ...
A página está carregando ...
A página está carregando ...
A página está carregando ...
-
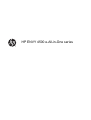 1
1
-
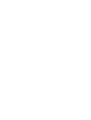 2
2
-
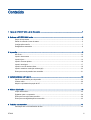 3
3
-
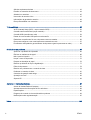 4
4
-
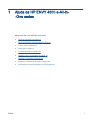 5
5
-
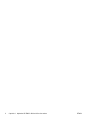 6
6
-
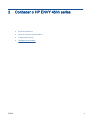 7
7
-
 8
8
-
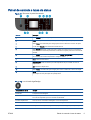 9
9
-
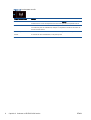 10
10
-
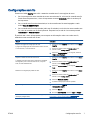 11
11
-
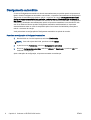 12
12
-
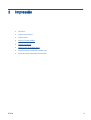 13
13
-
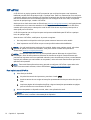 14
14
-
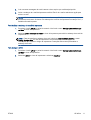 15
15
-
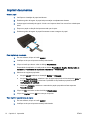 16
16
-
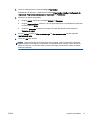 17
17
-
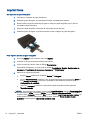 18
18
-
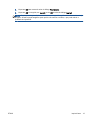 19
19
-
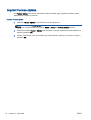 20
20
-
 21
21
-
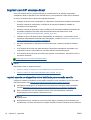 22
22
-
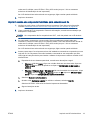 23
23
-
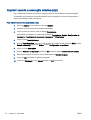 24
24
-
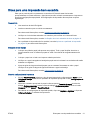 25
25
-
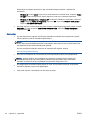 26
26
-
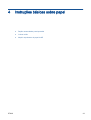 27
27
-
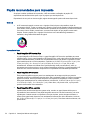 28
28
-
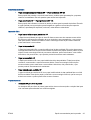 29
29
-
 30
30
-
 31
31
-
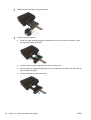 32
32
-
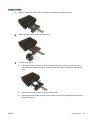 33
33
-
 34
34
-
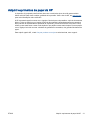 35
35
-
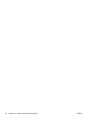 36
36
-
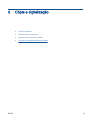 37
37
-
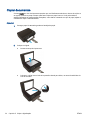 38
38
-
 39
39
-
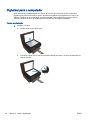 40
40
-
 41
41
-
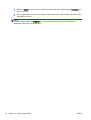 42
42
-
 43
43
-
 44
44
-
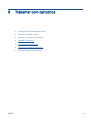 45
45
-
 46
46
-
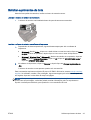 47
47
-
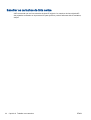 48
48
-
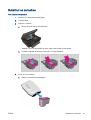 49
49
-
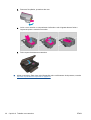 50
50
-
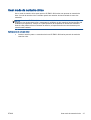 51
51
-
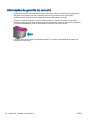 52
52
-
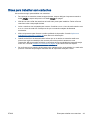 53
53
-
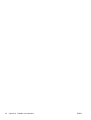 54
54
-
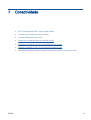 55
55
-
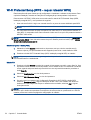 56
56
-
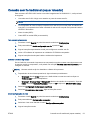 57
57
-
 58
58
-
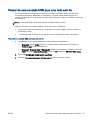 59
59
-
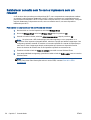 60
60
-
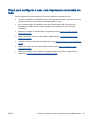 61
61
-
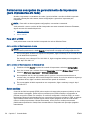 62
62
-
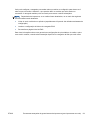 63
63
-
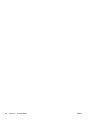 64
64
-
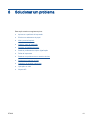 65
65
-
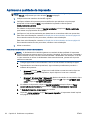 66
66
-
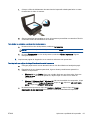 67
67
-
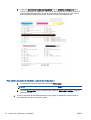 68
68
-
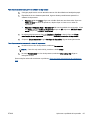 69
69
-
 70
70
-
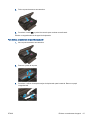 71
71
-
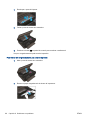 72
72
-
 73
73
-
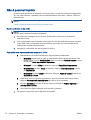 74
74
-
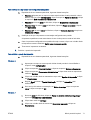 75
75
-
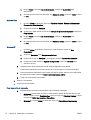 76
76
-
 77
77
-
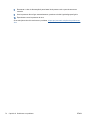 78
78
-
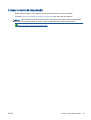 79
79
-
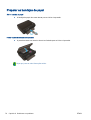 80
80
-
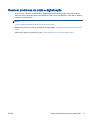 81
81
-
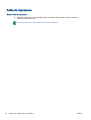 82
82
-
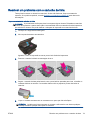 83
83
-
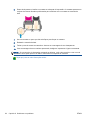 84
84
-
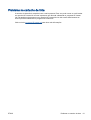 85
85
-
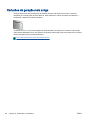 86
86
-
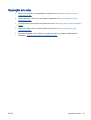 87
87
-
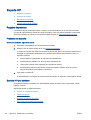 88
88
-
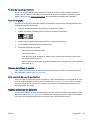 89
89
-
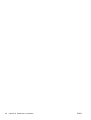 90
90
-
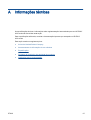 91
91
-
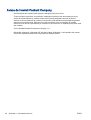 92
92
-
 93
93
-
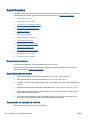 94
94
-
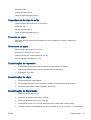 95
95
-
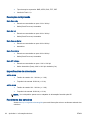 96
96
-
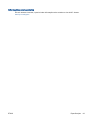 97
97
-
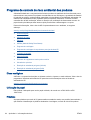 98
98
-
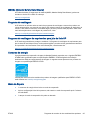 99
99
-
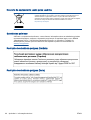 100
100
-
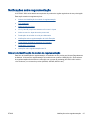 101
101
-
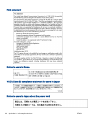 102
102
-
 103
103
-
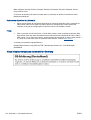 104
104
-
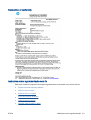 105
105
-
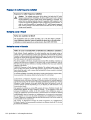 106
106
-
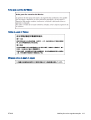 107
107
-
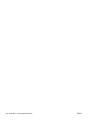 108
108
-
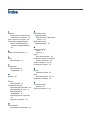 109
109
-
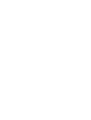 110
110
HP ENVY 4500 e-All-in-One Printer Guia de usuario
- Tipo
- Guia de usuario
Artigos relacionados
-
HP ENVY 120 e-All-in-One Printer Guia de usuario
-
HP ENVY 5530 e-All-in-One Printer Guia de usuario
-
HP ENVY 5665 e-All-in-One Printer Guia de usuario
-
HP ENVY 7640 e-All-in-One Printer Guia de usuario
-
HP ENVY 100 e-All-in-One Printer - D410a Guia de usuario
-
HP ENVY 111 e-All-in-One Printer - D411d Guia de usuario
-
HP ENVY 5547 All-in-One Printer Guia de usuario
-
HP ENVY 5012 All-in-One Printer Guia de usuario
-
HP ENVY 4522 All-in-One Printer Guia de usuario
-
HP ENVY 100 e-All-in-One Printer - D410a Guia de referência