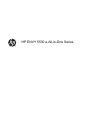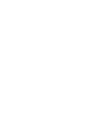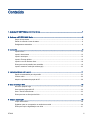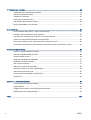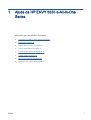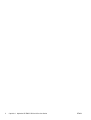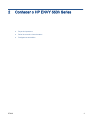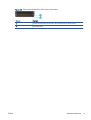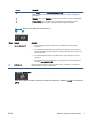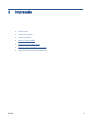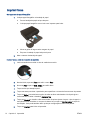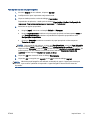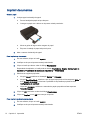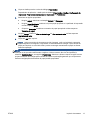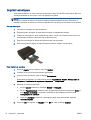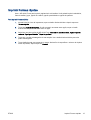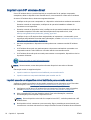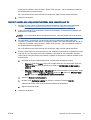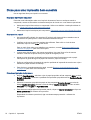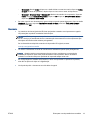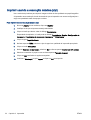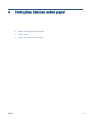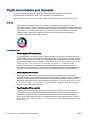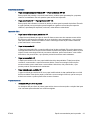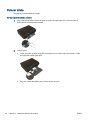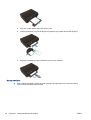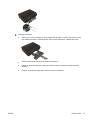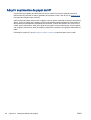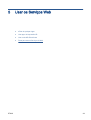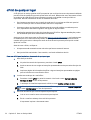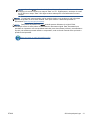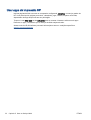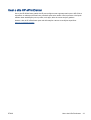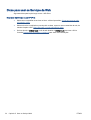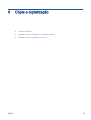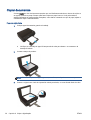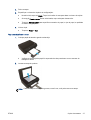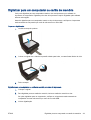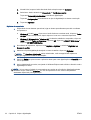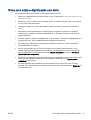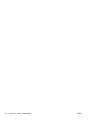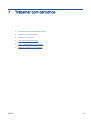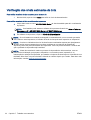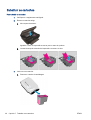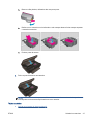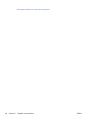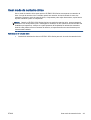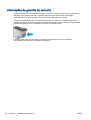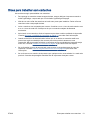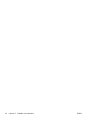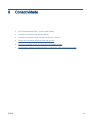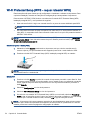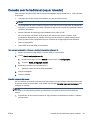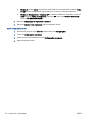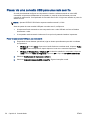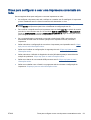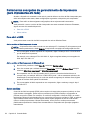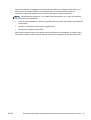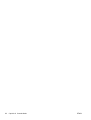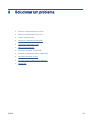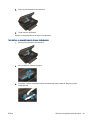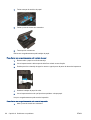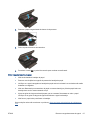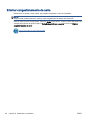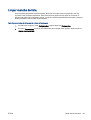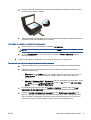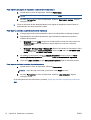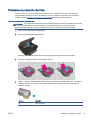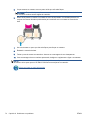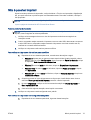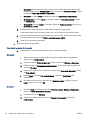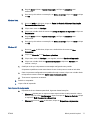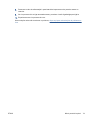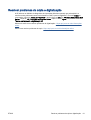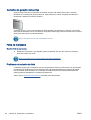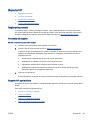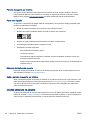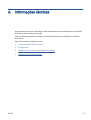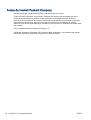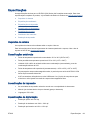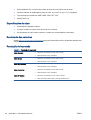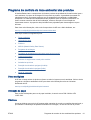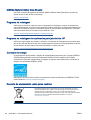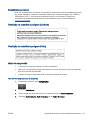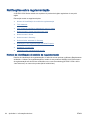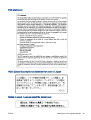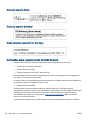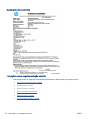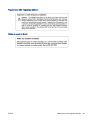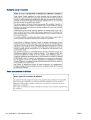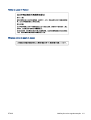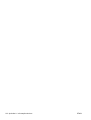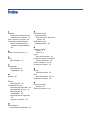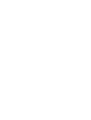HP ENVY 5530 e-All-in-One Series


Conteúdo
1 Ajuda da HP ENVY 5530 e-All-in-One Series .................................................................................................. 1
2 Conhecer o HP ENVY 5530 Series .................................................................................................................. 3
Peças da impressora ............................................................................................................................ 4
Painel de controle e luzes de status ..................................................................................................... 6
Desligamento automático ..................................................................................................................... 8
3 Impressão ......................................................................................................................................................... 9
Imprimir fotos ...................................................................................................................................... 10
Imprimir documentos .......................................................................................................................... 12
Imprimir envelopes ............................................................................................................................. 14
Imprimir Formas rápidas .................................................................................................................... 15
Imprimir com HP wireless direct ......................................................................................................... 16
Dicas para uma impressão bem-sucedida ......................................................................................... 18
Imprimir usando a resolução máxima (dpi) ........................................................................................ 20
4 Instruções básicas sobre papel ...................................................................................................................... 21
Papéis recomendados para impressão .............................................................................................. 22
Colocar mídia ..................................................................................................................................... 24
Adquirir suprimentos de papel da HP ................................................................................................. 28
5 Usar os Serviços Web .................................................................................................................................... 29
ePrint de qualquer lugar ..................................................................................................................... 30
Usar apps de impressão HP .............................................................................................................. 32
Usar o site HP ePrintCenter ............................................................................................................... 33
Dicas para usar os Serviços da Web ................................................................................................. 34
6 Cópia e digitalização ....................................................................................................................................... 35
Copiar documentos ............................................................................................................................ 36
Digitalizar para um computador ou cartão de memória ..................................................................... 39
Dicas para cópia e digitalização com êxito ........................................................................................ 41
PTWW iii

7 Trabalhar com cartuchos ................................................................................................................................ 43
Verificação dos níveis estimados de tinta .......................................................................................... 44
Solicitar suprimentos de tinta ............................................................................................................. 45
Substituir os cartuchos ....................................................................................................................... 46
Usar modo de cartucho único ............................................................................................................ 49
Informações da garantia do cartucho ................................................................................................. 50
Dicas para trabalhar com cartuchos ................................................................................................... 51
8 Conectividade ................................................................................................................................................. 53
Wi-Fi Protected Setup (WPS – requer roteador WPS) ....................................................................... 54
Conexão sem fio tradicional (requer roteador) ................................................................................... 55
Conectar-se à impressora por rede sem fio sem usar roteador ......................................................... 57
Passar de uma conexão USB para uma rede sem fio ....................................................................... 58
Dicas para configurar e usar uma impressora conectada em rede .................................................... 59
Ferramentas avançadas de gerenciamento da impressora (para impressoras em rede) .................. 60
9 Solucionar um problema ................................................................................................................................. 63
Remover congestionamento de papel ................................................................................................ 64
Eliminar congestionamento de carro .................................................................................................. 68
Limpar mancha de tinta ...................................................................................................................... 69
Aprimorar a qualidade de impressão ................................................................................................. 70
Problema no cartucho de tinta ........................................................................................................... 73
Não é possível imprimir ...................................................................................................................... 75
Solucionar problema de impressão .................................................................................................... 80
Resolver problemas de cópia e digitalização ..................................................................................... 81
Solucionar problema de rede ............................................................................................................. 82
Erros de cartucho (software para Windows) ...................................................................................... 83
Suporte HP ......................................................................................................................................... 85
Apêndice A Informações técnicas ...................................................................................................................... 87
Avisos da Hewlett-Packard Company ................................................................................................ 88
Especificações ................................................................................................................................... 89
Programa de controle do risco ambiental dos produtos ..................................................................... 91
Notificações sobre regulamentação ................................................................................................... 94
Índice ................................................................................................................................................................ 103
iv PTWW

1 Ajuda da HP ENVY 5530 e-All-in-One
Series
Sabia como usar o seu HP ENVY 5530 Series
●
Conhecer o HP ENVY 5530 Series na página 3
●
Impressão na página 9
●
Usar os Serviços Web na página 29
●
Cópia e digitalização na página 35
●
Trabalhar com cartuchos na página 43
●
Conectividade na página 53
●
Informações técnicas na página 87
●
Solucionar um problema na página 63
PTWW 1

2 Capítulo 1 Ajuda da HP ENVY 5530 e-All-in-One Series PTWW

Peças da impressora
Figura 2-1 Vista frontal e superior do HP ENVY 5530 e-All-in-One Series
Recurso Descrição
1 Tampa
2 Revestimento da tampa
3 Vidro
4 Guia de largura do papel
5 Porta de acesso ao cartucho
6 Tampa do caminho do papel
7 Área de acesso aos cartuchos
8 Cartuchos de tinta
9 Botão Liga/Desliga
10 Luz do cartão de memória
11 Slot do cartão de memória
12 Painel de controle
13 Visor gráfico colorido (também conhecido como visor)
14 Bandeja do papel
15 Extensão da bandeja de papel (também conhecida como extensão da bandeja)
16 Localização do número do modelo
17 Botão e luz de status da conexão sem fio
18 Botão e luz de status do ePrint
4 Capítulo 2 Conhecer o HP ENVY 5530 Series PTWW

Figura 2-2 Vista traseira do HP ENVY 5530 e-All-in-One Series
Recurso Descrição
19 Conexão de alimentação. Use apenas o cabo de alimentação fornecido pela HP.
20 Porta USB traseira
PTWW Peças da impressora 5

Painel de controle e luzes de status
Toque nos botões direcionais para navegar entre as duas telas iniciais.
Figura 2-3 Recursos do painel de controle
Recurso Descrição
1 Inicial: Retorna para a tela inicial, exibida quando você liga a impressora pela primeira vez.
2 Ícone ePrint: Abre o menu Resumo de Serviços da Web, no qual é possível verificar os
detalhes do status do ePrint, alterar configurações do ePrint ou imprimir uma página de
informações.
3 Ícone Sem fio: Abre o menu Resumo sem fio, no qual você pode verificar o status da
conexão sem fio e alterar as configurações sem fio. Você pode também imprimir um
relatório de teste de conexão sem fio, ajudando a diagnosticar problemas de conexão de
rede.
4 Ícone Tinta: Mostra estimativas de níveis de tinta por cartucho. Mostra um símbolo de aviso
se o nível de tinta está abaixo do nível de tinta mínimo esperado.
5 Ícone Configurações: Abre o menu Configurações, no qual é possível alterar as preferências
e usar ferramentas para executar as funções de manutenção.
6 Ícone wireless direct: No menu do Wireless Direct, você pode ativar (com e sem segurança)
e desativar o Wireless Direct, ou ainda exibir o nome e a senha Wireless Direct, caso ele
seja ativado com segurança.
7 Ajuda: Na tela inicial, mostra todos os tópicos da Ajuda. Em outra tela, mostra informações
ou animação no visor para ajudar na operação atual.
8 Luz de status Sem fio: Indica se a impressora tem uma conexão sem fio com a rede.
9 Botão Sem fio: Abre o menu Resumo sem fio.
10 Botões direcionais: Permite navegar nas duas telas iniciais, em fotos, visualizações de
impressão, aplicativos e opções de menu horizontal.
11 Voltar: Retorna à tela anterior.
12 Fotográfico: Abre o menu Fotográfico, no qual você pode visualizar e imprimir fotos ou
reimprimir uma foto impressa.
13 Aplicativos: Oferece um meio rápido e fácil de acessar e imprimir informações da Web,
como cupons, páginas para colorir, quebra-cabeças etc.
14 Cópia: Abre o menu Cópia, no qual você pode selecionar um tipo de cópia ou alterar as
configurações de cópia.
15 Cancelar: Interrompe a operação atual.
6 Capítulo 2 Conhecer o HP ENVY 5530 Series PTWW

Recurso Descrição
16 Botão ePrint: Abre o menu Resumo de Serviços da Web, no qual é possível verificar os
detalhes do status do ePrint, alterar configurações do ePrint ou imprimir uma página de
informações.
17 Digitalizar: Abre o menu Digitalizar, no qual você pode selecionar o destino da digitalização.
18 Formas rápidas: Com o HP Quick Forms, você poderá imprimir calendários, listas de
tarefas, jogos, papéis de caderno, papéis quadriculados e papéis de partitura.
Figura 2-4 Botão e luz de status da conexão sem fio
Número Recurso Descrição
1 Luz de status sem fio
●
A luz azul sólida indica que a conexão sem fio foi estabelecida e é possível fazer
impressões.
●
A luz piscando lentamente indica que a conexão sem fio está ativa, mas a impressora
não está conectada a uma rede. Verifique se sua impressora está dentro do alcance do
sinal da rede sem fio.
●
A luz piscando rápido indica erro na conexão sem fio. Veja a mensagem no visor da
impressora.
●
Se a conexão sem fio estiver desativada, a luz da conexão sem fio estará apagada e a
tela exibirá Sem fio DESATIVADO.
2 Botão Sem fio Pressione o botão para exibir o status da conexão sem fio, o endereço IP, o endereço de
hardware (MAC) e o status do wireless direct.
Figura 2-5 Botão ePrint
Pressione o botão para exibir o endereço de email da impressora, o status do ePrint e os recursos do
ePrint.
PTWW Painel de controle e luzes de status 7

Desligamento automático
O recurso Desligar auto é ativado de forma automática por padrão em algumas regiões quando a
impressora é ligada. Quando Desligar auto está ativado, a impressora se desliga automaticamente
após duas horas de inatividade para ajudar a reduzir o consumo de energia elétrica. Desligar auto
desliga a impressora completamente, portanto, você deve usar o botão Liga/Desliga para ligar
novamente a impressora. Para modelos de impressora com recurso de rede sem fio ou Ethernet, o
Desligar auto é desativado automaticamente quando a impressora estabelece uma conexão de rede
sem fio ou Ethernet. Mesmo quando Desligar auto está desativado, a impressora automaticamente
entra no modo de suspensão após cinco minutos de inatividade para ajudar a reduzir o consumo de
energia.
Para alterar a configuração de Desligar auto
1. Dependendo do seu sistema operacional, siga um destes procedimentos para abrir o software
da impressora:
●
Windows 8: Na tela Iniciar, clique com o botão direito em uma área vazia, clique em Todos
os apps na barra de aplicativos, depois clique no ícone com o nome da impressora.
●
Windows 7, Windows Vista e Windows XP: Na área de trabalho do computador, clique em
Iniciar, selecione Todos os Programas, clique em HP, clique em HP ENVY 5530 Series e
clique em HP ENVY 5530 Series.
2. No software da impressora, selecione Imprimir e digitalizar e depois clique em Fazer
manutenção da sua impressora para acessar a caixa de ferramentas da impressora.
3. Quando a caixa de ferramentas da impressora for exibida, clique em Configurações avançadas
e siga as instruções na tela.
Após a alteração da configuração, a impressora mantém a configuração escolhida.
8 Capítulo 2 Conhecer o HP ENVY 5530 Series PTWW

Imprimir fotos
Carregamento de papel fotográfico
1. Coloque papel fotográfico na bandeja de papel.
●
Puxe a bandeja de papel até que ela pare.
●
Coloque papel fotográfico com o lado a ser impresso para baixo.
●
Mova as guias de largura até a margem do papel.
●
Empurre a bandeja de papel até que ela pare.
2. Abra o extensor da bandeja de papel.
Imprimir fotos a partir de um cartão de memória
1. Insira um cartão de memória no slot de cartão de memória.
2. Na tela inicial, toque em Foto para exibir o menu Foto.
3. No menu Foto, toque em Exib. e imp. para exibir fotos.
4. Toque na foto que deseja imprimir.
5. Toque nas setas para cima e para baixo para especificar o número de fotos a serem impressas.
6. Toque em Editar para selecionar opções de editar as fotos selecionadas. Você pode girar e
cortar uma foto ou ativar e desativar Ajuste de foto.
7. Toque em Concluir e visualize a foto selecionada. Se quiser ajustar o layout, o tipo de papel, a
remoção de olhos vermelhos ou a marca de data e hora, toque em Configurações e toque na
sua seleção. Você pode também definir quaisquer configurações novas como padrão.
8. Toque em Imprimir para iniciar a impressão.
10 Capítulo 3 Impressão PTWW

Para imprimir uma foto em papel fotográfico
1. No menu Arquivo do seu software, clique em Imprimir.
2. Certifique-se de que a impressora esteja selecionada.
3. Clique no botão que abre a caixa de diálogo Propriedades.
Dependendo do aplicativo, o botão pode se chamar Propriedades, Opções, Configuração da
impressora, Propriedades da impressora, Impressora ou Preferências.
4. Selecione as opções apropriadas.
●
Na guia Layout, selecione a orientação Retrato ou Paisagem.
●
Na guia Papel/Qualidade, selecione o tipo de papel apropriado na lista suspensa Mídia na
área Seleção de bandeja e selecione a qualidade de impressão apropriada na área
Configurações de qualidade.
●
Clique em Avançado e selecione o tamanho de papel apropriado na lista suspensa
Tamanho de papel.
NOTA: Para resolução dpi máxima, vá até a guia Papel/Qualidade, selecione Papel fotográfico
na lista suspensa Mídia e selecione Melhor na área Configurações de qualidade. Em seguida,
clique no botão Avançado e selecione Sim na lista suspensa Imprimir em resolução máxima. Se
quiser imprimir com DPI máximo em escala de cinza, selecione Escala de cinza de alta
qualidade na lista suspensa Imprimir em escala de cinza.
5. Clique em OK para retornar à caixa de diálogo Propriedades.
6. Clique em OK, em seguida, em Imprimir ou em OK na caixa de diálogo Imprimir.
NOTA: Não deixe papel fotográfico não utilizado na bandeja de papel. O papel pode começar a
ondular, o que reduz a qualidade da impressão. O papel fotográfico deve estar liso antes da
impressão.
PTWW Imprimir fotos 11

Imprimir documentos
Colocar papel
1. Coloque papel na bandeja do papel.
●
Puxe a bandeja de papel até que ela pare.
●
Carregue o papel com o lado a ser impresso voltado para baixo.
●
Mova as guias de largura até a margem do papel.
●
Empurre a bandeja de papel até que ela pare.
2. Abra o extensor da bandeja de papel.
Para imprimir um documento
1. Em seu software, clique no botão Imprimir.
2. Certifique-se de que a impressora esteja selecionada.
3. Clique no botão que abre a caixa de diálogo Propriedades.
Dependendo do aplicativo, o botão pode se chamar Propriedades, Opções, Configuração da
impressora, Propriedades da impressora, Impressora ou Preferências.
4. Selecione as opções apropriadas.
●
Na guia Layout, selecione a orientação Retrato ou Paisagem.
●
Na guia Papel/Qualidade, selecione o tipo de papel apropriado na lista suspensa Mídia na
área Seleção de bandeja e selecione a qualidade de impressão apropriada na área
Configurações de qualidade.
●
Clique em Avançado e selecione o tamanho de papel apropriado na lista suspensa
Tamanho de papel.
5. Clique em OK para fechar a caixa de diálogo Propriedades.
6. Clique em Imprimir ou em OK para começar a imprimir.
Para imprimir nos dois lados da página
1. Em seu software, clique no botão Imprimir.
2. Certifique-se de que a impressora esteja selecionada.
12 Capítulo 3 Impressão PTWW

3. Clique no botão que abre a caixa de diálogo Propriedades.
Dependendo do aplicativo, o botão pode se chamar Propriedades, Opções, Configuração da
impressora, Propriedades da impressora, Impressora ou Preferências.
4. Selecione as opções apropriadas.
●
Na guia Layout, selecione a orientação Retrato ou Paisagem.
●
Na guia Papel/Qualidade, selecione o tipo de papel apropriado e a qualidade de impressão
na lista suspensa Mídia.
●
Clique em Avançado e selecione o tamanho de papel apropriado na lista suspensa
Tamanho de papel.
5. Na guia Layout, selecione Virar na borda longa ou Virar na borda curta na lista suspensa
Imprimir nos 2 lados.
6. Clique em OK para imprimir.
NOTA: Após uma página do documento ter sido impressa, você será solicitado a aguardar
alguns segundos. Em seguida, a impressora irá automaticamente carregar a parte de trás do
papel para imprimir no outro lado. Não é preciso recarregar manualmente o papel ou efetuar
nenhuma operação.
NOTA: Se os documentos impressos não estiverem alinhados com as margens do papel,
certifique-se de que tenha selecionado a região e o idioma corretos. No visor da impressora,
selecione Configurações e, em seguida, Preferências. Selecione o idioma e depois a região com as
opções fornecidas. As configurações corretas de idioma e país/região garantem que a impressora
tenha as configurações de tamanho de papel padrão apropriadas.
PTWW Imprimir documentos 13

Imprimir envelopes
Você pode carregar um ou mais envelopes na bandeja de papel do HP ENVY 5530 Series. Não use
envelopes brilhantes ou com relevo, nem com grampos ou janelas.
NOTA: Para obter os detalhes específicos sobre como formatar texto para impressão em
envelopes, consulte os arquivos de ajuda do software de processamento de texto. Para obter os
melhores resultados, considere o uso de uma etiqueta com o endereço do remetente nos envelopes.
Carregar envelopes
1. Verifique se a bandeja de papel está aberta.
2. Deslize as guias de largura de papel até que estejam completamente abertas.
3. Coloque os envelopes no centro da bandeja de papel. O lado a ser impresso deve ficar com a
face voltada para baixo. A aba deve ficar do lado esquerdo.
4. Empurre os envelopes na direção da impressora até que eles parem.
5. Empurre as guias de largura de papel firmemente contra a margem dos envelopes.
Para imprimir um envelope
1. No menu Arquivo do seu software, clique em Imprimir.
2. Certifique-se de que a impressora esteja selecionada.
3. Clique no botão que abre a caixa de diálogo Propriedades.
Dependendo do aplicativo, o botão pode se chamar Propriedades, Opções, Configuração da
impressora, Propriedades da impressora, Impressora ou Preferências.
4. Selecione as opções apropriadas.
●
Na guia Layout, selecione a orientação Retrato ou Paisagem.
●
Na guia Papel/Qualidade, selecione o tipo de papel apropriado na lista suspensa Mídia na
área Seleção de bandeja e selecione a qualidade de impressão apropriada na área
Configurações de qualidade.
●
Clique em Avançado e selecione o tamanho de papel apropriado na lista suspensa
Tamanho de papel.
5. Clique em OK, em seguida, em Imprimir ou em OK na caixa de diálogo Imprimir.
14 Capítulo 3 Impressão PTWW

Imprimir Formas rápidas
Usar o HP Quick Forms para imprimir páginas úteis e divertidas. Você poderá imprimir calendários,
listas de tarefas, jogos, papéis de caderno, papéis quadriculados e papéis de partitura
Para imprimir Formas rápidas
1. Na tela inicial do visor da impressora, toque no botão direcional direito e depois toque em
Formas rápidas.
2. Toque em Formulários rápidos. Se não conseguir encontrar essa opção, toque no botão
direcional direito para rolar entre todos os apps.
3. Selecione uma das opções do HP Quick Form: Calendário, Lista de tarefas, Jogos, Papel de
caderno, Papel quadriculado e Papel de partitura.
4. Toque em uma das subcategorias de sua seleção. Use o botão direcional direito para rolar
pelas subcategorias.
5. Toque botão de seta para esquerda ou para a direita a fim de especificar o número de cópias a
serem impressas, depois toque em Concluir.
PTWW Imprimir Formas rápidas 15

Imprimir com HP wireless direct
Com o HP wireless direct, é possível imprimir por conexão sem fio de qualquer computador,
smartphone, tablet ou dispositivo com conexão sem fio, sem conectá-los à rede sem fio existente.
Ao usar o HP wireless direct, observe as seguintes diretrizes:
●
Certifique-se de que o seu computador ou o dispositivo móvel tenha os softwares necessários:
Se estiver usando um computador, certifique-se de que tenha instalado o software da
impressora com a impressora.
●
Se estiver usando um dispositivo móvel, certifique-se de que tenha instalado um aplicativo de
impressão compatível. Para obter mais informações sobre impressão móvel, visite
www.hp.com/global/us/en/eprint/mobile_printing_apps.html.
●
Certifique de que o HP wireless direct esteja ativado na impressora e, se necessário, que a
segurança esteja ativada. Para obter mais informações, consulte
Conectar-se à impressora por
rede sem fio sem usar roteador na página 57.
●
Até cinco computadores e dispositivos móveis podem usar a mesma conexão HP wireless
direct.
●
O HP wireless direct pode ser usada enquanto a impressora está também conectada a um
computador usando o cabo USB ou a uma rede usando uma conexão sem fio.
●
O HP wireless direct não pode ser usado para conectar um computador, dispositivo móvel ou
impressora à Internet.
Clique aqui para ver mais informações online.
NOTA: Neste momento, esses sites podem não estar disponíveis em todos os idiomas.
Esta seção contém os seguintes tópicos:
●
Imprimir usando um dispositivo móvel habilitado para conexão sem fio
●
Imprimir usando um computador habilitado para conexão sem fio
Imprimir usando um dispositivo móvel habilitado para conexão sem fio
Verifique se instalou um aplicativo de impressão compatível no seu dispositivo móvel. Para obter
mais informações, visite
www.hp.com/global/us/en/eprint/mobile_printing_apps.html
1. Verifique se você já ligou o HP wireless direct na impressora. Para obter mais informações,
consulte
Conectar-se à impressora por rede sem fio sem usar roteador na página 57.
2. Ative a conexão Wi-Fi em seu dispositivo móvel. Para mais informações, consulte a
documentação que acompanha o dispositivo móvel.
NOTA: Se seu dispositivo móvel não for compatível com Wi-Fi, você não poderá usar o HP
wireless direct.
3. No dispositivo móvel, conecte-se a uma nova rede. Siga o procedimento normal usado para
conectar-se a uma nova rede sem fio ou hotspot. Escolha o nome HP wireless direct na lista de
16 Capítulo 3 Impressão PTWW
A página está carregando...
A página está carregando...
A página está carregando...
A página está carregando...
A página está carregando...
A página está carregando...
A página está carregando...
A página está carregando...
A página está carregando...
A página está carregando...
A página está carregando...
A página está carregando...
A página está carregando...
A página está carregando...
A página está carregando...
A página está carregando...
A página está carregando...
A página está carregando...
A página está carregando...
A página está carregando...
A página está carregando...
A página está carregando...
A página está carregando...
A página está carregando...
A página está carregando...
A página está carregando...
A página está carregando...
A página está carregando...
A página está carregando...
A página está carregando...
A página está carregando...
A página está carregando...
A página está carregando...
A página está carregando...
A página está carregando...
A página está carregando...
A página está carregando...
A página está carregando...
A página está carregando...
A página está carregando...
A página está carregando...
A página está carregando...
A página está carregando...
A página está carregando...
A página está carregando...
A página está carregando...
A página está carregando...
A página está carregando...
A página está carregando...
A página está carregando...
A página está carregando...
A página está carregando...
A página está carregando...
A página está carregando...
A página está carregando...
A página está carregando...
A página está carregando...
A página está carregando...
A página está carregando...
A página está carregando...
A página está carregando...
A página está carregando...
A página está carregando...
A página está carregando...
A página está carregando...
A página está carregando...
A página está carregando...
A página está carregando...
A página está carregando...
A página está carregando...
A página está carregando...
A página está carregando...
A página está carregando...
A página está carregando...
A página está carregando...
A página está carregando...
A página está carregando...
A página está carregando...
A página está carregando...
A página está carregando...
A página está carregando...
A página está carregando...
A página está carregando...
A página está carregando...
A página está carregando...
A página está carregando...
A página está carregando...
A página está carregando...
-
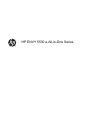 1
1
-
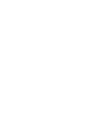 2
2
-
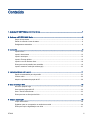 3
3
-
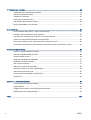 4
4
-
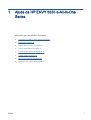 5
5
-
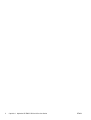 6
6
-
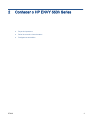 7
7
-
 8
8
-
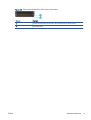 9
9
-
 10
10
-
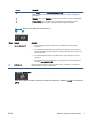 11
11
-
 12
12
-
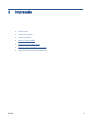 13
13
-
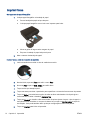 14
14
-
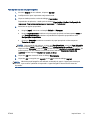 15
15
-
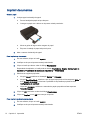 16
16
-
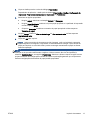 17
17
-
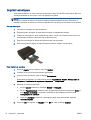 18
18
-
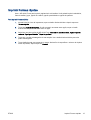 19
19
-
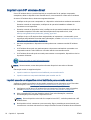 20
20
-
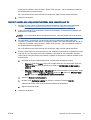 21
21
-
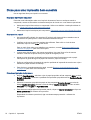 22
22
-
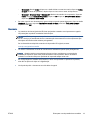 23
23
-
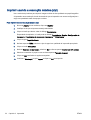 24
24
-
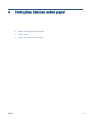 25
25
-
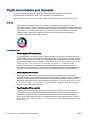 26
26
-
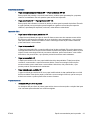 27
27
-
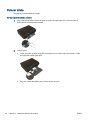 28
28
-
 29
29
-
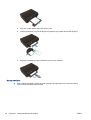 30
30
-
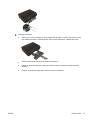 31
31
-
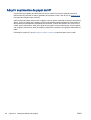 32
32
-
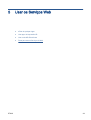 33
33
-
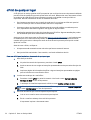 34
34
-
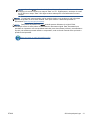 35
35
-
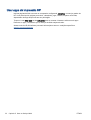 36
36
-
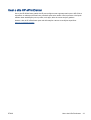 37
37
-
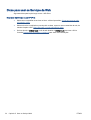 38
38
-
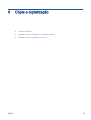 39
39
-
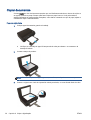 40
40
-
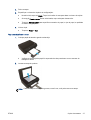 41
41
-
 42
42
-
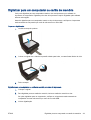 43
43
-
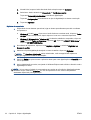 44
44
-
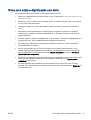 45
45
-
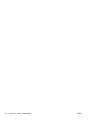 46
46
-
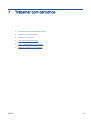 47
47
-
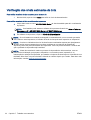 48
48
-
 49
49
-
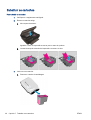 50
50
-
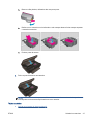 51
51
-
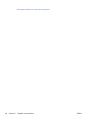 52
52
-
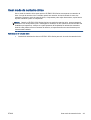 53
53
-
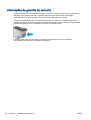 54
54
-
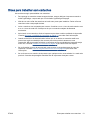 55
55
-
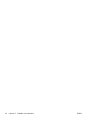 56
56
-
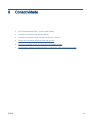 57
57
-
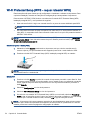 58
58
-
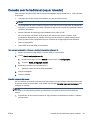 59
59
-
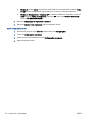 60
60
-
 61
61
-
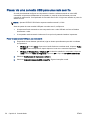 62
62
-
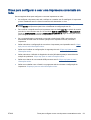 63
63
-
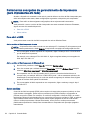 64
64
-
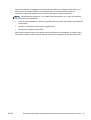 65
65
-
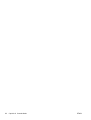 66
66
-
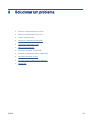 67
67
-
 68
68
-
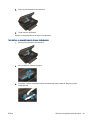 69
69
-
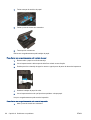 70
70
-
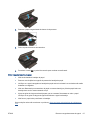 71
71
-
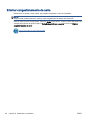 72
72
-
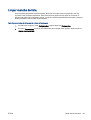 73
73
-
 74
74
-
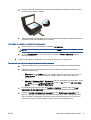 75
75
-
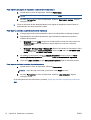 76
76
-
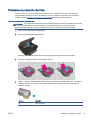 77
77
-
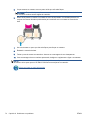 78
78
-
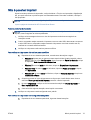 79
79
-
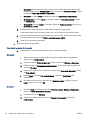 80
80
-
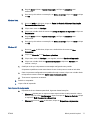 81
81
-
 82
82
-
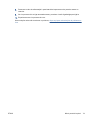 83
83
-
 84
84
-
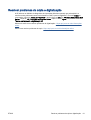 85
85
-
 86
86
-
 87
87
-
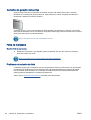 88
88
-
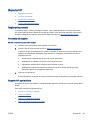 89
89
-
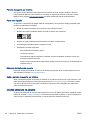 90
90
-
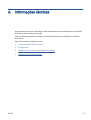 91
91
-
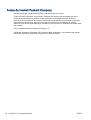 92
92
-
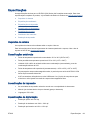 93
93
-
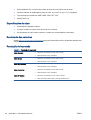 94
94
-
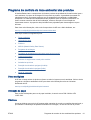 95
95
-
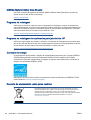 96
96
-
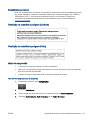 97
97
-
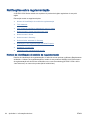 98
98
-
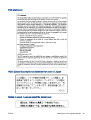 99
99
-
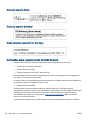 100
100
-
 101
101
-
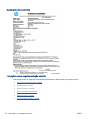 102
102
-
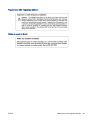 103
103
-
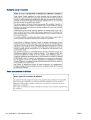 104
104
-
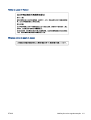 105
105
-
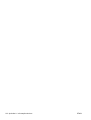 106
106
-
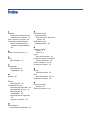 107
107
-
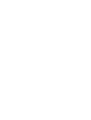 108
108
HP ENVY 5530 e-All-in-One Printer Guia de usuario
- Tipo
- Guia de usuario
Artigos relacionados
-
HP ENVY 120 e-All-in-One Printer Guia de usuario
-
HP ENVY 4500 e-All-in-One Printer Guia de usuario
-
HP ENVY 100 e-All-in-One Printer - D410a Guia de referência
-
HP ENVY 100 e-All-in-One Printer - D410a Guia de usuario
-
HP ENVY 7640 e-All-in-One Printer Guia de usuario
-
HP ENVY 5665 e-All-in-One Printer Guia de usuario
-
HP AMP 100 Printer Guia de usuario
-
HP ENVY 111 e-All-in-One Printer - D411d Guia de usuario
-
HP ENVY 5012 All-in-One Printer Guia de usuario
-
HP ENVY 4513 All-in-One Printer Guia de usuario