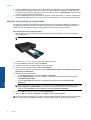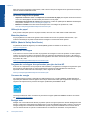HP ENVY 120 e-All-in-One series


Conteúdo
1 Ajuda do HP ENVY 120 e-All-in-One series......................................................................................................................3
2 Conhecer o HP ENVY 120 series
Peças da impressora............................................................................................................................................................5
Recursos do painel de controle............................................................................................................................................7
3 Como?.................................................................................................................................................................................9
4Imprimir
Imprimir fotos......................................................................................................................................................................11
Imprimir documentos..........................................................................................................................................................13
Imprimir rótulos e envelopes..............................................................................................................................................13
Selecionar mídia de impressão..........................................................................................................................................14
Colocar mídia.....................................................................................................................................................................16
Dicas para uma impressão bem-sucedida.........................................................................................................................17
5 Cópia e digitalização
Copiar texto ou documentos misturados............................................................................................................................19
Digitalizar para um computador, dispositivo de memória ou email....................................................................................21
Dicas para cópia e digitalização com êxito........................................................................................................................22
6 Usar os Serviços Web
Imprimir com o HP ePrint...................................................................................................................................................23
Usar apps de impressão HP..............................................................................................................................................23
Visite o site do HP ePrintCenter na Web...........................................................................................................................24
Dicas para usar os Serviços da Web.................................................................................................................................24
7 Trabalhar com cartuchos
Verificação dos níveis estimados de tinta..........................................................................................................................25
Substituir os cartuchos.......................................................................................................................................................25
Solicitar suprimentos de tinta.............................................................................................................................................27
Limpar cartuchos................................................................................................................................................................27
Alinhar impressora..............................................................................................................................................................27
Usar modo de cartucho único............................................................................................................................................28
Limpar manchas de tinta na parte de trás da página.........................................................................................................28
Alimentação de papel limpo...............................................................................................................................................28
Informações da garantia do cartucho.................................................................................................................................29
Dicas para trabalhar com tinta...........................................................................................................................................29
8 Conectividade
Adicione o HP ENVY 120 series a uma rede.....................................................................................................................31
Passar de uma conexão USB para uma rede sem fio.......................................................................................................33
Conectar uma nova impressora.........................................................................................................................................33
Alterar configurações de rede............................................................................................................................................34
Wireless Direct...................................................................................................................................................................34
Dicas para configurar e usar uma impressora conectada em rede....................................................................................34
9 Solucionar um problema
Obter mais ajuda................................................................................................................................................................37
Não é possível imprimir......................................................................................................................................................37
Resolver problemas de qualidade de impressão...............................................................................................................39
Resolver problemas de cópia e digitalização.....................................................................................................................39
Solucionar problema de rede.............................................................................................................................................39
Eliminar um atolamento de papel.......................................................................................................................................40
Verificar porta de acesso aos cartuchos............................................................................................................................41
Solucionar problemas de congestionamentos do carro de impressão...............................................................................41
1
Conteúdo

Suporte HP.........................................................................................................................................................................42
10 Informações técnicas
Aviso...................................................................................................................................................................................45
Especificações...................................................................................................................................................................45
Programa de controle do risco ambiental dos produtos.....................................................................................................47
Avisos sobre regulamentação............................................................................................................................................52
Instruções sobre regulamentação sem fio.........................................................................................................................55
Índice.......................................................................................................................................................................................59
2
Conteúdo

1 Ajuda do HP ENVY 120 e-All-in-One
series
Para obter informações sobre o HP ENVY 120 series, consulte:
• Conhecer o HP ENVY 120 series na página 5
• Como? na página 9
• Imprimir na página 11
• Cópia e digitalização na página 19
• Usar os Serviços Web na página 23
• Trabalhar com cartuchos na página 25
• Conectividade na página 31
• Solucionar um problema na página 37
• Informações técnicas na página 45
• Suporte HP na página 42
Ajuda do HP ENVY 120 e-All-in-One series 3
Ajuda do HP ENVY 120 e-All-in-One
series

Capítulo 1
4 Ajuda do HP ENVY 120 e-All-in-One series
Ajuda do HP ENVY 120 e-All-in-One
series

1 Tampa transparente
2 Vidro do scanner
3 Digitalizando superfície
4 Porta de acesso (fechada)
5 Slot de unidade flash USB
6 Slots dos cartões de memória
7 Ícone da câmera. Indica o local da foto e os slots do dispositivo de memória
8 Tampa do caminho do papel
9 Carro do cartucho de impressão
10 Cartuchos de impressão (instalados)
11 Extensor da bandeja de saída. Sai automaticamente durante a impressão ou a cópia e depois volta automaticamente.
12 Botão Liga/Desliga. Toque uma vez para ativar ou desativar a sua impressora. Quando a impressora está desligada,
uma quantidade mínima de energia ainda é usada. Desligue a impressora e desconecte o cabo de alimentação para
interromper totalmente a alimentação.
13 LED sem fio
14 Botão da bandeja de papel. Abre a bandeja de papel. Toque no botão para abrir ou fechar a bandeja.
15 Visor gráficos coloridos (também chamado de visor)
16 Bandeja de papel (fechada)
17 Apertar os botões para remover a tampa do caminho de papel
18 Painel frontal
19 Guias de largura do papel
20 Bandeja de papel (saída)
21 Porta para conectar a impressora a um computador com um cabo USB. Alguns recursos estão disponíveis somente
com uma conexão de rede sem fio.
22 Conexão de alimentação. Use apenas o cabo de alimentação fornecido pela HP.
Capítulo 2
6 Conhecer o HP ENVY 120 series
Conhecer o HP ENVY 120 series

Recursos do painel de controle
a tela de toque exibe menus, fotos e mensagens. Você pode tocar com o dedo e arrastar horizontalmente para
navegar por fotos e verticalmente por menus de lista.
1 Visor: A tela de toque mostra menus, fotos e mensagens. Você pode fazer movimentos horizontais, pelas fotos, e
verticais, pelos menus de lista.
2 Início: Volta à tela Início (a tela padrão quando você liga o produto).
3 Serviços Web: Abre o menu Serviços Web, que mostra os detalhes do status. É possível também alterar as
configurações e, se os Serviços Web estiverem ativados, imprimir um relatório.
4 Config. sem fio: Abre o menu Sem fio, em que você pode ver as propriedades da conexão sem fio e alterar as
configurações da conexão sem fio.
5 Níveis de tinta: Abre o menu Níveis de tinta para mostrar os níveis estimados de tinta.
6 Configurações: Abre o menu Configurações, no qual é possível alterar as configurações do dispositivo e executar as
funções de manutenção.
7 Ajuda: Da tela Ajuda, lista os tópicos para os quais a ajuda está disponível. Para outras telas, oferece a ajuda
correspondente.
8 Apps: Oferece um meio rápido e fácil de acessar e imprimir informações de apps, como mapas, cupons, páginas para
colorir e quebra-cabeças.
9 Voltar: Retorna à tela anterior no visor.
10 Foto: Abre o menu Foto, em que você pode visualizar, editar, imprimir e salvar suas fotos.
11 Copiar: Abre o menu Copiar, em que você pode visualizar a cópia, editar o tamanho e o brilho, selecionar preto e
branco ou cor e selecionar o número de cópias. É possível também alterar as configurações para criar cópias frente e
verso ou selecionar tamanho, qualidade e tipo de papel.
12 Digitalizar: Abre o menu Escolher Destino Digit., em que é possível selecionar o destino da digitalização.
13 Cancelar: Interrompe a operação atual.
Recursos do painel de controle 7
Conhecer o HP ENVY 120 series

Capítulo 2
8 Conhecer o HP ENVY 120 series
Conhecer o HP ENVY 120 series

3 Como?
Esta seção contém links para as tarefas mais comuns, como impressão de fotos, digitalização e cópias.
•
Colocar mídia na página 16
•
Eliminar um atolamento de papel na página 40
•
Substituir os cartuchos na página 25
•
Copiar texto ou documentos misturados na página 19
•
Obter mais ajuda na página 37
•
Digitalizar para um computador, dispositivo de memória
ou email na página 21
•
Imprimir com o HP ePrint na página 23
Como? 9
Como?

Capítulo 3
10 Como?
Como?

4 Imprimir
Imprimir documentos na página 13
Imprimir fotos na página 11
Imprimir rótulos e envelopes na página 13
Imprimir com o HP ePrint na página 23
Tópicos associados
• Colocar mídia na página 16
Dicas para uma impressão bem-sucedida na página 17
Imprimir fotos
• Imprimir fotos a partir de um cartão de memória
•
Imprimir fotos salvas no computador
Imprimir fotos a partir de um cartão de memória
Imprimir fotos a partir de um cartão de memória
1. Coloque papel fotográfico na bandeja de papel.
2. Insira um cartão de memória no slot.
3. Na tela Início, toque em Foto para exibir o menu Foto.
4. No menu Foto, toque em Exibir & Impressão para exibir o menu Foto.
5. Toque em Selecionar tudo se quiser imprimir todas as fotos do cartão de memória. Ou toque e arraste com
o seu dedo para rolar pelas fotos. Toque naquelas que deseja selecionar.
6. Toque nas setas para cima e para baixo para exibir o número de fotos a serem impressas.
7. Toque em Editar para selecionar opções de editar as fotos selecionadas. Você pode girar uma foto, cortar,
ativar ou desativar Correção de foto, ajustar o brilho ou escolher um efeito de cor.
Imprimir 11
Imprimir

8. Toque em Imprimir para visualizar as fotos selecionadas para impressão. Toque em Configurações para
ajustar layout, tipo de papel, remoção de vermelho dos olhos, alinhamento automático ou marca de data.
Você pode salvar quaisquer configurações novas como padrão. Toque em Configurações novamente para
fechar os menus sem fazer nenhuma seleção.
9. Toque em Imprimir para iniciar a impressão. O painel de controle será exibido, e o extensor da bandeja de
saída sairá automaticamente. Após você remover as suas impressões, o extensor voltará automaticamente.
Imprimir fotos salvas no computador
A maioria das configurações de impressão são automaticamente manuseadas pelo aplicativo de software. As
configurações precisam ser alteradas manualmente apenas quando você alterar a qualidade da impressão,
imprimir em tipos específicos de papel ou transparência ou quando utilizar recursos especiais.
Para imprimir uma foto em papel fotográfico
1. Remova todos os papéis da bandeja de entrada e coloque o papel fotográfico com o lado de impressão
voltado para baixo.
Nota Se o papel fotográfico tiver abas perfuradas, carregue-o de forma que as abas fiquem no topo.
Consulte Colocar mídia na página 16 para obter mais informações.
2. No menu Arquivo do aplicativo, clique em Imprimir.
3. Verifique se o produto corresponde à impressora selecionada.
4. Clique no botão que abre a caixa de diálogo Propriedades.
Dependendo do aplicativo, o botão pode se chamar Propriedades, Opções, Configuração da impressora,
Impressora ou Preferências.
5. Selecione as opções apropriadas.
• Na guia Layout, selecione a orientação Retrato ou Paisagem.
• Na guia Papel/qualidade, selecione o tamanho e o tipo de papel apropriados nas listas suspensas
Tamanho do papel e Mídia.
• Clique em Avançada para selecionar a qualidade de saída apropriada na lista Recursos da
impressora.
Nota Para resolução de dpi máxima, use as configurações de Qualidade da impressão para selecionar
Papel fotográfico e Qualidade Melhor. Verifique se você está imprimindo em cores. Em seguida,
selecione a guia Avançado e selecione Sim na configuração Permitir dpi máximo.
6. Clique em OK para retornar à caixa de diálogo Propriedades.
7. Clique em OK, em seguida, em Imprimir ou em OK na caixa de diálogo Imprimir.
Nota Não deixe papel fotográfico que não foi usado na bandeja de papel. O papel pode começar a ondular
e isso pode reduzir a qualidade da impressão. O papel fotográfico deve estar liso antes da impressão.
Capítulo 4
12 Imprimir
Imprimir

Imprimir documentos
A maioria das configurações de impressão são automaticamente manuseadas pelo aplicativo de software. As
configurações precisam ser alteradas manualmente apenas quando você alterar a qualidade da impressão,
imprimir em tipos específicos de papel ou transparência ou quando utilizar recursos especiais.
Para imprimir em um aplicativo
1. Verifique se a bandeja de saída está aberta.
2. Certifique-se de que haja papel na bandeja de entrada.
Consulte Colocar mídia na página 16 para obter mais informações.
3. No software, clique no botão Imprimir.
4. Verifique se o produto corresponde à impressora selecionada.
5. Clique no botão que abre a caixa de diálogo Propriedades.
Dependendo do aplicativo, o botão pode se chamar Propriedades, Opções, Configuração da impressora,
Impressora ou Preferências.
6. Selecione as opções apropriadas.
• Na guia Layout, selecione a orientação Retrato ou Paisagem.
• Na guia Papel/qualidade, selecione o tamanho e o tipo de papel apropriados nas listas suspensas
Tamanho do papel e Mídia.
• Clique em Avançada para selecionar a qualidade de saída apropriada na lista Recursos da
impressora.
7. Clique em OK para fechar a caixa de diálogo Propriedades.
8. Clique em Imprimir ou em OK para começar a imprimir.
Tópicos associados
• Colocar mídia na página 16
Dicas para uma impressão bem-sucedida na página 17
Imprimir rótulos e envelopes
Com o HP ENVY 120 series, você pode imprimir em um único envelope, em vários envelopes ou em folhas de
etiquetas desenvolvidas para impressoras inkjet.
Para imprimir um grupo de endereços em etiquetas ou envelopes
1. Imprima primeiro uma página de teste em papel comum.
2. Coloque a página de teste sobre a folha de etiquetas ou envelope e segure-os contra a luz. Verifique o
espaçamento de cada bloco de texto. Faça os ajustes necessários.
Imprimir rótulos e envelopes 13
Imprimir

3. Carregue as etiquetas ou os envelopes na bandeja de papel.
Cuidado Não use envelopes com grampos ou janelas. Eles podem ficar presos nos roletes e causar
congestionamentos de papel.
4. Deslize a guia de largura do papel para dentro, em direção à pilha de papel fotográfico, até que ela pare.
5. Selecione as opções apropriadas.
• Na guia Papel/qualidade, selecione um tipo Papel comum.
• Clique no botão Avançado e selecione o tamanho de envelope apropriado no menu suspenso Tipo de
papel.
6. Clique em OK, em seguida, em Imprimir ou em OK na caixa de diálogo Imprimir.
Selecionar mídia de impressão
A impressora HP ENVY 120 series foi projetada para funcionar bem com a maioria dos tipos de mídia para
escritório. Utilize mídia HP para obter a melhor qualidade de impressão. Visite o site da HP, em
www.hp.com,
para mais informações sobre mídia HP.
A HP recomenda papéis comuns com o logotipo ColorLok para a impressão e cópia de documentos diários.
Todos os papéis com o logotipo ColorLok são testados independentemente para atender a altos padrões de
confiabilidade e qualidade de impressão, produzir documentos com cores vivas e nítidas, pretos mais fortes e
secar mais rápido do que papéis comuns mais simples. Procure papéis com o logotipo ColorLok em uma
variedade de gramaturas e tamanhos, dos grandes fabricantes de papel.
Para adquirir papéis HP, vá até
Comprar produtos e serviços e selecione tinta, toner e papel.
Papéis recomendados para impressão de fotos
Para obter a melhor qualidade de impressão, a HP recomenda o uso de papéis HP, desenvolvidos
especificamente para o tipo de projeto que você está imprimindo. Dependendo do seu país/região, alguns destes
papéis podem não estar disponíveis.
Papel Descrição
Papel fotográfico HP Premium Plus O melhor papel fotográfico da HP tem alta gramatura, para a
produção de fotografias de qualidade profissional. Possui um
acabamento de secagem rápida que permite manusear as
fotos com facilidade sem borrá-las. Ele é resistente à água, a
borrões, impressões digitais e umidade. Esse papel está
disponível em vários tamanhos, incluindo A4, 21,59 x 27,94
cm (8,5 x 11 pol.), 10 x 15 cm (4 x 6 pol.), 13 x 18 cm (5 x 7
pol.) e dois acabamentos: alto brilho e brilho suave (fosco
acetinado). Além disso, não possui ácido, o que permite
produzir fotos mais resistentes.
Papel fotográfico avançado HP Esse papel fotográfico espesso possui um acabamento de
secagem rápida que permite manusear as fotos com
facilidade sem borrá-las. Ele é resistente à água, a borrões,
impressões digitais e umidade. Suas impressões adquirem
uma aparência comparável a fotos reveladas no laboratório.
Esse papel está disponível em vários tamanhos, incluindo
A4, 21,59 x 27,94 cm (8,5 x 11 pol.), 10 x 15 cm (4 x 6 pol.),
13 x 18 cm (5 x 7 pol.) e dois acabamentos: brilho e brilho
suave (fosco acetinado). Além disso, não possui ácido, o que
permite produzir documentos mais resistentes.
Papel fotográfico para uso diário HP Imprima fotos casuais coloridas sem gastar muito, usando
um papel desenvolvido para a impressão de fotos caseiras.
Esse papel fotográfico acessível facilita o manuseio de fotos
porque seca rápido. Quando usado em impressora com jato
de tinta, produz imagens vibrantes e nítidas. Disponível em
acabamento brilhante em 8,5 x 11 polegadas, A4, 4 x 6
polegadas e 10 x 15 cm. Não contém ácido em sua
composição, para que os documentos durem muito mais.
Capítulo 4
14 Imprimir
Imprimir

Papel Descrição
Pacotes fotográficos promocionais HP Os pacotes fotográficos promocionais HP oferecem a
praticidade de reunir cartuchos de tinta HP originais e papel
fotográfico avançado da HP para economizar tempo e
facilitar a impressão de fotos com qualidade laboratorial em
impressoras HP. As tintas HP originais e o papel fotográfico
avançado HP foram feitos para uso conjunto, para você
imprimir fotos duradouras e vibrantes, sempre. Essa é uma
excelente combinação para imprimir as fotos das suas férias
ou várias fotos que deseje compartilhar.
ColorLok
• A HP recomenda papéis comuns com o logotipo ColorLok para a impressão e cópia de documentos diários.
Todos os papéis com o logotipo ColorLok são testados independentemente para atender a altos padrões de
confiabilidade e qualidade de impressão e produzir documentos com cores vivas e nítidas, pretos fortes, e
secam mais rápido do que papéis comuns mais simples. Procure papéis com o logotipo ColorLok em uma
variedade de gramaturas e tamanhos dos grandes fabricantes de papel.
Papéis recomendados para impressão e cópia
Dependendo do seu país/região, alguns destes papéis podem não estar disponíveis.
Papel Descrição
Papel para folheto HP e Papel profissional HP 180gsm Esses papéis são brilhantes ou foscos em ambos os lados
para impressão dupla-face. Eles são a melhor escolha para
a produção de materiais de marketing de qualidade
profissional, como folhetos e malas diretas, assim como
gráficos comerciais para capas de relatórios e calendários.
Papel para apresentações Premium HP 120gsm ou Papel
profissional HP 120gsm
Esses papéis são papéis pesados, dupla face e foscos
perfeitos para apresentações, propostas, relatórios e
informativos. Eles têm uma gramatura profissional, para
oferecer uma aparência e uma textura que impressionam.
Papel Branco Brilhante para Inkjet HP O Papel Branco Brilhante para Inkjet HP oferece cores com
alto contraste e texto nítido. Ele é fosco o suficiente para
utilização de cores nos dois lados, sem transparência, o que
o torna ideal para boletins, relatórios e folhetos. Esse tipo de
papel é produzido com a tecnologia ColorLok, que faz com
que a tinta borre menos e produz pretos fortes e cores
vibrantes.
Papel para Impressão HP O Papel para Impressão HP é um papel multifuncional de
alta qualidade. Ele produz documentos com aparência mais
firme do que os documentos impressos em papéis multiuso
padrão ou para cópias. Esse tipo de papel é produzido com
a tecnologia ColorLok, que faz com que a tinta borre menos
e produz pretos fortes e cores vibrantes.
Papel para escritório HP O Papel para escritório HP é um papel multifuncional de alta
qualidade. Ele pode ser usado para cópias, rascunhos,
memorandos e outros documentos comuns. Esse tipo de
papel é produzido com a tecnologia ColorLok, que faz com
(continuação)
Selecionar mídia de impressão 15
Imprimir

Papel Descrição
que a tinta borre menos e produz pretos fortes e cores
vibrantes.
Papel reciclado para escritório HP O papel reciclado para escritório HP é um papel
multifuncional de alta qualidade feito com 30% de fibra
reciclada. Esse tipo de papel é produzido com a tecnologia
ColorLok, que faz com que a tinta borre menos e produz
pretos fortes e cores vibrantes.
Decalques HP para ferro de passar Os decalques HP para ferro de passar (para tecidos
coloridos ou tecidos claros ou brancos) são a solução ideal
para criar camisetas personalizadas com suas fotos digitais.
Colocar mídia
▲ Execute uma das ações a seguir:
▲ Coloque papel A4 ou de 8 1/2 x 11 pol
❑
Puxe a bandeja de papel.
❑ Deslize as guias de largura do papel para fora. Remova qualquer outra mídia carregada
anteriormente.
❑
Insira a pilha de papel no centro da bandeja de papel com a borda curta para frente e o lado de
impressão voltado para baixo. Empurre a pilha para frente para dentro da bandeja até ela parar.
❑
Deslize as guias de largura de papel para dentro até elas encostarem na borda do papel.
❑ Feche a bandeja principal.
▲ Carregue papel de 10 x 15 cm (4 x 6 pol.)
❑
Puxe a bandeja de papel.
❑
Deslize as guias de largura do papel para fora. Remova qualquer outra mídia carregada
anteriormente.
❑
Insira a pilha de papel no centro da bandeja de papel com a borda curta para frente e o lado de
impressão voltado para baixo. Empurre a pilha para frente para dentro da bandeja até ela parar.
Capítulo 4
(continuação)
16 Imprimir
Imprimir

❑ Deslize as guias de largura de papel para dentro até elas encostarem na borda do papel.
❑ Feche a bandeja principal.
▲ Carregar envelopes
❑ Puxe a bandeja de papel.
❑ Deslize as guias de largura do papel para fora. Remova qualquer outra mídia carregada
anteriormente.
❑ Insira a pilha de envelopes no centro da bandeja de papel com a borda curta para frente e o lado de
impressão voltado para baixo. Empurre a pilha para frente para dentro da bandeja até ela parar.
❑
Deslize as guias de largura de papel para dentro até elas encostarem na borda do papel.
❑
Feche a bandeja principal.
Tópicos associados
• Dicas para uma impressão bem-sucedida na página 17
Dicas para uma impressão bem-sucedida
Use as seguintes dicas para imprimir com sucesso.
• Use cartuchos HP originais. Os cartuchos HP originais são desenvolvidos e testados com as impressoras HP
para ajudá-lo a obter excelentes resultados sempre.
• Certifique-se de que os cartuchos tenham tinta suficiente. Para verificar os níveis de tinta estimados, toque
no ícone Níveis de tinta, na tela da impressora.
• Carregue uma pilha de papel, não apenas uma página. Use papel limpo e liso do mesmo tamanho. Examinar
se apenas um tipo de papel foi carregado por vez.
• Ajuste a guia de largura do papel na bandeja de entrada para que encoste suavemente no papel. Verifique
se as guias de papel não dobram o papel na bandeja de entrada.
• Defina as configurações de tamanho do papel e qualidade de impressão de acordo com o tipo e tamanho do
papel carregado na bandeja.
• Se desejar imprimir um documento em preto e branco usando somente tinta preta, siga as instruções abaixo
de acordo com seu sistema operacional.
◦ No Windows: Abra o software da impressora e clique em Definir preferências. Na guia Papel/
Qualidade, clique em Avançado. Selecione Somente tinta preta na lista suspensa Imprimir em escala
de cinza, em Recursos da impressora.
◦ No Mac: Na caixa de diálogo Imprimir, escolha o painel Tipo/qualidade do papel, clique em Opções de
cor, depois escolha Escala de cinza no menu pop-up Cor.
Se a caixa de diálogo Imprimir não exibir as opções da impressora, clique no triângulo azul de expansão
ao lado do nome da impressora (Mac OS X v10.6) ou em Mostrar detalhes (Mac OS X v10.7). Use o
menu suspenso na parte inferior da caixa de diálogo para escolher o painel Tipo/qualidade do papel.
• Ao copiar ou digitalizar um documento com várias páginas contendo grampos ou clipes, pressione para baixo
a tampa translúcida ou gire 180 graus o original para colocar os grampos perto da borda frontal do scanner.
• Saiba como imprimir documentos pelo computador.
Clique aqui para ver mais informações.
• Saiba como imprimir fotos salvas no computador. Saiba mais sobre a resolução de impressão e veja como
definir o dispositivo para Resolução máxima (DPI).
Clique aqui para ver mais informações online.
• Saiba como imprimir envelopes pelo computador.
Clique aqui para ver mais informações.
Dicas para uma impressão bem-sucedida 17
Imprimir

• Saiba como compartilhar suas fotos on-line e solicitar impressões. Clique aqui para ver mais informações.
• Saiba mais sobre o Apps Manager para imprimir receitas, cupons e outros conteúdos da Web de maneira
simples e fácil.
Clique aqui para ver mais informações.
• Saiba como imprimir de qualquer lugar enviando um e-mail com anexos à sua impressora.
Clique aqui para
ver mais informações.
Capítulo 4
18 Imprimir
Imprimir
A página está carregando ...
A página está carregando ...
A página está carregando ...
A página está carregando ...
A página está carregando ...
A página está carregando ...
A página está carregando ...
A página está carregando ...
A página está carregando ...
A página está carregando ...
A página está carregando ...
A página está carregando ...
A página está carregando ...
A página está carregando ...
A página está carregando ...
A página está carregando ...
A página está carregando ...
A página está carregando ...
A página está carregando ...
A página está carregando ...
A página está carregando ...
A página está carregando ...
A página está carregando ...
A página está carregando ...
A página está carregando ...
A página está carregando ...
A página está carregando ...
A página está carregando ...
A página está carregando ...
A página está carregando ...
A página está carregando ...
A página está carregando ...
A página está carregando ...
A página está carregando ...
A página está carregando ...
A página está carregando ...
A página está carregando ...
A página está carregando ...
A página está carregando ...
A página está carregando ...
A página está carregando ...
A página está carregando ...
-
 1
1
-
 2
2
-
 3
3
-
 4
4
-
 5
5
-
 6
6
-
 7
7
-
 8
8
-
 9
9
-
 10
10
-
 11
11
-
 12
12
-
 13
13
-
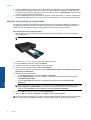 14
14
-
 15
15
-
 16
16
-
 17
17
-
 18
18
-
 19
19
-
 20
20
-
 21
21
-
 22
22
-
 23
23
-
 24
24
-
 25
25
-
 26
26
-
 27
27
-
 28
28
-
 29
29
-
 30
30
-
 31
31
-
 32
32
-
 33
33
-
 34
34
-
 35
35
-
 36
36
-
 37
37
-
 38
38
-
 39
39
-
 40
40
-
 41
41
-
 42
42
-
 43
43
-
 44
44
-
 45
45
-
 46
46
-
 47
47
-
 48
48
-
 49
49
-
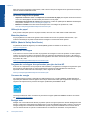 50
50
-
 51
51
-
 52
52
-
 53
53
-
 54
54
-
 55
55
-
 56
56
-
 57
57
-
 58
58
-
 59
59
-
 60
60
-
 61
61
-
 62
62
HP ENVY 120 e-All-in-One Printer Guia de usuario
- Tipo
- Guia de usuario
- Este manual também é adequado para
Artigos relacionados
-
HP ENVY 5530 e-All-in-One Printer Guia de usuario
-
HP ENVY 4500 e-All-in-One Printer Guia de usuario
-
HP ENVY 111 e-All-in-One Printer - D411d Guia de usuario
-
HP ENVY 100 e-All-in-One Printer - D410a Guia de referência
-
HP ENVY 5665 e-All-in-One Printer Guia de usuario
-
HP ENVY 5547 All-in-One Printer Guia de usuario
-
HP ENVY Photo 7164 All-in-One Printer Guia de usuario
-
HP ENVY 4513 All-in-One Printer Guia de usuario
-
HP ENVY Photo 6234 All-in-One Printer Guia de usuario
-
HP ENVY 5012 All-in-One Printer Guia de usuario