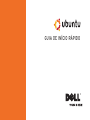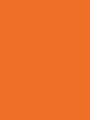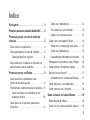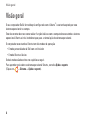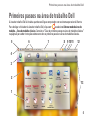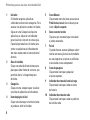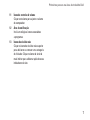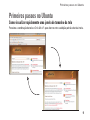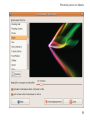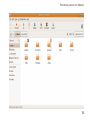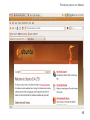GUIA DE INÍCIO RÁPIDO


3
Visão geral � � � � � � � � � � � � � � � � � � � � � � � � � � �4
Primeiros passos na área de trabalho Dell � � � �5
Primeiros passos na área de trabalho
clássica� � � � � � � � � � � � � � � � � � � � � � � � � � � � � �8
Como iniciar um aplicativo . . . . . . . . . . . . . . . 8
Como personalizar a área de trabalho . . . . . 8
Como personalizar o painel ............8
Como adicionar e remover o ícone de um
aplicativo da área de trabalho . . . . . . . . . . . .8
Primeiros passos no Ubuntu� � � � � � � � � � � � �9
Como visualizar rapidamente uma
janela do tamanho da tela . . . . . . . . . . . . . . . 9
Preferências e administração do sistema. . 10
Como configurar as preferências da
proteção de tela.....................10
Como procurar arquivos e pastas com
o Nautilus . . . . . . . . . . . . . . . . . . . . . . . . . . . . 12
Como usar Indicadores...............12
Para adicionar um indicador ..........12
Como criar uma nova pasta ...........12
Como usar o navegador Firefox . . . . . . . . . . 14
Como usar a navegação com guias.....14
Como usar Indicadores...............14
Como adicionar indicadores ao Iniciador ...14
Mensagens instantâneas com o Pidgin. . . . 16
Como importar fotografias digitais. . . . . . . . 16
Aplicativos no Ubuntu
®
. . . . . . . . . . . . . . . . . 17
Como adicionar e remover aplicativos ....17
Como adicionar uma impressora . . . . . . . . . 18
Como conectar-se à Internet . . . . . . . . . . . . 18
Como restaurar o sistema Ubuntu � � � � � � �19
Reinstalação do Ubuntu . . . . . . . . . . . . . . . . 19
Como iniciar a restauração do sistema. . . . 19
Índice

4
O seu computador Dell é fornecido pré-configurado com o Ubuntu
®
caso tenha optado por esse
sistema operacional na compra.
Este documento descreve como realizar funções básicas com o computador executando o sistema
operacional Ubuntu e inclui também etapas para a reinstalação do sistema operacional.
O computador executando o Ubuntu tem dois modos de operação.
O modo personalizado da Dell com um Iniciador•
O modo Ubuntu clássico•
Os dois modos são descritos nos capítulos a seguir.
Para aprender mais sobre o sistema operacional Ubuntu, consulte Ajuda e suporte
(Clique em
→ Sistema→ Ajuda e suporte).
Visão geral
Visão geral

5
A área de trabalho Dell é iniciada quando você liga o computador com o sistema operacional Ubunto.
Para desligar o Iniciador da área de trabalho Dell, clique em
e selecione Alternar modo de área de
trabalho→ Área de trabalho clássica. Consulte o “Guia de primeiros passos na área de trabalho clássica”
na página 8 para obter instruções sobre como dar os primeiros passos na Área de trabalho clássica.
Primeiros passos na área de trabalho Dell
11
2
4
5
6
8
9
13
10
3
7
12
1
Primeiros passos na área de trabalho Dell

6
1 Iniciador
O Iniciador organiza aplicativos
e indicadores de site em categorias. Para
acessar um aplicativo usando o Iniciador,
clique em uma Categoria e clique no
aplicativo, ou clique em um indicador
para visualizar o site em uma nova guia.
É possível personalizar o Iniciador para
conter os aplicativos e indicadores de
site mais usados com os ícones de sinal
de mais.
2 Área de trabalho
Clique com o botão direito do mouse no
plano para obter fundo de um menu que
permitirá alterar a imagem do plano
de fundo.
3 Categorias
Clique em uma categoria para visualizar
uma lista de aplicativos e indicadores.
4 Ícone de página inicial
Clique neste ícone para minimizar todas
as janelas e exibir o Iniciador.
5 Ícone Ubuntu
Clique neste menu de ícone para acessar
Preferências, Locais (locais de arquivos
úteis) e Ajuda e suporte.
6 Como executar tarefas
Clique na guia necessária para visualizar
a janela associada.
7 Painel
O painel oferece acesso rápido para abrir
tarefas em execução na área de trabalho
ou aos programas, arquivos ou utilitários
mais usados no seu computador.
8 Ícone de pesquisa
Clique neste ícone para pesquisar
arquivos e pastas.
9 Indicador de status de bateria/carga
Clique neste ícone para saber o status
da bateria.
10 Indicador de status da rede
Clique neste ícone para saber a potência
do sinal da rede.
Primeiros passos na área de trabalho Dell

7
11 Ícone de controle de volume
Clique neste ícone para ajustar o volume
do computador.
12 Área de notificação
Inclui um relógio e ícones associados
a programas.
13 Ícones de sinal de mais
Clique no ícone de sinal de mais superior
para adicionar ou remover uma categoria
do Iniciador. Clique no ícone de sinal de
mais inferior para adicionar aplicativos ou
indicadores de site.
Primeiros passos na área de trabalho Dell

8
Primeiros passos na área de trabalho clássica
Como iniciar um aplicativo
Clique no menu 1� Aplicativos.
Selecione a categoria e o aplicativo apropriados.2�
Como personalizar a área de trabalho
Como personalizar o painel
É possível adicionar os utilitários e aplicativos mais usados ao painel executando os
seguintes procedimentos:
Clique com o botão direito no painel e selecione1� Adicionar ao painel.
Selecione um aplicativo na caixa de diálogo 2� Adicionar ao painel e clique em Adicionar.
Como adicionar e remover o ícone de um aplicativo da área de trabalho
É possível adicionar um ícone à área de trabalho para iniciar um aplicativo usado com freqüência.
Selecione um aplicativo no menu 1� Aplicativos.
Arraste e solte o aplicativo na área de trabalho.2�
Para remover o ícone de um aplicativo da área de trabalho, arraste-o para a lixeira.
Primeiros passos na área de trabalho clássica

9
Primeiros passos no Ubuntu
Como visualizar rapidamente uma janela do tamanho da tela
Pressione a combinação de teclas <Ctrl><Alt><F> para alternar entre a exibição padrão e de tela inteira.
Primeiros passos no Ubuntu

10
Preferências e administração do
sistema
No menu Sistema é possível controlar
a aparência e a operação do computador
e obter ajuda.
Selecione • Preferências para configurações
de temas, atalhos de teclado e gerenciamento
de energia.
Selecione • Administração para gerenciar
monitores do computador e funções de
ferramentas de configuração como rede
e impressão, além de usuários e grupos.
Como configurar as preferências da
proteção de tela
Clique em1� → Sistema→ Preferências→
Proteção de tela.
A janela Preferências da proteção de
tela aparece.
Na lista 2� Tema da proteção de tela, selecione
Em branco para uma tela em branco,
Aleatória para uma proteção de tela
aleatória ou selecione uma proteção de tela
da sua preferência.
Ajuste o controle deslizante para o período 3�
de tempo ocioso do computador antes que
a proteção de tela seja ativada.
Verifique se a caixa de seleção 4� Ativar
proteção de tela quando computador estiver
ocioso está marcada.
Se quiser que a proteção de tela bloqueie 5�
a tela, marque a caixa de seleção Bloquear
tela quando proteção de tela estiver ativa.
Clique em 6� Fechar.
Primeiros passos no Ubuntu

11
Primeiros passos no Ubuntu

12
Como procurar arquivos e pastas
com o Nautilus
O Gerenciador de arquivos Nautilus permite
visualizar, criar, organizar e pesquisar arquivos
e pastas usando uma interface semelhante a um
navegador da web. Para abrir o Nautilus, clique
em
→ Locais→ Pasta base.
Como usar Indicadores
No Nautilus, os indicadores são semelhantes
aos indicadores de um navegador da web. Use
o recurso de indicadores para ajudá-lo a abrir
com rapidez as pastas mais usadas.
Para adicionar um indicador
Navegue até a pasta que deseja indicar 1�
e abra-a.
Clique em 2� Indicadores→ Adicionar
indicador ou pressione <Ctrl><D>.
O indicador aparecerá no menu Indicadores
e na parte inferior do painel lateral.
Como criar uma nova pasta
Navegue até o local em que deseja criar 1�
uma nova pasta.
Clique em 2� Arquivo→ Criar pasta ou clique
com o botão direito do mouse e selecione
Criar pasta, ou pressione <Shift><Ctrl><N>.
Nomeie a pasta e pressione 3� Enter.
Primeiros passos no Ubuntu

13
Primeiros passos no Ubuntu
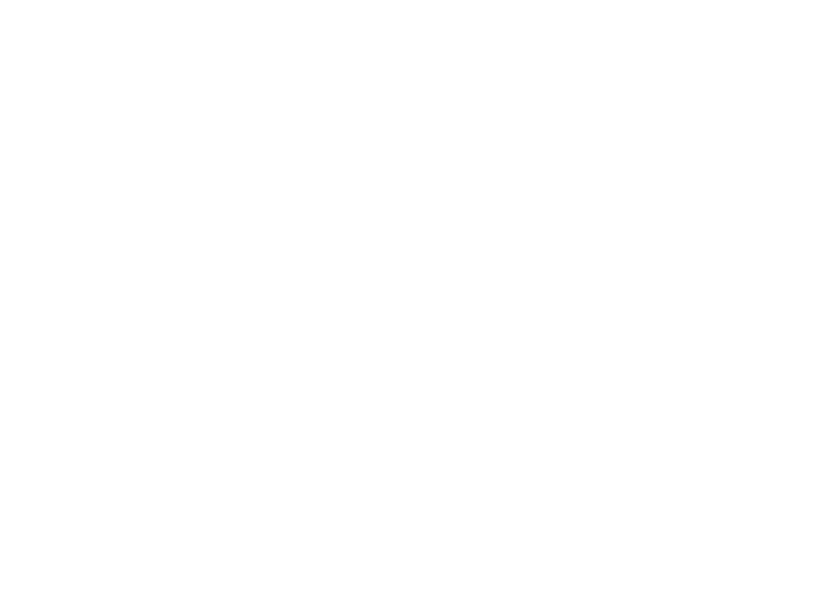
14
Como usar o navegador Firefox
Você pode navegar na web com o navegador
Firefox. A caixa de pesquisa do Google permite
pesquisar na web usando o mecanismo de
pesquisa diretamente da barra de ferramentas.
A navegação com guias significa que é possível
ter várias páginas abertas, mas dentro da
mesma janela do navegador.
Como usar a navegação com guias
Para abrir uma nova guia, vá para Arquivo→
Nova guia ou pressione <Crtl><T>.
Para fechar uma guia, clique no botão de
fechamento da guia ou pressione <Ctrl><W>.
Como usar Indicadores
Para indicar uma página, clique em 1�
Indicadores→ Indicar esta página ou
pressione <Ctrl><D> ou, para indicar um
grupo de guias, selecione Indicadores→
Indicar todas as guias.
Selecione uma pasta para o indicador 2�
e clique em Adicionar.
Os indicadores salvos na Pasta da barra de
ferramentas de indicadores aparecem na
Barra de ferramentas de indicadores.
Para organizar e editar os indicadores, 3�
clique em Indicadores→ Organizar
indicadores.
Como adicionar indicadores ao Iniciador
Se tiver ativado a Área de trabalho Dell,
você poderá adicionar indicadores de site ao
Iniciador a partir do Firefox.
Para adicionar um indicador ao Iniciador, 1�
clique em Indicadores→ Indicar no
Iniciador ou pressione <Ctrl><Shift><D>.
Selecione uma categoria e clique em 2� Aplicar.
Primeiros passos no Ubuntu

15
Primeiros passos no Ubuntu

16
Mensagens instantâneas com
o Pidgin
O cliente de mensagens Pidgin permite
usar vários tipos de contas e protocolos de
mensagens instantâneas, simultaneamente.
Clique em 1�
→ Aplicativos→ Internet→
Pidgin Internet Messenger.
Se estiver abrindo o Pidgin pela primeira vez, 2�
além da sua lista de amigos, uma caixa de
diálogo Contas solicitará a adição de contas.
Clique em 3� Adicionar.
Selecione o 4� Protocolo da conta que deseja
adicionar, insira as informações necessárias
e clique em Salvar.
Feche a caixa de diálogo 5� Contas
e, opcionalmente, a Lista de amigos.
Para acessar as opções do menu Pidgin, clique
com o botão direito do mouse no ícone Pidgin
no painel superior.
Como importar fotografias digitais
Para importar fotos da sua câmera:
Conecte a câmera e ligue-a para colocá-la 1�
no modo de revisão.
Clique em 2� Importar fotos.
Uma visualização das fotos aparece.
Escolha um local na unidade de disco rígido 3�
para salvar as fotos e clique em Importar.
Primeiros passos no Ubuntu

17
Aplicativos no Ubuntu
®
O Ubuntu é fornecido com uma ampla variedade
de aplicativos pré-instalados.
Alguns dos aplicativos mais usados incluem:
Como adicionar e remover aplicativos
Clique em 1� → Aplicativos→ Adicionar/
remover.
Para adicionar um aplicativo, marque a caixa 2�
de seleção correspondente. Para remover
um aplicativo, desmarque a caixa de seleção
correspondente.
Alguns aplicativos podem exigir aplicativos 3�
de suporte adicionais ou farão parte de um
conjunto. Se ainda quiser instalar/remover
o aplicativo, clique em Instalar tudo/
Remover tudo na janela de confirmação.
Quando concluir as alterações, clique em 4� OK.
Verifique a lista de alterações feitas na 5�
janela de confirmação e clique em Aplicar.
As janelas de progresso aparecem durante 6�
o download, a instalação e a remoção de
aplicativos. Após a conclusão dos processos,
a janela Alterações aplicadas será exibida.
Clique em 7� Fechar.
Primeiros passos no Ubuntu

18
Como adicionar uma impressora
Clique em1� →Sistema→
Administração→ Impressão.
A janela Impressoras é exibida.
Clique duas vezes no ícone 2� Nova
impressora. O assistente Adicionar uma
impressora iniciará e a impressora será
automaticamente detectada.
Clique em 3� Avançar.
As configurações do 4� Driver da impressora
são definidas automaticamente.
Clique em 5� Avançar.
Se necessário, insira uma 6� Descrição
e um Local
Clique em 7� Aplicar.
A impressora aparece na janela Impressoras.
Se a impressora não for automaticamente
detectada, você poderá definir a Porta de
impressora e o Driver de forma manual.
Como conectar-se à Internet
Clique em 1� → Sistema→
Administração→ Rede.
Selecione a conexão que planeja usar 2�
e clique em Propriedades�
Se estiver usando uma conexão sem fio 3�
ou com fio, defina Configuração como
Configuração automática (Dynamic Host
Configuration Protocol)� Caso contrário, se
o seu provedor de Internet ou administrador
da rede forneceu um endereço IP, defina
Configuração como Endereço IP estático,
insira o endereço no campo Endereço IP
e clique em OK.
Para ativar ou desativar conexões de rede, 4�
marque ou desmarque a caixa de seleção
ao lado da conexão necessária na guia
Conexões da janela Configurações de rede.
Clique em 5� Fechar.
Primeiros passos no Ubuntu

19
Reinstalação do Ubuntu
Caso tenha recebido uma mídia do sistema
operacional com o computador, você pode
usá-la para restaurar o sistema operacional.
AVISO: Entretanto, usar a mídia do sistema
operacional também exclui todos os dados
do disco rígido.
NOTA: O seu computador pode, ou não,
ter uma unidade óptica. Use uma unidade
óptica externa ou qualquer dispositivo
de armazenamento externo para os
procedimentos que envolvam mídia.
Para reinstalar o Ubuntu, é necessário uma
mídia de Recuperação do SO Ubuntu.
Como iniciar a restauração do
sistema
Desligue o computador.1�
Conecte uma unidade de disco óptico USB 2�
externa ao computador.
Insira a mídia de Recuperação do SO Ubuntu 3�
na unidade de disco óptico USB externa.
NOTA: Usar a mídia de recuperação do
sistema operacional Ubuntu exclui todos os
dados do disco rígido.
Ligue o computador.4�
Quando o logotipo DELL aparecer, pressione 5�
<0> imediatamente.
NOTA: As etapas a seguir alteram a seqüência
de inicialização somente uma vez. Na próxima
inicialização, o computador será inicializado
de acordo com os dispositivos especificados
no programa de configuração do sistema.
Quando a lista de dispositivos de 6�
inicialização aparecer, realce CD/DVD/CD-RW
e pressione <Enter>.
Pressione qualquer tecla para 7� Inicializar
a partir do CD-ROM. Siga as instruções na
tela para concluir a instalação.
Como restaurar o sistema Ubuntu
Como restaurar o sistema Ubuntu

As informações deste documento estão sujeitas a alteração sem aviso prévio�
© 2008–2009 Dell Inc� Todos os direitos reservados�
É proibida a reprodução deste material sem a permissão por escrito da Dell Inc.
Marcas comerciais usadas neste texto:
Dell
, o logo
DELL
e
YOURS IS HERE
são marcas comerciais da
Dell Inc.;
Windows
é marca comercial ou marca comercial registrada da Microsoft Corporation nos
Estados Unidos e/ou em outros países.
Outras marcas e nomes comerciais podem ser utilizados neste documento como referência às
entidades proprietárias dessas marcas e nomes ou a seus produtos. A Dell Inc. declara que não tem
interesse de propriedade sobre marcas e nomes de terceiros.
Janeiro de 2009 N/P N260J Rev� A01
-
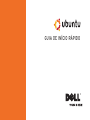 1
1
-
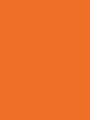 2
2
-
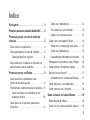 3
3
-
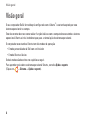 4
4
-
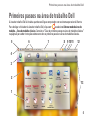 5
5
-
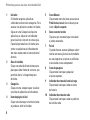 6
6
-
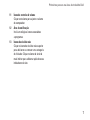 7
7
-
 8
8
-
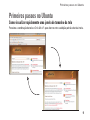 9
9
-
 10
10
-
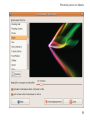 11
11
-
 12
12
-
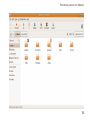 13
13
-
 14
14
-
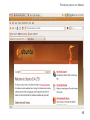 15
15
-
 16
16
-
 17
17
-
 18
18
-
 19
19
-
 20
20
Artigos relacionados
-
Dell Inspiron Mini 12 1210 Guia rápido
-
Dell Inspiron Mini 10 1010 Guia de usuario
-
Dell Inspiron Mini 10v 1011 Guia rápido
-
Dell Inspiron 15R N5110 Guia rápido
-
Dell DL1000 Manual do proprietário
-
Dell Edge Gateway 5100 Guia de usuario
-
Dell Inspiron 14R N4010 Guia rápido
-
Dell Inspiron Zino HD 400 Guia rápido