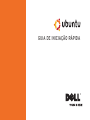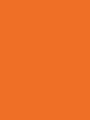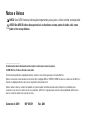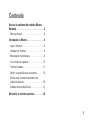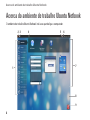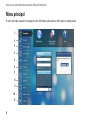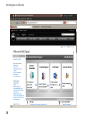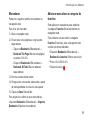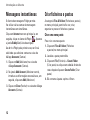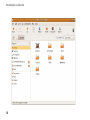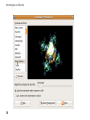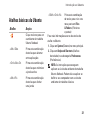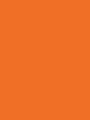GUIA DE INICIAÇÃO RÁPIDA


GUIA DE INICIAÇÃO RÁPIDA

Notas e Avisos
NOTA: Uma NOTA fornece informações importantes para ajudar a utilizar melhor o computador.
AVISO: Um AVISO indica danos potenciais no hardware ou uma perda de dados e diz como
pode evitar esse problema.
__________________
As informações deste documento estão sujeitas a alterações sem aviso prévio.
© 2009 Dell Inc. Todos os direitos reservados.
É estritamente proibida a reprodução destes materiais sem autorização por escrito da Dell Inc.
Marcas comerciais mencionadas neste texto:
Dell
, o logótipo
DELL
e
YOURS IS HERE
são marcas comerciais da Dell Inc.;
Ubuntu
e o logótipo
Ubuntu
são marcas registadas da Canonical Ltd.
Outros nomes e marcas comerciais podem ser mencionados neste documento como referência às entidades que
invocam essas marcas e nomes ou os seus produtos. A Dell Inc. nega qualquer interesse de propriedade sobre outras
marcas e nomes comerciais que não os seus.
Setembro de 2009 N/P 42GKY Rev. A00

3
Acerca do ambiente de trabalho Ubuntu
Netbook. . . . . . . . . . . . . . . . . . . . . . . . . . . . . .4
Menu principal. . . . . . . . . . . . . . . . . . . . . . . . .6
Introdução ao Ubuntu . . . . . . . . . . . . . . . . . .8
Ligar à Internet . . . . . . . . . . . . . . . . . . . . . . . .8
Navegar na Internet . . . . . . . . . . . . . . . . . . . .9
Mensagens instantâneas . . . . . . . . . . . . . . . 12
Criar ficheiros e pastas. . . . . . . . . . . . . . . . . 12
Transferir dados. . . . . . . . . . . . . . . . . . . . . . . 17
Definir as preferências do sistema . . . . . . . 18
Mudar para o modo de ambiente de
trabalho clássico . . . . . . . . . . . . . . . . . . . . . 19
Atalhos básicos do Ubuntu. . . . . . . . . . . . . . 21
Reinstalar o sistema operativo. . . . . . . . . .22
Conteúdo

4
Acerca do ambiente de trabalho Ubuntu Netbook
O ambiente de trabalho Ubuntu Netbook inicia-se quando liga o computador.
7
8
1
3 42
9
6
5
Acerca do ambiente de trabalho Ubuntu Netbook

5
Acerca do ambiente de trabalho Ubuntu Netbook
1
Menu principal — Dá acesso às
aplicações e definições no computador.
Clique na categoria pretendida para ver
as aplicações e definições disponíveis.
Para mais informações, consulte "Menu
principal" na página 6.
2
Ícone de início — Clique para
minimizar todas as janelas abertas
e visualizar o menu principal.
3
Ícone da aplicação em execução — Cada
aplicação em execução é representada
por um ícone no painel. Clique no ícone da
aplicação em execução para que surja em
primeiro plano.
4
Painel — Dá acesso rápido às aplicações
e utilitários em execução no computador.
5
Indicador do estado da rede —
Indica se o computador está ligado a uma
rede com fios ou sem fios. Clique para
ver a lista das redes sem fios disponíveis.
Quando estiver ligado a uma rede sem fios,
o indicador mostra uma série de barras que
indicam a força do sinal.
6
Ícone de volume — Clique para ajustar
o nível de volume, tirar o som ou alterar as
definições de volume. Ajuste o nivelador
para aumentar ou diminuir o nível de volume.
7
Ícones das aplicações — Exibe os ícones
das aplicações disponíveis numa categoria.
8
Ambiente de trabalho — Clique com
o botão direito do rato no ambiente para
alterar o fundo do ambiente de trabalho.
9
Ícone de alimentação — Clique
para terminar a sessão ou desligar
o computador.

6
Acerca do ambiente de trabalho Ubuntu Netbook
Menu principal
O menu principal apresenta categorias das diferentes aplicações e definições no computador.
11
1
3
4
5
6
7
8
9
10
2

7
Acerca do ambiente de trabalho Ubuntu Netbook
1
Favorites (Favoritas) — Mostra as suas
aplicações favoritas. Para adicionar
uma aplicação à categoria Favorites
(Favoritas), clique com o botão direito
do rato na aplicação e clique em Add to
Favorites (Adicionar às favoritas).
Para mais informações acerca do
Ubuntu, consulte o Centro de Ajuda
do Ubuntu. Para aceder ao Centro de
Ajuda, clique em Favorites
(Favoritas)→ Help (Ajuda).
2
Widgets — Mostra as aplicações que
lhe permitem relacionar com amigos, ver
vídeos populares e receber actualizações
sobre as condições meteorológicas.
3
Files & Folders (Ficheiros e pastas) —
Permite-lhe ver, criar, organizar e procurar
ficheiros e pastas.
4
Accessories (Acessórios) — Mostra
ferramentas tais como o editor de texto,
calculadora, CD/DVD Creator, etc.
5
Education (Aprendizagem) — Mostra
as aplicações educativas disponíveis no
computador.
6
Games (Jogos) — Mostra os jogos
disponíveis no computador.
7
Graphics (Aplicações gráficas) —
Mostra as aplicações de captura, edição
e transferência de fotografias e vídeos.
8
Internet — Mostra as aplicações que pode
utilizar quando está ligado à Internet.
9
Office (Produtividade) — Mostra as
aplicações de processamento de texto,
folhas de cálculo e apresentações.
10
Sound & Video (Som e vídeo) — Mostra
as aplicações que lhe permitem ver filmes
e ouvir música.
11
System (Sistema) — Mostra as aplicações
que lhe permitem realizar tarefas
administrativas e alterar as definições do
computador.

8
Introdução ao Ubuntu
Introdução ao Ubuntu
Ligar à Internet
Configurar uma rede sem fios
Clique no1. ícone do indicador de estado da
rede
no painel.
Seleccione 2. Wireless Networks (Redes sem
fios).
Siga as instruções apresentadas no ecrã 3.
para concluir a configuração.
Configurar uma rede com fios
Ligue o cabo de rede ao conector de rede no
computador.
Determinadas ligações de rede podem exigir
que configure o endereço IP manualmente.
Para configurar o seu endereço IP manualmente:
Clique em 1. System (Sistema) no menu
principal.
Clique em 2. Network Tools (Ferramentas
de rede) na subcategoria Administration
(Administração).
Introduza o endereço IP e a informação 3.
sobre a rede.
NOTA: Contacte o seu ISP ou administrador
de rede para obter o endereço IP
e a informação sobre a rede.

9
Introdução ao Ubuntu
Navegar na Internet
O navegador web permite-lhe navegar na Internet.
Para abrir o navegador web, clique em Internet
no menu principal e, em seguida, clique no
ícone do navegador web.
Navegação com separadores
Pode abrir várias páginas web na mesma janela
do navegador.
Para abrir um novo separador:
Abra o navegador web.1.
Clique em 2. File (Ficheiro)→ New Tab (Novo
separador) ou prima <Ctrl><T>.
Para fechar um separador, clique no botão X no
separador ou prima <Ctrl><W>.

10
Introdução ao Ubuntu

11
Introdução ao Ubuntu
Marcadores
Pode criar, organizar e editar marcadores no
navegador web.
Para criar um marcador:
Abra o navegador web.1.
Para marcar uma página ou um grupo de 2.
separadores:
Clique em – Bookmarks (Marcadores)→
Bookmark This Page (Marcar esta página)
ou prima <Ctrl><D>.
Clique em – Bookmarks (Marcadores)→
Bookmark All Tabs (Marcar todos os
separadores).
Escreva o nome do marcador.3.
Para guardar o marcador, seleccione a pasta 4.
no menu pendente ou crie uma nova pasta.
Clique em 5. Done (Concluído).
Para organizar e editar os seus marcadores,
clique em Bookmarks (Marcadores)→ Organize
Bookmarks (Organizar marcadores).
Adicionar marcadores à categoria de
favoritos
Pode adicionar marcadores para websites
à categoria Favorites (Favoritos) dentro do
navegador web.
Para adicionar um marcador à categoria
Favorites (Favoritos), abra o navegador web
e utilize um destes métodos:
Clique em • Bookmarks (Marcadores)→
Bookmark in Launcher (Marcar ao iniciar).
Prima <Ctrl><Shift><D>.•
Clique no ícone •
.

12
Introdução ao Ubuntu
Mensagens instantâneas
O cliente de mensagens Pidgin permite-
lhe utilizar várias contas de mensagens
instantâneas em simultâneo.
Clique em Internet no menu principal e, em
seguida, clique no ícone do Pidgin
. Aparece
a janela Buddy List (Lista de amigos).
Ao abrir o Pidgin pela primeira vez, ser-lhe-á
solicitado que adicione contas na caixa de
diálogo Accounts (Contas).
Clique em 1. Add (Adicionar) na caixa de
diálogo Accounts (Contas).
Na janela2. Add Account (Adicionar conta),
introduza as informações necessárias e, em
seguida, clique em Add (Adicionar).
Clique em 3. Close (Fechar) na caixa de diálogo
Accounts (Contas).
Criar ficheiros e pastas
A categoria Files & Folders (Ficheiros e pastas),
no menu principal, permite-lhe ver, criar,
organizar e procurar ficheiros e pastas.
Criar uma nova pasta
Para criar uma nova pasta:
Clique em 1. Files & Folders (Ficheiros
e pastas) no menu principal.
Localize a pasta pretendida.2.
Clique em 3. File (Ficheiro)→ Create Folder
(Criar pasta) ou clique com o botão direito do
rato e depois clique em Create Folder (Criar
pasta).
Dê um nome à pasta e prima <Enter>.4.

13
Introdução ao Ubuntu
Adicionar marcadores
Pode criar marcadores para aceder a pastas
utilizadas frequentemente.
Para marcar uma pasta:
Localize a pasta pretendida e abra-a.1.
Clique em 2. Bookmarks (Marcadores)→ Add
Bookmark (Adicionar marcador) ou prima
<Ctrl><D>.
O marcador aparece no menu Bookmarks
(Marcadores).

14
Introdução ao Ubuntu

15
Introdução ao Ubuntu
Definir as preferências de protecção de
ecrã
Para definir as preferências de protecção de ecrã:
Clique em 1. System (Sistema) no menu principal.
Clique em 2. ScreenSaver (Protecção de ecrã)
na subcategoria Preferences (Preferências).
Aparece a janela Screensaver Preferences
(Preferências de protecção de ecrã).
Seleccione uma protecção de ecrã na lista 3.
Screensaver theme (Tema da protecção de
ecrã).
Ajuste o nivelador para definir durante 4.
quanto tempo o computador deve estar
inactivo para que a protecção de ecrã
apareça.
Seleccione a opção 5. Activate screensaver
when computer is idle (Activar protecção de
ecrã quando o computador está inactivo).
Se quiser que a protecção de ecrã bloqueie 6.
o ecrã, seleccione a opção Lock screen
when screensaver is active (Bloquear ecrã
quando a protecção de ecrã está activa).
Clique em 7. Close (Fechar).

16
Introdução ao Ubuntu

17
Introdução ao Ubuntu
Transferir dados
O Ubuntu suporta a transferência fácil de dados
a partir de dispositivos USB.
Dispositivos de armazenamento USB
Ligue dispositivos de armazenamento 1.
como unidades de disco rígido USB ou
chaves a um conector USB disponível no
computador.
Os controladores são instalados
automaticamente e aparece a janela
File Browser (Procurar ficheiros).
Seleccione os ficheiros a ser transferidos 2.
e o local para onde deseja transferir os
ficheiros.
Clique em 3. Copy (Copiar). Os ficheiros são
transferidos para o local seleccionado.
Câmaras digitais
Ligue a sua câmara digital a um conector 1.
USB disponível no computador.
Ligue a câmara e coloque-a em modo de 2.
visualização ou transferência de ficheiros.
Aparece a janela 3. Import (Importar),
seleccione o programa F-Spot Photo
Manager (Gestor de fotografias F-Spot) para
abrir os ficheiros.
Seleccione os ficheiros a ser transferidos 4.
e o local para onde deseja transferir os
ficheiros.
Clique em 5. Copy (Copiar). Os ficheiros são
transferidos para o local seleccionado.

18
Introdução ao Ubuntu
Definir as preferências do
sistema
A categoria System (Sistema) fornece ou
apresenta ferramentas para controlar o aspecto
e funcionamento do computador.
As subcategorias são:
Preferences (Preferências) —• para definir
ou alterar os atalhos de teclado, as opções
de gestão de energia, alternar entre modos
de ambiente de trabalho, etc.
Administration (Administração) —• para
gerir tarefas do computador tais como:
imprimir, definir a data e hora, testar
o hardware do computador, etc.
Instalar ou remover aplicações
Para instalar ou remover aplicações do
computador:
Clique em 1. System (Sistema) no menu
principal.
Clique em 2. Synaptic Package Manager
na subcategoria Administration
(Administração).
Digite a sua palavra-passe e clique em 3. OK.
Para instalar uma aplicação, seleccione –
a caixa de verificação junto à aplicação
pretendida.
Para remover uma aplicação, desmarque –
a caixa de verificação junto à aplicação
pretendida.
Algumas aplicações podem requerer
aplicações de suporte adicionais ou
podem pertencer a um conjunto. Se
quiser continuar a instalar ou remover
a aplicação, clique em Install All/Remove
All (Instalar tudo/Remover tudo) na janela
de confirmação.
A página está carregando...
A página está carregando...
A página está carregando...
A página está carregando...
A página está carregando...
A página está carregando...
-
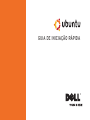 1
1
-
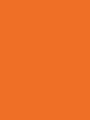 2
2
-
 3
3
-
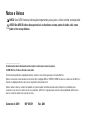 4
4
-
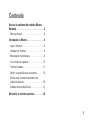 5
5
-
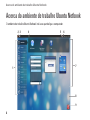 6
6
-
 7
7
-
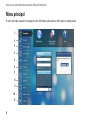 8
8
-
 9
9
-
 10
10
-
 11
11
-
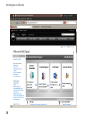 12
12
-
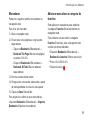 13
13
-
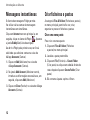 14
14
-
 15
15
-
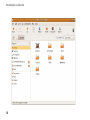 16
16
-
 17
17
-
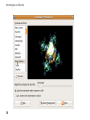 18
18
-
 19
19
-
 20
20
-
 21
21
-
 22
22
-
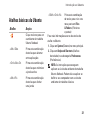 23
23
-
 24
24
-
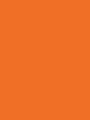 25
25
-
 26
26